Do you wonder what to do if bored with the standard and most popular browsers? Maybe it’s time to try something new and install Firefox. However, many people are stopped because they don’t know how to transfer all their bookmarks, which can be several dozen. Luckily, Firefox has two handy tools that allow you to move all your bookmarks from one browser to another quickly. Like many other browsers, Firefox supports syncing across devices connected to the same account. Let me explain in more detail how it works.
How to import bookmarks in Firefox from other browsers on your computer
The first and easiest way is to use the built-in function to transfer bookmarks from the most popular browsers already installed on your computer. Firefox can detect them and transfer all your bookmarks. To do this, you need the following:
- Open Firefox and click the three-line menu in the top-right corner. Select “Bookmarks” > “Manage Bookmarks” to open the Library window.
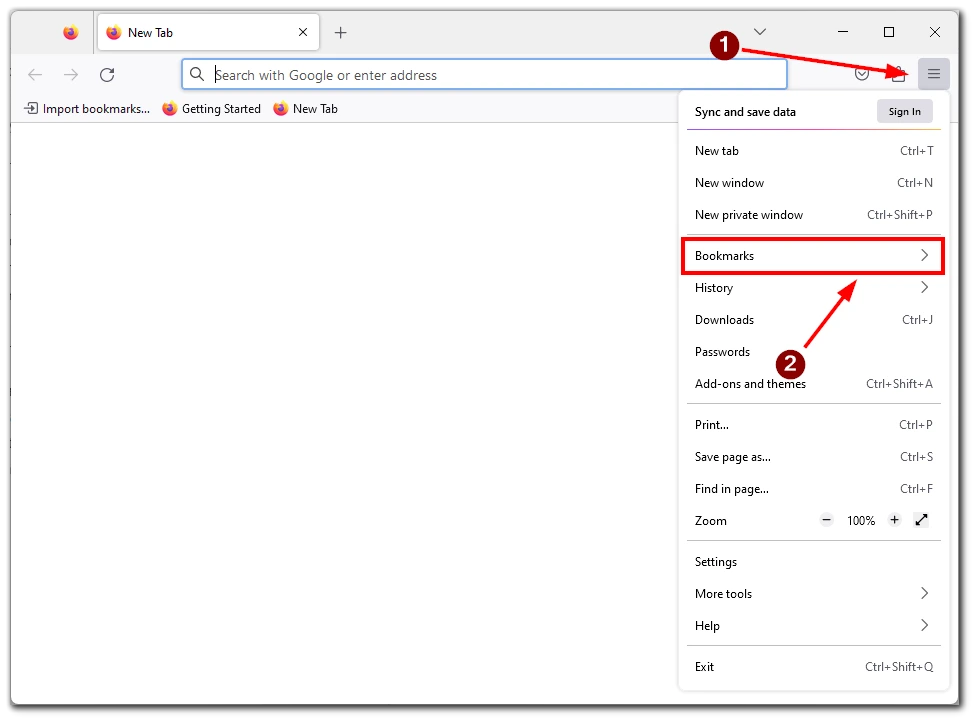
- Click the “Import and Backup” button in the toolbar, then select “Import Data from Another Browser.”
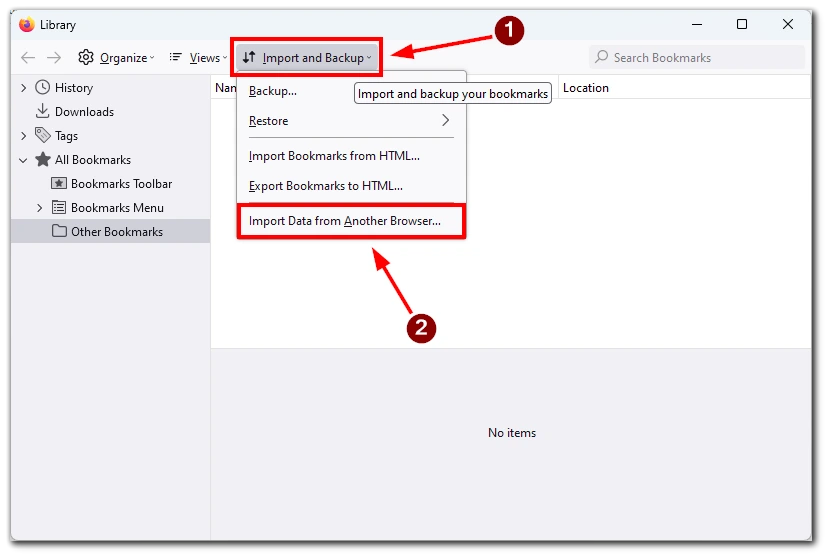
- In the “Import Settings and Data” window, select the browser you want to import from and the types of data you want to import. Make sure “Bookmarks” is selected.
- Click “Next” and then “Finish.” Firefox will import the bookmarks and add them to your bookmarks menu.
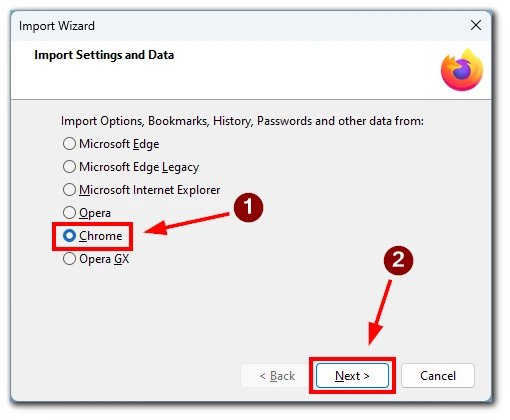
Note that this function only works if you have switched to another browser on the same device. I also recommend you check your bookmarks after moving them to ensure they are all in place.
How to import bookmarks in Firefox using an HTML file
But what if you need to transfer bookmarks to Firefox on another computer? In that case, you can do it with an HTML file. An HTML file is a standard web page containing links to your saved bookmarks. You can easily transfer your bookmarks from one browser to another by importing this file.
Before you can import your bookmarks into Firefox, you first need to export them from your current browser. This process may vary slightly depending on the browser you are using, but the general steps are as follows:
- In your current browser, go to the bookmarks menu and look for an option to export your bookmarks. This is usually found under a “Bookmarks” or “Favorites” menu.
- Choose the option to export your bookmarks to an HTML file. This will create a file on your computer containing all your bookmarks.
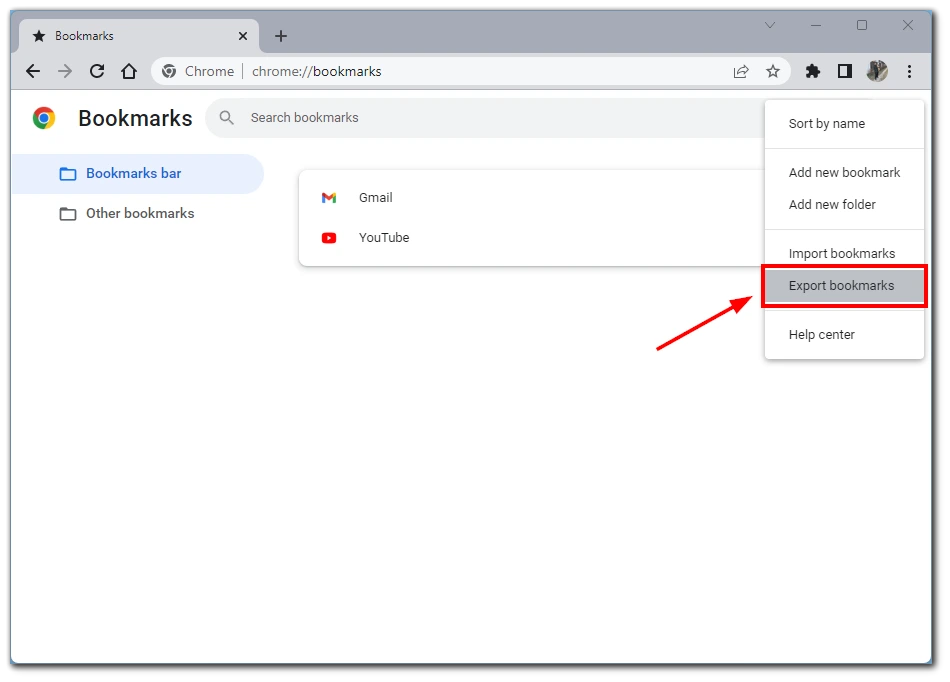
- Save the HTML file to a location on your computer that you can easily find later.
- Once you have exported your bookmarks to an HTML file, open Firefox and access the bookmark library, to do this, click on the three horizontal lines in the upper-right corner of the Firefox window, select “Bookmarks,” and then “Manage Bookmarks”.
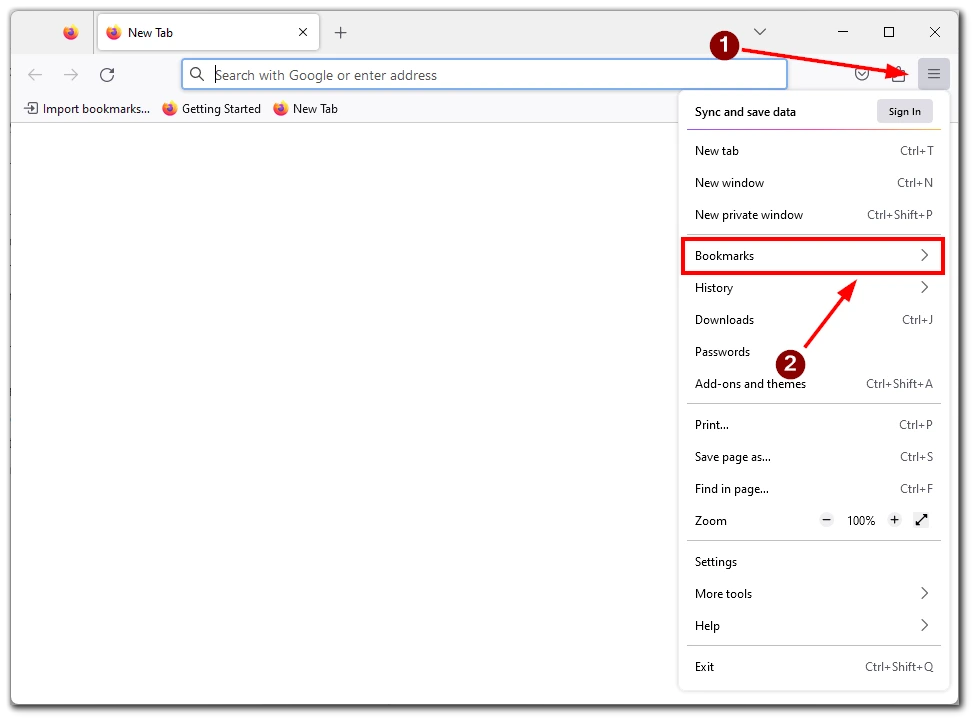
- With the bookmark library open, click the “Import and Backup” button in the toolbar, and then select “Import Bookmarks from HTML” from the dropdown menu. This will open a file browser window.
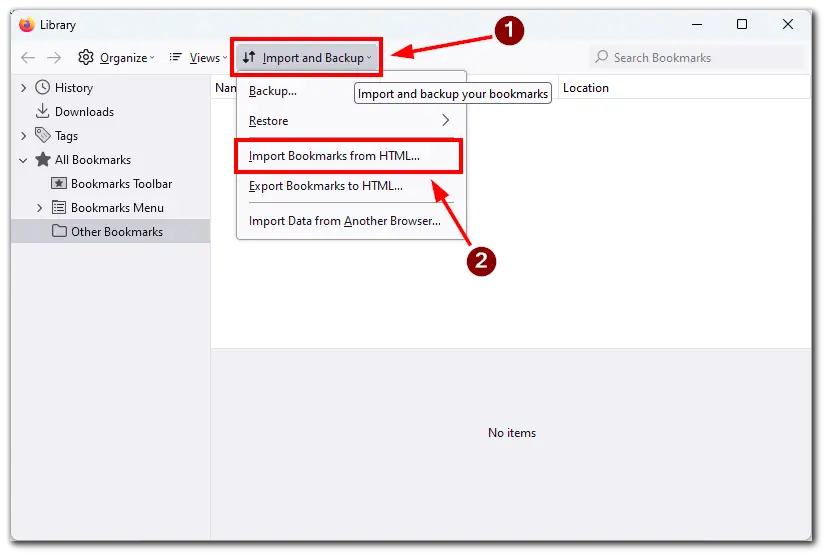
- Navigate to the location where you saved the HTML file that contains your bookmarks, and select it. Once you have selected the file, Firefox will begin importing your bookmarks.
After completing the import process, you should see all your bookmarks listed in the bookmark library. You can organize them into folders and subfolders if you wish.
To ensure all of your bookmarks have been imported correctly, try clicking on a few to ensure they still work as expected. If any bookmarks are missing or don’t work, you may need to repeat the import process or manually add them to your bookmarks library.
How to export bookmarks in Firefox using an HTML file
If you haven’t figured out how to export the bookmarks to an HTML file, I will show you how to do it using the example of Firefox itself. Since all popular browsers are similar, you can find the corresponding buttons in your Google Chrome or Safari.
- First, you must access the bookmark library to export your bookmarks in Firefox. Click on the three horizontal lines in the upper-right corner of the Firefox window, select “Bookmarks,” and then “Manage Bookmarks.”
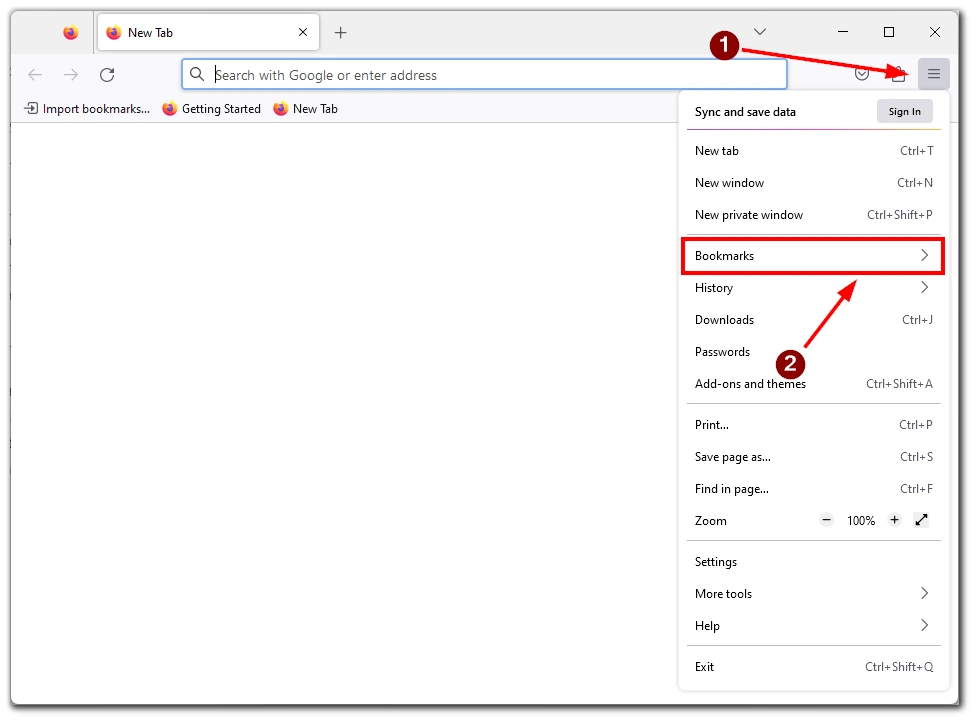
- Once you have opened the bookmark library, click the “Import and Backup” button in the toolbar, and then select “Export Bookmarks to HTML” from the dropdown menu. This will open a file browser window.
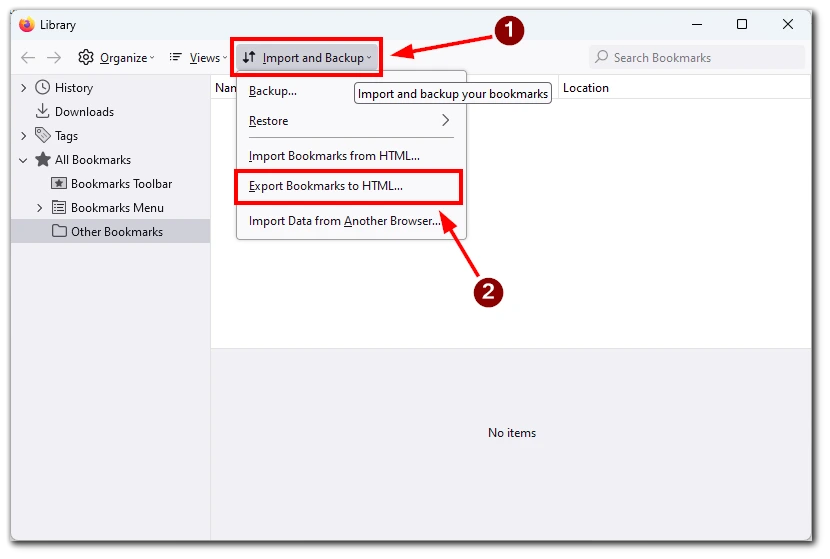
- In the file browser window, choose a location on your computer where you want to save the HTML file containing your bookmarks. You can also choose to rename the file if you want.
- Once you have chosen a location to save the HTML file, click “Save” to export your bookmarks. Firefox will create an HTML file containing all the bookmarks, including any folders or subfolders.
To verify that your bookmarks have been exported correctly, navigate to where you saved the HTML file and open it in a web browser. You should see all of your bookmarks listed in the HTML file. If any bookmarks are missing or don’t work, you may need to repeat the export process or manually add them to your bookmarks library.
Is it possible to import bookmarks to iPhone or Android?
The last question you probably want to know if you often use the browser on your smartphone is how to transfer your bookmarks there. To do this, you can use the data synchronization function in Firefox. You must create a Firefox account on your computer and sign in using the Firefox mobile browser. This way, you can synchronize all your data between devices. Such as settings, passwords, or bookmarks. To do this, you need the following:
- Create a Firefox account if you don’t have one already. Go to the Firefox Accounts website (https://accounts.firefox.com) and provide your email. Follow the prompts to create your account.
- Sign in to your Firefox account on your desktop browser. Open Firefox and click the “Sign in” button in the three dots menu. Enter your Firefox account credentials to sign in.
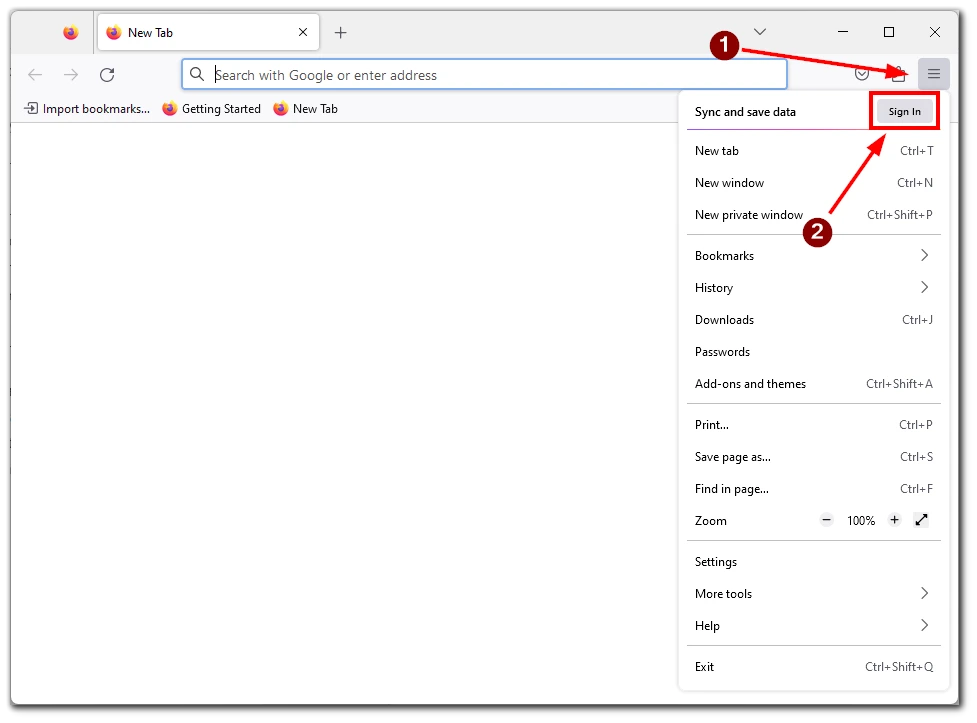
- Once you are signed in to your Firefox account, click the menu and select “Settings.”
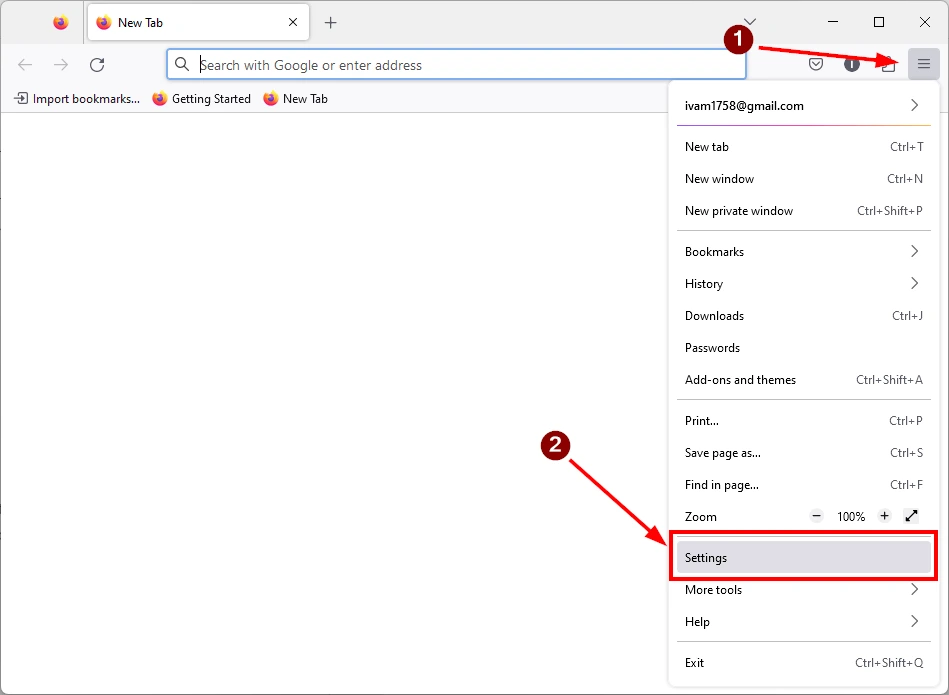
- Click on the “Sync” tab and ensure the “Bookmarks” option is checked. Click the “Sync Now” button to sync your bookmarks to your Firefox account.
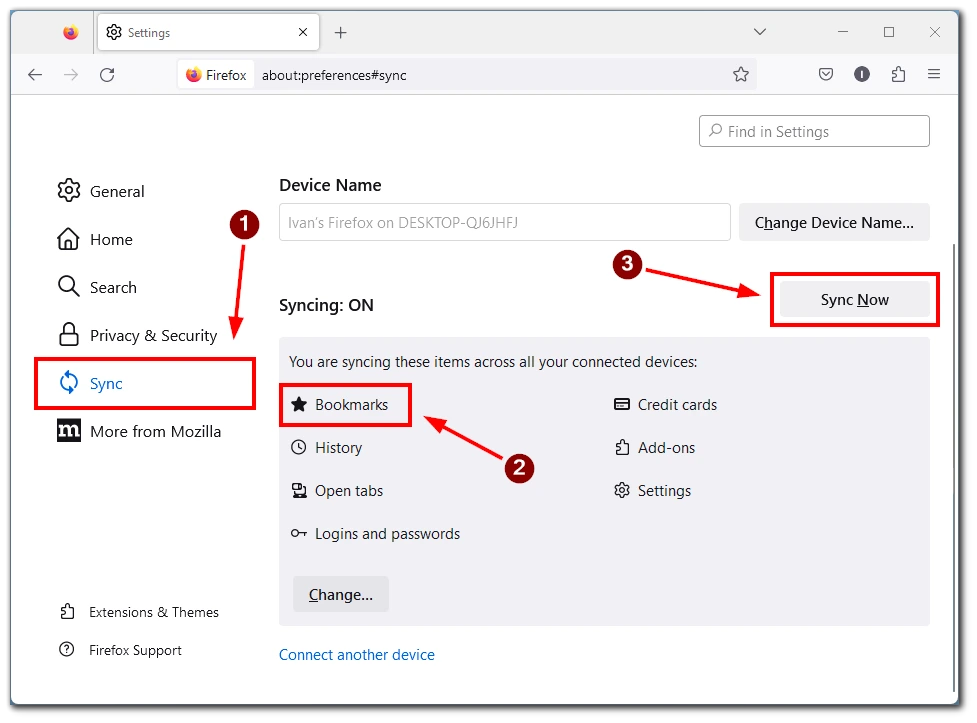
- Install Firefox on your mobile device if you haven’t already, and open the app. Tap on the menu button and select “Settings.” Tap on “Synchronise and Save Data” and enter your Firefox account credentials to sign in.
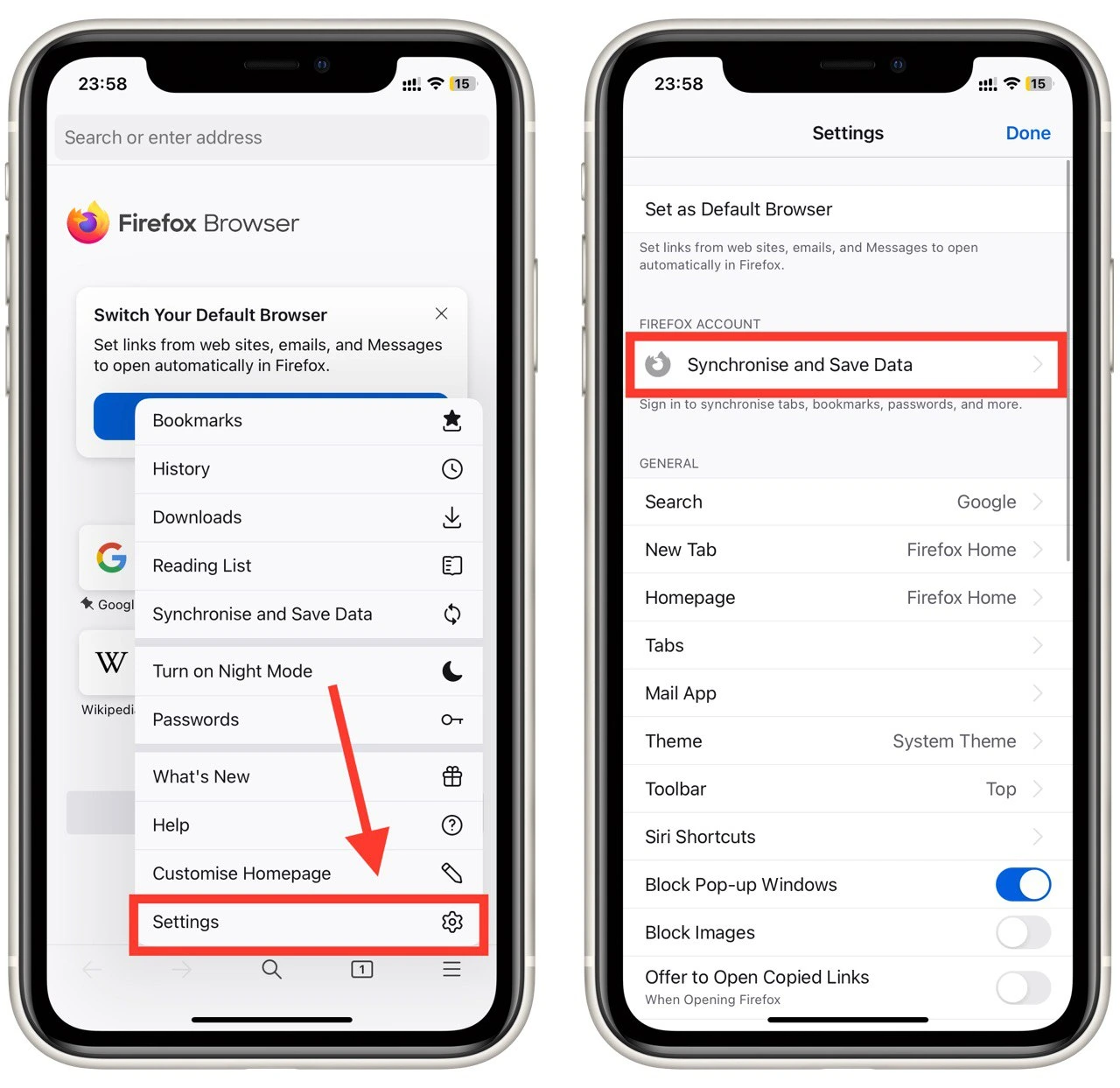
- Once you are signed in to your Firefox account on your mobile device, your bookmarks should automatically sync to your device. If they don’t, tap the menu button, select “Sync Now,” and ensure the “Bookmarks” option is checked.
And that’s it! Your bookmarks should now be available on your mobile device. The changes should automatically sync to your other devices if you add or delete bookmarks on your desktop browser or mobile device.





