Sony TV’s “Demo” or “in-store mode” is designed to show off its best features in-store. This mode is not only available on Sony TVs. Every modern TV has this mode.
When you turn on in-store mode, the following happens, clarity and contrast are set to maximum, and brightness is set to 80%. Also, advertising widgets run on the left, or a picture appears with a story about the TV; as a rule, you can turn off advertising in demo mode. This way, you can see the whole picture on the TV because it is not always necessary to spin advertising widgets on the screen in the store; sometimes, you need to show a video. Demo mode is a mode for stores and showrooms.
If you use the TV at home, you do not need the store mode; even if you accidentally turn it on and want to turn it off immediately, it can be done relatively quickly.
My new Sony TV out of the box is in store mode; what does this mean?
This happens if you were sold a TV that was a demo in the store; they showed videos on it in the salesroom. Is it bad or good that the TV worked in the store? Let me tell you a little bit about that. The bad thing is that you need to know how long the TV has been in that condition, maybe a day, maybe six months, and in the store, the TV usually works the whole time the store is open. And if we’re talking about OLED TVs, that isn’t good; I recommend giving up on such a TV. OLED panels are prone to aging and burnout, or if you decide to keep such a TV, check the quality of the image in different colors (blue, green, red, white) and pay attention to the residual image. LED TV is not prone to burn-in. But I understand buying a TV; you want a new product. Typically, show samples of TVs are sold at a discount of up to 30%; depending on the TV model, you can claim a refund.
What do you use Store Mode on your Sony TV for
The main thing for every company is to sell its products, and Sony is no exception. This is how the market works, so every company makes every effort to ensure that people buy its products, not its competitors.
To do this, Sony records demonstration videos of very high quality, UHD resolution, shooting in the studio, and computer video processing. Viewing these videos in the showroom of a retail store can tell a lot about the benefits of TV.
There is also a sample QR code, with which potential customers can go to the Sony website and find a description of a particular TV model if they like this TV model. This is all well and good in the store but not necessary at home, so the store mode is unacceptable for home use; I tried to use it at home, but in the end, I realized the image becomes unnatural because, in the actual video, there is no perfect balance of brightness, contrast, clarity.
Turning off/on mode on Sony Bravia TVs 2010-2023
You should be aware that Sony smart TVs have had several operating systems in their development, so the order of access to store mode is different. Sony TVs can have six types of operating systems.
- 2010-2014– Linux-based Smart TV operating system had four versions.
- 2015-2020– Android TV operating system
- 2021-2023– Google TV operating system.
So, there are several ways to disable demo mode on different TVs, but now you need to enable or disable it.
Demo mode on Sony Google TV and Android TV 2019-2023
Open the settings screen.
For models released in 2019 or later, these are all Google TV or Android 10 or later 2019-2020 TVs.
- Press “Quick Settings”
- select ” Settings“
- Select ” System “
- ” Retail mode settings “
- ” Off ” for “Demo mode” and “Picture reset mode.”
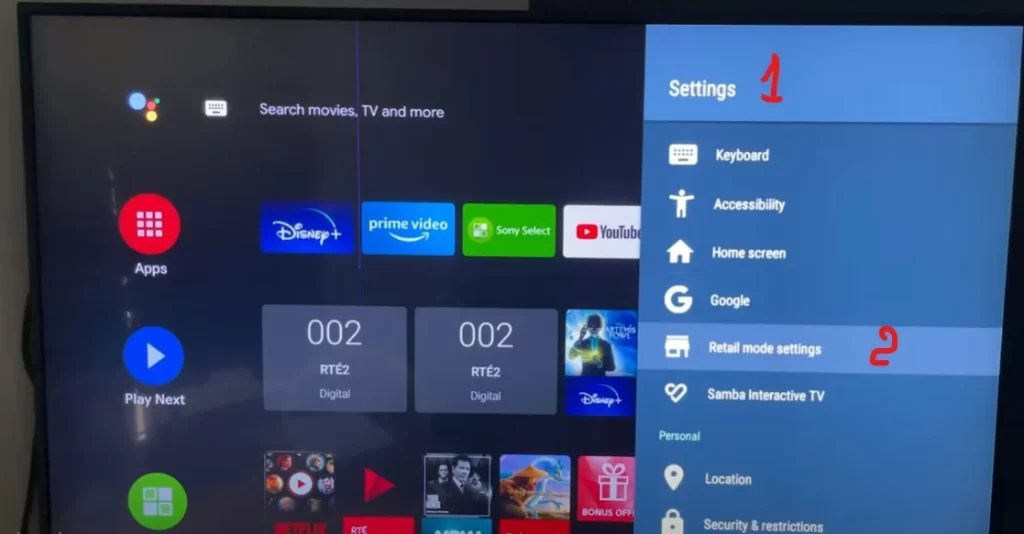
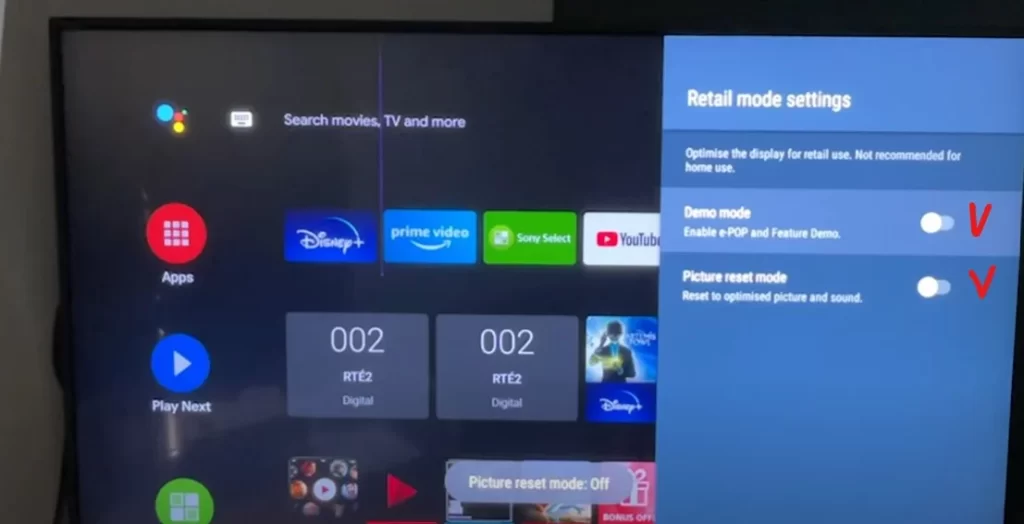
Demo mode on Sony TV 2015-2018
With the exception of the 2016 TV models W600xD, WD650x, W750xD
- Press the HOME button
- Select Settings
- Select Device Preferences
- Retail mode settings
- Set Demo mode and Picture reset mode to Off. (Android 9)
- Set Demo mode and Picture reset mode to Off. (Android 8.0 or earlier)
Some TV models had a TV button on the TV. If it is pressed and held down, you can enable or disable store mode. This only applies to X9400C and X8500C series TV models. This way, you can manually disable Store Mode on your Sony TV without a remote control.
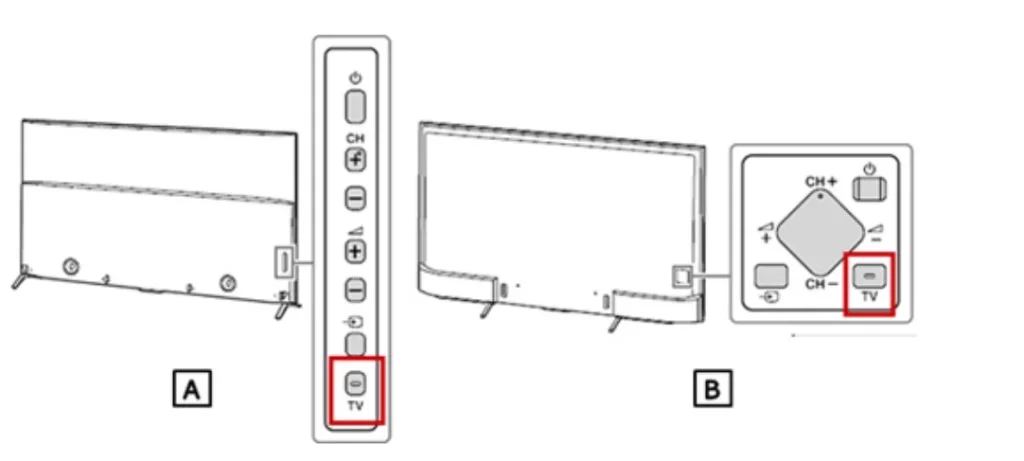
Demo mode on Sony TV 2013-2016 TVs
Only model model W600xD, WD650x, W750xD
The home or store setting is selected on these TV models when you first set up the TV. Therefore, you need to reset the TV to the factory settings. And then set up the TV as a new TV.
Follow these steps to reset the TV for home or in-store use.
- Turn on your TV.
- On the remote control, press and hold the UP ARROW button.
- While holding the ARROW UP button, press the POWER button on the TV until Reset appears on the screen. The TV will then turn off and then on again.
- Depending on your TV, Reset may not appear on the screen. If your TV remains off after a reset, press the POWER button to turn it on.
- Release the UP ARROW button.
- The initial setting screen is displayed if the above procedures have been completed correctly.
- Follow the instructions on the screen to complete the initial setup.
Demo mode on Sony TV 2014
If you have the model year 2014 TV, these are TV models with the letter B. On these TVs, the menu is at the top. To access the demo mode, you must go through the menus in this order.
- Press the HOME button on the remote.
- Select Settings on the HOME screen.
- Select Preferences or System Settings.
Notes:- If your model requires you to choose System Settings, select General Set-up and proceed to step 4.
- For the model which requires you to choose Preferences, proceed directly to step 4.
- Select Shop-front Display Setting.
- Demo Mode and Picture Reset Mode is displayed.
- Set Demo Mode and Picture Reset Mode to Off or On.
For convenience, here is a list of TV models that were released in 2014, and to disable the mode in the store, you have to go through the above path.
| 32R433B | 2014 | 32″ | 720p |
|---|---|---|---|
| 40R483B | 2014 | 40″ | 1080p |
| 40W600B, 40W605B | 2014 | 40″ | 1080p |
| 48W600B, 48W605B | 2014 | 48″ | 1080p |
| 60W605B | 2014 | 60″ | 1080p |
| 60W630B | 2014 | 60″ | 1080p |
| 32W705B | 2014 | 32″ | 1080p |
| 42W705B | 2014 | 42″ | 1080p |
| 50W705B | 2014 | 50″ | 1080p |
| 50W800B | 2014 | 50″ | 1080p |
| 55W800B | 2014 | 55″ | 1080p |
| 42W829B | 2014 | 42″ | 1080p |
| 50W829B | 2014 | 50″ | 1080p |
| 55W829B | 2014 | 55″ | 1080p |
| 60W850B 60W855B | 2014 | 60″ | 1080p |
| 70W850B | 2014 | 70″ | 1080p |
| 55W950B, 55W955B | 2014 | 55″ | 1080p |
| 65W950B, 65W955B | 2014 | 65″ | 1080p |
| 49X8505B | 2014 | 49″ | 4K |
| 55X8505B | 2014 | 55″ | 4K |
| 65X8505B | 2014 | 65″ | 4K |
| 55X9005B | 2014 | 55″ | 4K |
| 65X9005B | 2014 | 65″ | 4K |
| 79X9005B | 2014 | 79″ | 4K |
| 85X9505B | 2014 | 85″ | 4K |
Demo mode on old Sony TV without remote
- The TV has a HOME or MENU button on the back or side of the TV.
- To turn off the demo mode, press the HOME or MENU button on the TV for more than 10 seconds. The message Demo mode: Off will appear on the screen.
- If holding the HOME or MENU button does not work, press and hold the CH/INPUT button for 10 seconds.
- The TV does not have a HOME or MENU button on the TV itself.
- To turn off the demo mode, press and hold the CH/INPUT button on the TV for more than 10 seconds. The message Demo mode: Off will appear on the screen.
- If holding the CH/INPUT button does not work, try the steps below to disable DEMO mode:
Demo mode on old Sony TV with remote
- On the remote control, press the HOME or MENU button.
- Select Settings.
- Select Initial Setup and follow the on-screen instructions.
Note: One of the steps during the Initial Setup is to set the viewing environment. Make sure to select HOME when doing this step.





