No matter how many Windows 11 users would like to avoid BSODs, such errors occasionally occur, even on new PCs. Nevertheless, it doesn’t happen without reason. It all depends on the type of error. In our case, it is WHEA_UNCORRECTABLE_ERROR.
If you have encountered this bug, you should know that there’s nothing special about it. It is still the same BSOD error caused by RAM, HDD/SSD, or driver failures which can be fixed using traditional methods.
Of course, the first solution is to reboot your PC. If the problem disappears, you are in luck. If not, try to fix it yourself with the following methods. But first, let’s take a closer look at the causes of WHEA_UNCORRECTABLE_ERROR.
What is WHEA_UNCORRECTABLE_ERROR in Windows 11?
As mentioned above, WHEA_UNCORRECTABLE_ERROR is one of the errors that cause BSOD. But how is WHEA explained? WHEA stands for Windows Hardware Error Architecture, an error reporting mechanism. It collects information about the hardware error and integrates it with the system firmware to determine the root cause.
Here’s what may be causing this error:
- Damaged hardware (hard drives, GPU, CPU, RAM, etc.)
- Driver compatibility problems.
- Overheating, overclocking, and voltage spikes.
- Corruption of Windows system or registry files.
However, most Windows 11 users report that voltage problems cause this error. In addition, it also has the error code 0x0000124.
So here’s how you can fix it.
Run Chkdsk tool
The first thing you can try to fix WHEA_UNCORRECTABLE_ERROR is to run Windows Check Disk from the command line. This Windows system tool checks the file system and fixes problems with it. So follow these steps:
- Open the Start menu and enter “cmd” in the search bar.
- Then click Run as administrator.
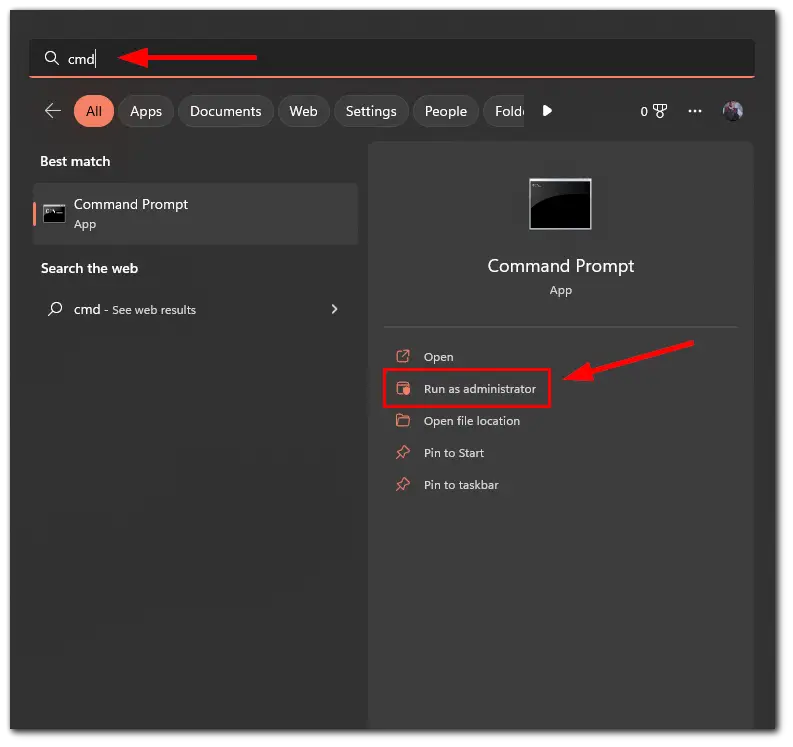
- After that, enter chkdsk /r and press Enter.
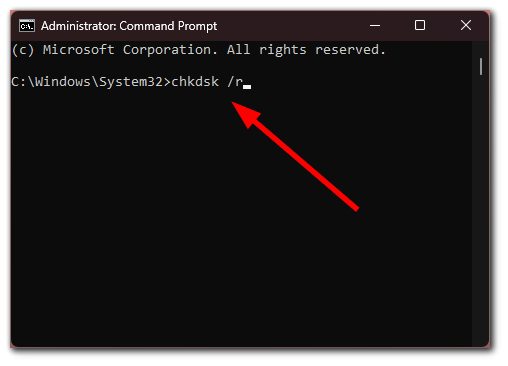
Once you have completed these steps, the command will scan your system for errors and fix any problems. However, if this method doesn’t work for you, move to the next one.
Run Windows Memory Diagnostic Tool
Another way you can try to fix WHEA_UNCORRECTABLE_ERROR is by running Windows Memory Diagnostic. Here’s what you should do:
- Open the Start menu and enter “Windows Memory Diagnostic” in the search bar.
- After that, click to open it.
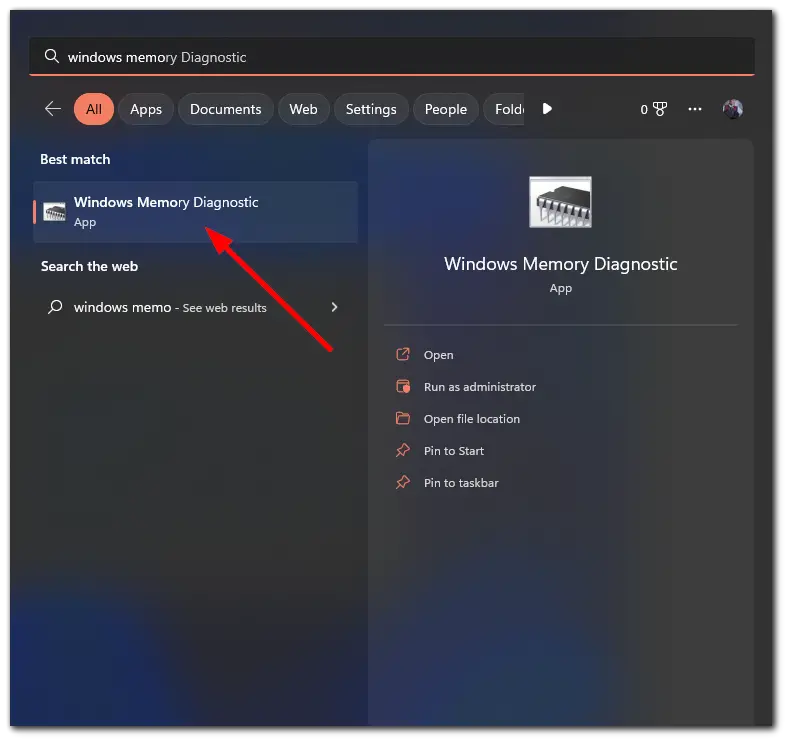
- Then select Restart now and check for problems.
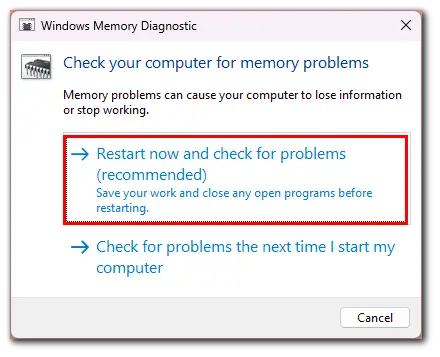
If the error still appears, move on to the next solution.
Check your Windows 11 for updates
Very often, developers fix software bugs in new updates. So it’s worth ensuring that your Windows 11 PC is up to date. Here’s how:
- Press Win + I to open Settings and go to Windows Update.
- After that, click Check for updates.
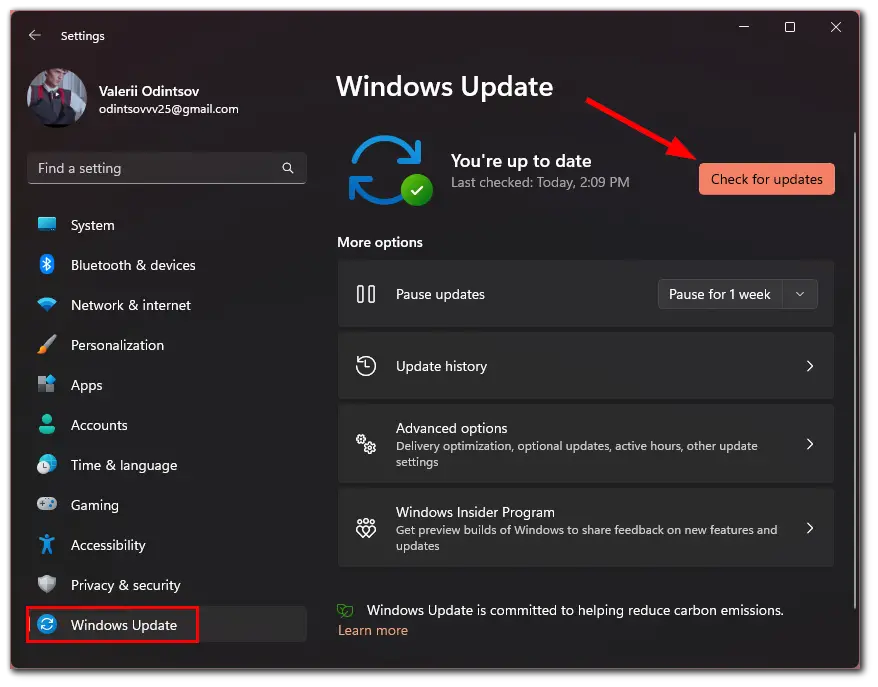
Once you have installed the latest updates, check to see if the WHEA UNCORRECTABLE ERROR has been fixed.
Deactivate the Turbo Boost function in the BIOS
WHEA_UNCORRECTABLE_ERROR may also appear due to the Turbo Boost feature being enabled in the BIOS setup. Therefore, you should disable this feature to fix the problem.
The first thing to do is to consult your motherboard manual to find out if the BIOS supports this feature and where to find it. Also, if Intel Turbo Boost is installed on your computer, you should remove it. Of course, the easiest solution will be to reset your BIOS settings to the factory defaults.
WHEA_UNCORRECTABLE_ERROR can also occur when overclocking your PC, especially if you set erroneous voltages during overclocking. This can make your system unstable. The easiest way to get rid of this problem is to reset the system BIOS and eliminate the effects of any overclocking.
Ensure your drivers are up to date
If the drivers on your Windows 11 PC are outdated, it may cause a BSOD. This rarely happens nowadays, but it is better to keep your drivers updated. So do the following:
- Press Win + I to open Settings.
- Then go to the Windows Update tab and select Advanced options.
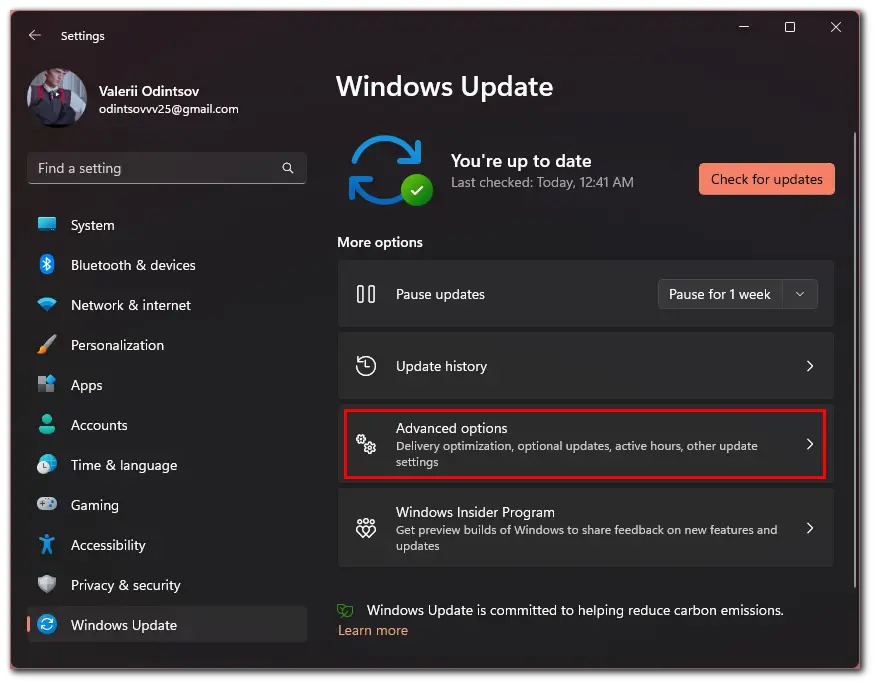
- After that, scroll down and choose Optional updates.

- Now, check all the available updates and click Download & install.
Once you have completed these steps, restart your PC and check whether WHEA_UNCORRECTABLE_ERROR occurs again.
Windows often updates drivers automatically. But you can do it manually by downloading a driver update for the desired device on the manufacturer’s website. Moreover, many third-party tools can help you update drivers on Windows 11. What I usually use is DriverPack Solution. This tool automatically searches and installs drivers directly from official resources.





