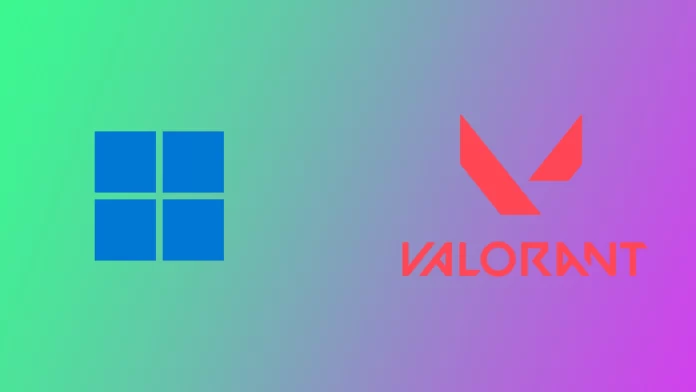Games are constantly evolving and becoming more and more disruptive. Many players are no longer interested in single-player companies or playing with other players in co-op, so there are more and more loud competitive games on the market that allow different users to play against each other and find out whose skills are higher who plays better. However, a sound anti-cheat system is one of the most important conditions to make the competitive experience fair. This will allow you to weed out dishonest players and play only with trusted people. One of the top games in this direction is Valorant.
However, it also has its opposing sides. Recently, Valorant added the requirement to have TPM 2.0 in your system for more excellent protection. This can be a problem for many people since this feature is not present on all systems and can sometimes work with errors. On the other hand, to run Windows 11, your computer must have TPM 2.0. Let’s take a closer look at how TPM 2.0 works and what you need to eliminate the TPM 2.0 error when starting Valorant.
Why does the Valorant TPM 2.0 error appear on Windows 11?
Let’s first understand what TPM 2.0 is and why Valorant can have problems with it if you’re not interested in learning how TPM 2.0 in Valorant works, you can skip to the next section with detailed steps on what you can do to fix TPM 2.0 in Valorant on Windows 11.
TPM 2.0 is a Trusted Platform Module that contains cryptographic keys to protect information. Simply put, you need it on your computer to store data to protect your information from leaks and hacks. It has become more famous lately because TPM 2.0 is a prerequisite for installing Windows 11 on your PC. Valorant developers also included TPM 2.0 in the system requirements of their game. So if you want to play Valorant, you have to enable TPM 2.0 on your video card.
According to Riot, this will help to block better users who use cheats. Because of TPM 2.0, cheaters need to reset their motherboard and erase all their info to be able to enter the game again. Essentially, TPM 2.0 makes it easier to ban cheaters by hardware. However, some users have complained that it creates problems for honest players.
The thing is that even if you have Windows 11, you may get TPM 2.0 turned off and need to turn it on again. Also, users who use Windows Insider builds often complain that they get a TPM 2.0 error. So to fix the TPM 2.0 error once and for all, you need to configure the secure boot feature, enable TPM 2.0 and check your Windows 11 build. Let’s look at what steps you need to take to do that.
What can you do to fix the Valorant TPM 2.0 error on Windows 11?
As mentioned above, problems usually occur because the TPM 2.0 module is either not working correctly or you have disabled Secure Boot. If you enable these features, the error should disappear in most cases. Also, many users have noted that problems may be due to using the Windows Insider program. Let’s look at each of the ways to fix it in turn.
Turn on TPM 2.0 and Secure Boot
In order to enable TPM 2.0 and Secure Boot, you will need to enter your motherboard’s BIOS. This is your motherboard’s internal operating system which controls its essential functions and modules. This includes TPM 2.0 and Secure Boot. The instructions will vary from motherboard to motherboard, but the general steps are as follows:
- Restart your PC using the button on the start menu or your PC case.
- When you see your motherboard manufacturer’s logo, press F11 (or F10, depending on your motherboard settings) until you see the BIOS menu.
- In the BIOS, you need to navigate to Advanced Settings.
- Here you will find the Security tab.
- Find and enable the TPM/Trusted Platform Module (or something similar) option in the list.
- After that, go to the Boot Options tab.
- Here you need to find and enable Secure Boot.
- When you are done, click the Save changes & exit button.
Alright, when your PC starts up and the TPM 2.0 module is enabled, it should activate, and the error in Valorant should disappear automatically. I recommend also restarting your PC to make sure the changes take effect.
Leave Windows Insider Program
Many users also complain that they have problems running TPM 2.0 and Valorant because they participated in the Windows Insider program and installed a raw version of Windows 11, which caused them to suffer in performance and some Windows features. If you are also a member of this program, you should quit it to eliminate this error. To leave this program, you need to:
- Go to Settings.
- Then select the Windows Updates tab.
- Click on Windows Insider Program.
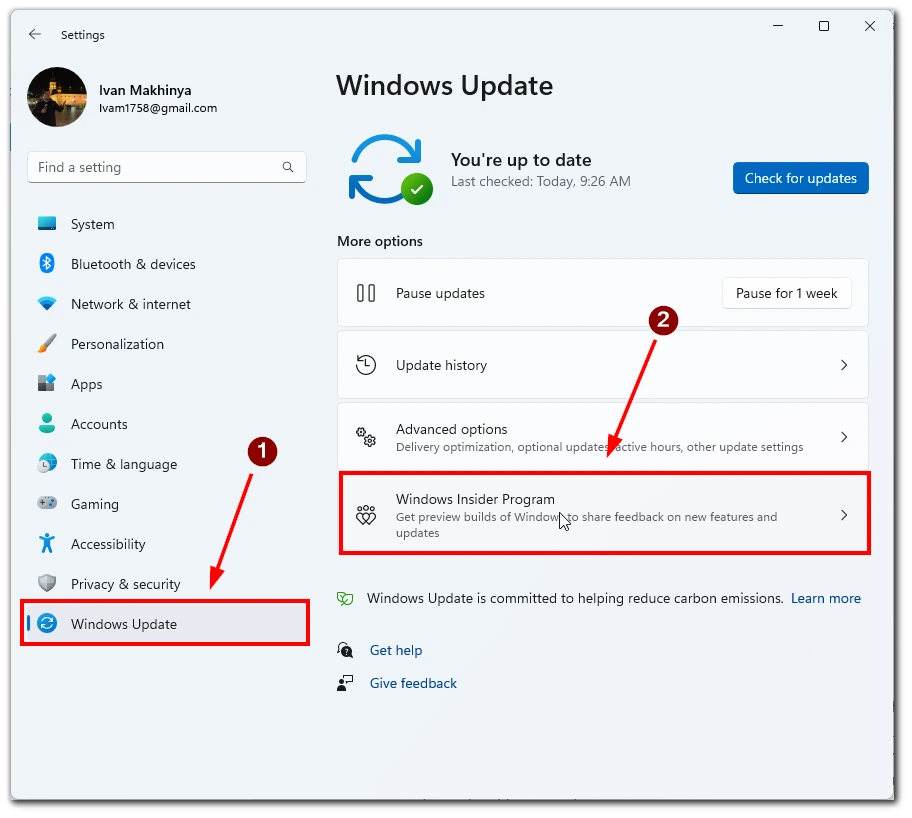
- This is where you need to click on Stop getting preview builds.
- Toggle the switch in the drop-down menu.
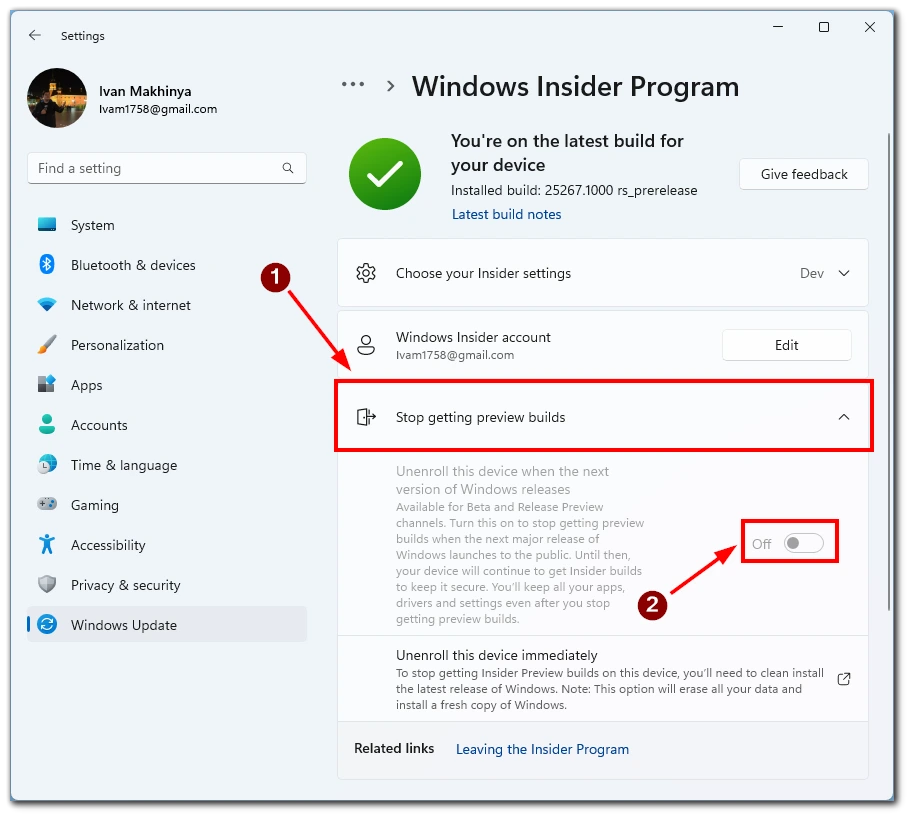
Note that this will only work if you are using Beta Channel. If you are using the Dev Channel, you need to download Windows 11 from the official website and reinstall it on your computer. You should also be aware that when you disconnect from the Windows Insider Program, you will need to wait for the next stable build to be released, which you can install and replace your broken bin. Before then, you might not be able to run the game.
Reinstall the game
If you have already done the above, I recommend you reinstall the game. This will help you reset all the temporary files on your PC and start from scratch. You can do this with the Riot Launcher on your computer.