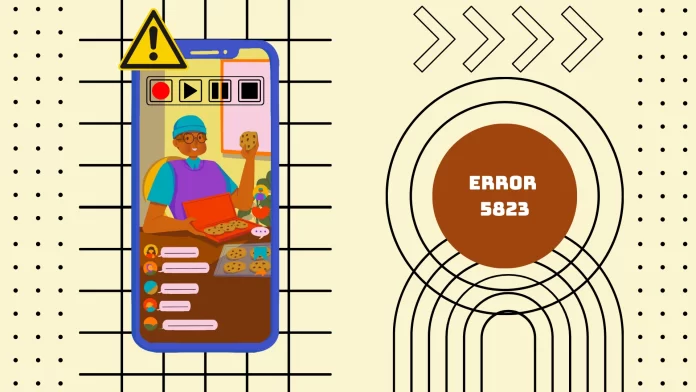Error 5823 is related to screen recording and most often occurs because your iPhone or iPad has run out of free space. So the first thing to do is to check how much space is left and free it up. I recommend you have at least 2 GB free to feel more free when recording your screen.
On the other hand, this problem may also be related to bugs in the system. In that case, you should try to update your iPhone right away, then check if there are no restrictions on screen recording, close all apps, and try to charge your iPhone. If none of this helps, you will most likely have to reset the device to return it to factory settings.
Let me give you more detailed information about these methods below.
What is screen recording error 5823
Screen recording error 5823 occurs when you try to record the screen of your iPhone or iPad. This error can have a different appearance. Most often, users encounter the following messages when receiving errors:
- Screen Recording failed to save because The operation couldn’t be completed. (Cocoa error -1).
- Screen Recording failed to save due to: Failed to save the recording.
- Screen Recording failed to save due to 5823.
This error occurs if you want to record content that is copyright protected. Another reason for this error may be that your device doesn’t have enough space to record the video. This error can also occur due to technical problems with your iPhone’s software.
How to fix screen recording error 5823
Fixing this error is quite simple. There are a few basic steps to do so. You should take them one by one until you find a method that can help you. In order to fix screen recording error 5823, you need to:
Check the storage of your device
You’ll need quite a bit of free space on your iPhone or iPad to record your screen. So the first thing you should do if you encounter this error is to check the available storage space. To check the storage available to you, you need to:
- Open Settings.
- Then press General.
- After that, select iPhone Storage.
- Here you can see how much space you have left on your device.
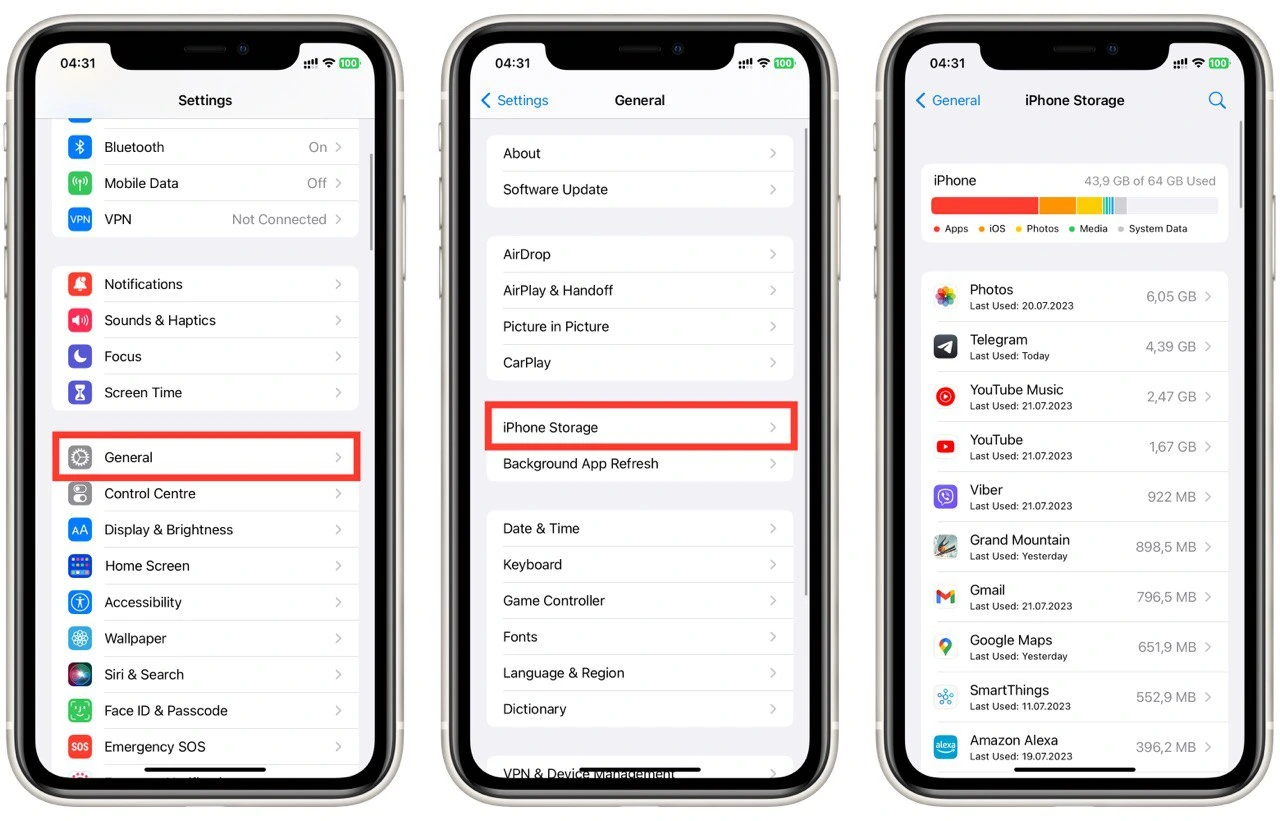
You can also see how much space each individual app uses on your phone. If you have too little free space, right from this screen, you can select the appropriate application and delete unnecessary files. Long videos and games usually take up the most free space.
Check the screen recording limitations
You might have set privacy limitations that block screen recordings. It may not be saved even if you can start a screen recording. To check screen recording restrictions, you need to:
- Go to Settings.
- Tap on the Screen Time option.
- Then tap on Content & Privacy Restrictions.
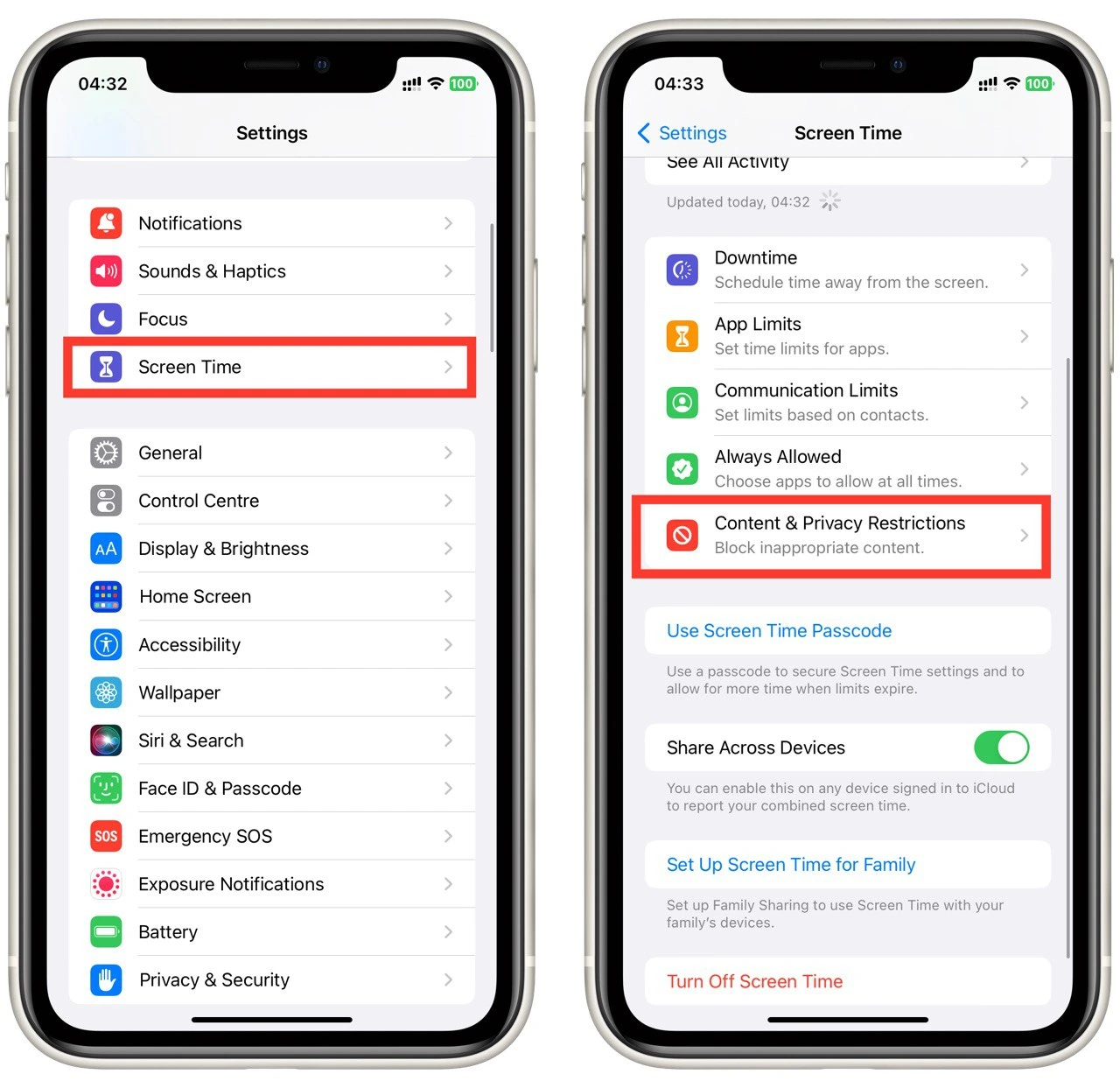
- Choose Content Restrictions.
- Make sure Screen Recording is enabled under the Game Center section.
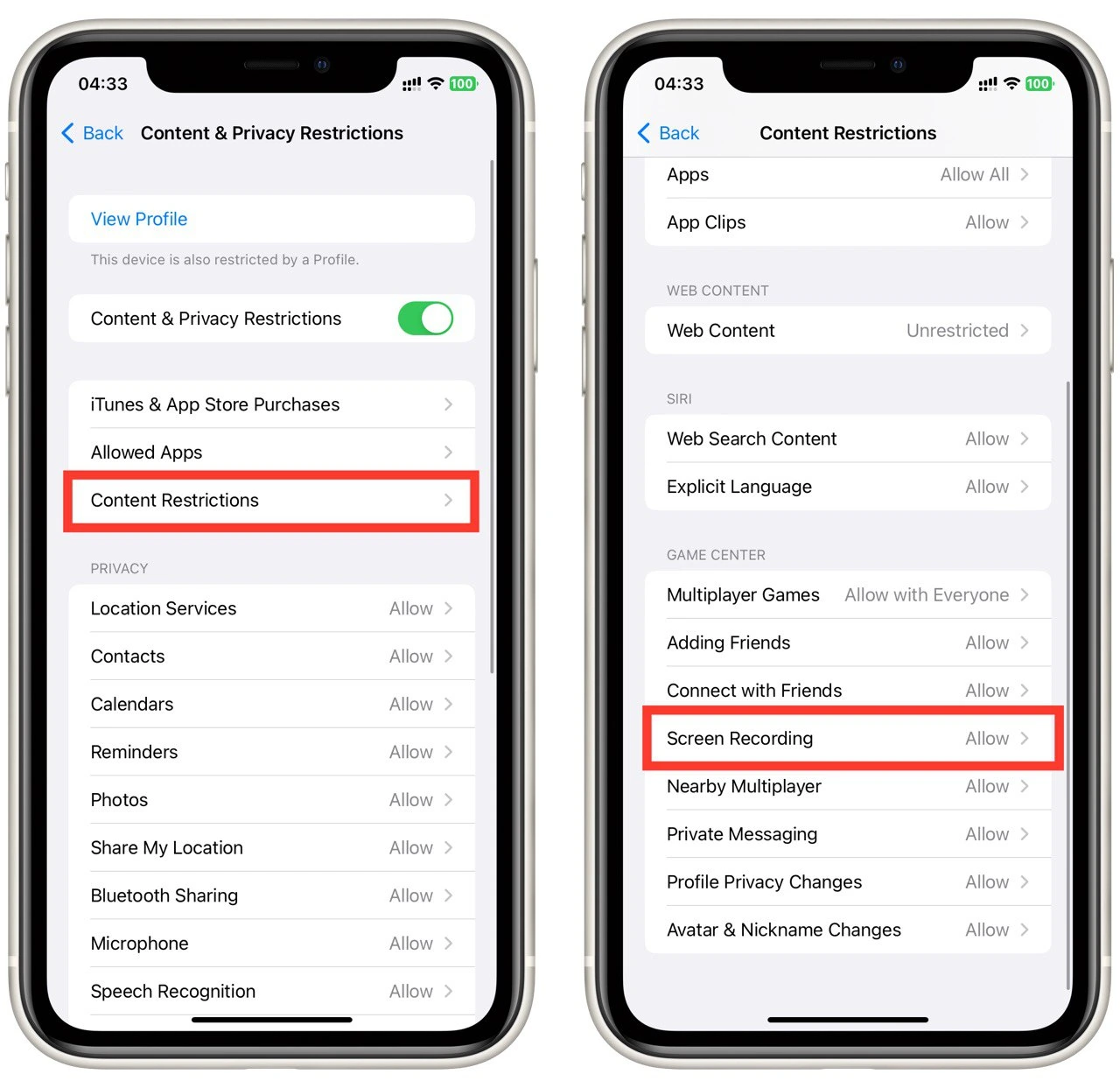
I also recommend disabling Screen Time completely to see if that helps record the screen. This feature can interfere with many other functions on your iPhone.
Close all apps
Screen Recording may be blocked by one of the open apps. If this is the case, closing all apps on your phone can help. To do this, swipe up from the bottom of the iPhone to bring up the list of open apps. Then simply swipe each app upwards.
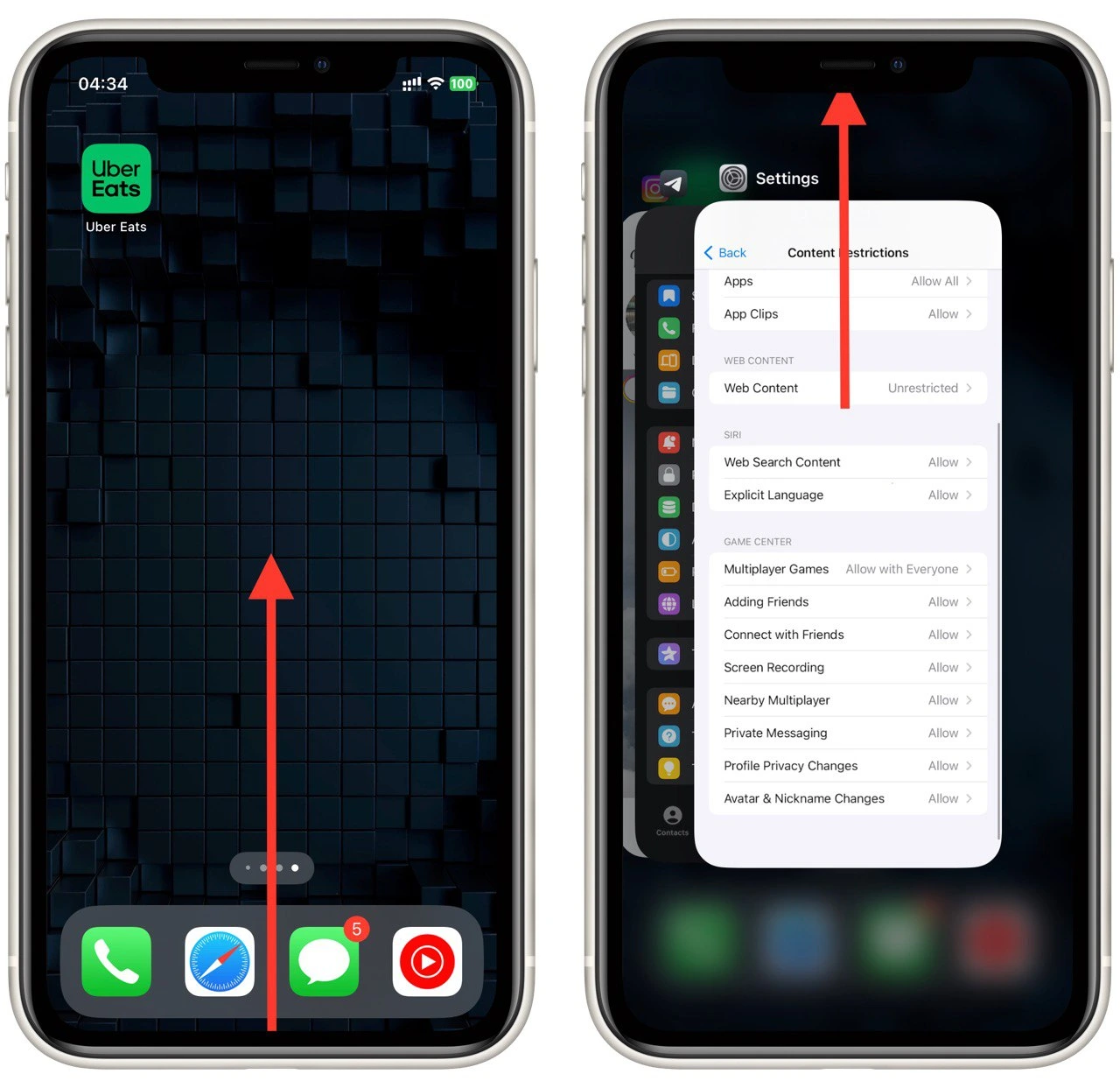
Make sure that the apps are fully closed and aren’t running in the background. Then you can check if there’s still a problem with saving screen recording.
Charge your device
The low charge of your iPhone may also be the reason for this problem. If the battery is low, it may stop the video-saving procedure on your phone. Thus, an error may occur.
This happens because when the battery is discharged, all remaining energy is directed to the phone’s basic functions. Since saving screen recording isn’t important, iOS may simply disable recording.
Check for Copy-Protected Content
It’s possible that error 5823 will occur if the content you want to record is copy-protected.
In this case, there’s no problem with your device. It just means that it isn’t allowed to record that content. You can check this by trying to enable recording in other apps or websites. If everything works there, that is most likely the problem.
Update your iOS
An outdated version of the operating system may also cause the problem. This can cause conflicts in apps that cause screen recording to fail and screen error 5823.
To update your device, you need to:
- Go to Settings.
- After that, open the General menu.
- Then tap on Software Update.
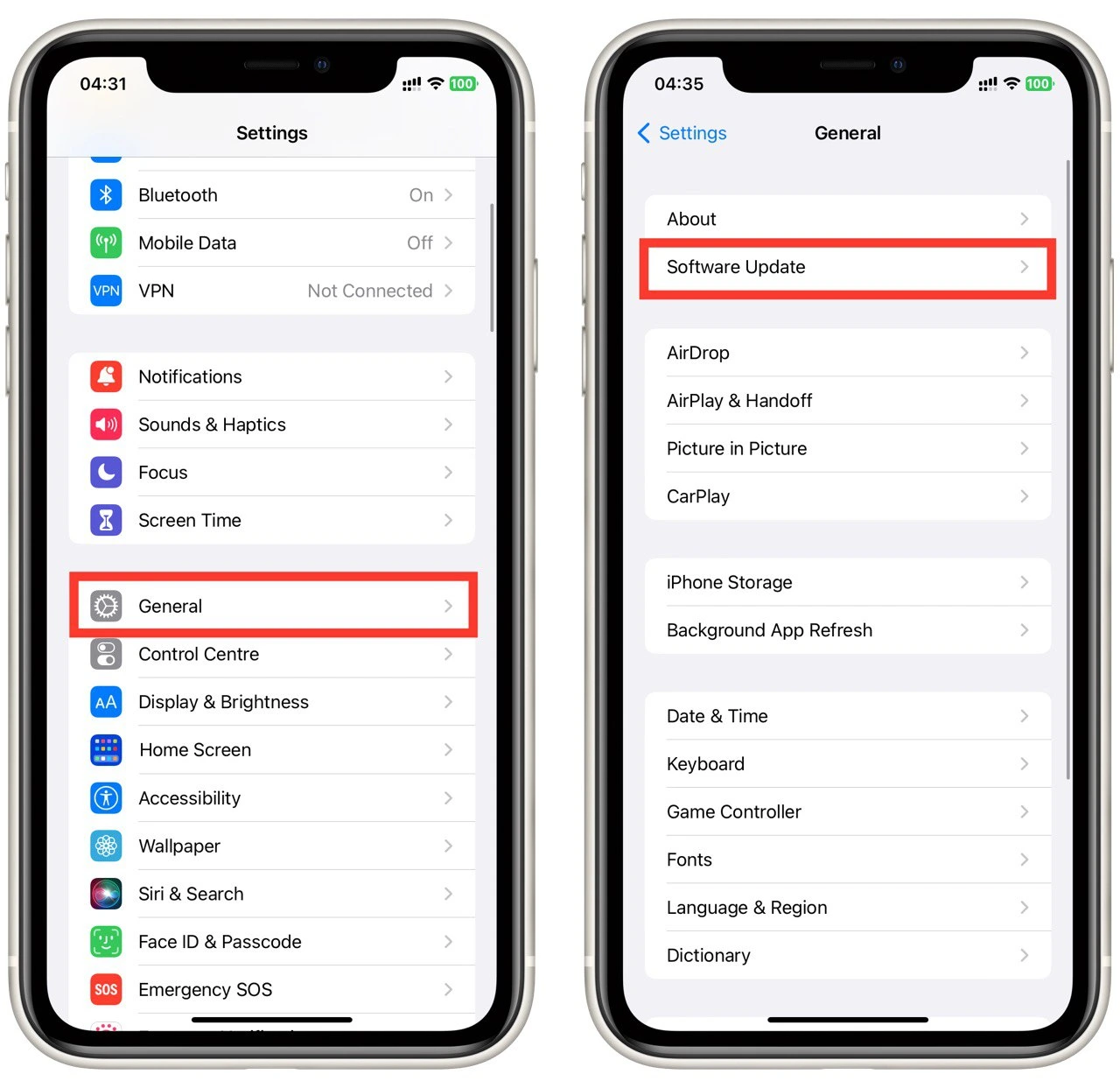
- There will be a fresh update available. Install it by tapping on the Download and Install button.
Remember that you will need a stable internet connection to update. Also, your iPhone must be at least 50 percent charged or on a charger. Your iPhone may reboot during the update process.
Disable the microphone
You may also have a problem with the sound recording. If this is the case, simply disable your microphone. To do this, open the control menu and hold down on the record button. Then press the microphone button.
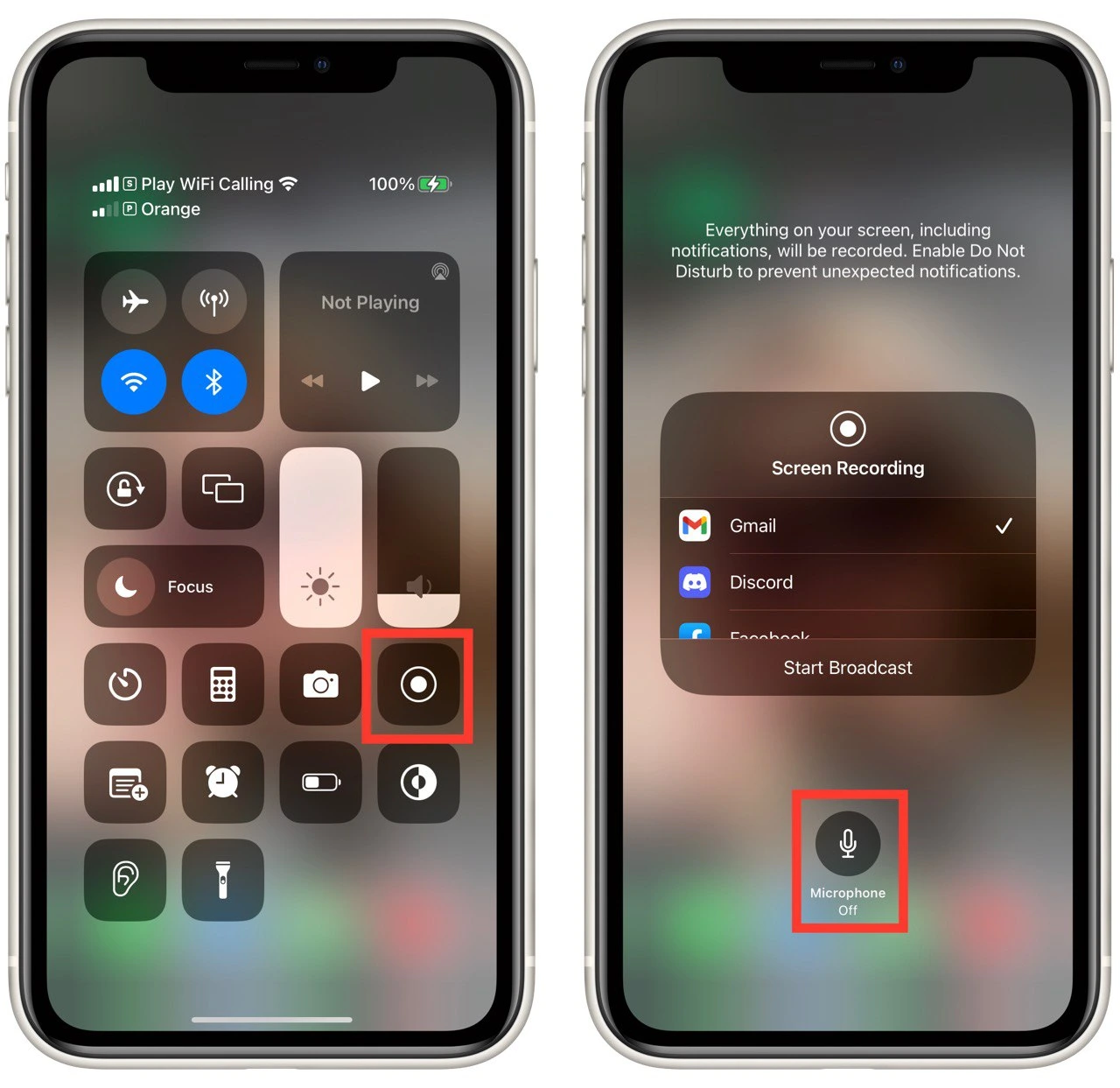
You can also use a headset to record videos which might help you with this problem.
Reset your iPhone
If you’re still out of luck, you can try restoring your device from an iCloud backup or your PC. Be aware that this step will erase all data on your device.
To reset all the settings, you only need your iPhone. To perform this, you have to follow these instructions:
- First of all, go to the Settings menu on your iPhone or iPad.
- Then, open the General section.
- After that, scroll down and find the Transfer or Reset iPhone option.
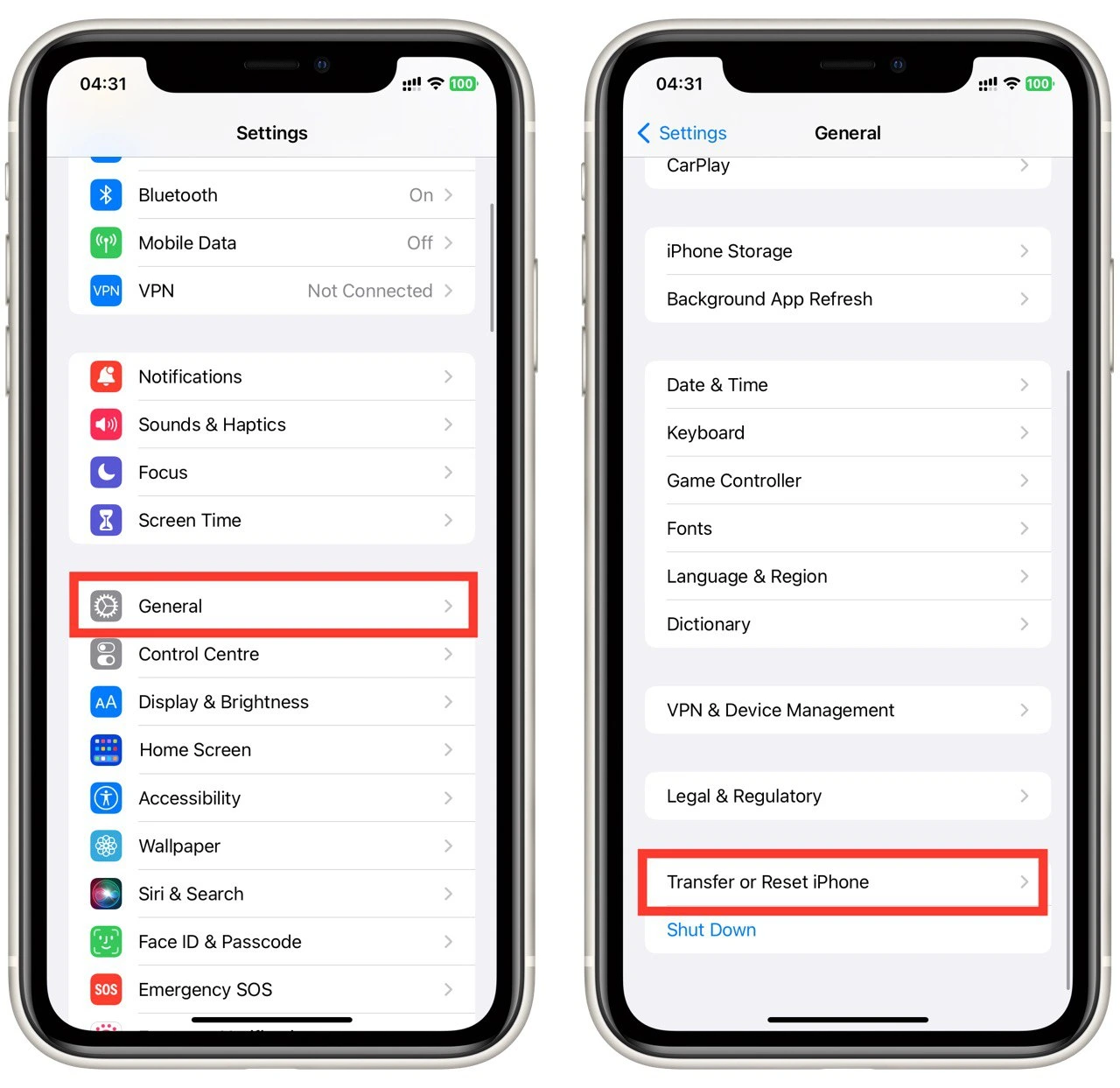
- Tap on the Erase All Content and Settings at the bottom screen.
- Follow the instructions to erase your iPhone.
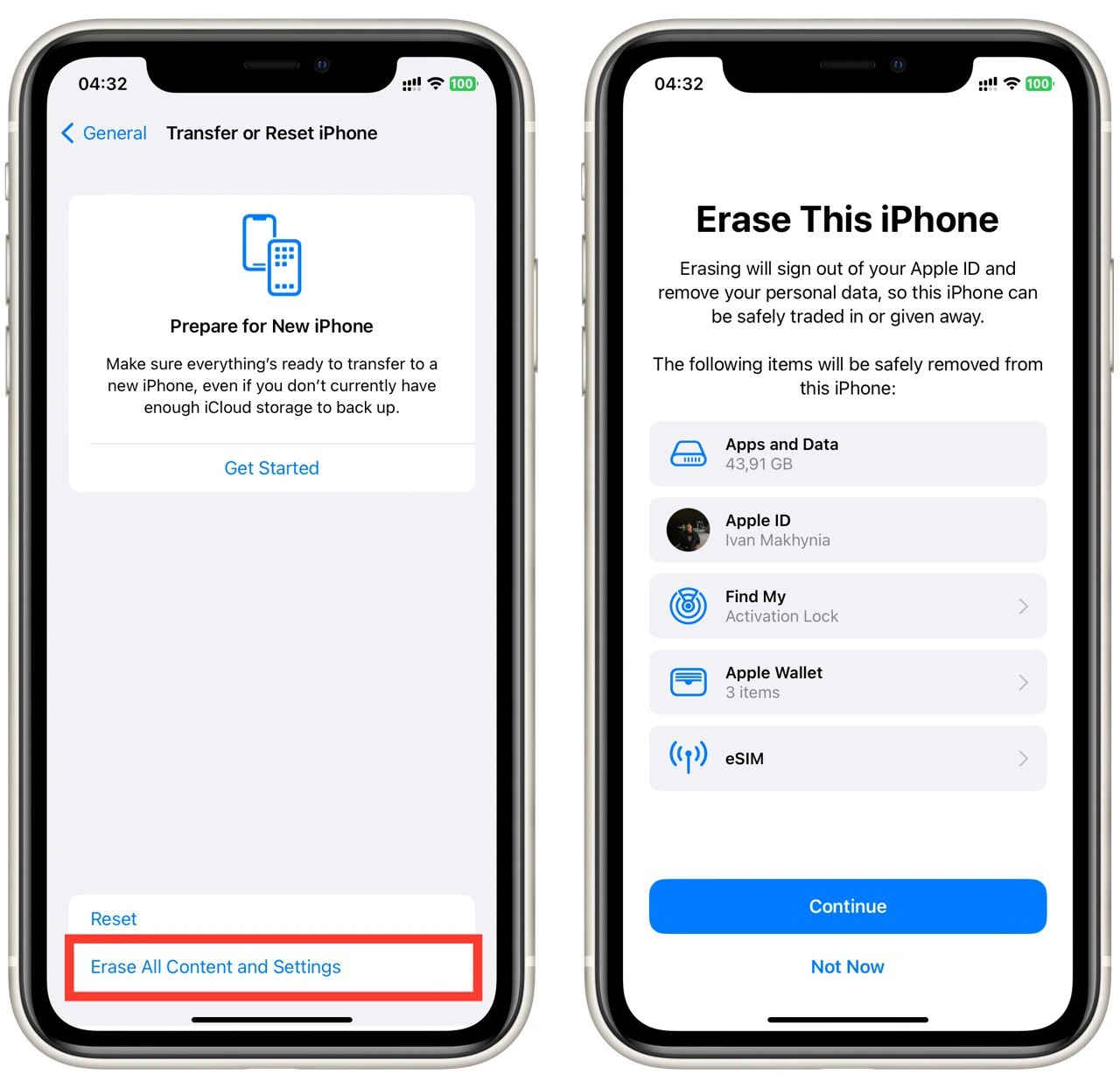
Once you have completed these steps, you will be able to reset your iPhone or iPad. Depending on how much stuff is stored on your iPhone, it may take a few minutes, but your device will reboot like new when the deletion is complete.
Check if the iPhone overheating
Another reason why you may see this error is your iPhone is overheating. This is especially true during hot seasons or if you use your iPhone or iPad while charging.
If your iPhone gets too hot during screen recording, make sure that you turn off or close the things that you’re not using. For example, turn off Bluetooth and GPS, close all games and heavy apps, and don’t charge your smartphone while recording the screen.
How much space do you need for screen record on iPhone?
The amount of space needed for screen recording on an iPhone can vary depending on several factors, including the resolution, frame rate, and the content being recorded. Higher resolutions, frame rates, and longer recordings will result in larger file sizes.
- Recording a typical static screen (e.g., browsing, using apps): A 1-minute screen recording at standard resolution (1080p) and 30 frames per second may require around 30-50 MB of space.
- Recording dynamic content (e.g., gameplay, videos): If you are recording fast-paced content, the file size will be larger. A 1-minute screen recording at standard resolution and 60 frames per second may require around 60-100 MB of space.
Please note that these are rough estimates, and the actual file size may differ based on the factors mentioned earlier. It’s best to perform a test recording of a specific scenario you’re interested in to get a more accurate idea of the space needed. Additionally, transferring or deleting old recordings to free up space regularly is a good idea if your iPhone has limited available storage.