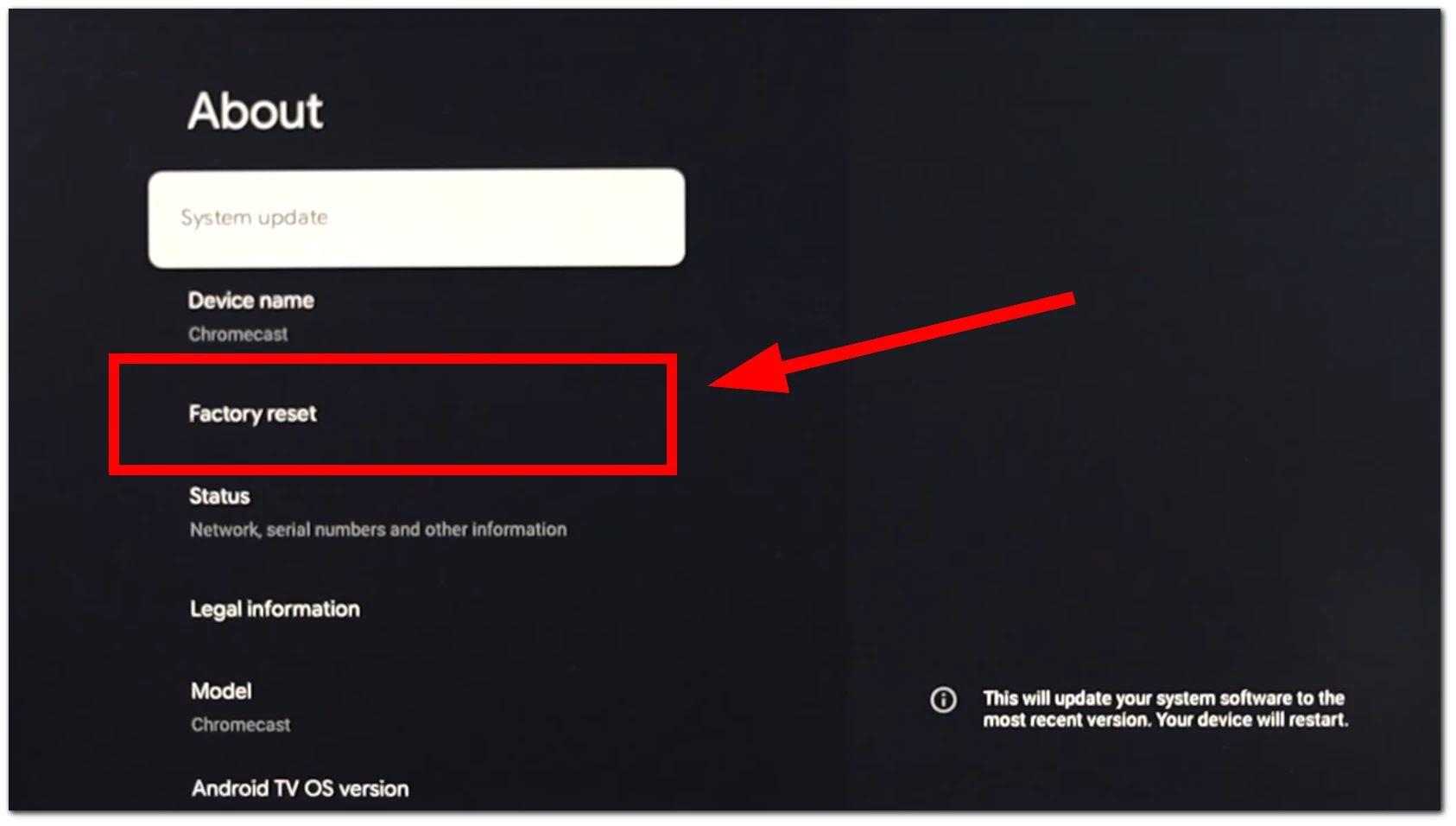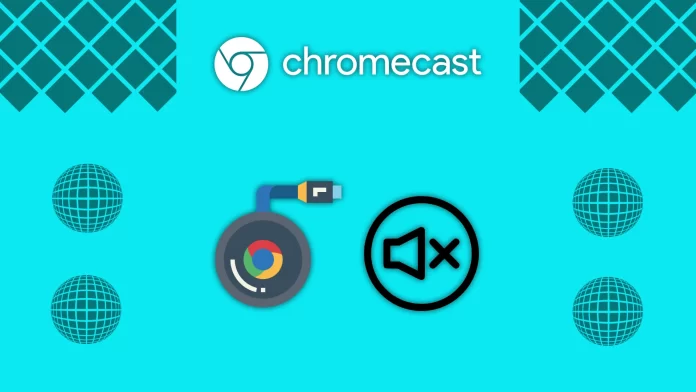If you’re experiencing sound loss on your Chromecast device, it happens. This is a common problem with HDMI ports and there are several ways to fix it.
The easiest way is to turn the Chromecast off and on again, this will re-activate the HDMI connection and if the problem was that the TV correctly detected the sound source, it will appear, if there is no sound you need to check some other things. A detailed troubleshooting guide can be found below.
Step 1: Check the TV sound
Begin by checking the volume on your TV using its remote control. It’s possible the sound was accidentally muted. If you’re using external speakers, like a soundbar, ensure they’re correctly connected to the TV and powered on.
Next, check if the sound works on other sources:
Switch to a cable TV channel, if available.
If you have a Smart TV, open an app like YouTube (commonly pre-installed on all Smart TVs) and test if there’s sound.
If sound is working everywhere except on Chromecast, proceed to the next step.
Step 2: Reboot Chromecast
If you’re sure that the problem of no sound on Chromecast is related to your device, then it’s a software glitch. There are two ways to restart your Chromecast. The first is to simply unplug your Google device, wait 10-20 seconds and plug it back in. The device will restart, and if the problems are caused by a software glitch, everything will work after the restart.
You can also reboot your Chromecast through the internal settings – this is a standard feature provided by the developers and doesn’t require you to unplug the device.
Using Chromecast settings
- Open Settings and go to System.
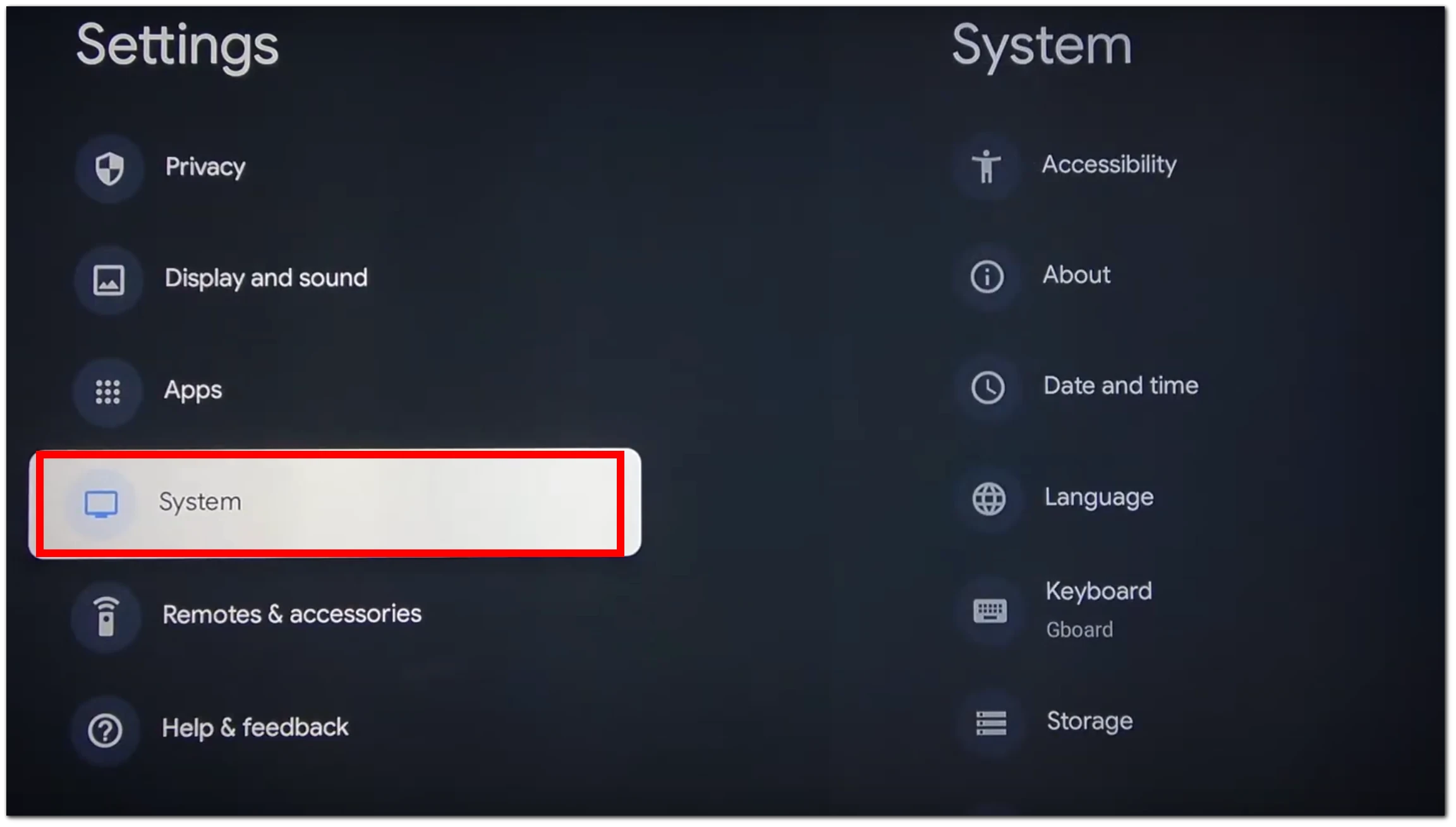
- Then scroll down and select Restart.
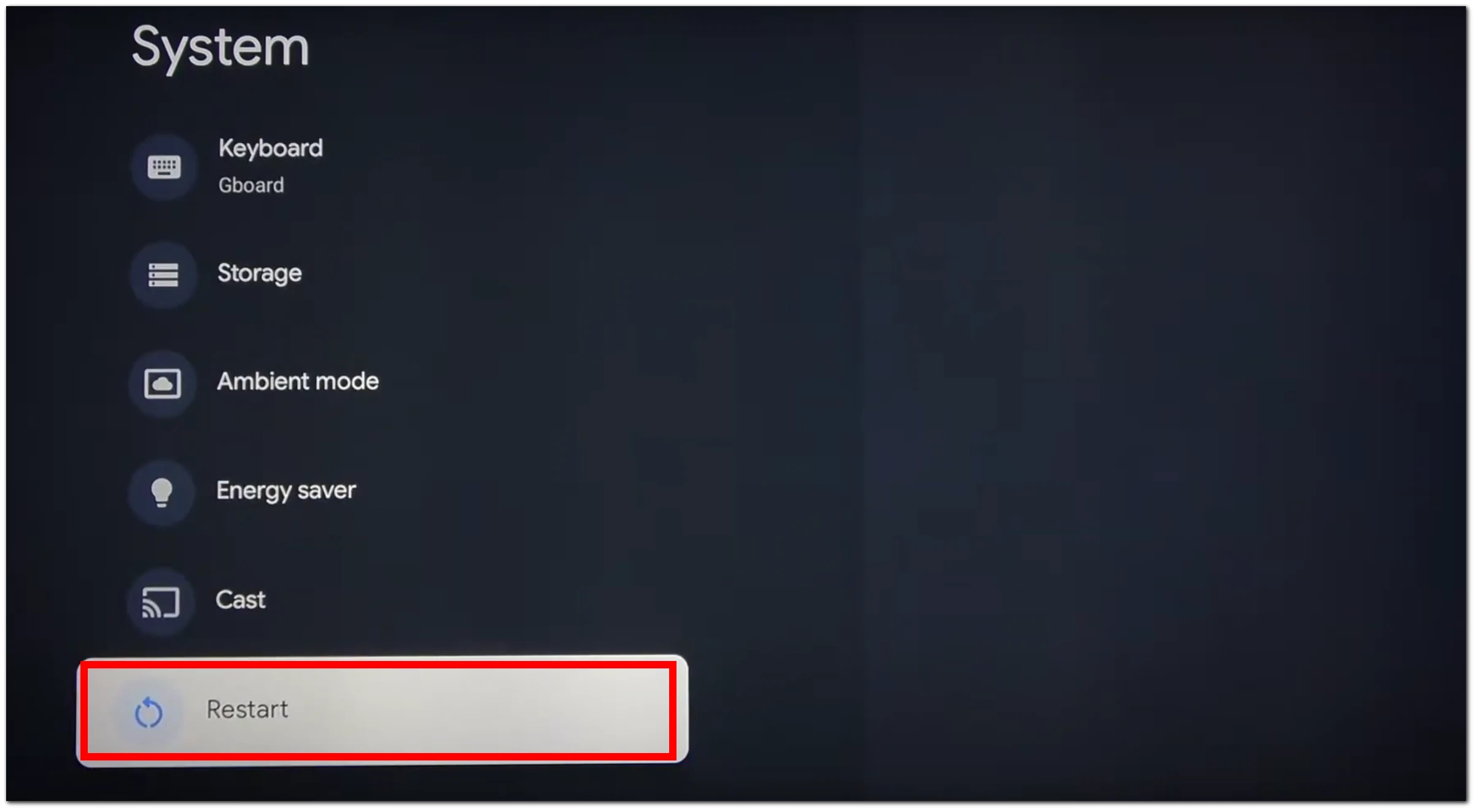
Step 3: Restart your TV or check your sound settings
Step 3: Restart your TV or check your sound settings
It’s not at all unreasonable to reboot your TV, although modern TVs generally use separate sound decoders to decode sound, but some TV models can be simplified and the codecs may be built into the OS. Also you should take into account that you may have a situation when the movie you want to watch has sound tracks encoded in a sound format that does not support your TV, for example, Samsung TVs do not support decoding of DTS sound format and in this case you may not get sound for a trivial reason. Upload YouTube to Chromecast and check if you will get sound in this case.
Step 4: Factory reset Chromecast
If the above steps did not yield positive results, you may have to perform a factory reset on your Chromecast. This is a pretty radical solution, as you will have to re-authorize in all applications, it’s quite long and inconvenient, but nevertheless in some cases it is really necessary. This situation is not typical, but it happens if the Chromecast update conflicts with some previous settings.
To do this, follow these instructions:
- Go to Settings and select System.
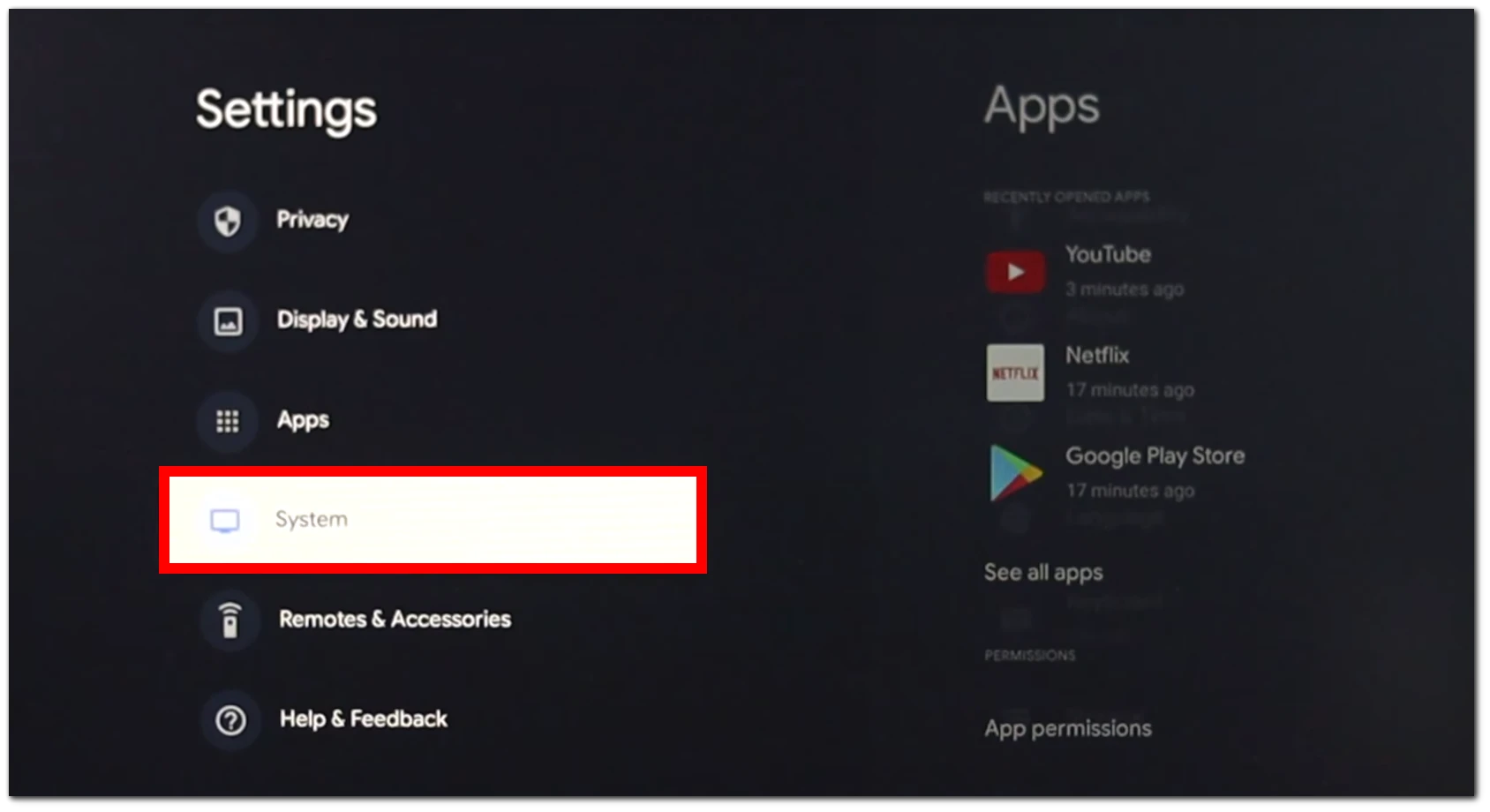
- Then navigate to About and click Factory reset.