When you see a blue screen of death (BSoD) on your Windows 11 PC monitor, it certainly doesn’t make you happy. It’s good when a simple reboot can fix the problem. However, it’s not that simple if you encounter Driver Power State Failure.
There are many reasons why this error occurs. The likely culprits for the error are the power supply driver, GPU, or Ethernet/WiFi network adapter. You may also encounter Driver Power State Failure after updating your Windows 11 PC because the system may have installed an outdated driver.
To fix the error, you will often have to uninstall the old driver and install a new one by downloading it from the manufacturer’s website. But there are also other solutions.
So here’s what you can do.
Roll back drivers
The first thing you can try is to update drivers on your Windows 11 PC. So follow these steps:
- Press Win + I to open Settings and go to the Windows Update section.
- Then click Update history.
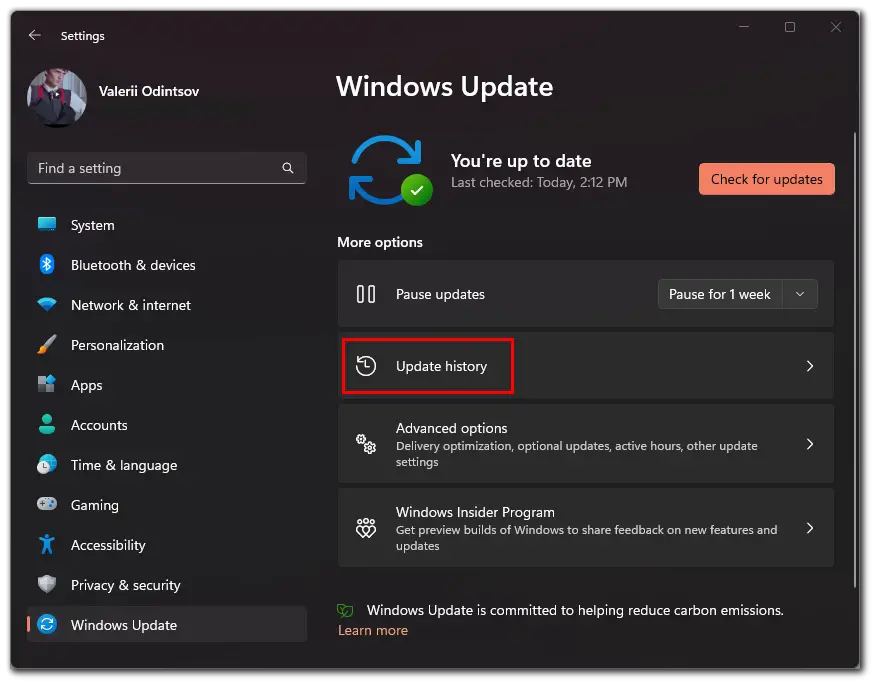
- After that, select Driver Updates to see those that have been automatically updated in the past, and make a list of all the devices that appear here.
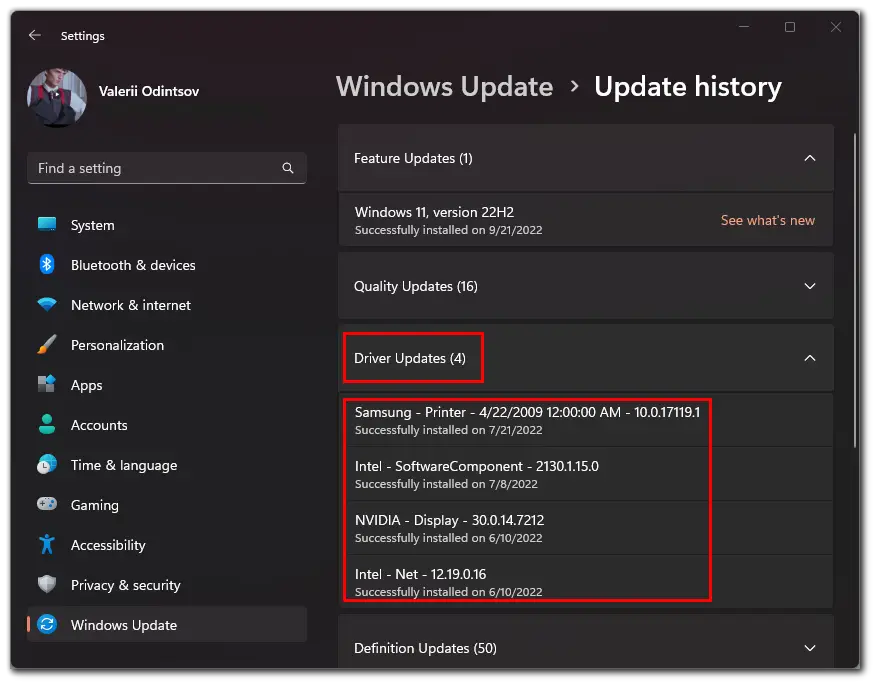
- Now, press Win + X and open Device Manager.
- Find devices for which the drivers have been recently updated.
- Right-click on each device and select Properties from the list.
- Navigate to the Driver tab and click on the Roll Back Driver option.
- Select the reason for deleting the update and click Yes at the bottom.
- Finally, wait for the rollback process to complete.
It usually takes a few seconds, but you won’t get a prompt or confirmation. A quick way to determine this is to pay attention to the Roll Back Driver option. If it is grayed out, then the previous version was successfully installed.
Update drivers using Device Manager
Outdated drivers can also cause the Driver Power State Failure error in Windows 11. That’s why you need to make sure that the drivers are always up to date.
- Press Win + X on your keyboard and open Device Manager.
- Then right-click on the device and select Update driver.
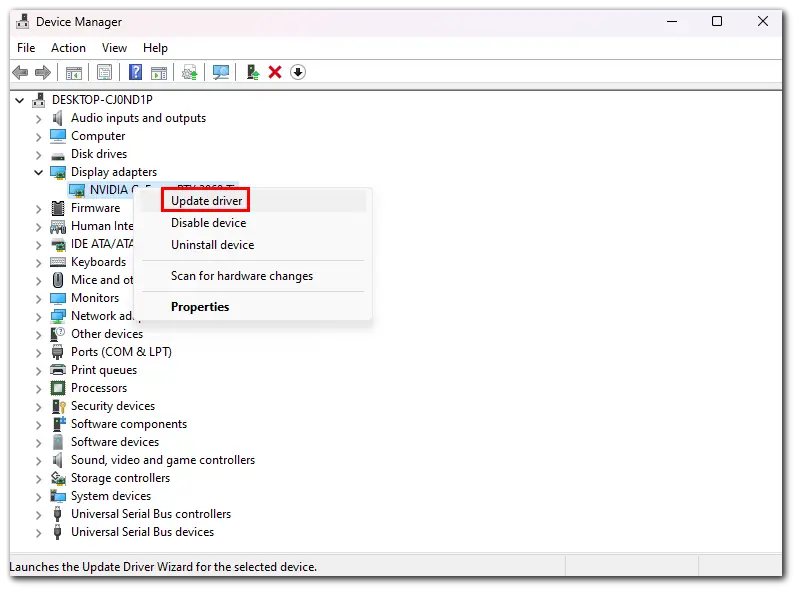
- Finally, click Search automatically for drivers and wait for Windows to download the appropriate driver.
Once you have updated the failed driver, restart your PC and check to see if the driver’s power failure error is fixed. Sometimes Windows may not be able to find a better driver version. In that case, you can try to find it on the hardware manufacturer’s website.
Launch the SFC scan
The SFC scan detects corrupted system files and replaces them with a cached copy stored on your system. If an error appears due to a corrupted system file, running an SFC scan will fix it. So follow these steps:
- Go to the Windows Search and enter “command prompt”.
- Click on the Run as administrator option.
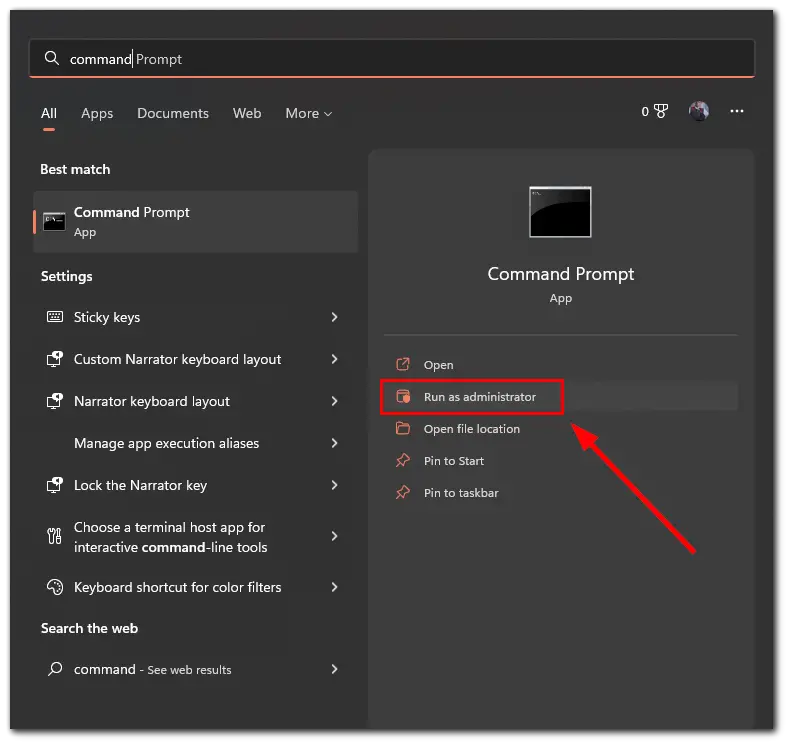
- In the Command Prompt window, enter sfc /scannow.
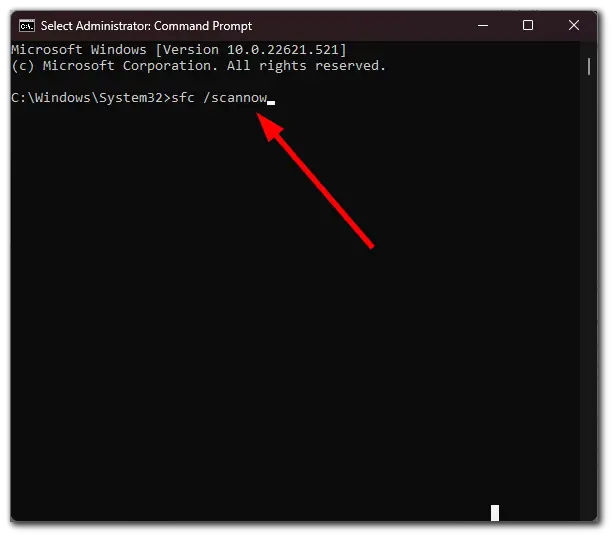
- Finally, press Enter to start the scan.
Wait for it to complete. You can continue working on your Windows 11 PC while the scan runs in the background. Once it’s done, ensure that the error disappears.
Turn off fast startup
Fast startup is a feature that shortens Windows boot time without shutting the system down completely. However, it is known to cause compatibility problems with the attached device and results in the Driver Power Status Failure error. To disable it, follow these instructions:
- Press Win + S to open Windows Search and enter Control Panel.
- After that, open it and select System and Security.
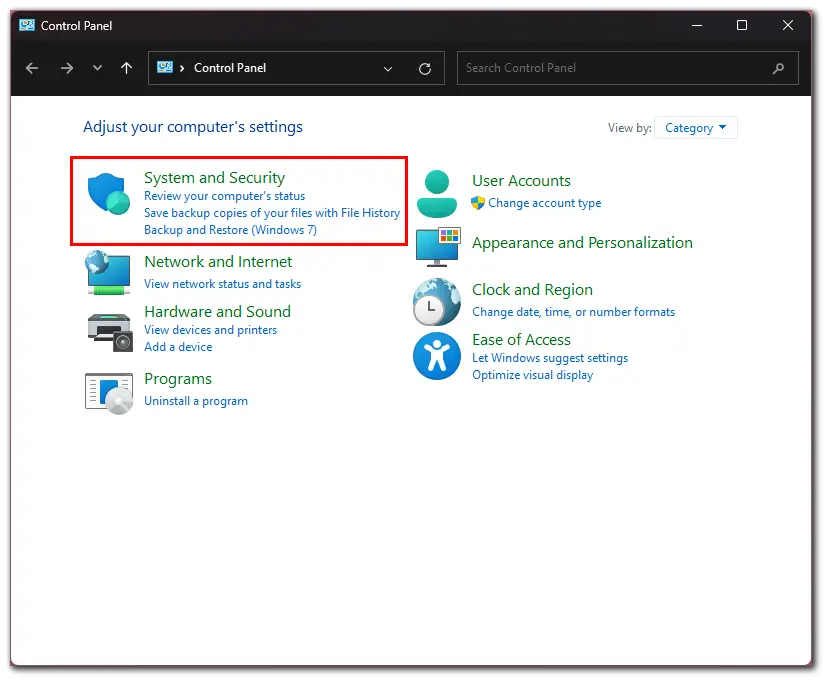
- Then, under Power Options, click Change what the power buttons do.
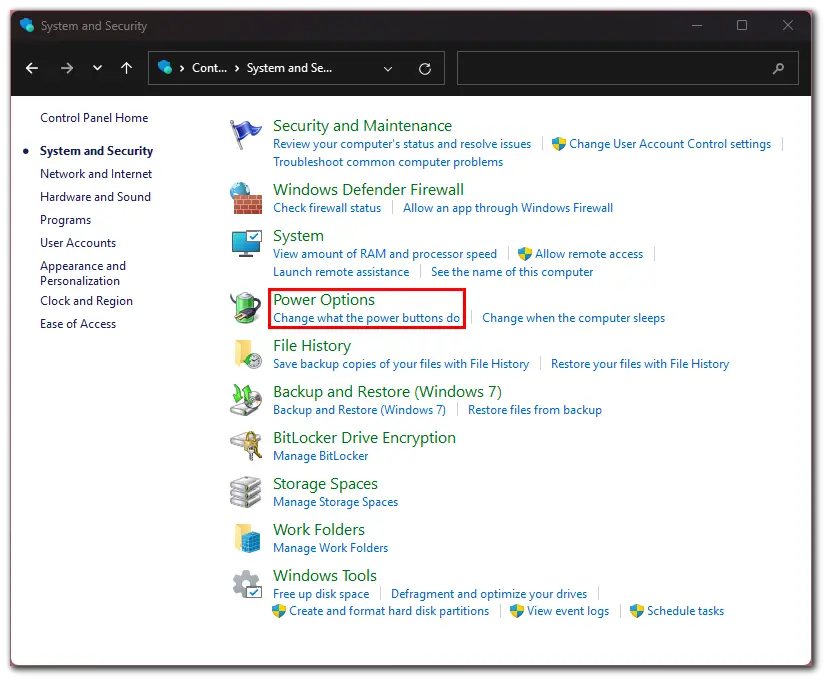
- Click Change settings that are currently unavailable.
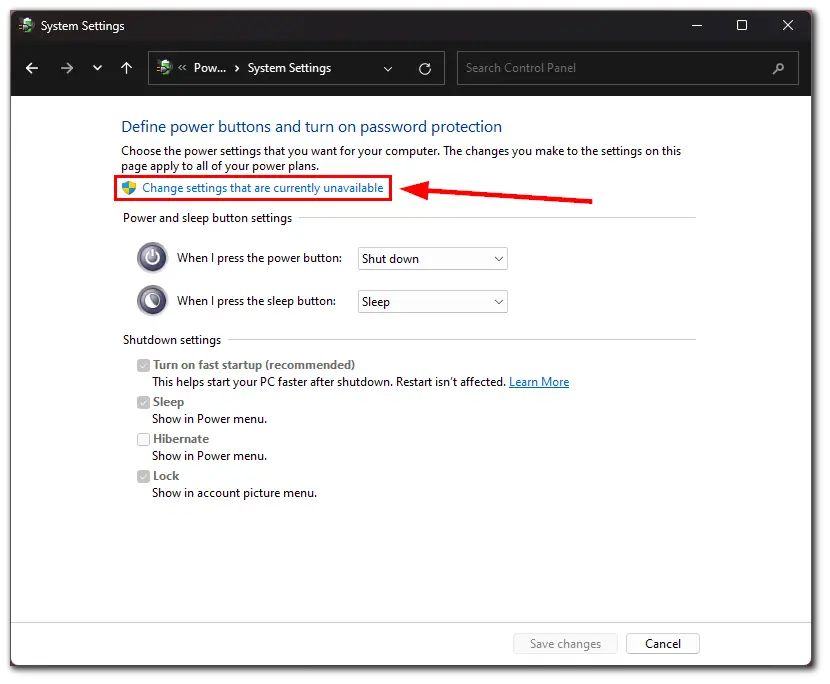
- Now, uncheck Turn on fast startup, Sleep, and Hibernate, and click on Save Changes at the bottom.
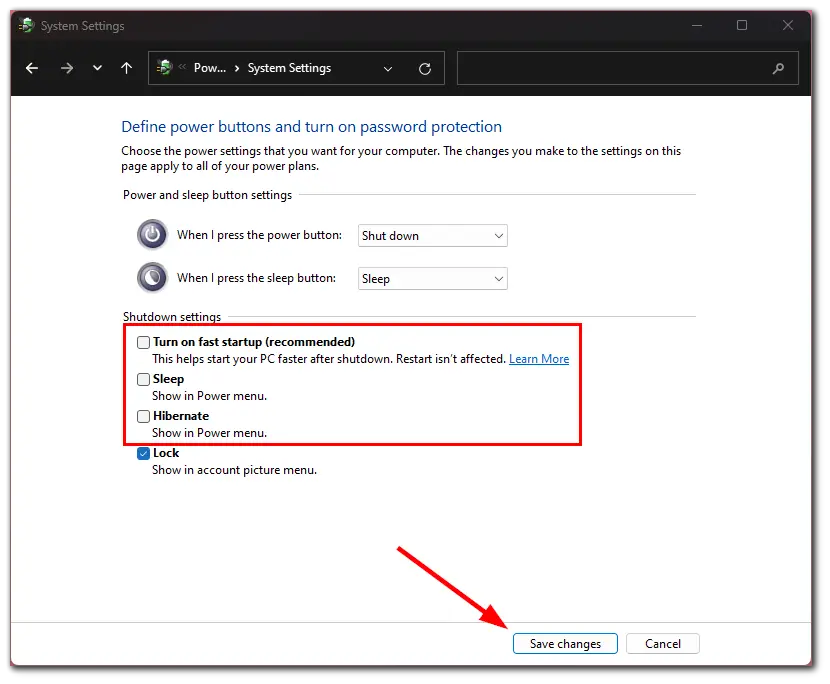
Once you have completed these steps, restart your PC for changes to come into effect.
You can also switch to the high performance power plan. To do this, open Power Options and check High performance.
Read Also:
- How to use clipboard history on Windows 11
- How to fix the ‘Thread Stuck in Device Drivers’ error on Windows
- How to change or customize the mouse cursor on Windows 11
What should you do if Windows doesn’t even boot properly?
If Windows cannot boot correctly on your PC, you can try to start Windows 11 in Safe Mode. This way, only critical drivers, services, and files are loaded, which provides an ideal environment for troubleshooting errors.
That’s it. However, as a last resort, you can contact a professional and bring your Windows 11 PC to the service center. I recommend doing this if you are unsure of your computer skills and don’t want to make it worse.





