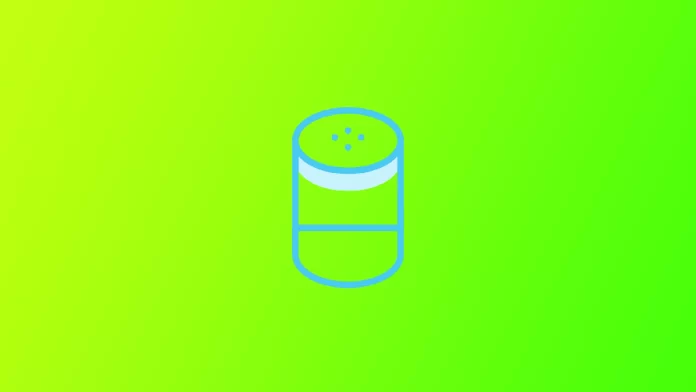Alexa, Amazon’s voice-activated intelligent assistant, is designed to make controlling devices, retrieving information, and managing your smart home effortless. With simple commands like “turn on the TV in the living room,” Alexa can handle it all. However, there are moments when Alexa may not respond, which can be frustrating. While there are several possible causes, many of them are common and can be easily resolved.
Common Reasons Alexa Might Not Respond and How to Fix Them
1. Network Connection Issues
One of the most common reasons for Alexa not responding is network connectivity issues. If your Internet connection is down, Alexa won’t be able to function properly. Start by checking your Wi-Fi connection on other devices, such as your smartphone or TV. Don’t forget to turn off mobile data on your phone, as it may automatically switch to mobile internet when Wi-Fi is unavailable, causing it to incorrectly detect the presence of internet.
2. Muted Device
It’s easy to overlook, but if the sound on your Alexa device is muted, it won’t respond. You can check the red indicator light on the device to see if the sound is off. If it is, simply unmute your device and try again.

3. Echo Device Freezing
Sometimes, the Echo device itself can freeze or experience a glitch, just like any other electronic device. To resolve this, unplug the device for a few minutes to reset it. This often restores functionality.
4. Power Supply Issues
Ensure that the power supply to your Alexa device is working properly. A faulty power source can prevent the device from operating as expected. If you suspect this is the issue, try replacing the power supply with a new one to see if that resolves the problem.
5. Amazon Server Outages
Occasionally, Alexa may not respond due to server outages or downtime on Amazon’s end. These issues are usually addressed quickly by Amazon, and all you need to do is wait for the servers to come back online.
6. Wake Word Recognition Problems
If Alexa isn’t responding to the wake word, it could be due to mispronunciation or background noise. Ensure you’re saying the wake word clearly, and try to minimize surrounding noise. Also, if you’ve changed the default wake word, double-check that you’re using the new one correctly.
By addressing these common issues, you can get Alexa back to responding as expected in no time.