There may be several reasons why AirPods are connected but no sound. The main reason is that AirPods are not selected as the output device. It could also be a system failure – you need to put the AirPods back in the case, then take them out and reconnect them. You can connect the AirPods to another device to figure out which side is the problem. If the AirPods don’t play sound on the other device too, reset them. If AirPods work on another device, then other methods will be needed. You can reconnect them and restart your device.
What to do if the AirPods are connected but no sound?
If your AirPods are plugged in but not making sound, there’s no need to panic. This guide will look at different ways to solve the problem.
Put AirPods back in the case
Given that each AirPod connects to your device individually, there might have been a hiccup with one of them during the pairing.
To address this, give them a quick reset.
- Slot both AirPods back into their protective case and close the lid. This action will turn them off.
- Lift the lid and remove the AirPods. They will power up automatically and seek to reconnect to your Bluetooth gadget.
Connect to another device
Try connecting your AirPods to another device (smartphone, tablet, computer).
If your AirPods don’t work on another device, the problem is with the headphones. Then you will need to reset your AirPods.
If your AirPods work on another device, the problem is your first source device. Then try to restart your iPhone or Mac and follow the other methods.
Select AirPods as the output device
Sometimes, even when AirPods are connected to your device, they may not be set as the primary output for sound. This means that audio might play through another speaker or device, not your AirPods. By ensuring that the AirPods are chosen as the output device, you can easily direct sound back to the earbuds.
On iPhone:
- Open “Control Center” on your iPhone.
- On an iPhone with Face ID – swipe down from the top right corner of the screen.
- On an iPhone with Touch ID, swipe up from the screen’s bottom edge.

- Tap on the audio outputs on the music widget.
- Select AirPods from the list.
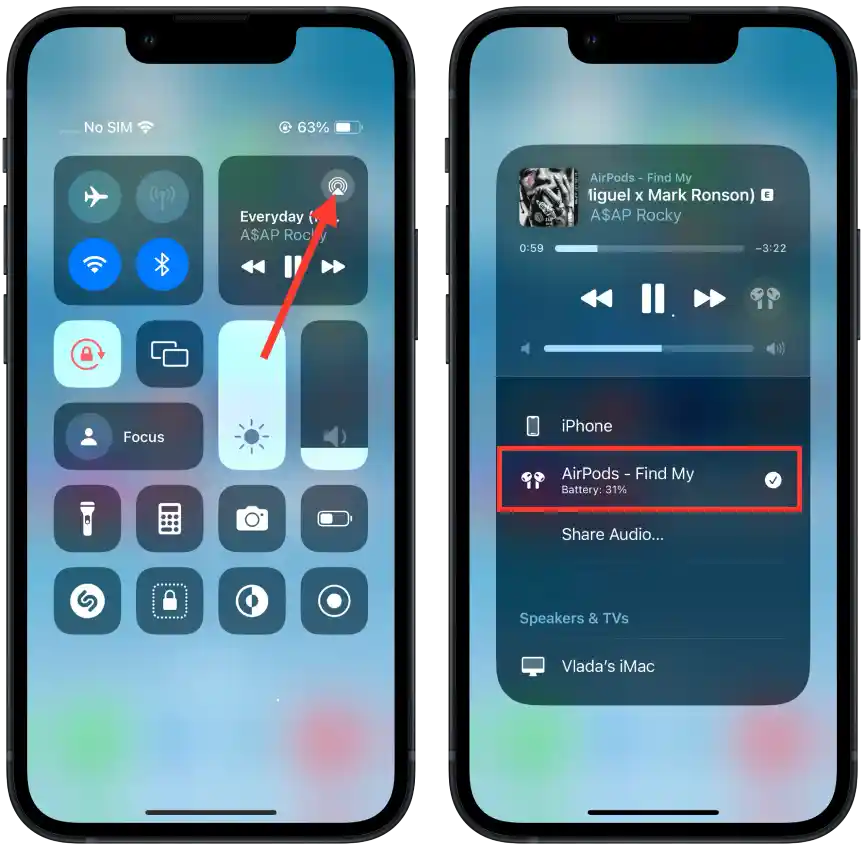
On Mac:
- Open the Bluetooth section in Settings.
- Select your AirPods from the list of devices.
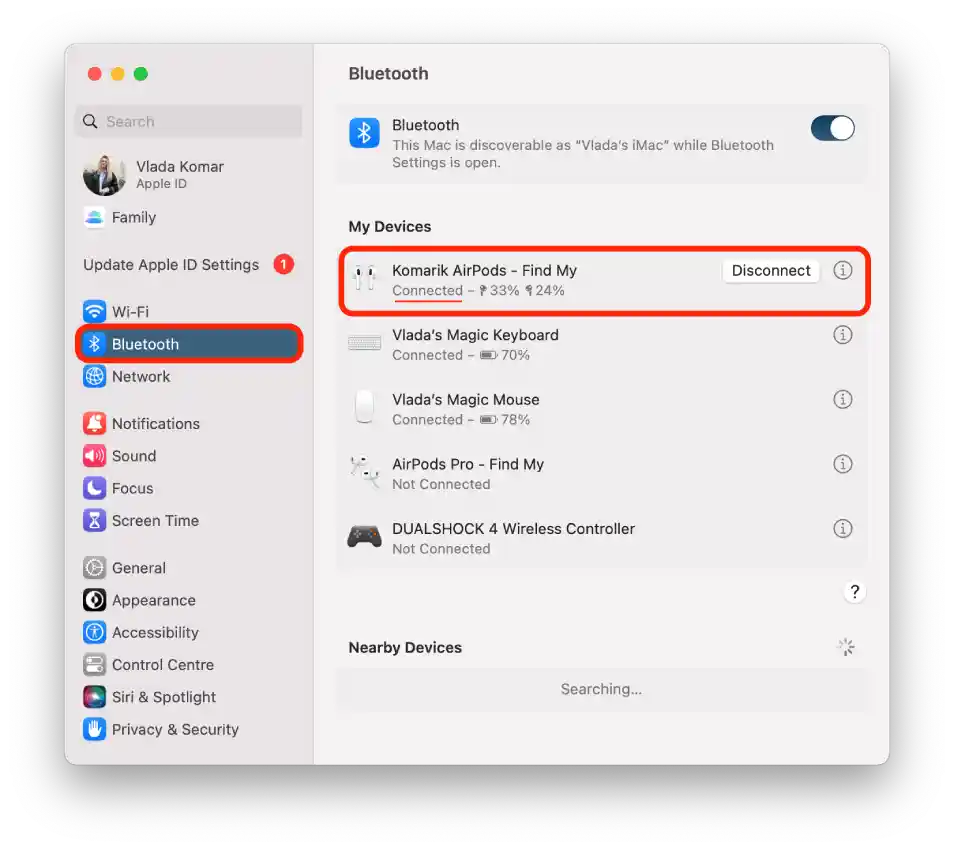
Once these steps are completed, your device should be playing sound through the AirPods. If the issue persists, it’s recommended to continue troubleshooting.
Reset the AirPods
Resetting the AirPods and removing them from your Bluetooth device list can help resolve various connectivity and functionality issues. This method effectively “reboots” the earbuds’ settings and can eliminate potential glitches or bugs. After the reset, you’ll need to reconnect your AirPods to your device.
On iPhone:
- Open the Settings app on your iPhone.
- Tap on Bluetooth.
- In the list of connected devices, find your AirPods and tap the “i” icon next to their name.
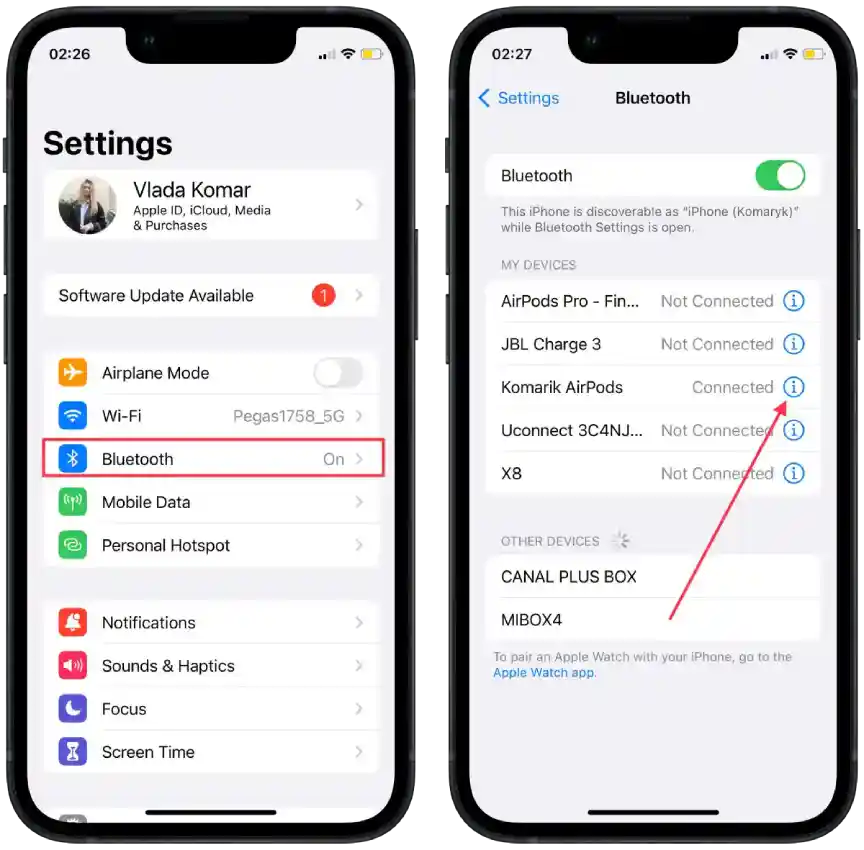
- Tap “Forget This Device“.
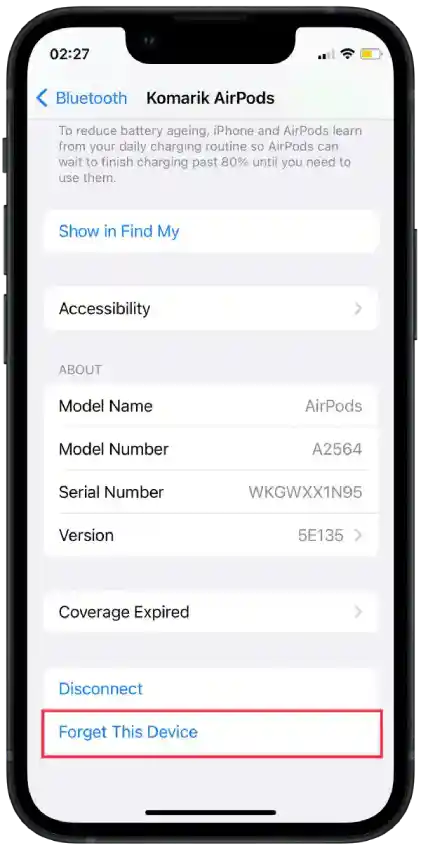
- Open the lid of the charging case.
- Press and hold the button at the back of the case for at least 15 seconds.
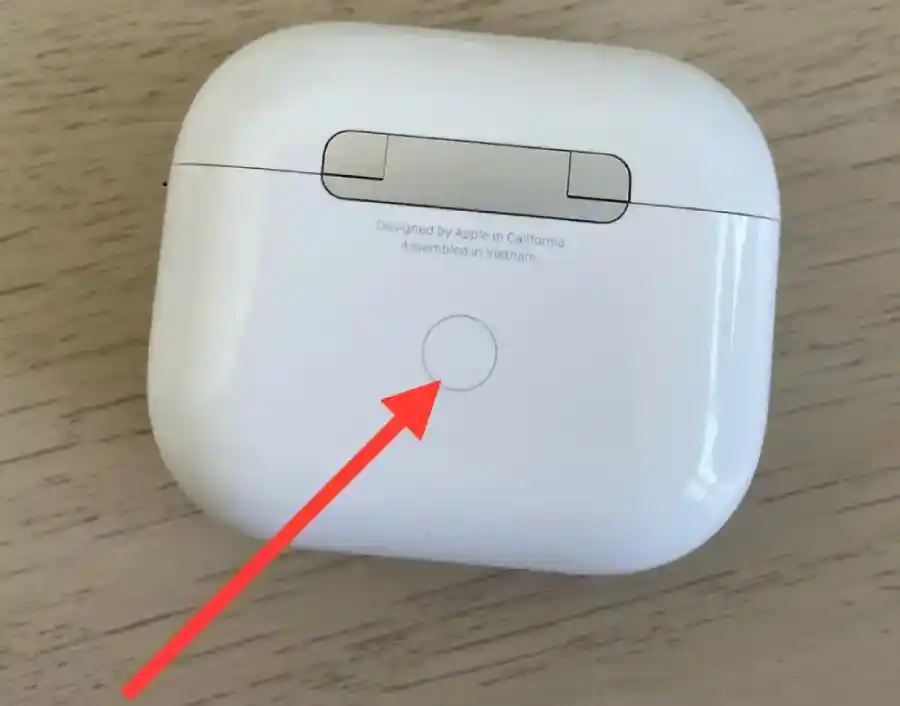
- On your iPhone, a prompt will appear, indicating that your AirPods are ready to connect. Tap “Connect“.
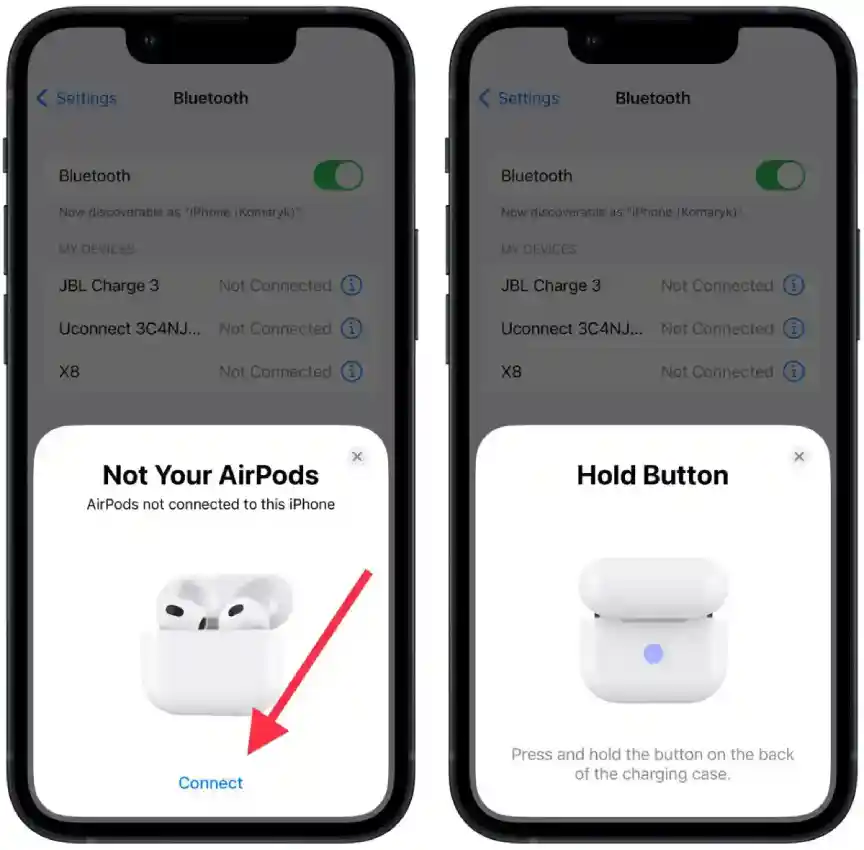
To reset AirPods on Mac, you need to follow the same steps as on iPhone. Press the button on the case and reconnect your AirPods to your Mac.
After following these steps, the AirPods will be reset and reconnected. Check now to see if you can hear the sound after the reset.
Restart your iPhone
Restarting your iPhone can resolve many transient software issues, including those related to Bluetooth and sound. It can clear glitches and ensure a more stable connection between your iPhone and AirPods. In order to restart your iPhone, you need to follow these steps:
- On an iPhone with Face ID, press and hold the Volume and Side buttons simultaneously until the power-off slider appears.
- On an iPhone with Touch ID, press and hold the Side button until the power-off slider appears.
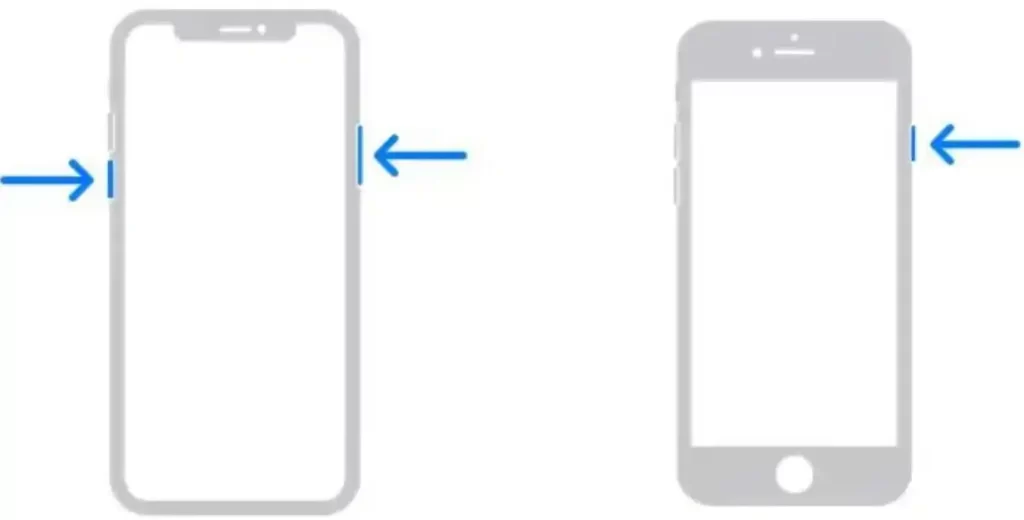
- Drag the slider and wait 30 seconds.
- Press and hold the power button until your iPhone turns on.
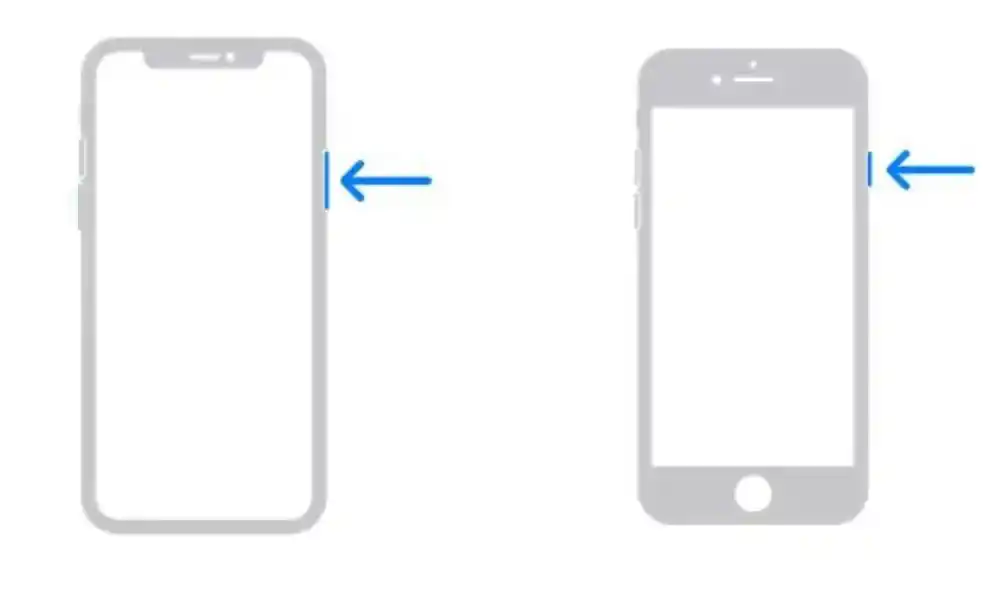
After the restart, try connecting your AirPods to your iPhone and check the sound quality.
If you have this problem on a Mac, then to restart it, you need to click on the Apple icon and select Restart.
Audio volume balance
If there is no sound in only one earbud, it’s worth checking the Audio volume balance. This feature allows you to adjust the volume level for each earpiece individually. If the slider is moved to the left or right, this could result in one earpiece sounding louder or quieter than the other. This may give the impression that sound is either missing or too quiet in one of the earpieces.
On iPhone:
- Open the Settings application.
- Select the Accessibility section.
- Then scroll to Audio/Visual.
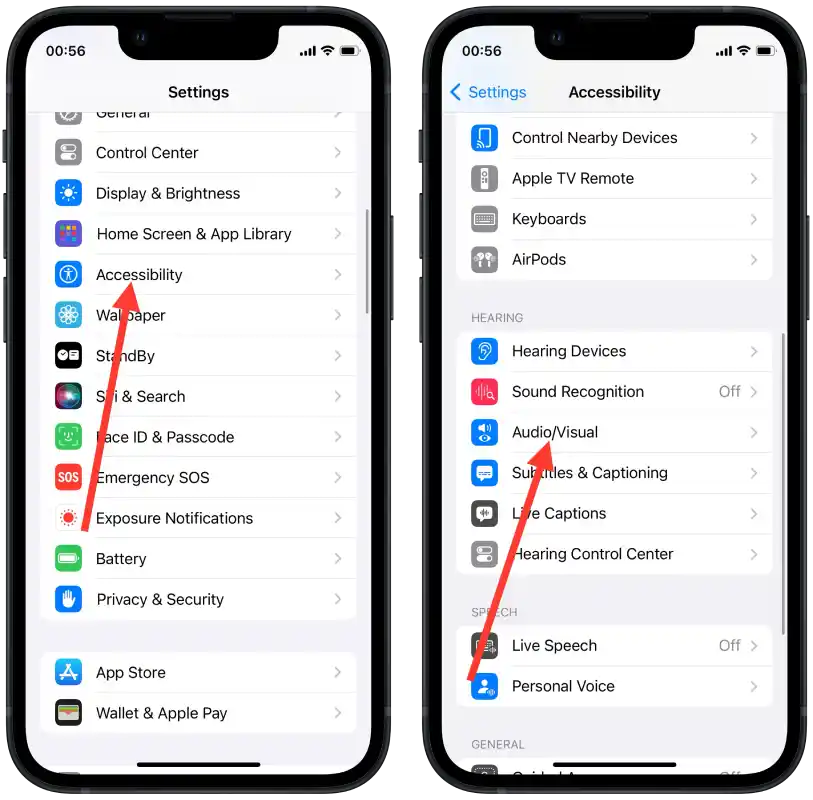
- Under “Balance,” make sure the Left and right channels are in the middle.
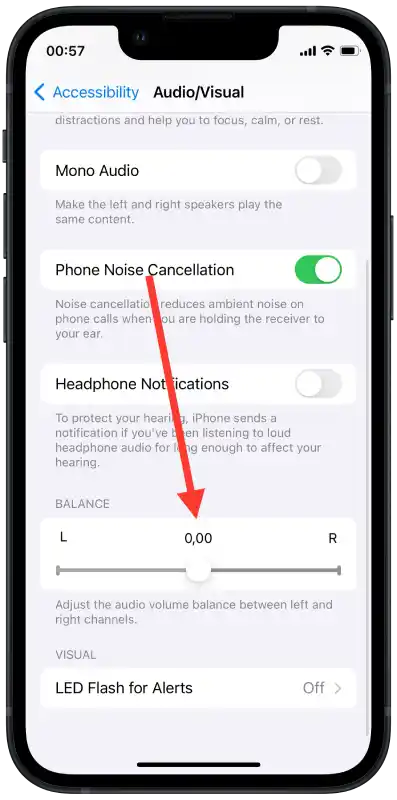
On Mac:
- Open System Settings.
- Select Sound and click on Airpods in the Output section.
- Set the slider in the center.
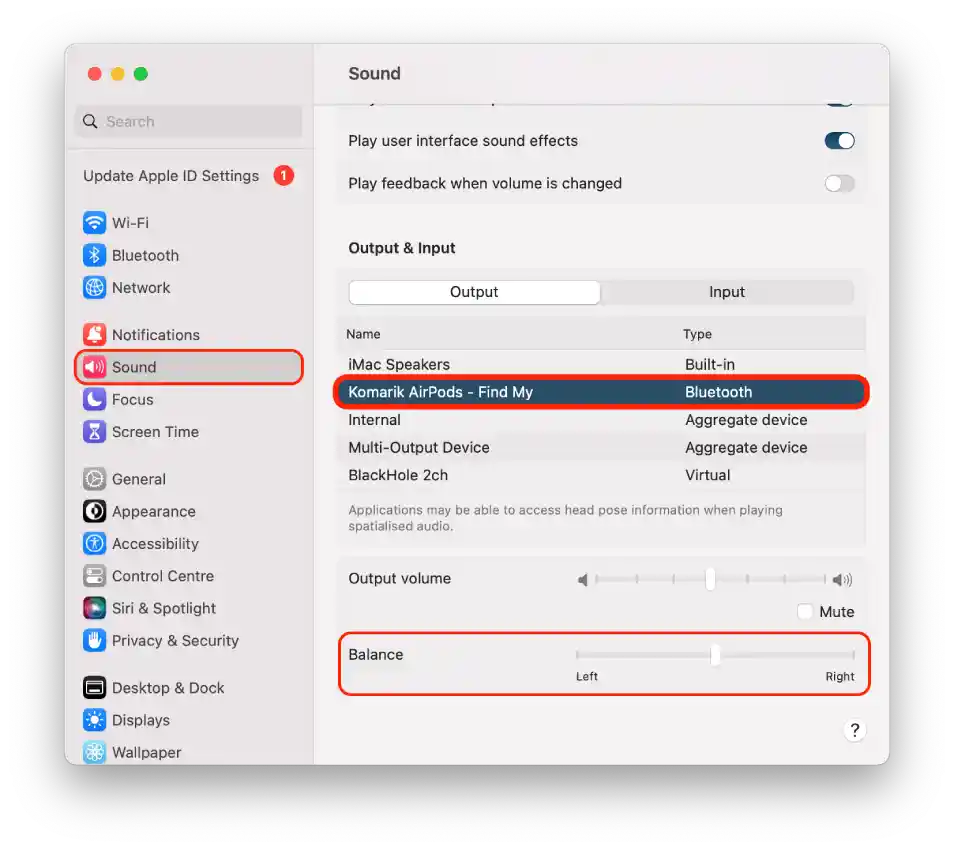
The sound in both earpieces will be balanced if the slider is set to the center. If you move it, the sound will shift to the corresponding side.
Use Water Eject Shorcut
I used the Water Eject Shortcut when my AirPod fell into the water. Afterward, it was not working. I have run the shortcut many times, and they are fine now. I don’t know if the other method or this shortcut helped me, but I suggest you try it. That way, you can get the device to make low-pitched sounds that will help push the moisture out of the speakers.
In order to use the water removal shortcut, you need to follow these steps:
- Open Water Eject Shorcut in your browser.
- Tap “Get Shortcut“.
- In the new window, tap “Add Shortcut“.
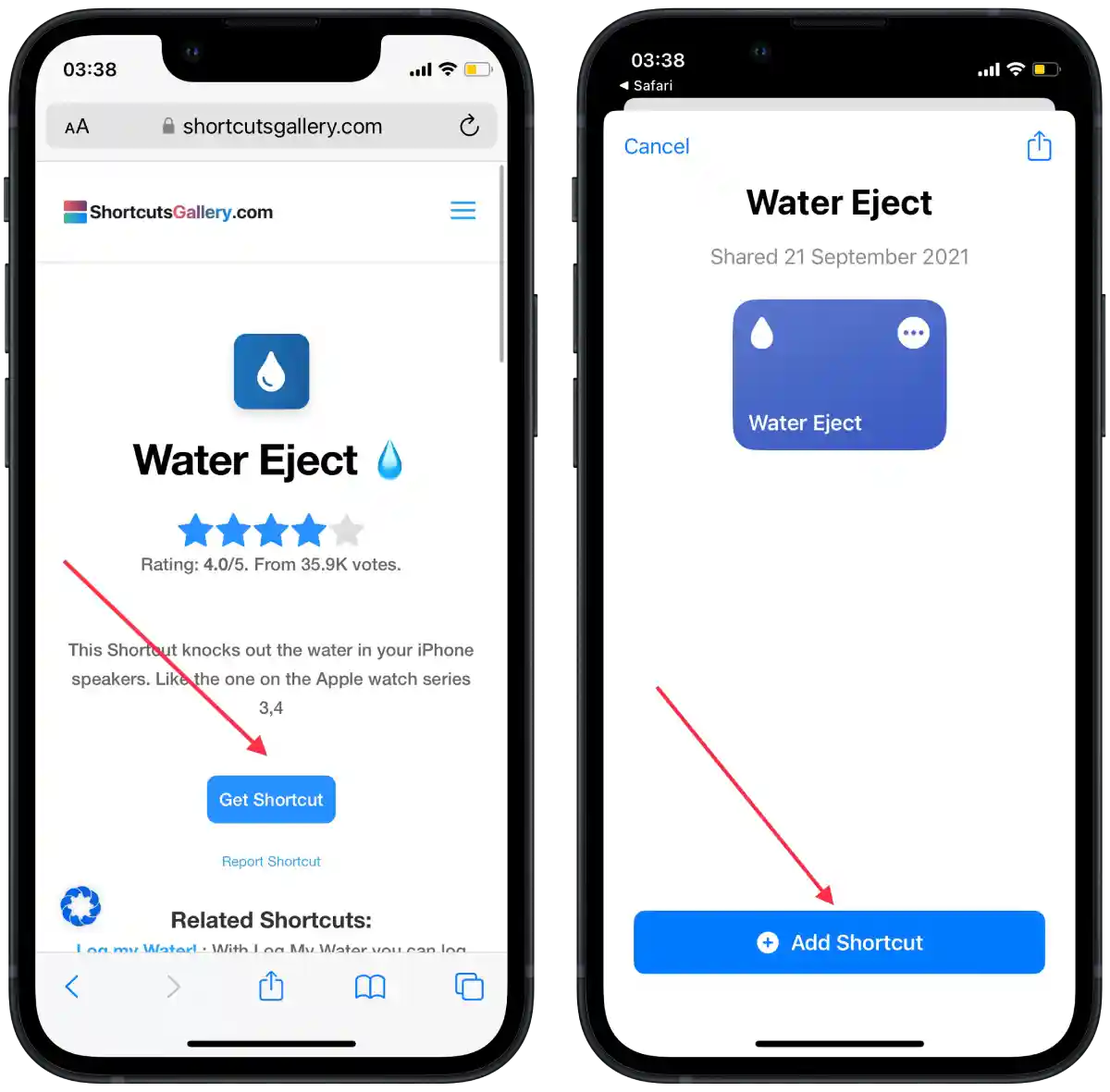
- Connect the AirPods to your iPhone.
- Tap it and select “Start.”
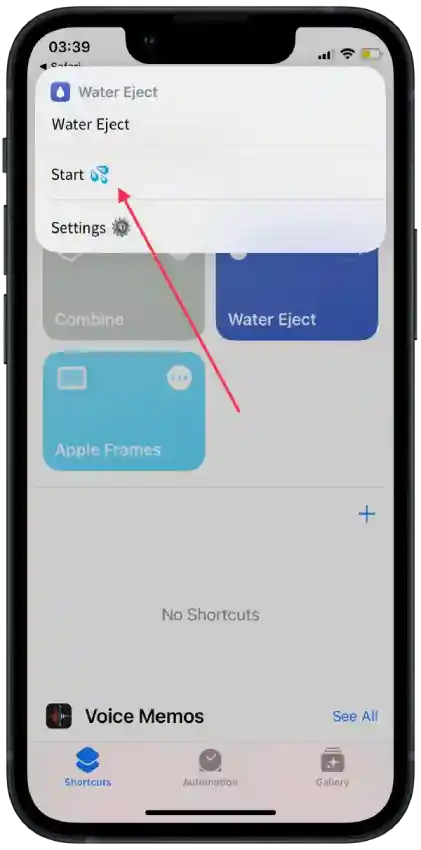
- Wait for the shortcut to perform this action and repeat it several times.
Let your AirPods dry naturally after using the “Water Eject” shortcut. Refrain from using them for a while to ensure that the water has completely evaporated.
Update the AirPods firmware
Occasionally, you may experience pairing, sound quality, or other technical issues due to outdated or broken firmware. Apple occasionally releases firmware updates to fix known issues and improve overall performance. It could be due to outdated firmware if your AirPods are connected but not playing sound.
Apple will automatically update the AirPods firmware in the background. Here is more about how to update AirPods firmware.
All you need to do is connect the AirPods to your device and then ensure the device is connected to the internet.
Not every method will work for everyone, so try various approaches to find what best suits your situation. If none of the methods prove fruitful, reaching out to Apple Support or visiting an authorized service center is recommended.





