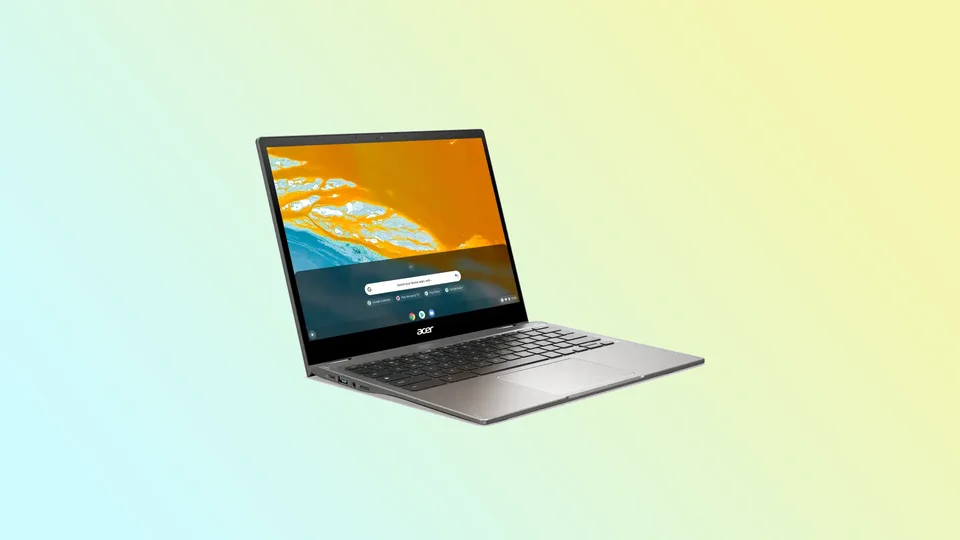Chromebooks are an excellent choice for those who need a reliable and easy-to-use laptop. It’s mainly designed for browsing and watching videos and is also a good option for studying. Many companies produce Chromebooks. Among them are Google, Asus, HP, Acer, etc. However, they don’t work like a Windows PC or Mac. Such laptops have their own Chrome OS.
Like any other laptop, Chromebook can run into problems. One of the most frustrating issues is when it won’t turn on. There are two main reasons why it happens. This may be due to a charger malfunction or internal technical issue.
Let’s look at some troubleshooting steps.
Check the charger and power connection
First of all, check to see if your Chromebook is turning on again. For example, if you have left it in standby mode for a long time, it may have simply run out of power. Try charging it as usual, but don’t rush to turn it on right away. Wait 10-15 minutes and then press the Power button.
If your Chromebook still doesn’t turn on and the charging light isn’t lit, then make sure the charger is plugged in correctly and securely. You can move the charging connector in the port slightly and see if the light blinks or disappears. If so, the connector may be damaged. Also, check the power outlet to ensure that it is working correctly.
Sometimes the charger input can get dirty from frequent use. You can try cleaning it with something thin, such as a toothpick. However, be careful not to damage it. Also, you can tre to blow the dust out of the port. On older versions of the Chromebook, you can also unplug the battery and dust it off.
After that, plug the charger into your Chromebook and leave it for 10-15 minutes, as already mentioned previously. Then try to turn it on again.
Perform a Powerwash (factory reset)
If you’re sure your charging is intact but the light is blinking or disappearing all the time, you can try to reset your Chromebook to factory settings. It’s called Powerwash. To perform it, follow these steps:
- Log out of your account.
- Then press and hold Ctrl + Alt + Shift + R.
- After that, select Restart.
- In the box that appears, select Powerwash and click Continue.
- Finally, follow the steps that appear and sign in with your Google Account.
Once you’ve reset, check if the problem still exists and then set up your Chromebook from scratch. These steps apply to all Chromebook brands. However, if that doesn’t work, you can try a hard reset.
Perform a hard reset
Before you start keep in mind that hard reset clears the Chromebook’s memory and restores it to its default settings. Therefore, ensure you have backed up all critical data. What’s more, this process may vary from manufacturer to manufacturer.
For Asus and HP
- First, disconnect the charger and other peripheral devices (such as a mouse or keyboard) from the Chromebook.
- Then power it off by pressing and holding the Power button for at least 4 seconds to force shut down.
- After that, press and hold the Refresh button, and then press the Power button while continuing to hold Refresh.
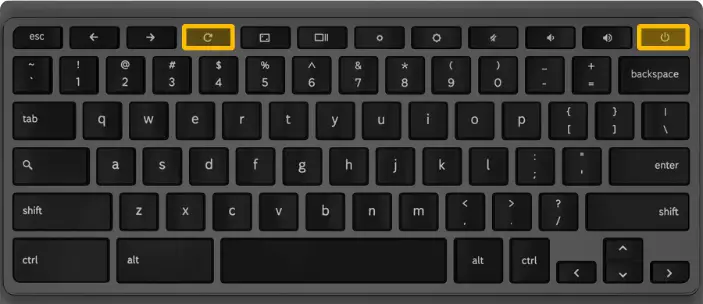
- Once the Chromebook turns on, release the Refresh button.
For Google, Acer and Samsung
- Disconnect the charger and other peripheral devices (such as a mouse or keyboard).
- Press and hold the Esc key and the Refresh button simultaneously.
- While holding those buttons, press the Power button to turn on the Chromebook.
- When a message appears on the screen, release the other keys.
If you have an older version of Chromebook, disconnect the power adapter. Then, insert a paperclip or a similar tool into the hole situated on the underside of the Chromebook. Keep the paperclip in position while plugging in the power adapter. Finally, attempt to switch on your Chromebook.
You might need to perform this step two to three times in case your initial try fails. And once the Recovery screen appears, let the Chromebook charge for 10-15 minutes. Then, restart the Chromebook.
Contact support or the repair center
If none of the above methods helped you turn on your Chromebook, the best solution is to contact the manufacturer’s support team for further assistance. They may be able to diagnose the problem and provide a solution.
You can contact the manufacturer support team or a certified repair center to see if they can diagnose and fix the issue. If your Chromebook is still under warranty, I suggest you to contact the manufacturer for repair or replacement options.