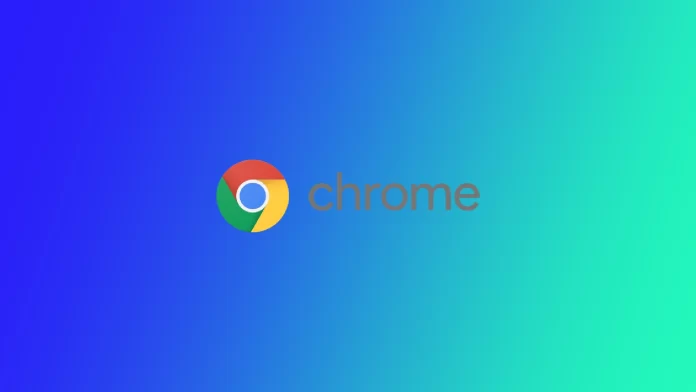Everyone who uses the Internet has to deal with a variety of browsers. The most popular browser in the world is Google Chrome. This is mainly because this browser has a lot of tools and features. In addition, it is pretty easy to use and has an excellent design. One of the essential features of Google Chrome is adding extensions that allow you to expand the browser’s tools further and add features that are not available in the original version. However, what should you do if you decide to switch to a different browser or PC? How do you export your extensions?
It’s not hard to do, although you must take some non-obvious steps. In short, you need to create a CRX file, which can be called an extension installer. You can do this manually with the developer mode in Google Chrome or third-party programs and services. You can copy the links to all the extensions and install them on your browser. Let’s go through what tools you can use to export extensions step by step.
How to create a CRX file to export extensions
As mentioned above, you must create a CRX file to transfer the extensions to another browser. You can also use this to create backups. For example, if the developers remove some feature you need in a new update, you can create a backup before the update and restore the old version. To do this, you will need the following:
- Click on the Three Dots in the upper right corner.
- In the drop-down list, hover over More Tools.
- On the following menu, select Extensions.
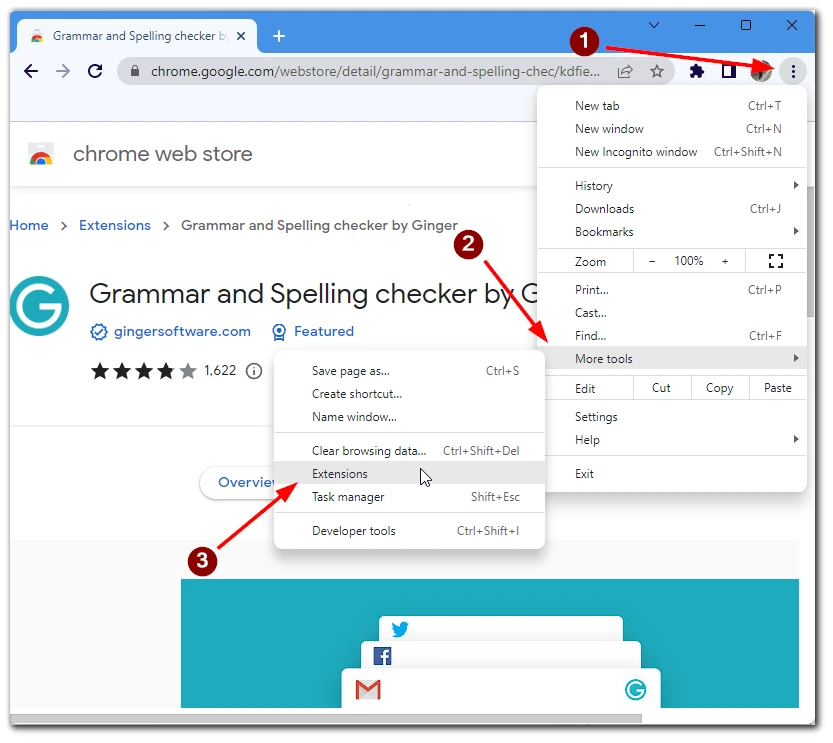
- Here, click on Developer Mode at the top right.
- You will then see each of your extensions has an ID. You will need it to locate the folder with that extension.
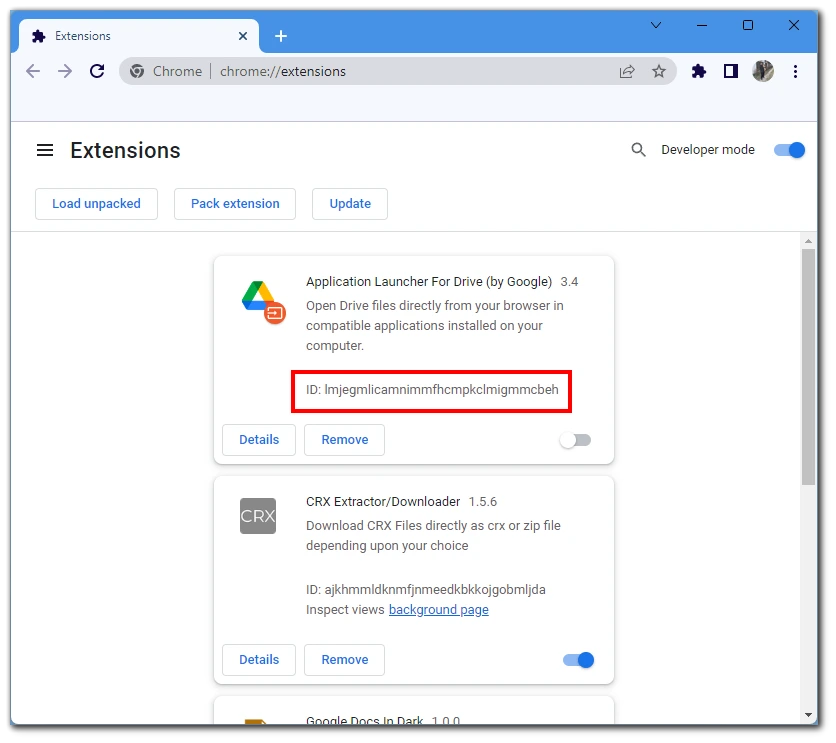
- Next, you need to send the file system and navigate to the path:
- Windows:
C:\Users\[Your Username]\AppData\Local\Google\Chrome\User Data\Default\Extensions. - Mac:
~/Library/Application Support. - Linux:
~/.config folder.
- Windows:
- Find the folder with the extension ID you want to export and copy it to the folder you need.
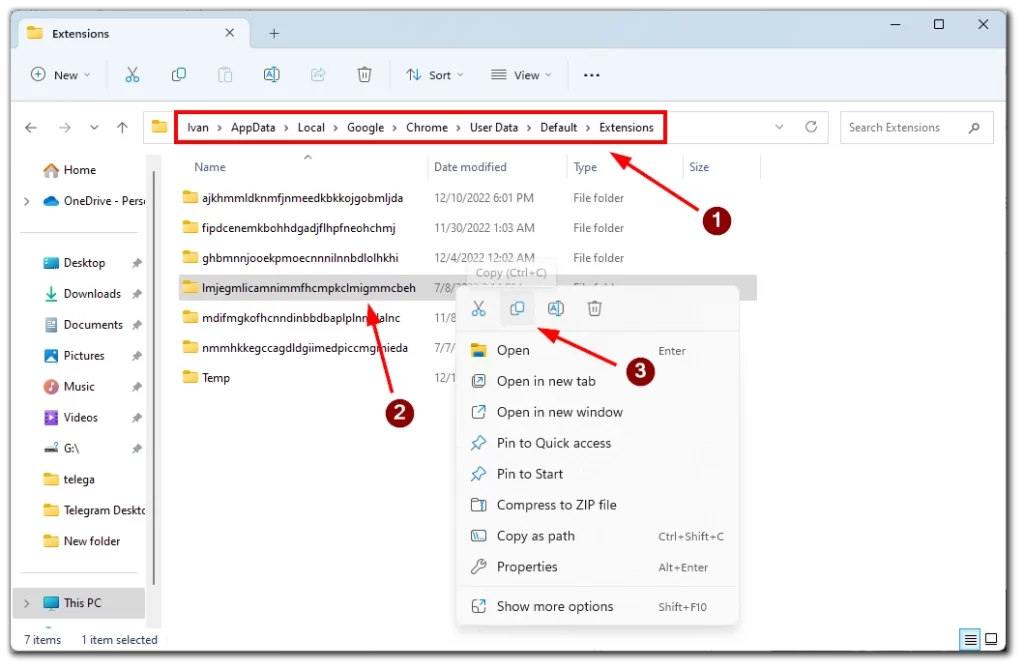
- Then, go to the Google Chrome extensions menu and click on Pack Extension.
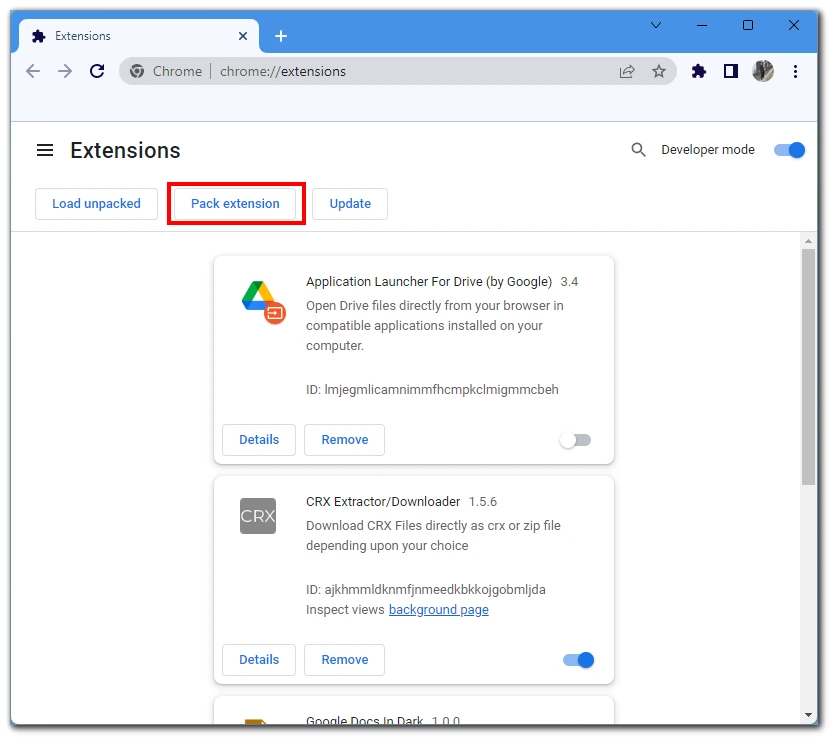
- In the Extension root directory field, specify the folder you copied earlier and click Pack Extension.
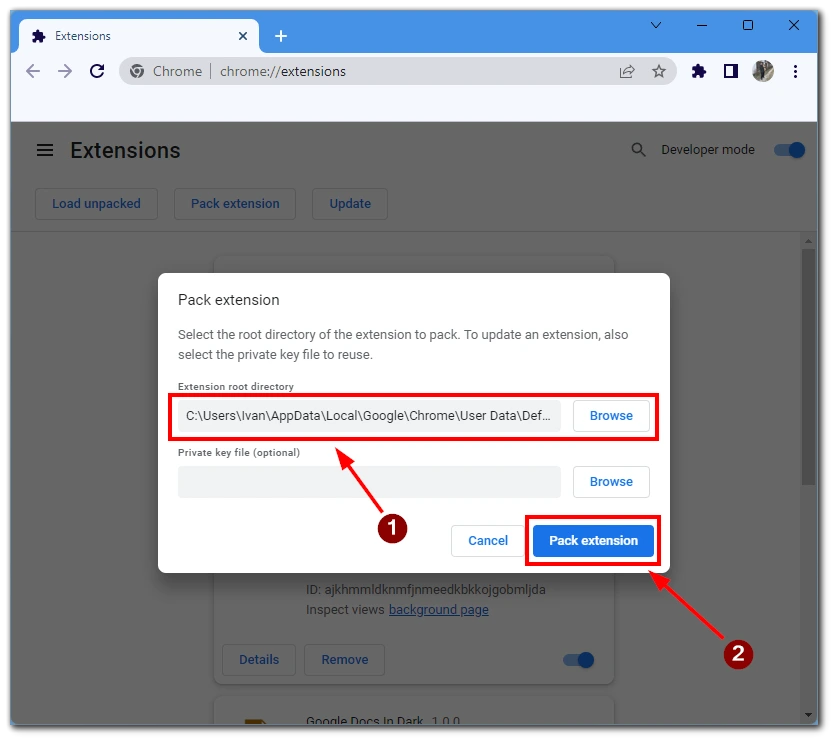
Then, you can find the CRX file for your extension in the folder you copied. Note that this file will copy the build of the currently installed extension. After that, you can use this file to reinstall the extension or send this file to your friends and other users. Note that this extension must be supported on all browsers compatible with Google Chrome extensions.
How to export extension using a special URL
Another way to create a CRX file with the extension you need is to use a unique URL to download the extension. To do this, you first need to know the ID of the extension. To do this, you will need to use the first instructions in the previous list. After that, you need to:
- Once you know the ID, turn on any browser other than Google Chrome and type the following URL into the address bar:
https://clients2.google.com/service/update2/crx?response=redirect&prodversion=49.0&x=id%3D[Extension_ID]%26installsource%3Dondemand%26uc. Remember that instead of [Extension_ID], you need to type the ID of your extension. - After that, the extension will be automatically downloaded to your device.
Note you need to use a 3rd party browser. If you type this URL into Google Chrome, it will start installing the extension. In the case of a third-party browser, such as Opera or Edge, you will get the CRX file. You also should understand that the extension’s latest version will be downloaded. You will not be able to use this method to download an earlier build. You can check the extension ID on your computer or in the Google Chrome extension store.
How to export extensions using third-party apps
The easiest way to get your extension’s files or links to download them is to use other extensions to do so. There are two extensions I want to tell you about that will help you get quick access to extensions on other devices or other browsers. They are CRX Extractor/Downloader and Export links of all extensions.
Export links of all extensions are straightforward to use. You must install it from the Google Chrome extension store and click on its icon near the address bar. After that, you will see the downloaded HTML file. You can open it in another browser or send it to another device. When you open the HTML file, you will see a list of links to download all extensions you have on your Google Chrome account.
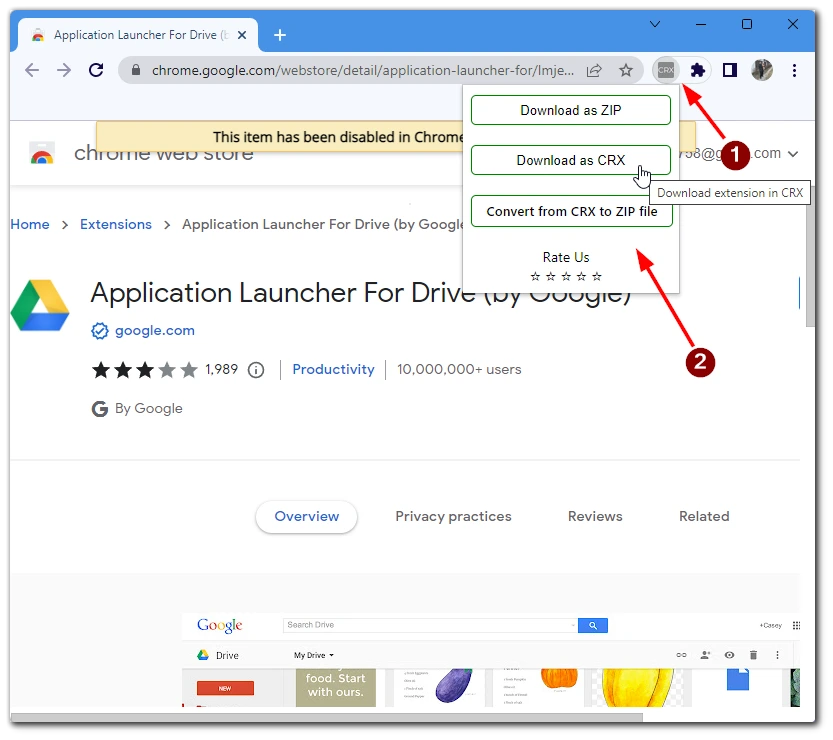
Another extension is CRX Extractor/Downloader. You can use it to download CRX or ZIP files with your extension. To do this, you need to go to the page of this extension in the Google Chrome store and then click on the extension icon near the address bar. You will see a pop-up window that allows you to download the extension in the desired format. You can also use it with Microsoft’s extension store.
How to export an extension to another browser with a CRX file
Let’s look at how you can install an extension in another browser or on a different device in Google Chrome when you already have the CRX file. There is nothing complicated here at all. You open the list of extensions in your browser (you can usually do it through settings) and drag and drop the CRX file right into the list with the other extensions. The extension should install automatically.
Note that Google Chrome extensions must work in all compatible browsers on Chromium. This list includes browsers like Opera, Mozilla, Edge, and others. Also, note that the extension is tied to a specific account that you use on the browser. So if you use multiple accounts, you may need to install the extension on each of them separately.