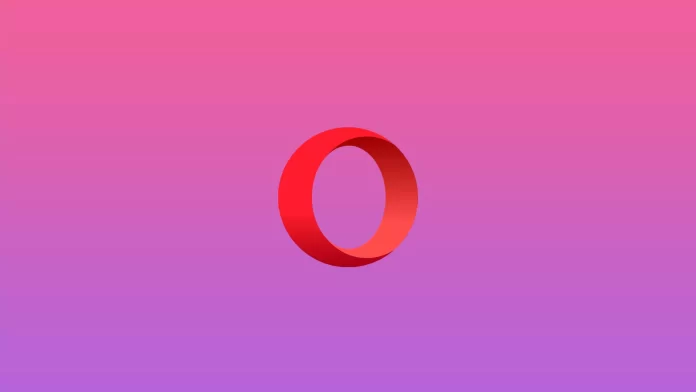Opera is a very powerful browser that has many different functions and tools. Of course, you can also manage cookies in Opera. You can disable or enable third-party cookies with the settings.
If you find that third-party cookies have been disabled in Opera, you can enable them using the Privacy tab in the settings. And the instructions won’t be much different regardless of the app edition or the device on which you want to do it.
How to turn on third-party cookies in desktop Opera for PC or Mac
Many websites today use third-party cookies. They are needed to collect data on page visits and to properly set up ads or for the correct operation of some functions that are associated with third-party resources. If you find that for some reason third-party cookies are disabled in your Opera, you can enable them this way:
- Click on the three lines at the top right of the screen.
- Scroll down to the bottom of the pop-up menu and select Go to full browser settings.
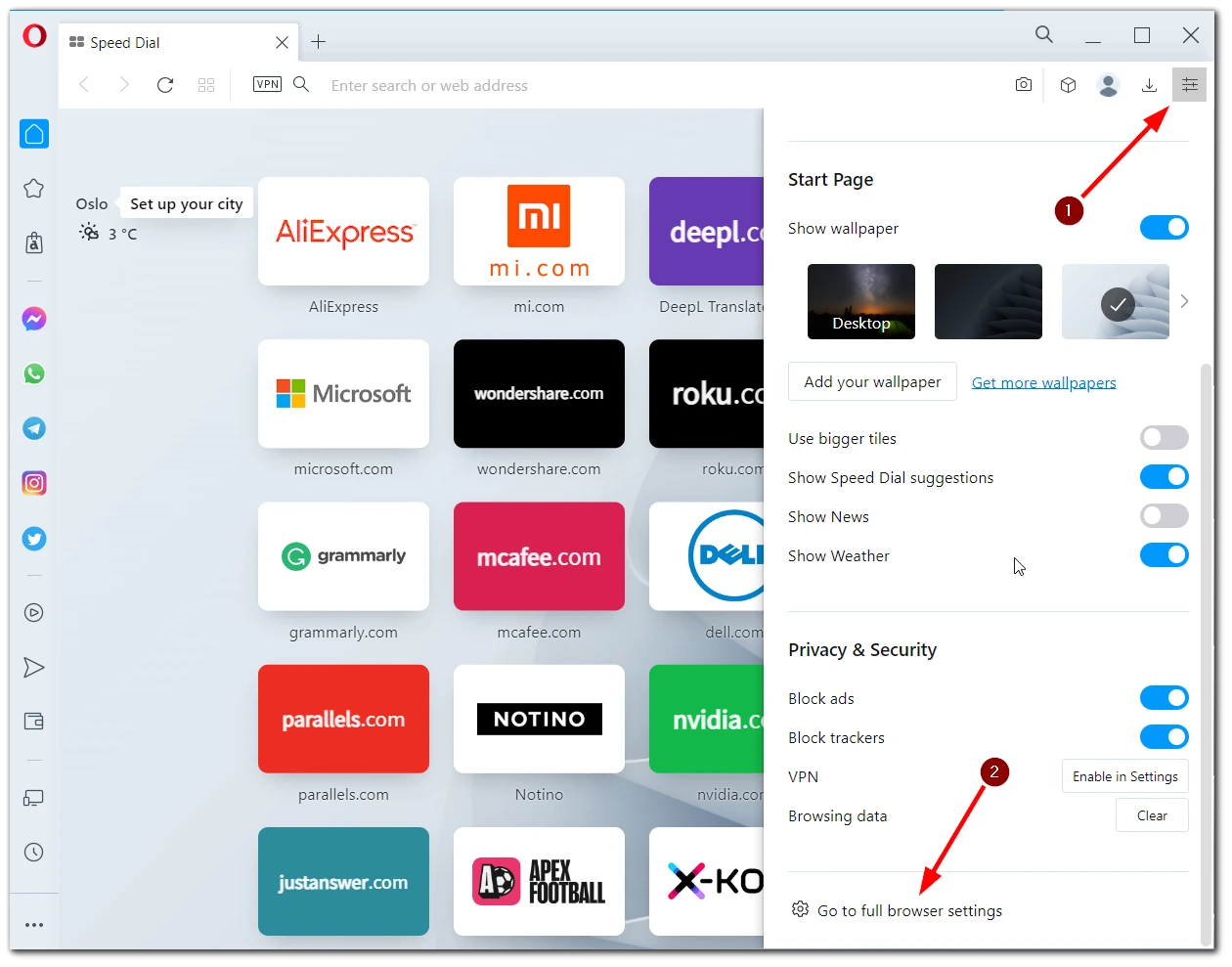
- On the left side of the page, click on the Privacy & Security tab.
- Click on Cookies and other site data.
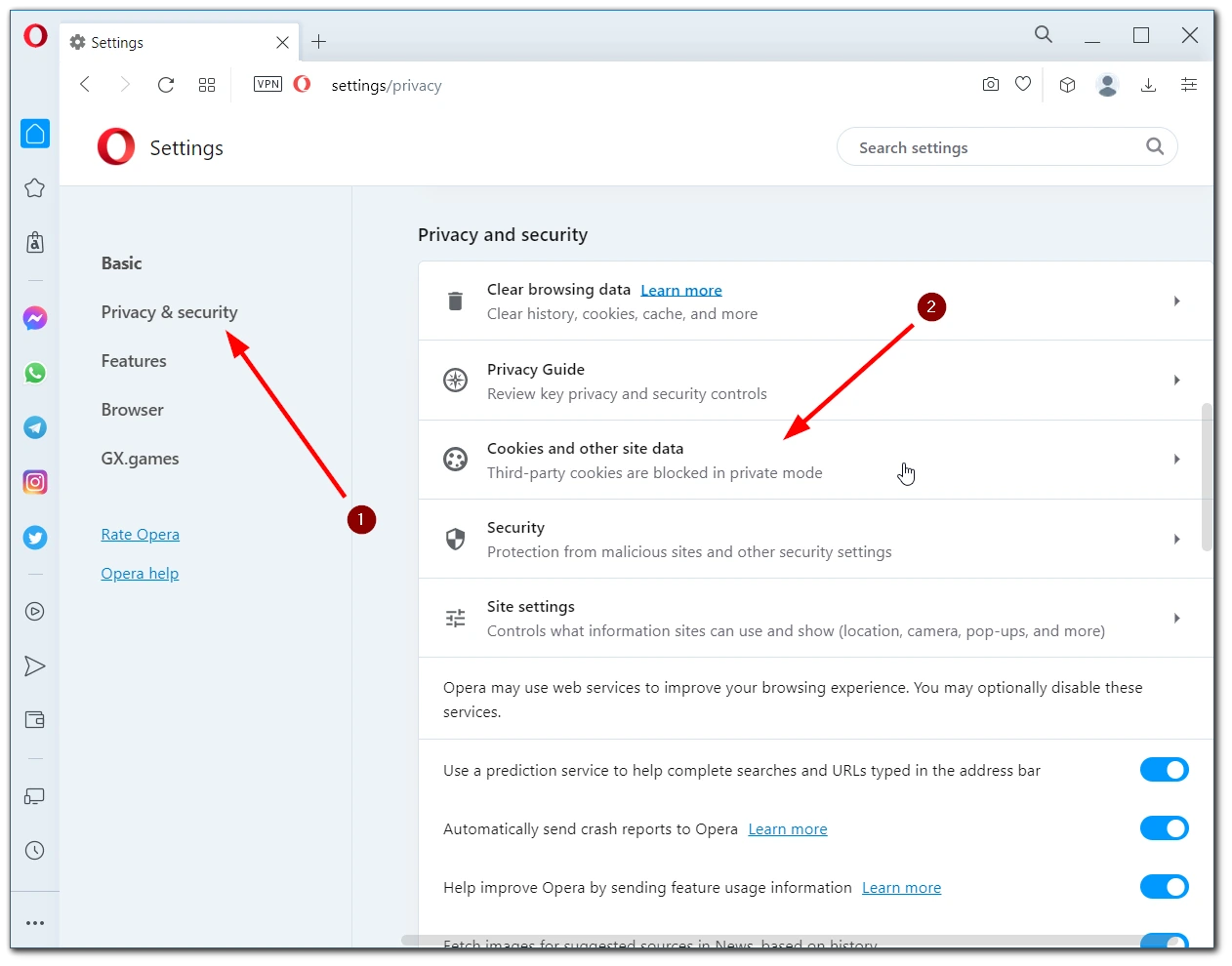
- Next, you need to select one of two options:
- Allow all cookies.
- Block third-party cookies in private mode.
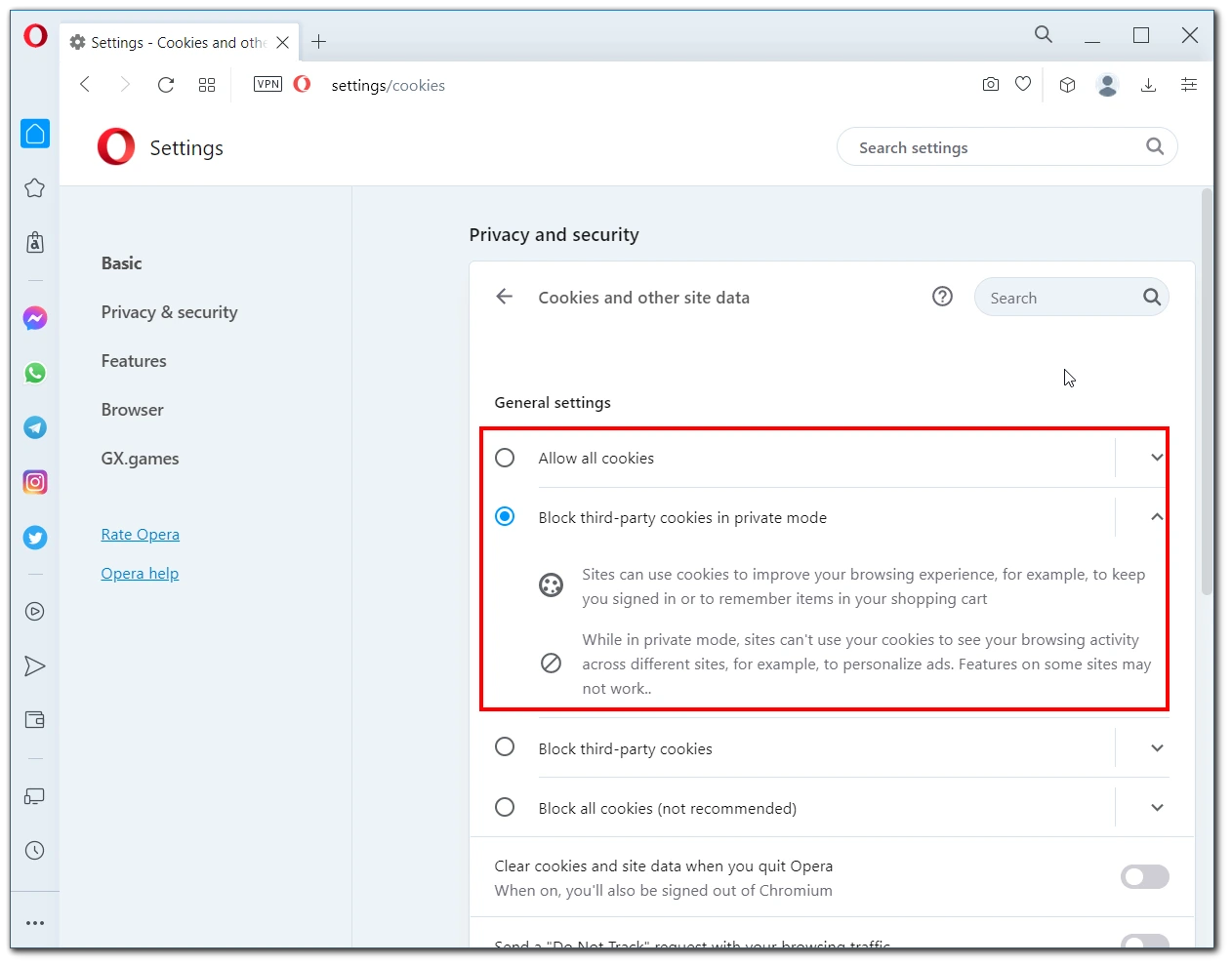
This allows Opera to use third-party cookies when browsing. Also, note that you can only block third-party cookies in Private mode. These instructions will work for all Opera editions, such as Opera GX. If third-party cookies are still not working, check your browser version and update if necessary.
How to enable third-party cookies in Android Opera app
Mobile devices with the Android operating system also can disable cookies. If you notice that cookies are disabled in Opera on your Android tablet or smartphone, you need to:
- In your browser, click on the button with the Opera logo on the bottom right.
- In the pop-up menu, click on Settings.
- Scroll down and find Cookies
- Here you will find three options
- Disabled.
- Enabled.
- Enabled, excluding third-party.
- Select Enabled.
After that, I recommend that you restart your browser and see if third-party cookies are enabled. If cookies are still not enabled, then try reinstalling the Opera app. Other than that I suggest you restart your smartphone.
How to enable third-party cookies Opera on iOS or iPadOS
On iOS and iPadOS devices, all cookies are enabled by default on any browser. This means that you have no way to manually disable and re-enable them. If you find that third-party cookies are not working for you in Opera on your iPhone, then you should do some simple fixes that should help fix it.
First, you need to restart your device and try again. This will help get rid of any system conflicts that might be preventing you from using third-party cookies.
I can also advise you to update the OS of your iPhone or iPad. If you have the latest version installed, try to update the Opera app in App Store. Maybe the third-party cookies are not working due to outdated system software.
Should you turn on or off third-party cookies
To answer this question, you need to understand what third-party cookies are. These are files that request third-party websites from your browser. That is, let’s say you are reading a blog and at that moment a third-party advertising site requests information from your browser about what you are doing on the page.
So, should you enable third-party cookies or should you keep them disabled? I can tell you that they are unlikely to do much damage to your device. They are most often used to make the right advertisements that will interest you. There is nothing critical in my opinion.
On the other hand, if you visit untrustworthy websites of which you are not sure, I would recommend you disable third-party cookies to avoid spreading your confidential information in an undesirable way.