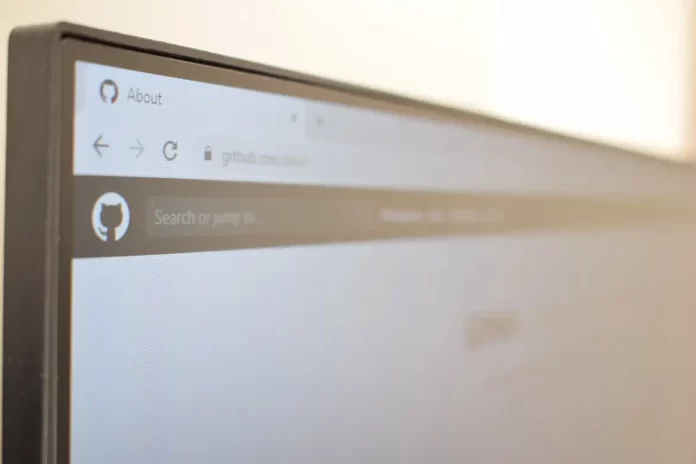It’s very important to check from time to time if you have the latest version of certain programs or apps. This is especially true for programs that you use every day. For example your browser. It doesn’t matter whether you have Opera or Safari browser, in any case it’s useful to know how to find out its version.
What you need to check the version of the browser.
In today’s world almost everyone has access to the Internet all the time. People do almost everything on the Internet. You can order the services you need there, buy appliances or buy groceries, call atxy and do your office work.
The modern man just can’t do without the Internet, as most of his digital life in one way or another is associated with activity on the network.
However, to access the web users need special apps that have access to the necessary servers or browsers that can convert web pages so that users see not just code, but a finished page with graphic design.
Also, browsers, like any other program, require periodic updates. This is why it’s important to occasionally check the version of your browser and make sure that the latest updates are installed. It doesn’t matter which browser you have installed.
Often users don’t know how to check the version of their browser or how to update it. If so, this article should help.
Why you need constant app updates
Every software needs to be updated from time to time so that it works correctly. This applies to your web browser as well as to any other program on your PC or smartphone.
The developers often release various new versions of their programs, where they fix various bugs and improve the apps.
So if you want to stay informed about new features in your browser and avoid unpleasant bugs that can significantly affect the performance of your browser and the Internet as a whole, you should keep track of the current version of your browser and update it from time to time.
How to check the version of your browser on different browsers
We will describe this procedure using 5 of the most popular browsers today. These are: Mozilla Firefox, Safari, Google Chrome, Opera and Microsoft Edge. The instructions on how to find out the current version of the program on your computer will be mostly similar, but they may still differ slightly.
Microsoft Edge
This is the standard browser in Windows. It replaces the Internet Explorer browser. It’s written in Chrominium and is overall a fairly convenient and modern browser. Every Windows user has come across it at least once. In order to find out what version of Microsoft Edge you have in your system you need:
- Open Microsoft Edge Browser on your computer.
- Then you need to click on the More button. It looks like 3 vertical dots in the upper right corner of the screen.
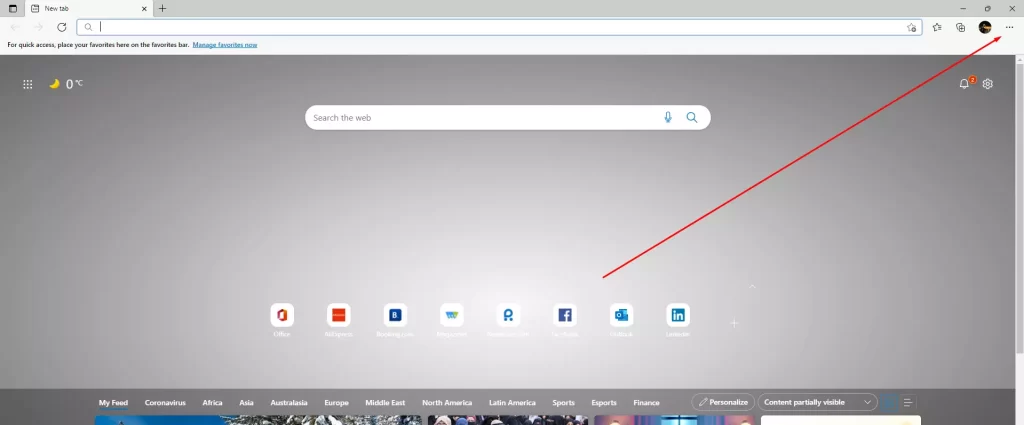
- After that, you need to select the Settings item in the pop-up menu.
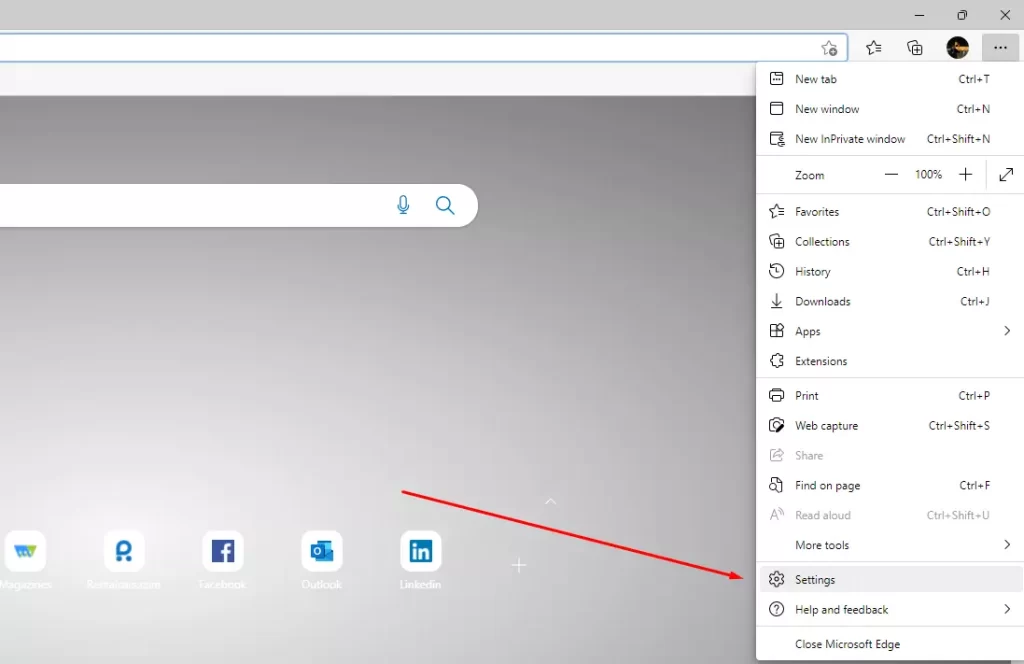
- Here, select the item About Microsoft Edge. it’s located in the list on the left, at the very bottom.
- At the top of the page that opens you can see the build number of your version of Microsoft Edge.
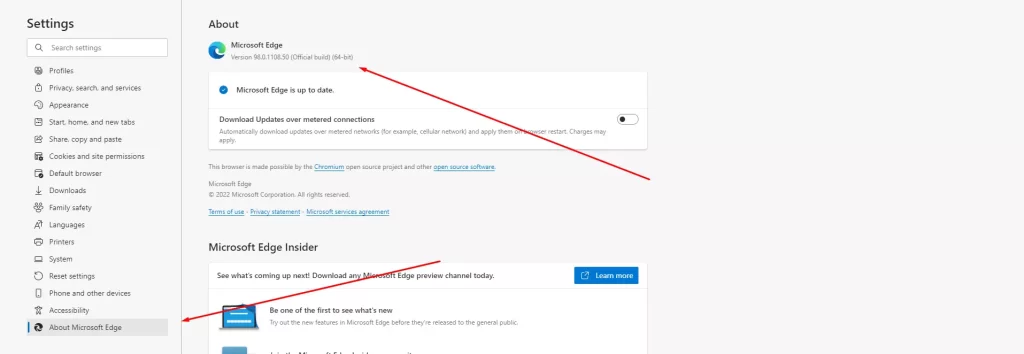
As you can see it’s pretty easy to do and it will literally take you a few minutes. When you check the current version of the app it should look up new updates. If there is one Edge will up to date automatically.
Google Chrome
Google Chrome is another browser that every user has dealt with at least once in his life. It’s currently the most popular browser in the world. It’s very fast and its interface is maximally user-friendly. To find out which version of Google Chrome is installed on your computer you need:
- Open the Google Chrome browser on your PC or laptop.
- Then from the home page click on the button with three vertical dots in the upper right corner.
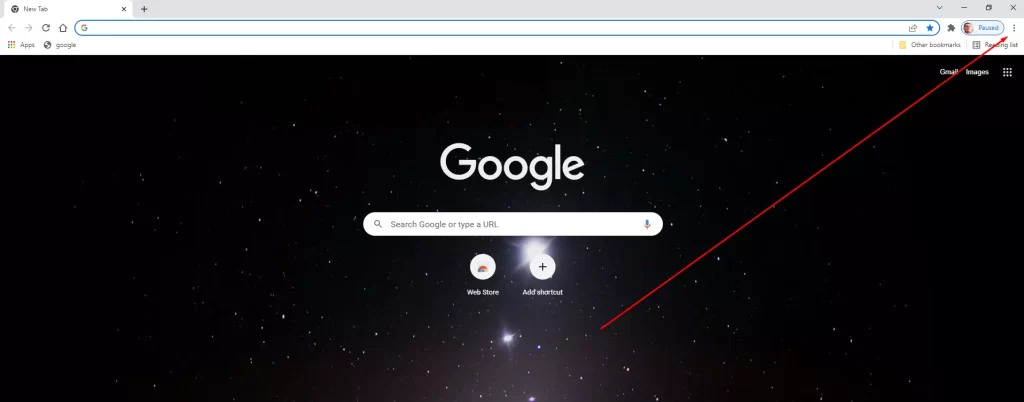
- In the menu that appears you will need to move your mouse over the Help line.
- Then in the next drop-down menu click on About Google Chrome.
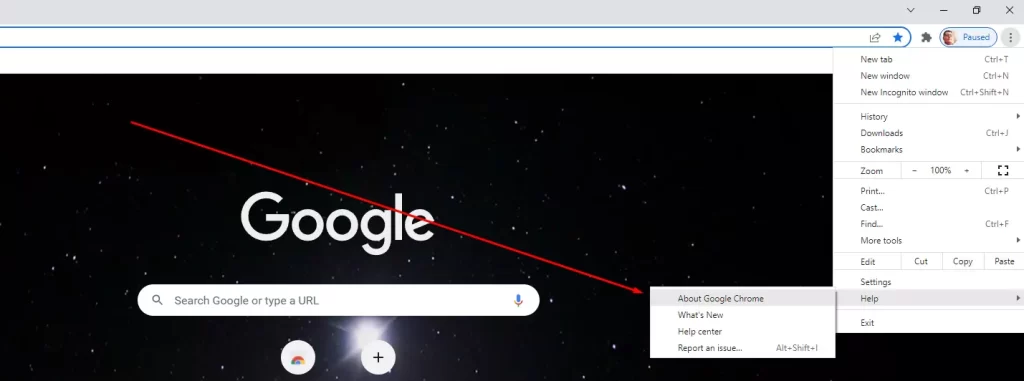
- Here at the top of the screen you can see the version of your browser.
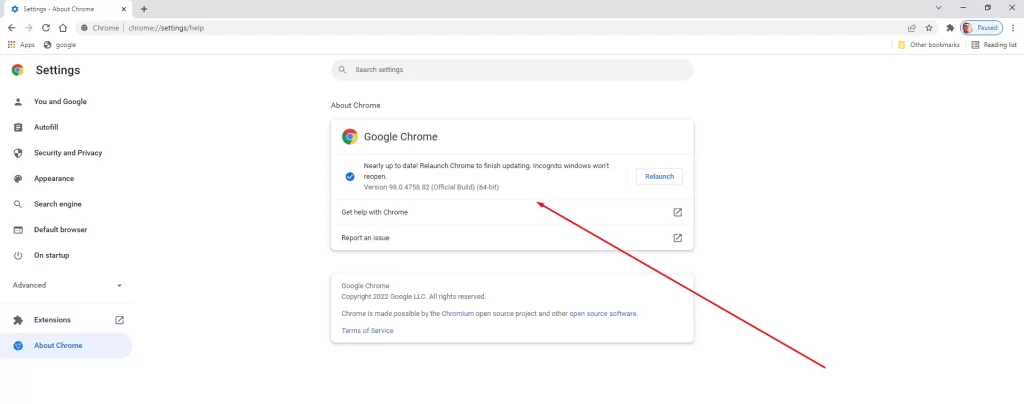
In addition, when you open the About Google Chrome tab, it will automatically update to the latest version of the app. After the update, you just need to restart your browser
Safari
If you’re an Apple user, you must be familiar with their branded apps. For example their Safari browser. It’s also a pretty fast and easy-to-use browser that gives you access to the Internet at all times.
To check the version of your Safari app on the Mac you need:
- Launch the Safari Browser on your Mac device.
- Then click on the Safari menu at the top of the screen.
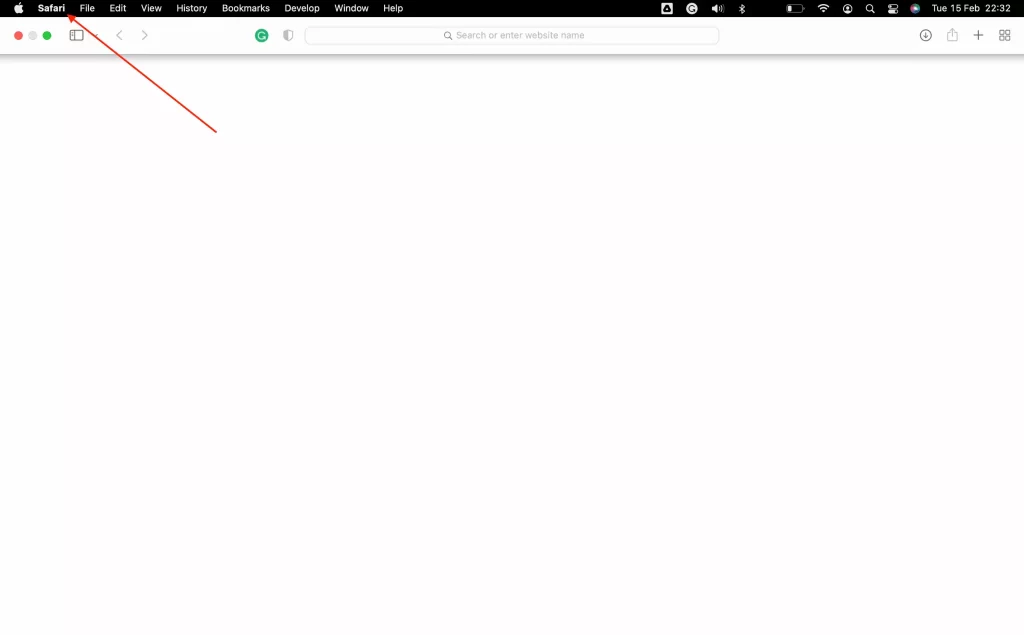
- Here, select About Safari.
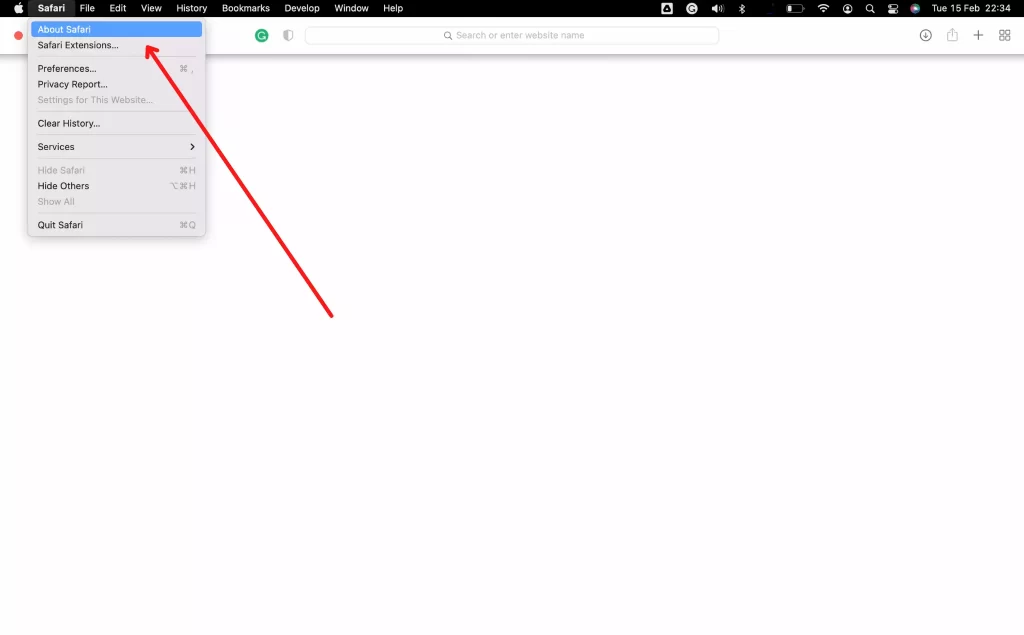
- A drop-down menu will open in front of you that will tell you the current version of your browser.
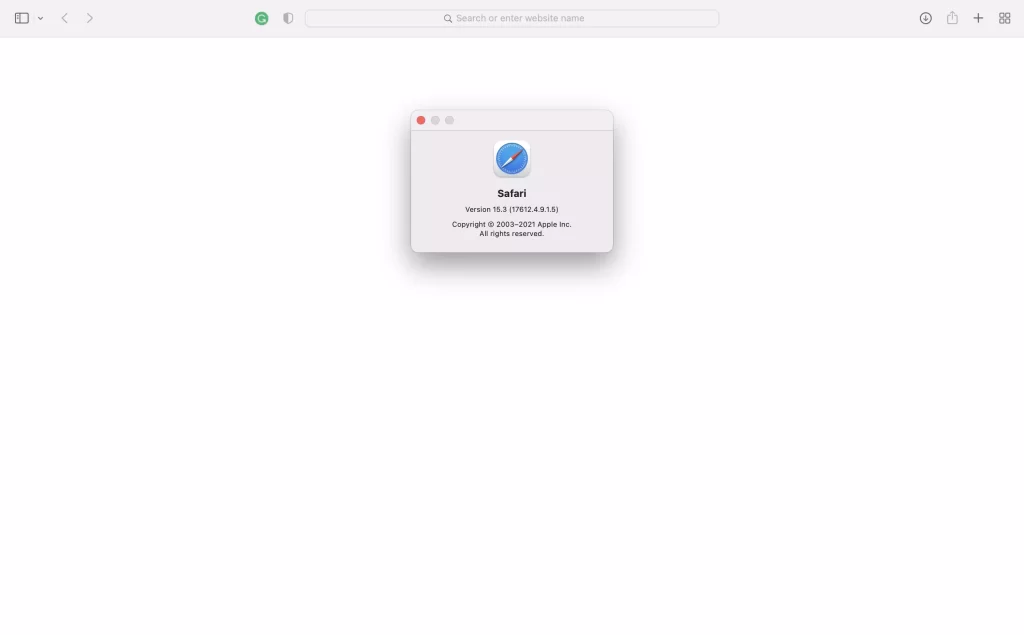
Opera
This browser is probably the most functional among those listed. Opera has a lot of different functions already pre-installed. For example a built-in Vpn, an ad blocker, and various integrations with messengers. In addition, you can install all the necessary extensions in Opera thanks to the support of extensions from the Google Chrome browser.
To find out the current version of the Opera browser you need:
- First of all you need to open Opera browser on yput PC or laptop.
- Click on the opera icon. it’s marked with the letter O and is located in the upper left corner of the app.
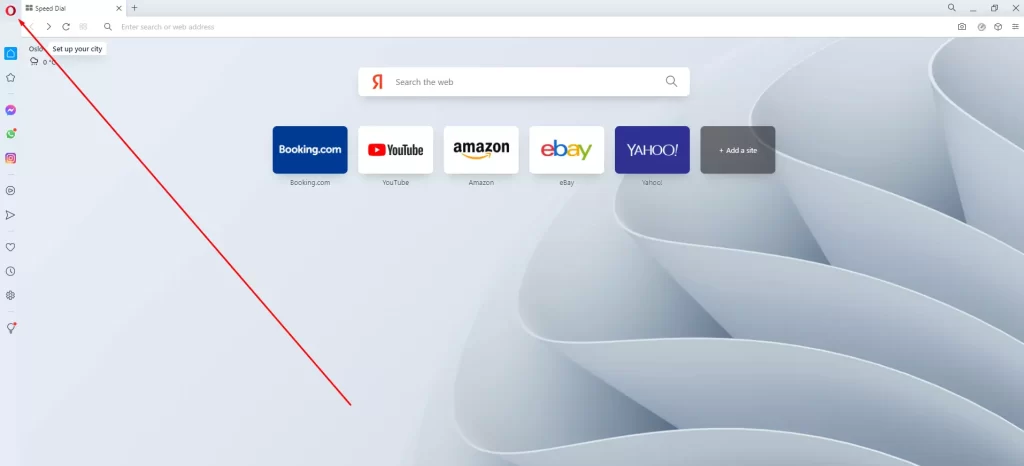
- Here in the drop-down list select Help and then About Opera.
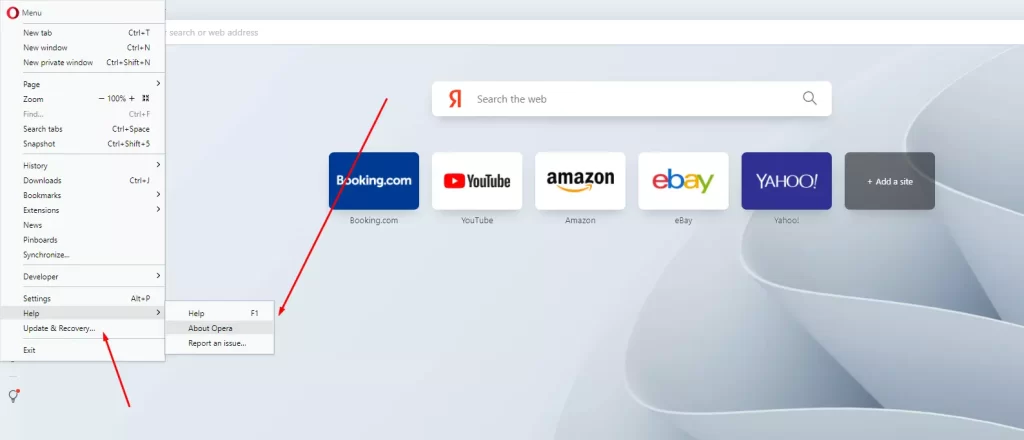
- A page will open which will show your version of Opera.
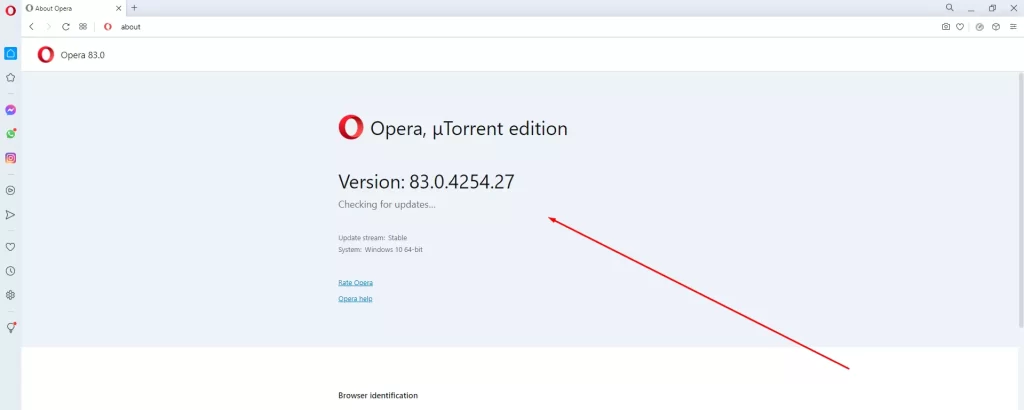
This also works in different versions of Opera, for example in the game version of the Opera browser, which is called Opera GX
Mozilla
Another browser many people choose for its simple interface, lack of unnecessary features and fast performance are Mozilla Firefox.
To check the current version of your browser Mozilla Firefox you need:
- Open the Mozilla browser on your computer.
- On the main page click on the button with three horizontal lines at the top right of the screen.
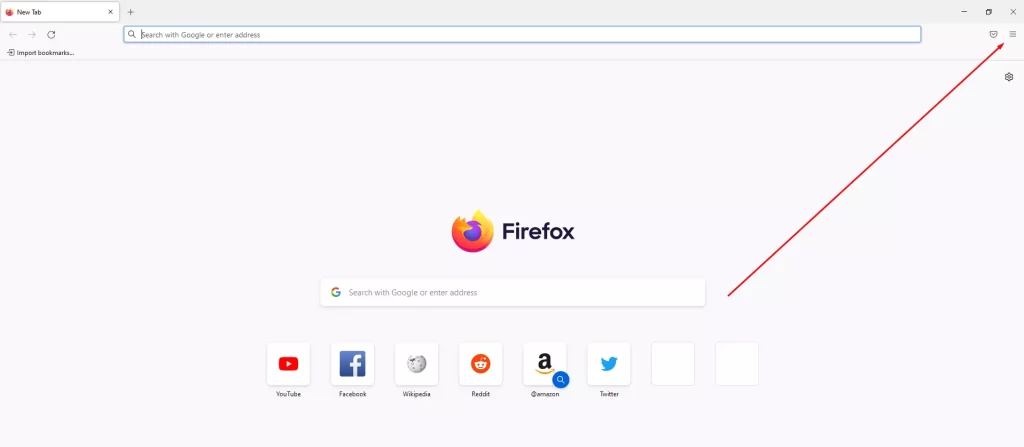
- Then select Help from the drop-down list.
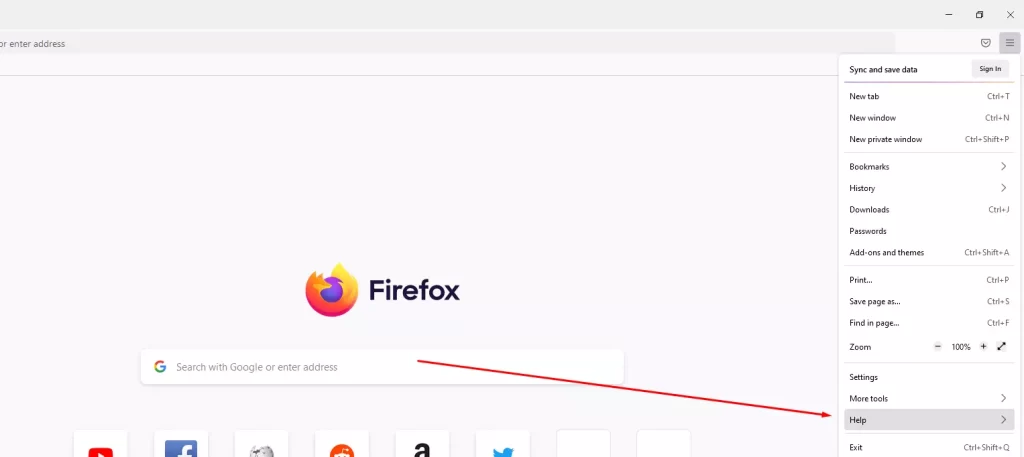
- Then just click on the About Firefox button.
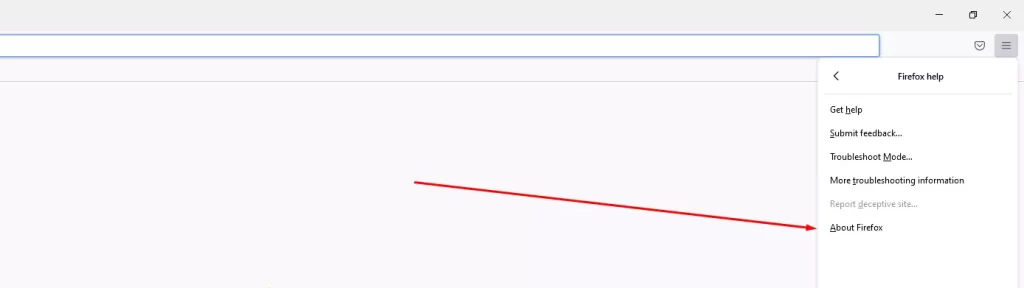
- A drop–down menu will appear, showing you the current version of your browser.
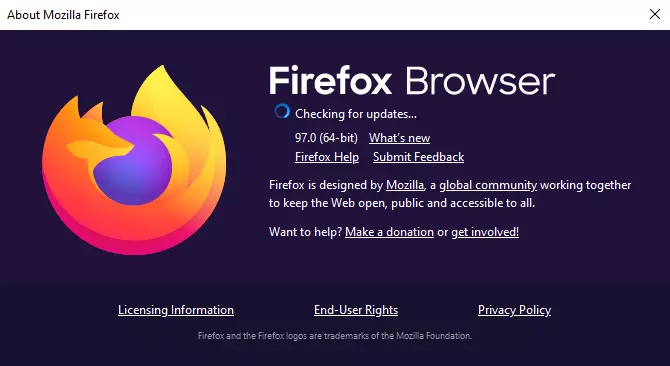
Please also note, that if you want to check if your version is up to date, Firefox will refresh your browser automatically. You will just have to restart it.
Using these simple steps you will be able to check the current version for your browser and even update most of them. Don’t forget to check this information periodically to stay informed about new updates and new features.