To enable Incognito mode on Chrome, you need to use the button with three dots. It is usually located on the upper right side of the screen. There you will find the option to open Incognito Mode in the drop-down list.
This mode will help you to remain unnoticed while browsing the page. Your browser will not record cache, cookies, and browsing history. Also, the browser will not store login data for different services. So this mode is a good solution to use on someone else’s device or if you want to go somewhere but don’t want anyone to know about it.
Below you will find detailed instructions for all devices where Chrome is available.
What Incognito mode does in Google Chrome
Incognito mode in your browser is needed to make you incognito, as its name says. This means that the browser won’t record temporary data such as caches or cookies or record information about your browsing activity.
Also, in incognito mode, you will be automatically logged out of all services. For example, if you have an active account in Gmail in standard mode, then in incognito mode, you will need to re-login to it.
It’s worth remembering that this mode also will not remember the history of your visits or queries in search engines. In addition, if you enter any account in incognito mode, you will be automatically logged out of it when you close the tab.
This is quite handy if you want your online activity to remain secret. However, users may need extra time to log back into their accounts. Remember that Incognito Mode only provides privacy on your device. Your internet service provider, employer, or the websites you visit may still be able to track your online activities. Additionally, files you download and bookmarks you create will remain on your device even after exiting Incognito Mode.
How to enable Incognito Mode in Chrome on a PC
To do this, you just have to press the key combination Ctrl + Shift + N. After this, you will automatically open a new incognito mode. You’ll know it by the big inscription “You’ve gone Incognito” and the icon of a stranger wearing glasses and a hat.
To open incognito mode manually, you need the following:
- Open the Chrome app on your PC.
- Then click on the Three Dots in the upper right corner of the screen.
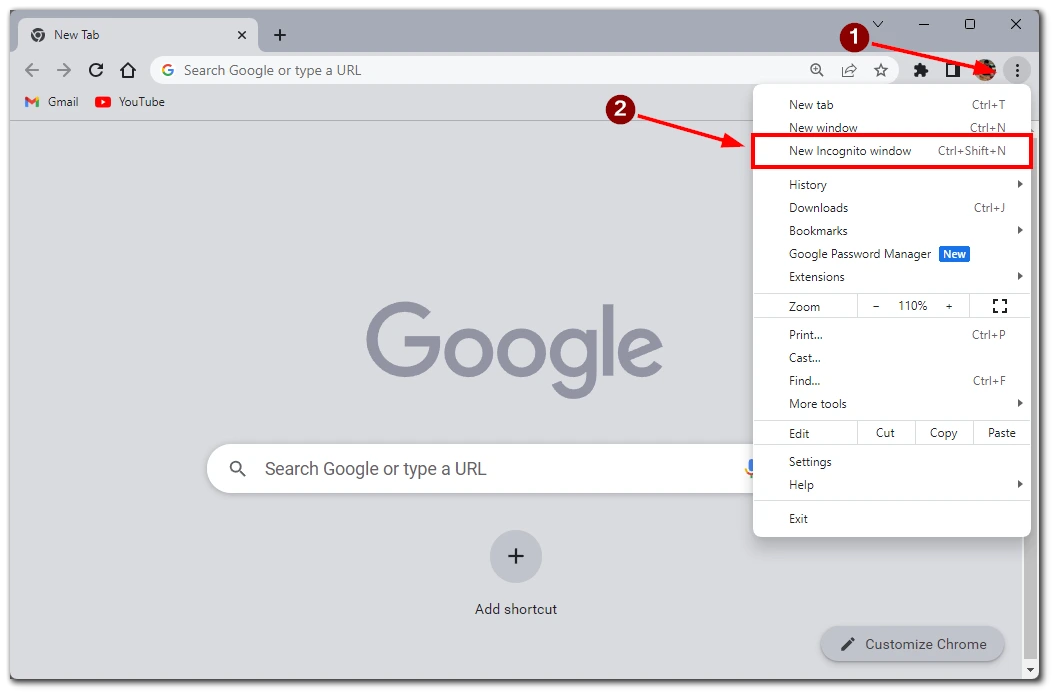
- In the drop-down menu, you will see the New Incognito Window option.
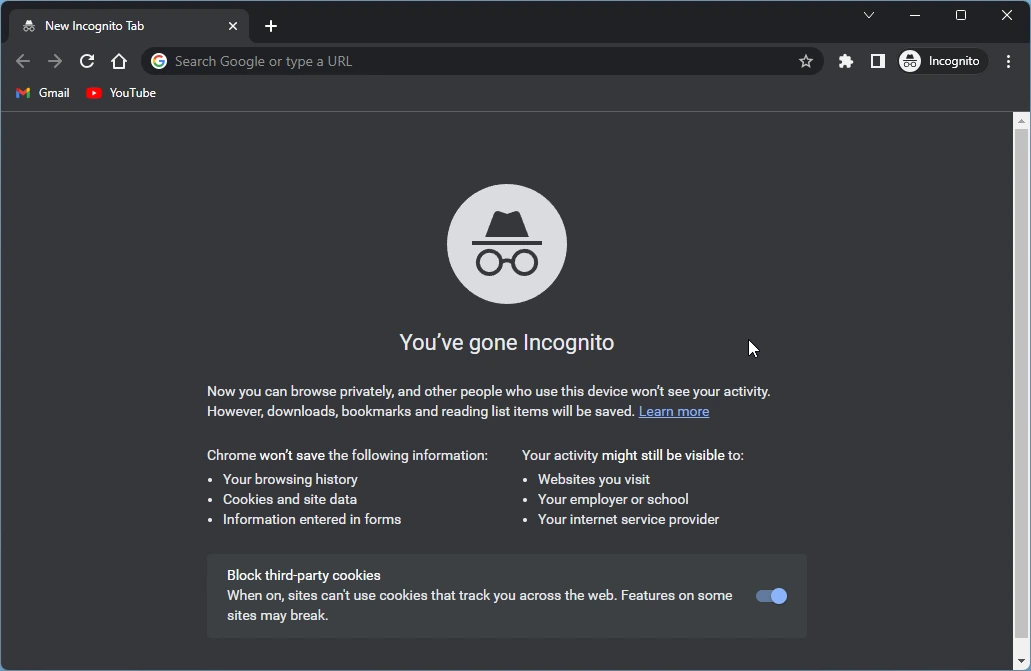
Since the incognito mode on your PC opens in a separate window, to close it, you just need to close this window. You can open a new window to return to the normal browser mode.
How to enable Chrome Incognito Mode on Android
Chrome is one of the most comfortable and fastest browsers for Android devices. Many manufacturers install it as the default browser on their devices. To open Incognito mode on any Android smartphone or tablet, you need to:
- Open the Chrome app on your device.
- After that, tap on the three dots at the top right of your screen.
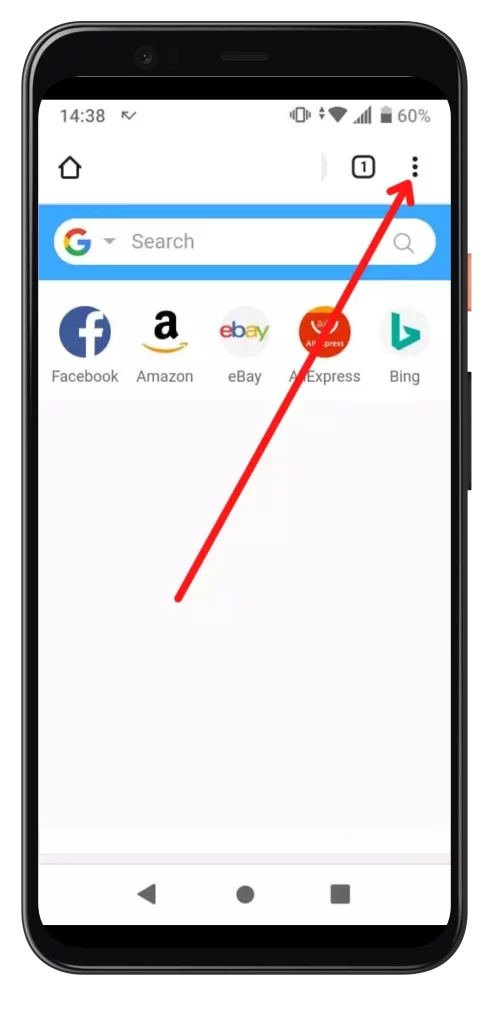
- Then select the New Incognito tab from the drop-down list.
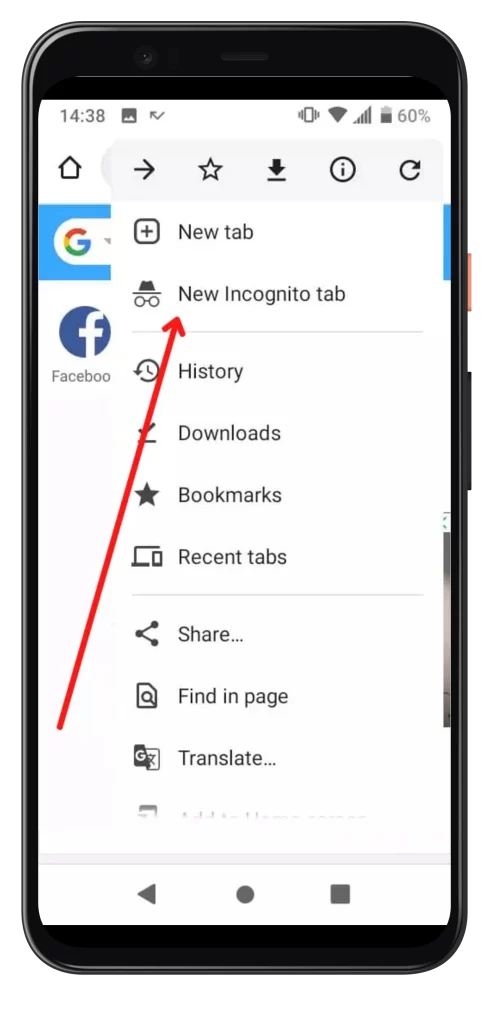
If you need to close the incognito mode, you just need to close the incognito tab, and Chrome will automatically return you to the normal mode.
How to enable Incognito Mode in Chrome on Mac
If you decide to use Chrome’s incognito mode on Mac for privacy, you can turn it on with Command (⌘) + ⇧Shift + N. If you want to use the manual way to open the incognito tab, you need to follow these instructions:
- Open the Chrome app on your Mac or MacBook.
- Then click on the three vertical dots in the upper right corner.
- In front of you will open a drop-down menu. Here you should click on the New Incognito Window.
- After that, an incognito window will open.
To return to normal mode, you just need to close the window in incognito mode and open a new one in normal mode.
How to turn on Incognito Mode in Chrome on iPhone
Chrome is available for iPhones at the App Store. It has a slightly reduced functionality compared to the desktop or Android version. To enable incognito mode, however, you will need to:
- First, open the Chrome app on your device.
- After that, you need to tap the three horizontal dots button at the bottom right of the screen.
- In the dropdown menu, select the item New Incognito tab.
- Next, the tab in incognito mode will be opened.
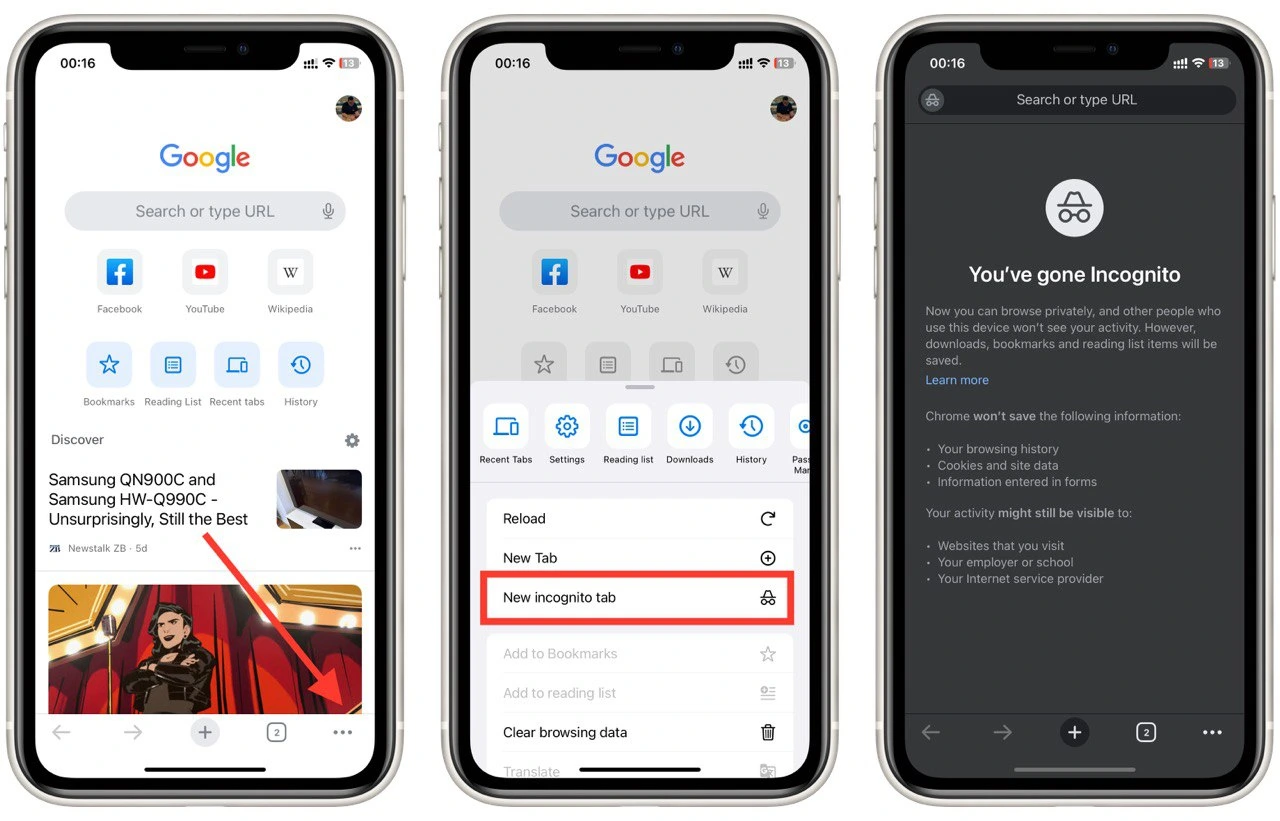
To switch to normal mode, you need to close all incognito mode tabs. Alternatively, you can click on the square next to the search bar to go to the list of tabs. Click the square icon in the top center to return to the tabs in normal mode.
How to enable Chrome Incognito Mode on iPad
If you are interested in Incognito mode on iPad, you can do it as easily as on iPhone. To do this, you will need:
- Tap the three dots on the top right of the screen.
- In the drop-down list, tap on the New incognito tab.
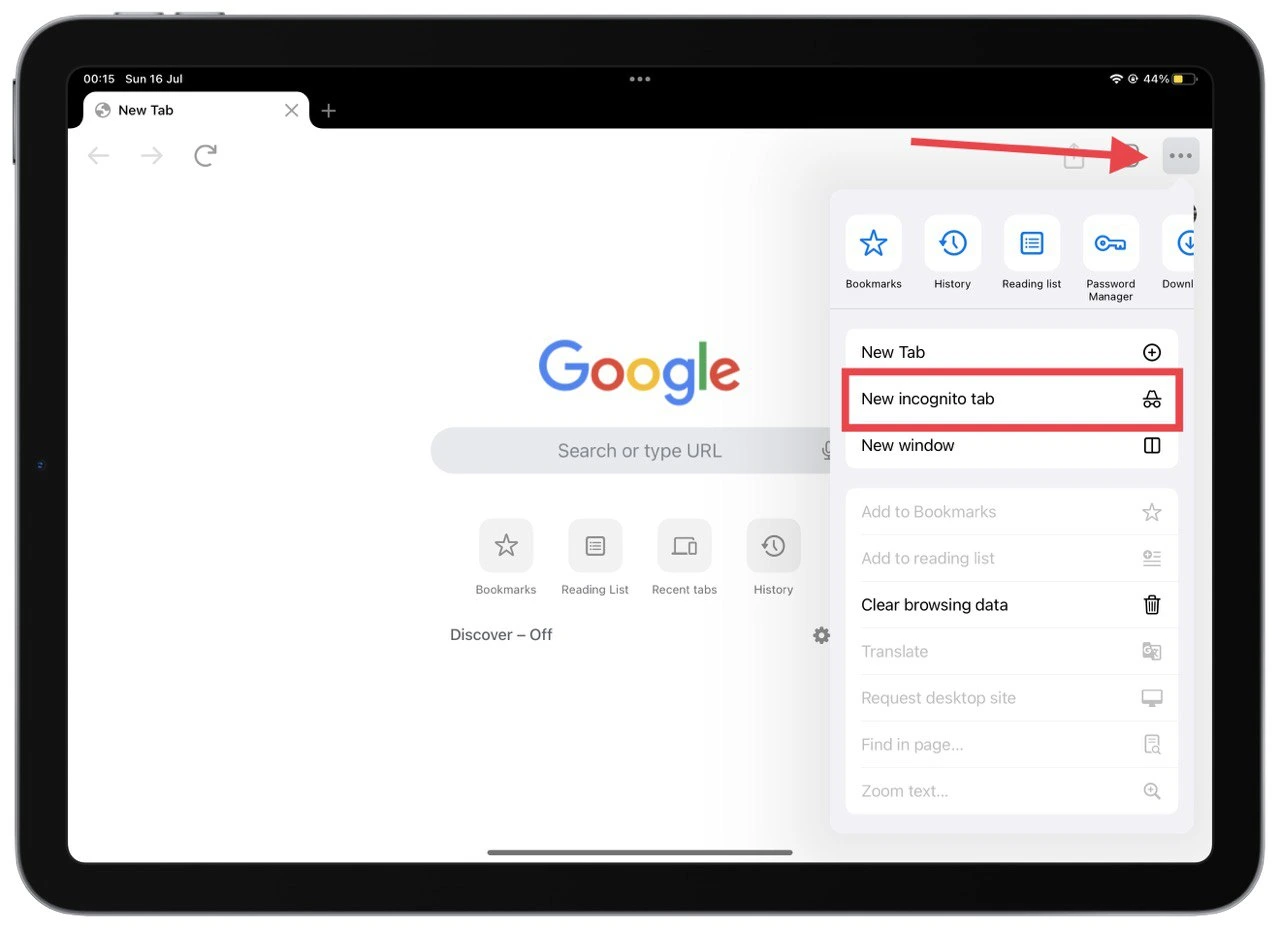
- The incognito mode tab will open after that.
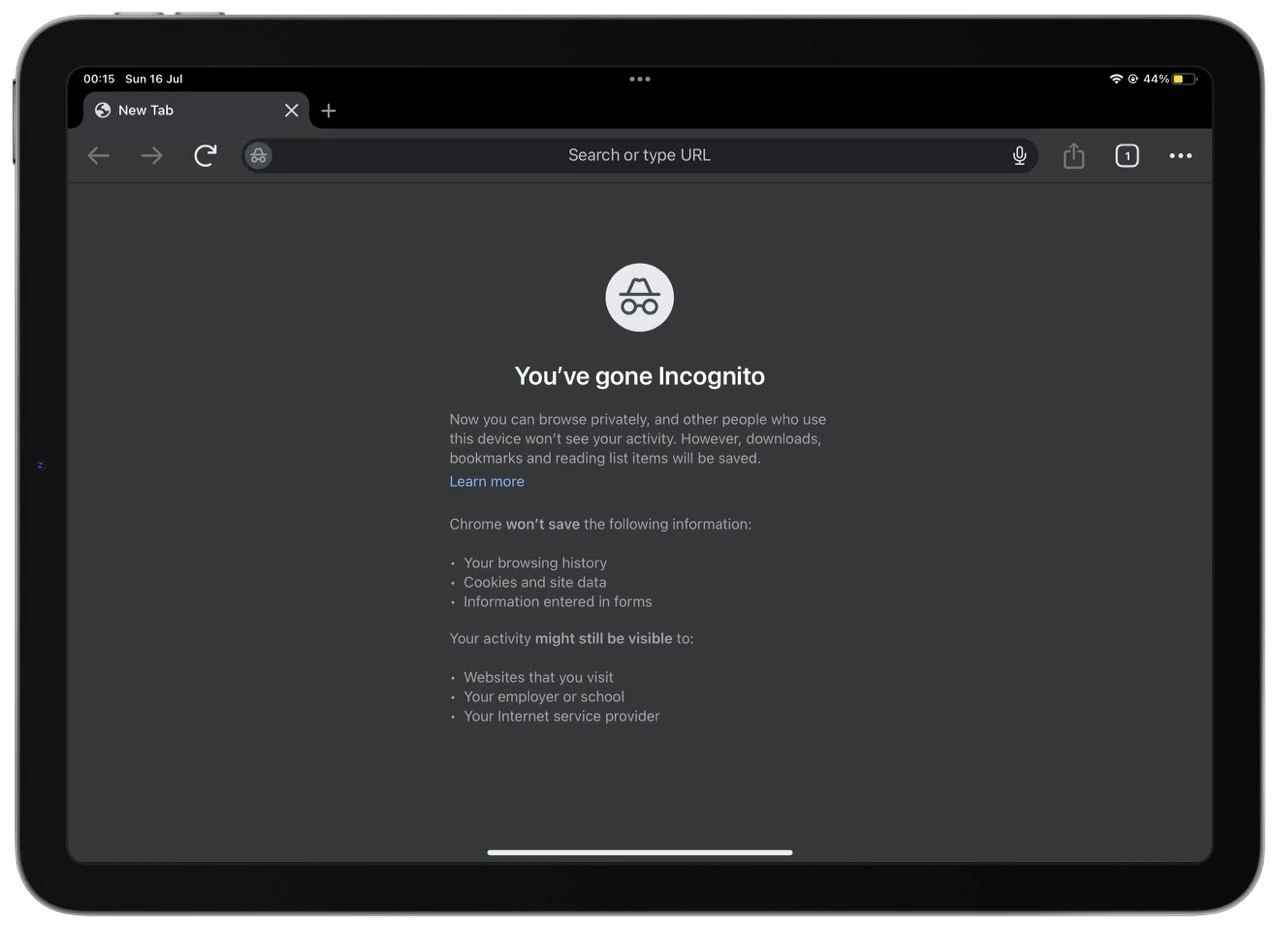
Tap on the upper right side square to view all open tabs to close incognito mode and return to normal mode. Then select the square icon at the top center of the screen. This will return you to the open tabs as normal.
How to open Incognito Mode in Chrome by default on a PC
To open Chrome in Incognito Mode by default on a PC, you can follow these steps:
- Choose the Chrome shortcut, right-click on it, and select Properties from the context menu.
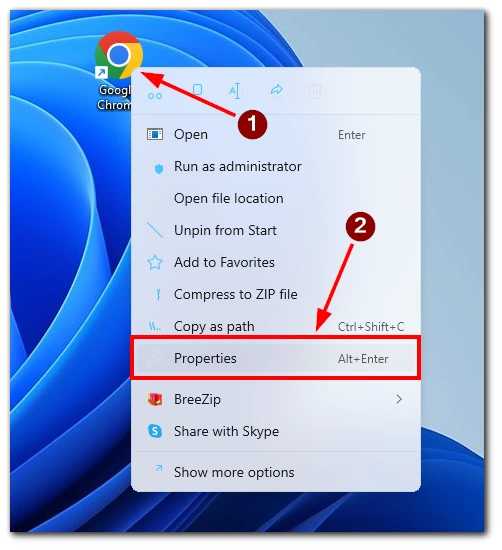
- In the Properties window, you will see a “Target” field. It contains the path to the Chrome executable file. Add a space at the end of the path in the Target field, followed by “-incognito” (without quotes). For example, the modified target should look like:
"C:\Program Files\Google\Chrome\Application\chrome.exe" -incognito - Click “Apply” or “OK” to save the changes you made to the shortcut.
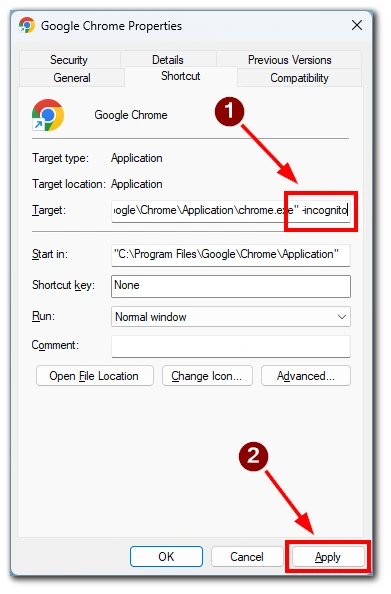
- Use the modified shortcut: From now on, whenever you open Chrome using this modified shortcut, it will automatically launch in Incognito Mode by default.
Please note that this method modifies the behavior of the shortcut and opens Chrome directly in Incognito Mode. However, if you open Chrome using other shortcuts or links, it will still open in regular browsing mode.
When should you enable incognito mode in Chrome?
Incognito Mode in Chrome can be useful in several situations when you want to enhance your online privacy and browsing experience. Here are a few instances when you might consider enabling Incognito Mode:
- Private browsing: If you’re using a shared device or public computer, enabling Incognito Mode can help protect your privacy by preventing your browsing history, cookies, and site data from being saved locally.
- Shopping for gifts: When shopping online for gifts or planning a surprise, using Incognito Mode can prevent websites from tracking your browsing behavior and potentially spoil the surprise through targeted ads or suggestions.
- Accessing personal accounts on public devices: If you need to log in to your personal accounts, such as email or social media, on a public computer or someone else’s device, using Incognito Mode adds an extra layer of privacy and helps ensure that your login credentials are not stored on the device.
- Testing or troubleshooting: Incognito Mode can be useful when testing a website or troubleshooting issues related to cookies, extensions, or cached data. Since it runs cleanly without storing information, it can help identify whether the issue is related to your browser settings or website-specific factors.
- Browsing sensitive content: If you’re researching sensitive topics or visiting websites that you don’t want to appear in your browsing history, using Incognito Mode can prevent the sites you visit from being saved locally.
It’s important to note that while Incognito Mode provides privacy on your local device, it does not make you completely anonymous or protect you from other forms of tracking, such as monitoring by your internet service provider or website analytics. Additionally, websites you visit can still gather information about your activities during the session. Consider using a virtual private network (VPN) or other privacy-focused tools for enhanced privacy.

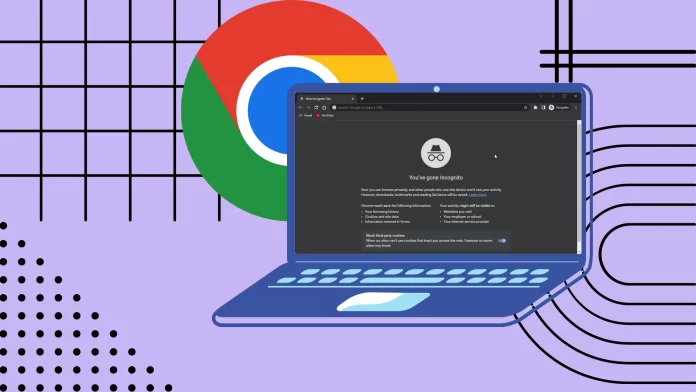




Incognito mode merely prevents the browser from storing browsing history, cookies, and form data. However, it does not address other crucial aspects of online privacy. Utopia P2P web proxy goes beyond these limitations, offering comprehensive privacy protection through encryption and decentralized routing.