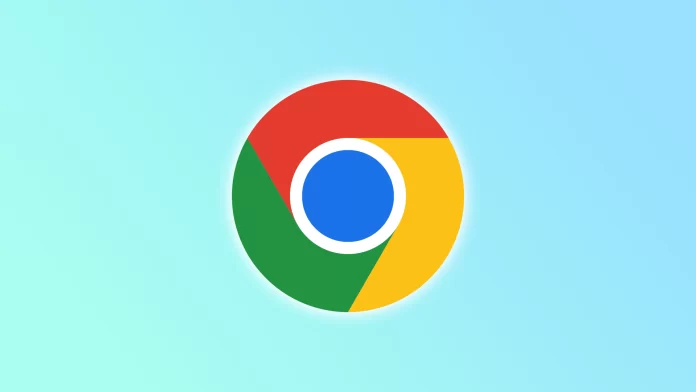Many people have encountered a situation where they need to browse some websites urgently but don’t have an internet connection. In such cases, Chrome on your Android device offers offline mode. It allows users to view previously visited web pages without an internet connection.
Although Chrome’s offline mode is handy, many users complain about the lack of memory on their smartphones because of it and want to disable it. The point is that this feature downloads all the web page content. Therefore, your Android’s storage may fill up quickly.
It would be great if this feature could be turned off completely. But I couldn’t find such an option in Chrome on my Android. Fortunately, there is an effective way to free up space where downloaded web pages are stored.
So here’s how.
How to delete offline pages in Chrome on Android
Chrome automatically downloads frequently visited web pages to open faster in the future, and you can visit them even when you’re offline. Moreover, Chrome on Android allows you to download web pages manually (I’ll tell you about that below).
But if they take up a lot of space on your smartphone, the right thing to do is to get rid of them. So here’s what you should do:
- Open Chrome on your Android device and tap the three dots icon at the top right corner.
- Then go to Downloads.
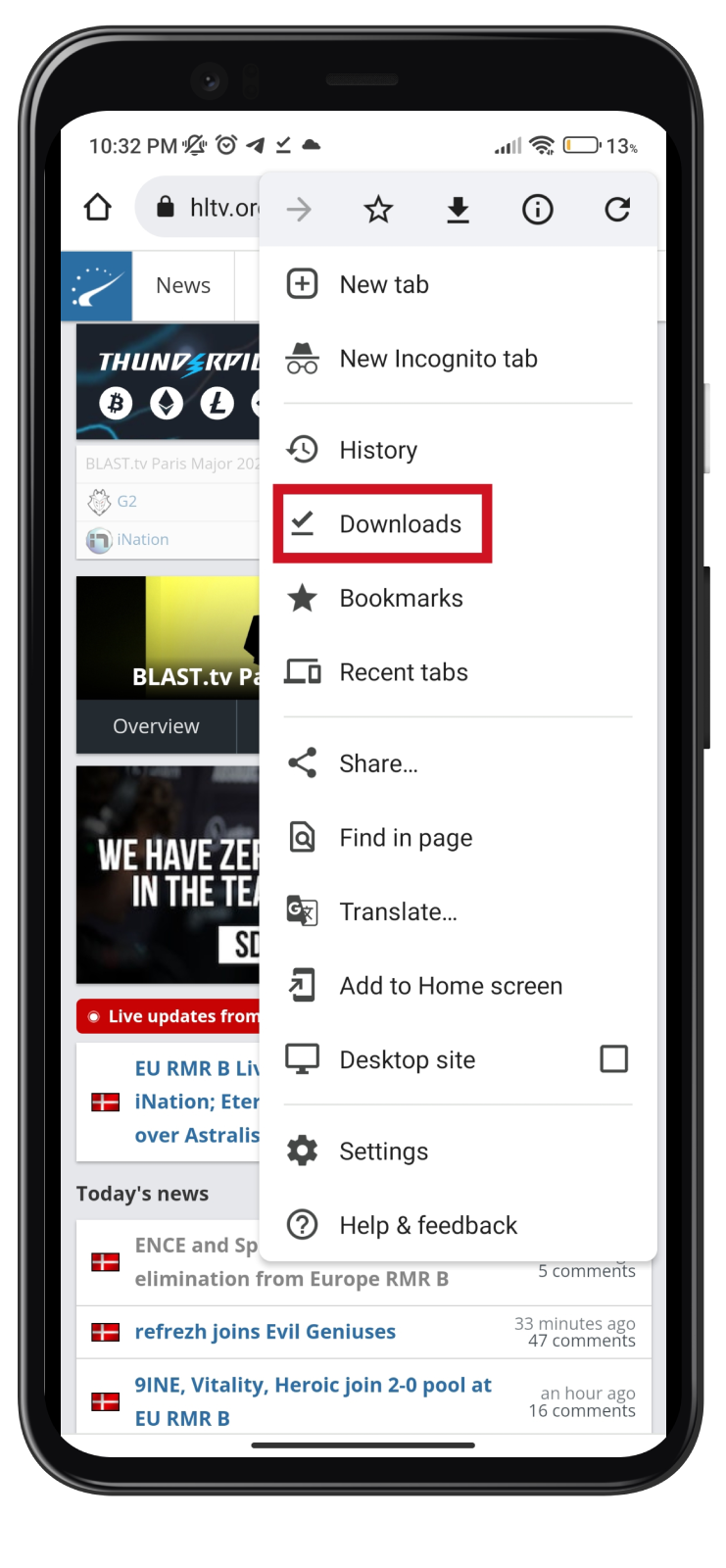
- Here you can see all your downloaded content.
- You can select the Pages tab at the top to see only saved websites.
- After that, tap on the three dots icon next to the web page.
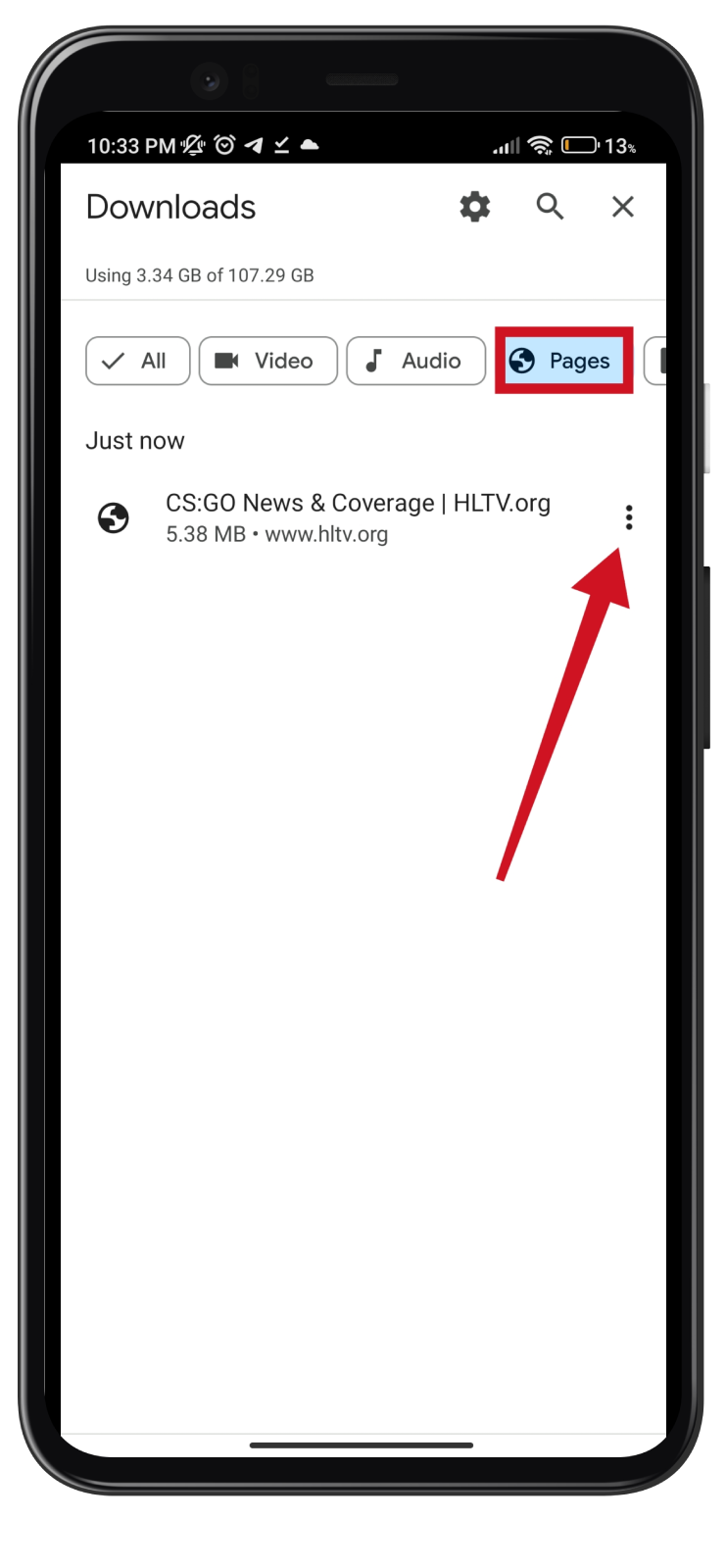
- Select Delete.
- You can also tap and hold to select multiple web pages you want to remove.
- Finally, check the box next to the unnecessary pages and tap on the Trash bin icon at the top right.
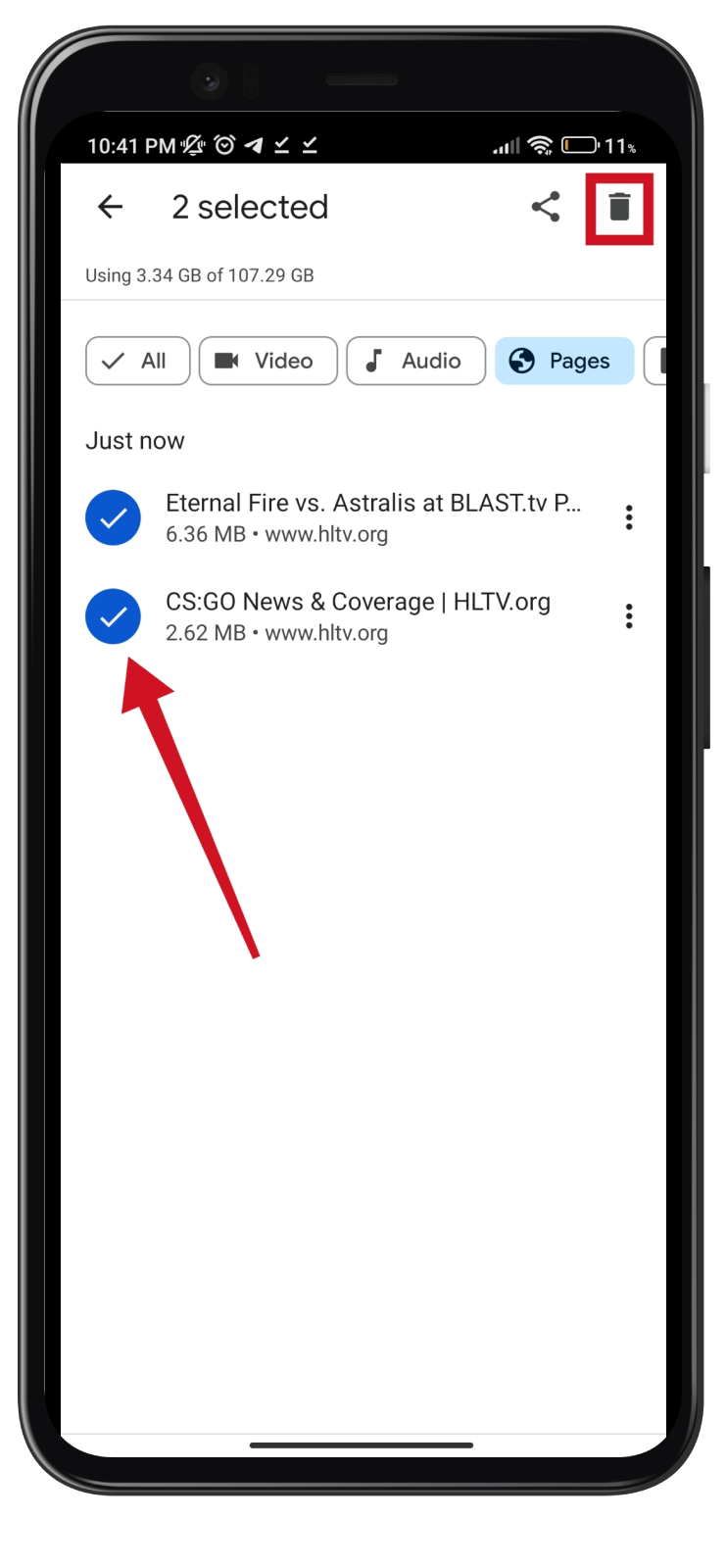
Once you have completed these steps, you can free up a significant amount of space on your smartphone. The fact is that today’s web pages weigh a lot (on average, 5-7 MB). So if you have many of them, it’s not surprising that your smartphone doesn’t have enough space. Fortunately, now you know how to remove offline pages in Chrome.
How to download web pages to visit offline in Chrome
If you want to download a web page for offline reading manually in Chrome, you can follow these steps:
- Open Chrome and visit the web page you want to save.
- After that, tap on the three dots icon at the top right corner.
- Finally, tap on the Download icon at the top.
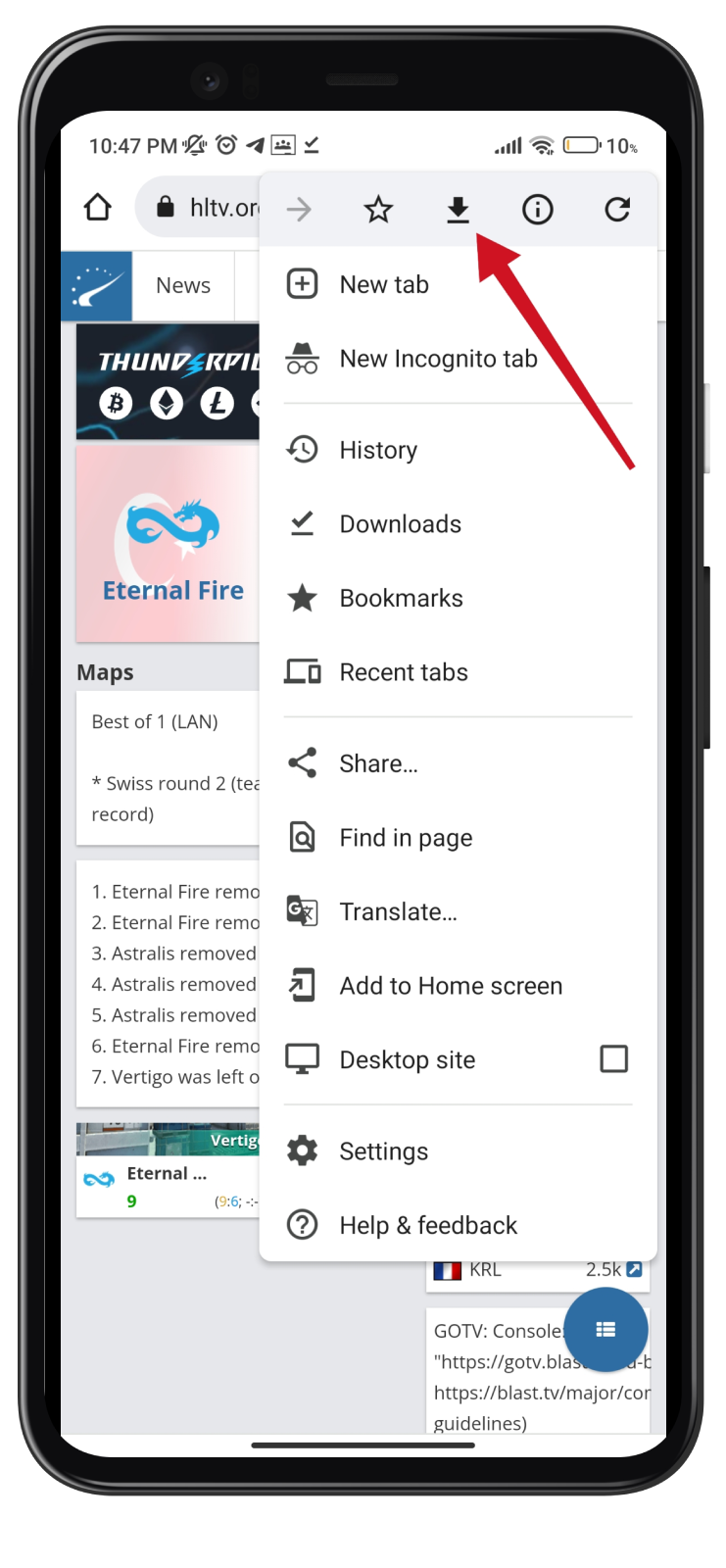
- Next, a message will appear to Open the saved content.
- If you perform this action, you will see the web page you visited and a “view offline copy of this page” message.
Now you can access all the pages you store from Downloads within the Chrome menu.
How does Chrome’s offline mode work?
Let’s look at how offline mode works in Chrome in more detail.
Offline mode in Google Chrome allows access to previously visited web pages without an internet connection. When you visit a web page in Chrome, the browser downloads its contents, such as text, images, and other media, and stores them in the browser cache. This cache is a temporary storage area that allows the browser to quickly access the web page’s contents when you revisit the same page.
When you are offline and try to access a web page you visited, Chrome will automatically display a saved version of the page stored in the cache (Downloads folder). However, it’s important to note that offline mode in Chrome only works for pages that you have previously visited and doesn’t allow you to access new web pages while offline.
Does Chrome’s offline mode work on a desktop?
Yes, Chrome’s offline mode also works on desktops. Like on Android, the desktop version also stores previously visited web pages in the browser cache, allowing you to access them offline.
When you are offline and try to access a web page you have visited, Chrome will display a “You are offline” error message and a link to a saved version of the page stored in the cache. You can click on the link to access the saved version of the page and continue browsing even when there is no internet connection available.
It’s important to note that not all web pages can be accessed offline in Chrome. Some that require an internet connection, such as dynamic web pages that use real-time data or require user input, may not be available offline.
Additionally, some web pages may have expired or been updated since the last time they were accessed, which could result in the saved version being outdated or incomplete.
Is it possible to disable Chrome’s offline mode on a desktop?
Chrome’s offline mode cannot be disabled on desktop computers as it is a built-in browser feature. The browser automatically stores a cached version of web pages you visit, which can be accessed when no internet connection is available.
However, you can clear the browser cache, which will remove any stored data, including the cached version of web pages. This will prevent you from accessing previously visited web pages when you are offline.
To clear the cache in Chrome on your desktop, follow these steps:
- Launch Chrome on your desktop.
- Click on the three dots menu icon in the top-right corner of the browser window.
- Select Settings from the drop-down menu.
- Afterward, go to the Privacy and security section and select Clear browsing data.
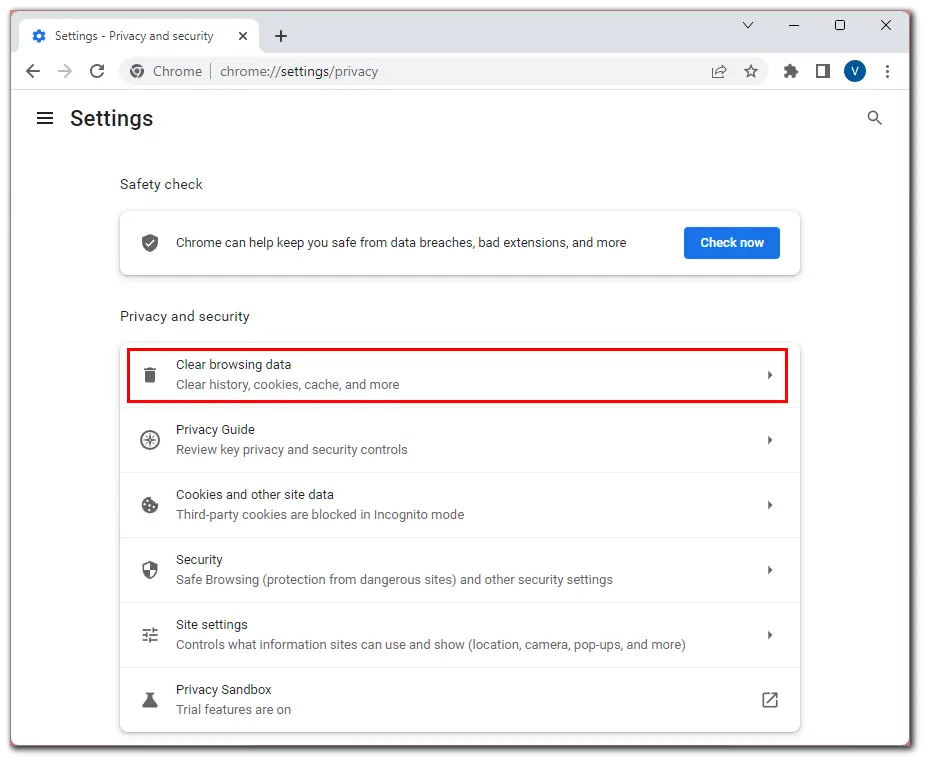
- Select the time range to clear the cache (e.g., “All time”).
- Then check all the boxes and click Clear data.
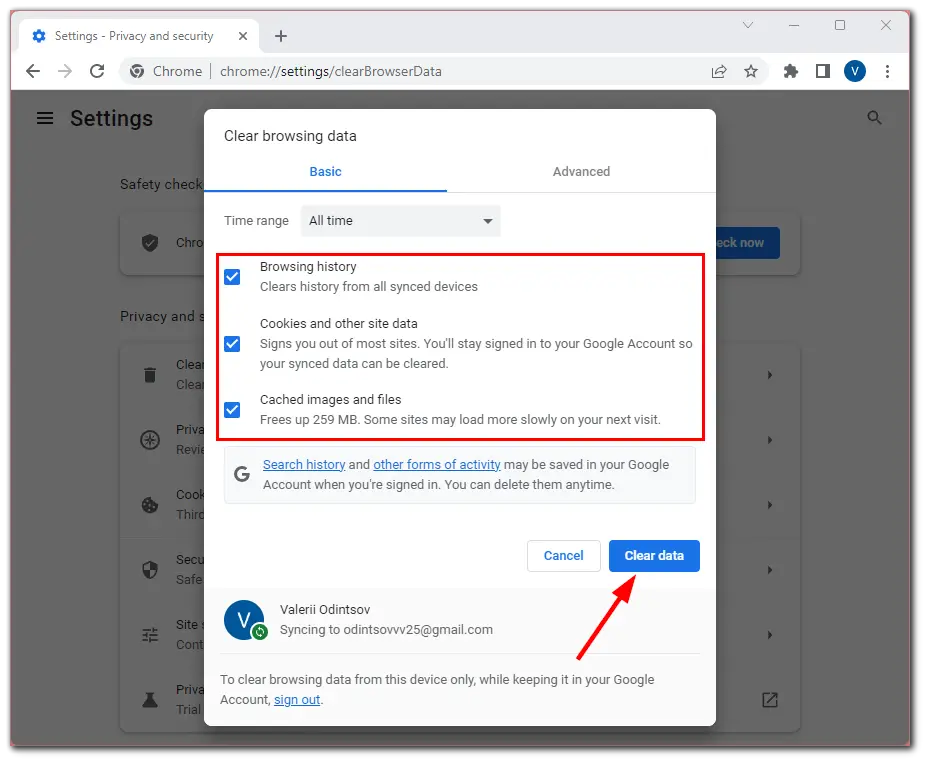
After clearing the cache, you won’t be able to access previously visited web pages when offline, as the browser won’t have a cached version of the page to load.