Want to give your device a fresh, unique look? Then you can enable color inversion, one of the numerous iOS accessibility settings.
In a nutshell, inverting means reversing the colors on your iPhone’s screen to the opposite. This can be especially helpful for people with visual impairments or color blindness, as it can make the screen easier to read. But some users find the inverted color scheme more aesthetically pleasing, even though it looks strange.
There are two color inversion modes in iOS 16: Smart and Classic. Smart Invert reverses the colors on display, except for images, media, and some apps that use dark color styles. And Classic Invert reverses all colors. Moreover, there’s an option to set up a shortcut to turn this feature on or off.
So let’s look at how to invert colors on iPhone in more detail.
How to enable color inversion on iPhone
As mentioned above, there are two color inversion modes in iOS 16. So follow these steps to enable one of them:
- Open Settings on your iPhone and go to Accessibility.
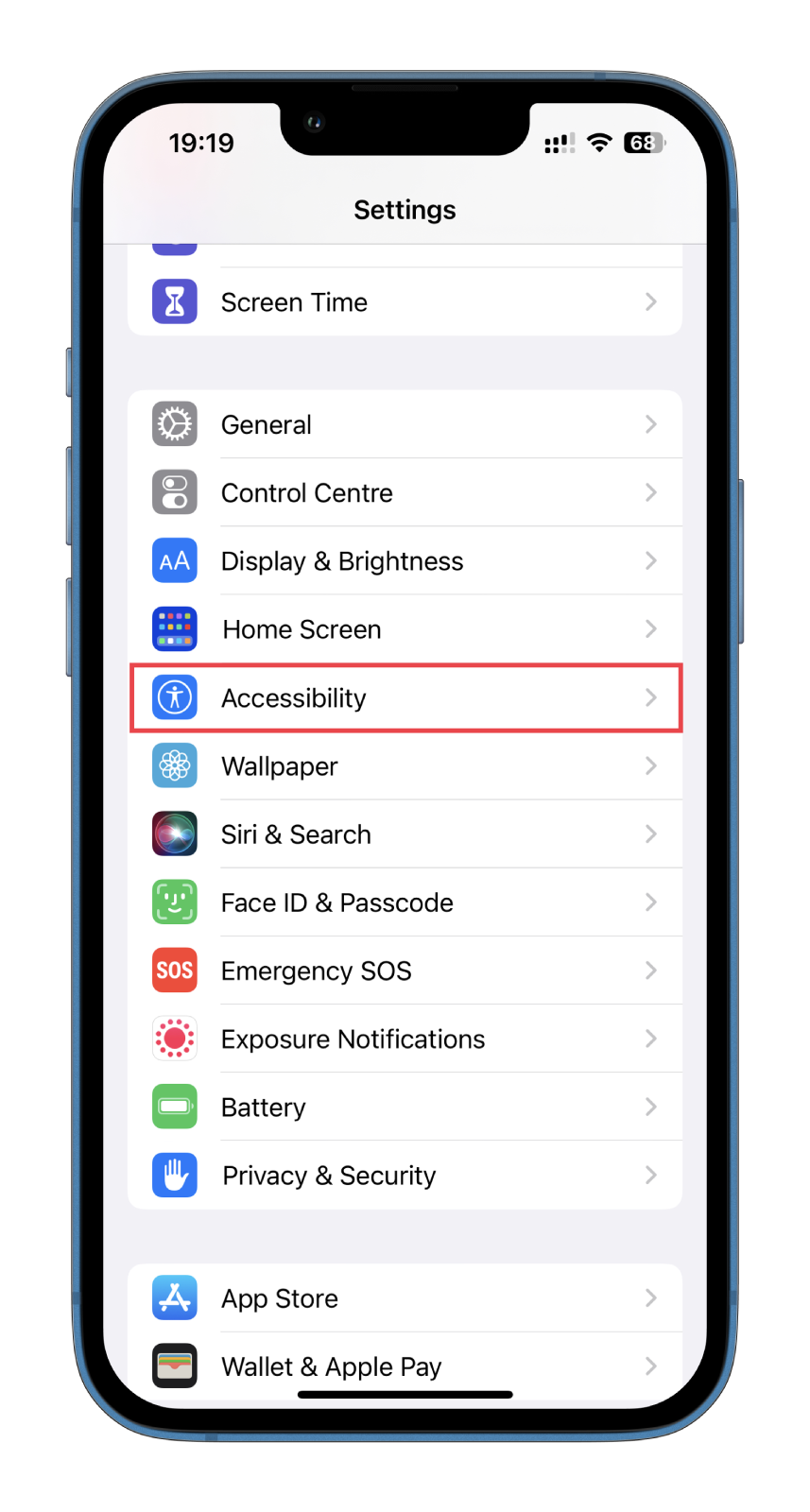
- Then select Display & Text Size.
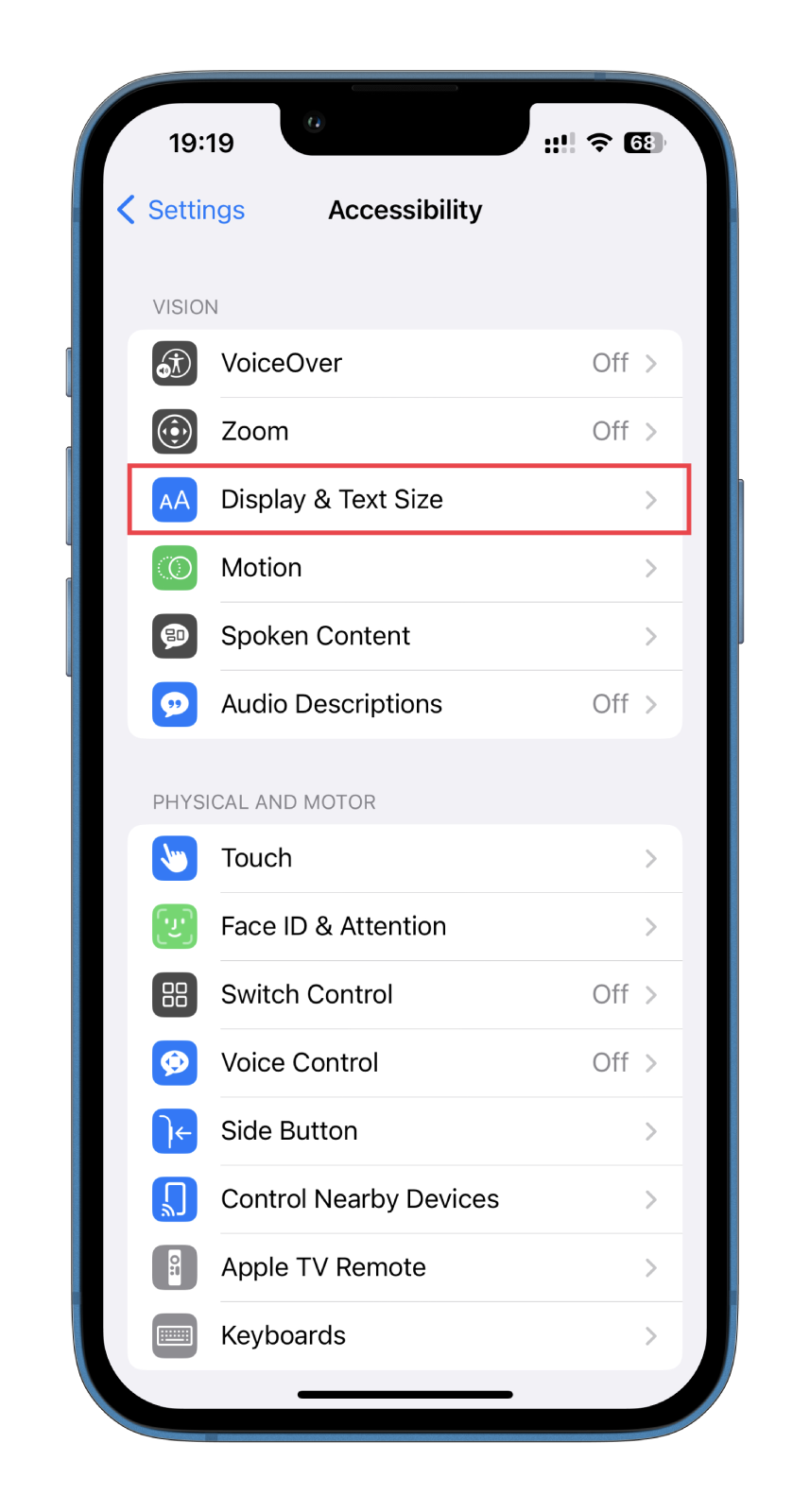
- Scroll down and enable Smart Invert or Classic Invert.
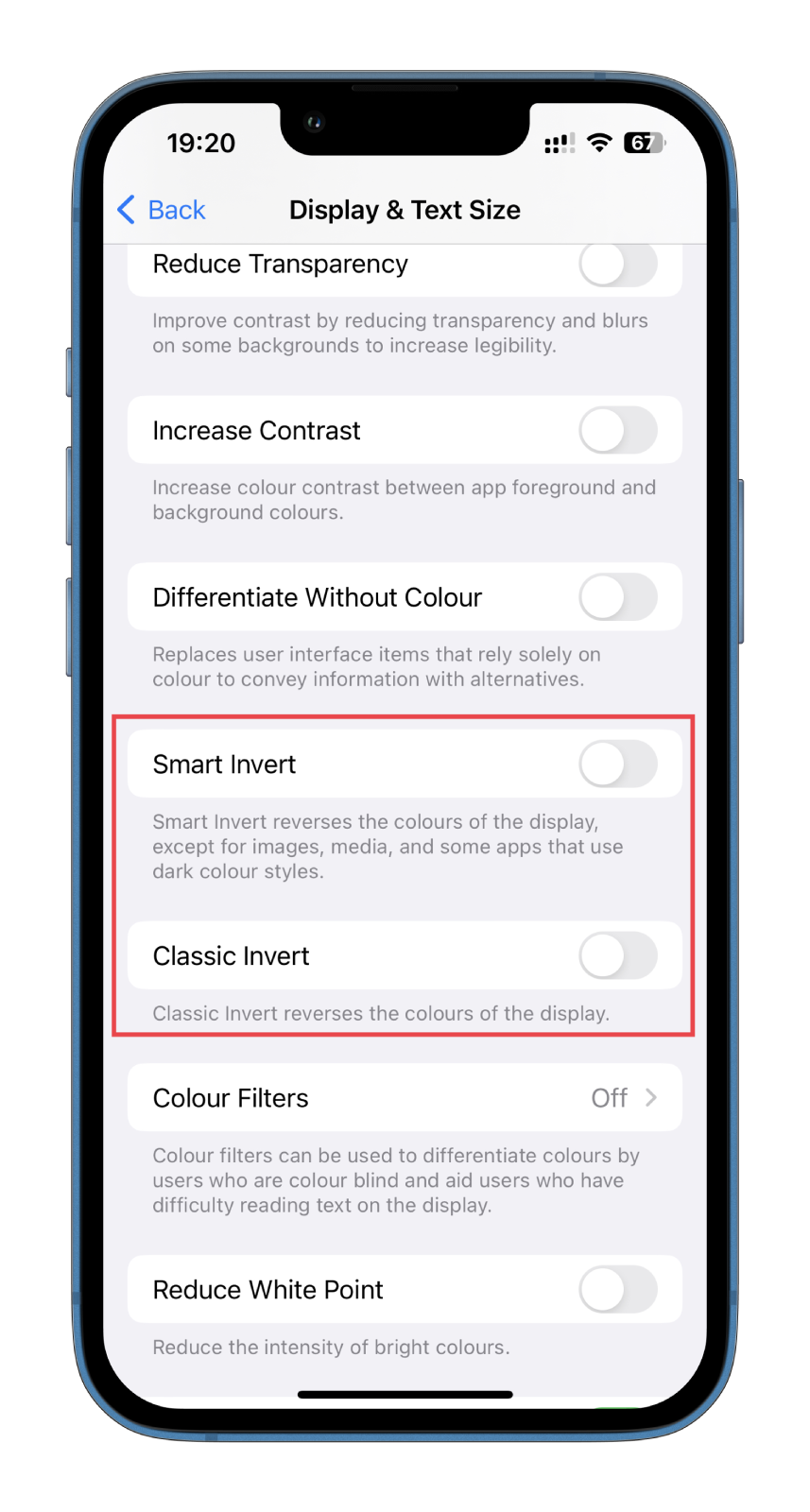
- Here’s what Smart Invert looks like:
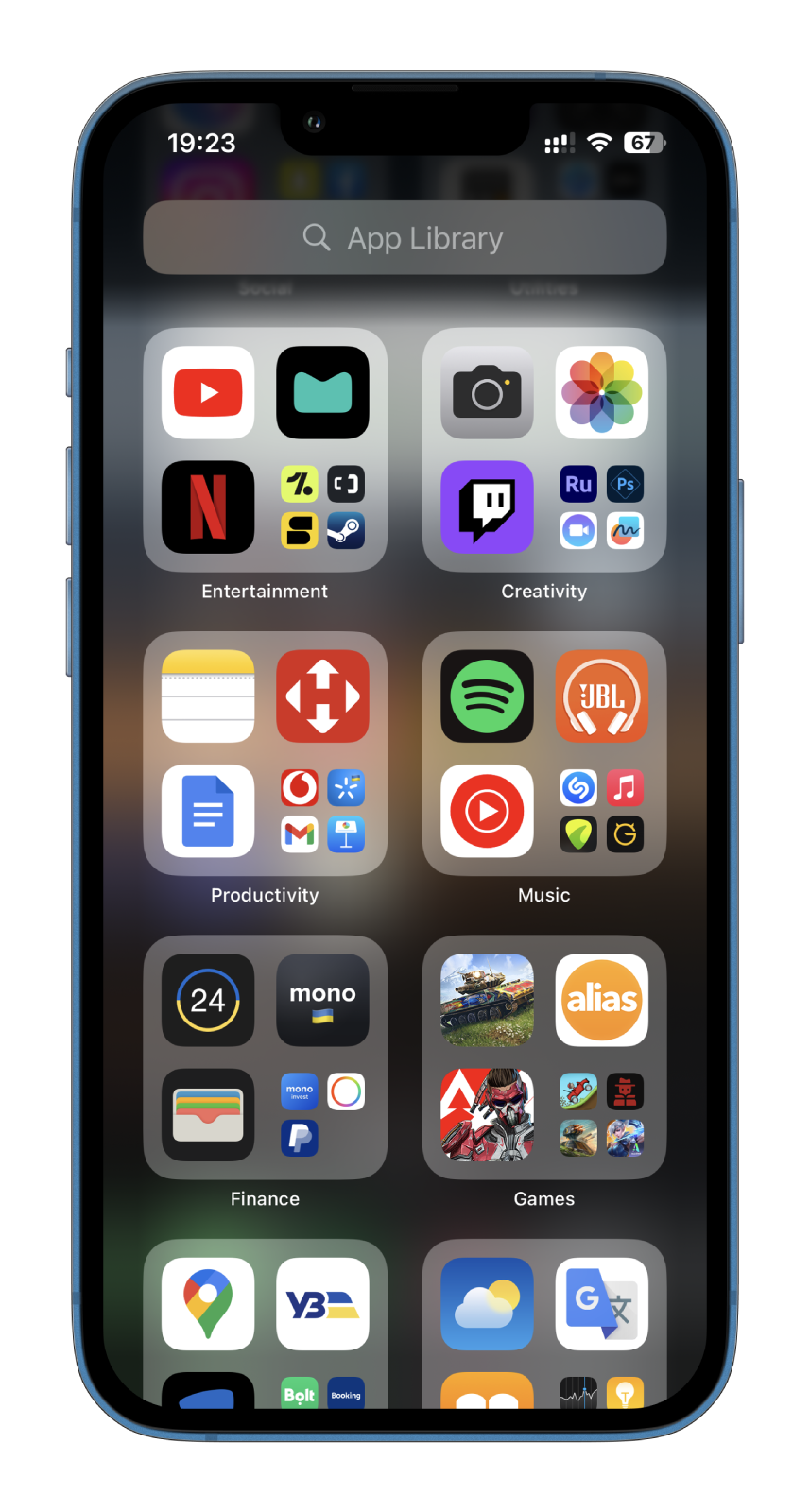
- Here’s what Classic Invert looks like:
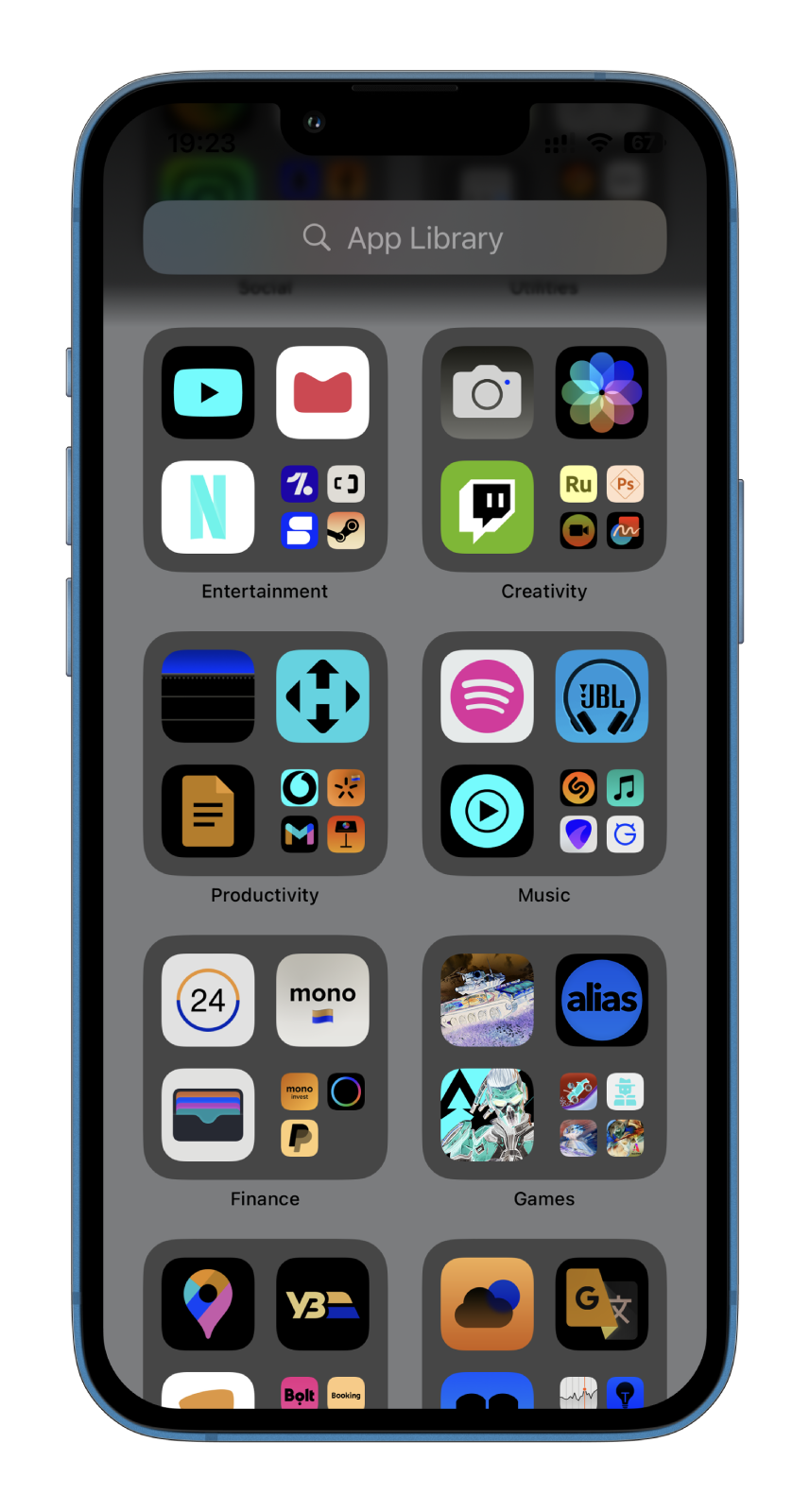
As you see, the Сlassic mode changes colors completely, including videos and photos, and the Smart mode reverses colors without affecting your Home and Lock screens, images, and icons. Also, when using the Classic Invert feature on your iPhone, any images or videos you capture will return to their original colors when viewed on screens other than your own.
In other words, the color inversion applies only to the display on your device and is not a permanent change to the content itself. So, if you share a picture or video with someone else or upload it to social media, it will appear in its original colors rather than the inverted scheme you see on your iPhone.
How to set up a shortcut to invert colors on iPhone
To avoid having inverted colors on your iPhone at all times, you can use the Accessibility Shortcuts feature to toggle the feature on and off quickly by triple-clicking the Side button. This shortcut makes switching between regular and inverted color schemes convenient, depending on your current needs.
So here’s how to set it up:
- Open Settings on your iPhone and go to Accessibility.
- After that, scroll down and tap Accessibility Shortcut.
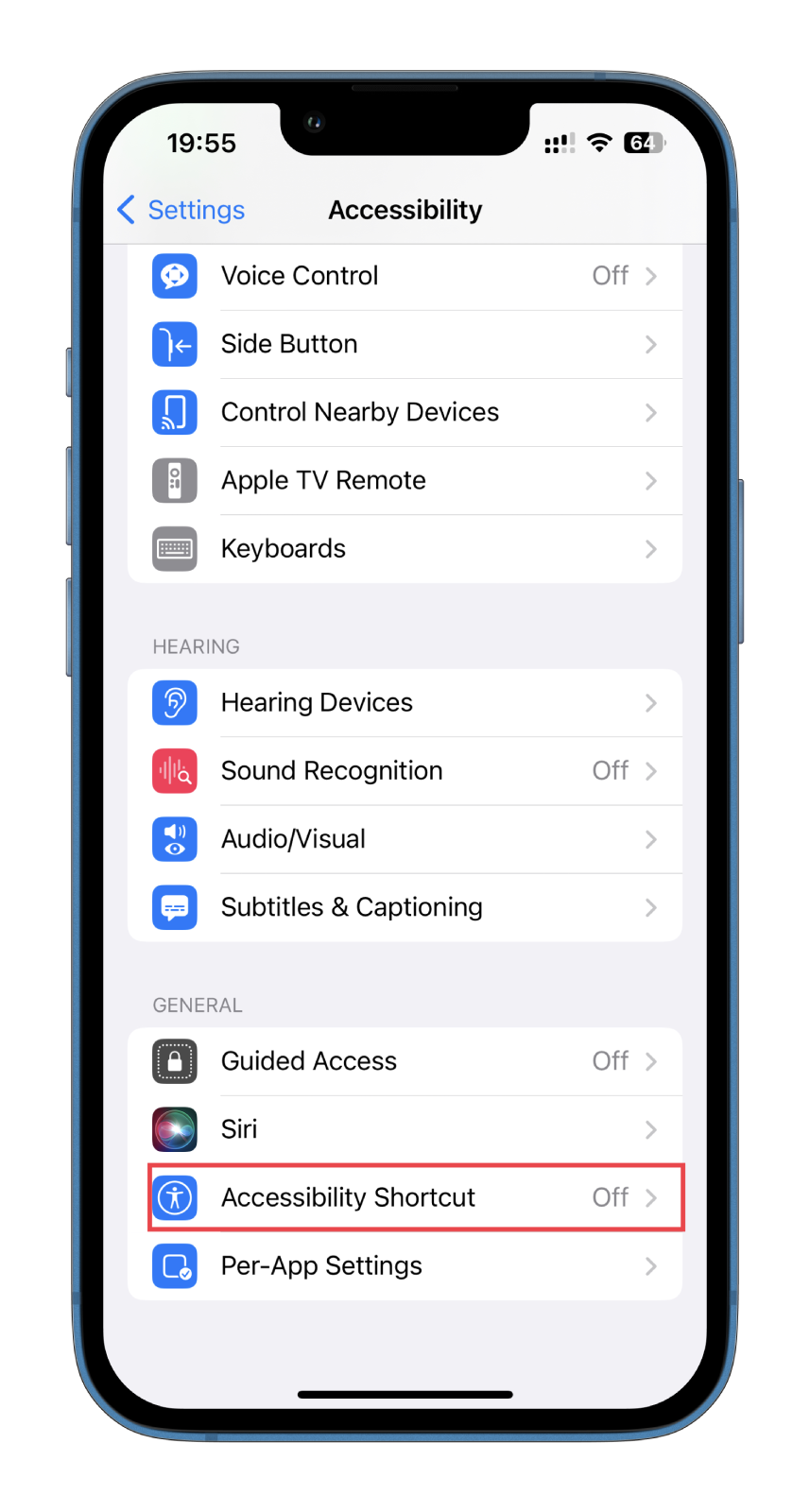
- Select one or two inversion modes at once from the list.
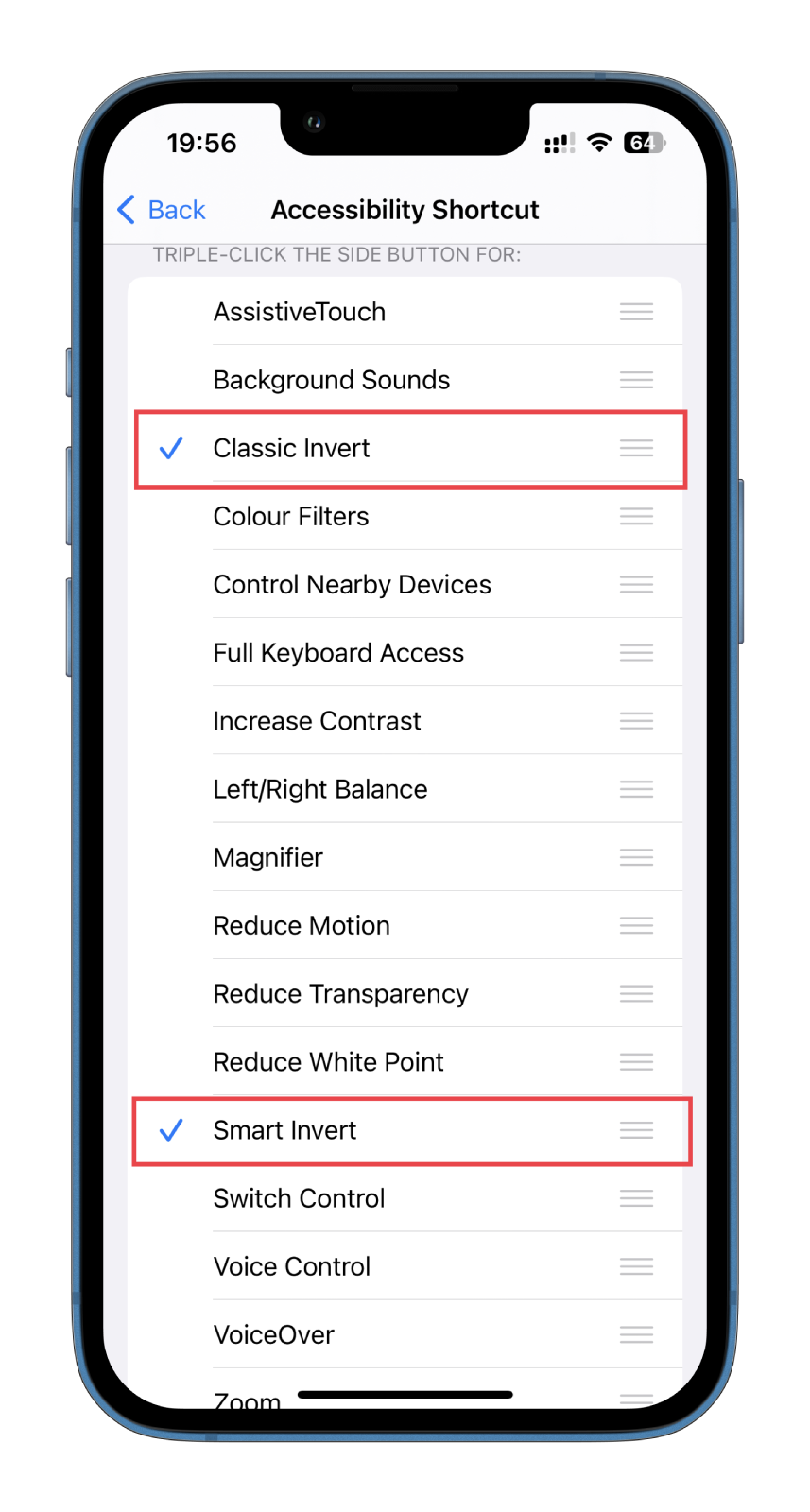
- Now, after you triple-click the Side button, a menu will pop up where you can select the desired mode.
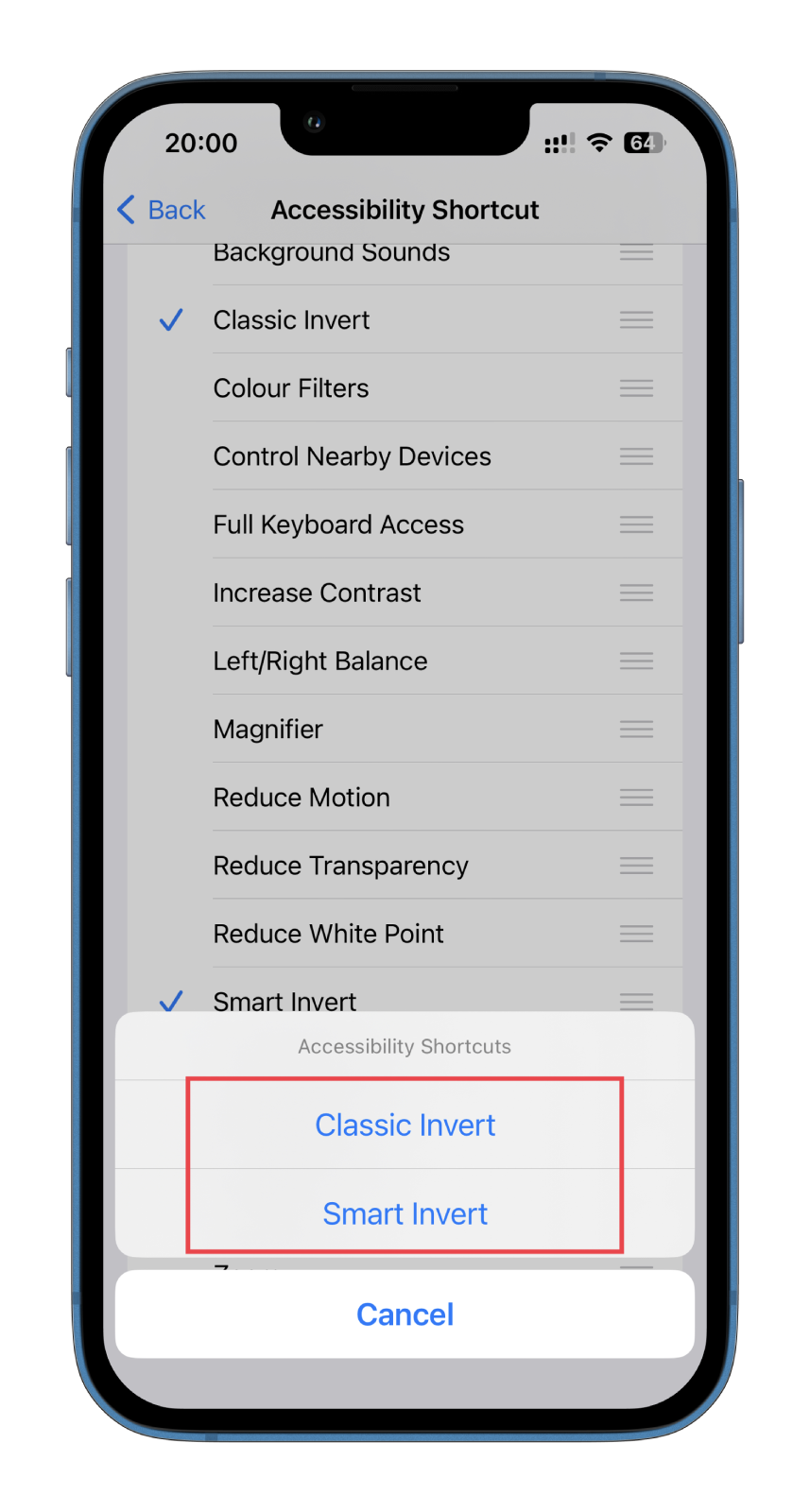
You can add other accessibility features in the same way.
How to use Color Filters on iPhone
The Color Filters feature on iPhone is also an accessibility tool that allows users to adjust the color scheme to suit their visual needs better. This feature is handy for users with color blindness or other vision impairments, as it can make distinguishing between colors on the screen easier.
To use Color Filters on iPhone, follow these steps:
- Open Settings on your iPhone and go to Accessibility.
- Then select Display & Text Size.
- Scroll down and tap Colour Filters.
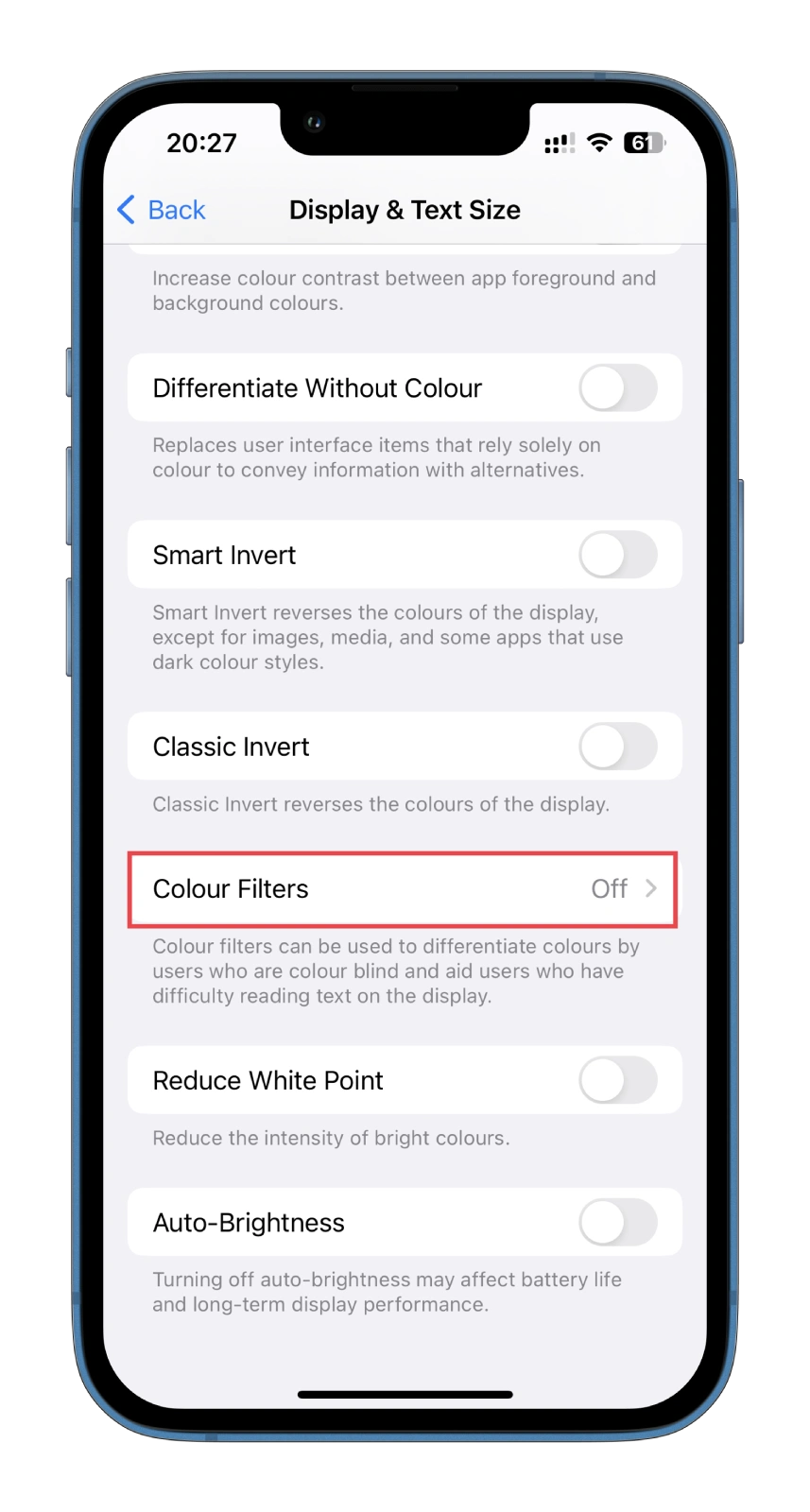
- Next, enable Colour Filters.
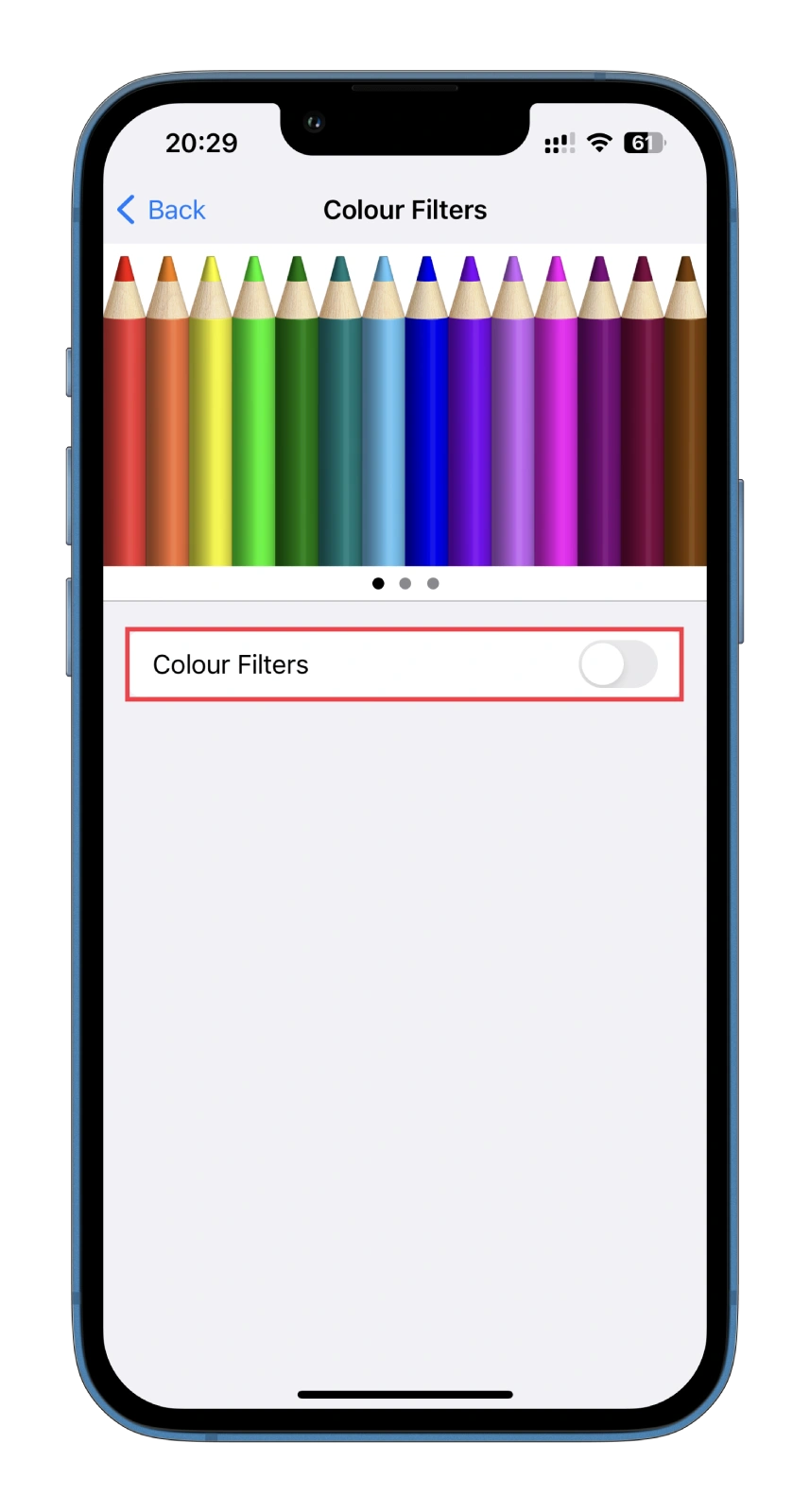
- Finally, choose a color filter option that suits your visual needs.
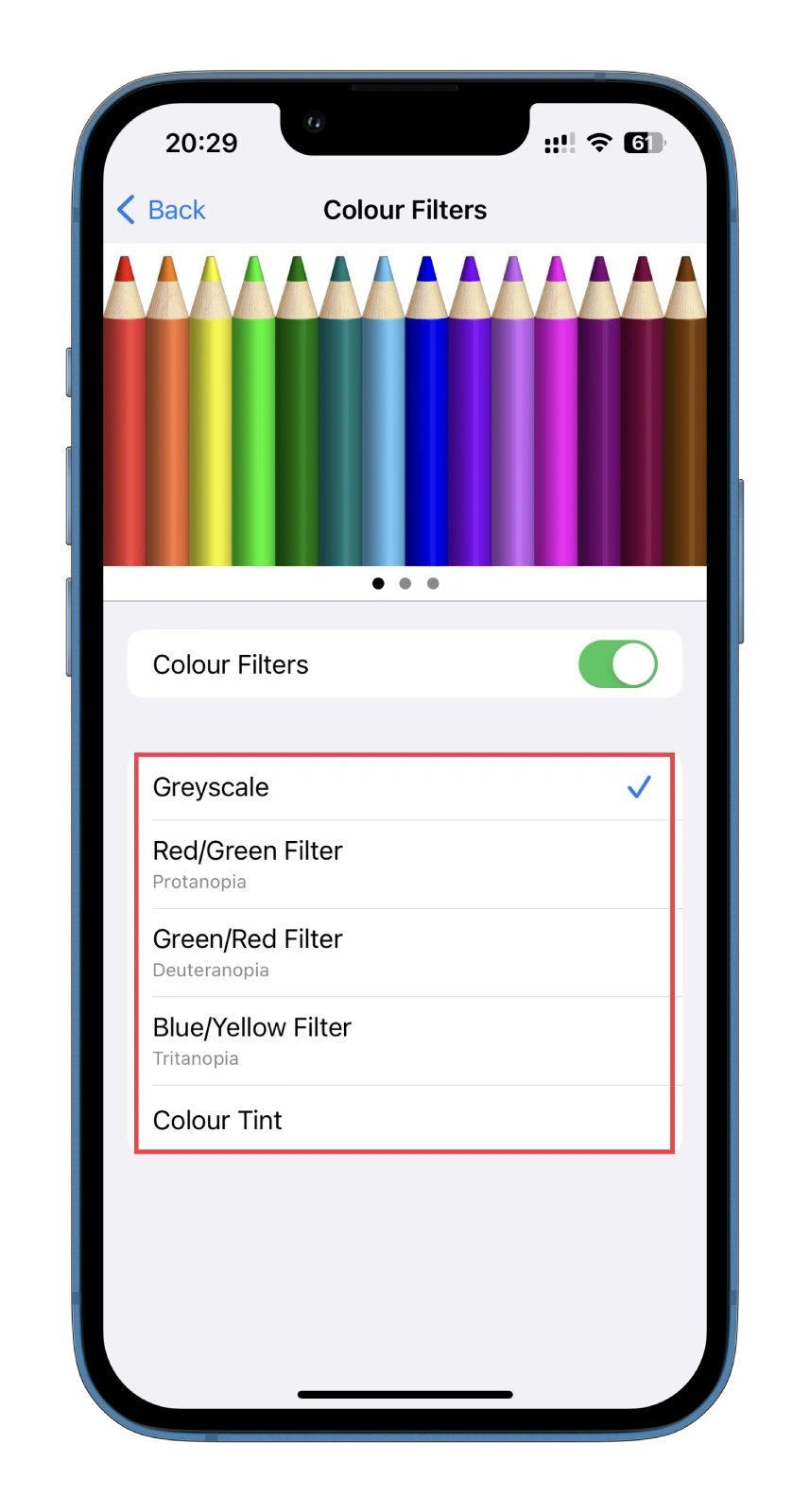
You can also adjust the intensity of the color filter by moving the Intensity slider to the left or right.
Once you have selected a color filter and adjusted the intensity to your liking, the change will be applied to your iPhone’s screen. This feature can be turned off anytime by toggling the Color Filters switch to the off position.
The Color Filters feature, like Invert Colors, helps customize your device’s color scheme to meet your visual needs. It can help make your iPhone’s screen more comfortable and easier to view, whether you need to enhance contrast or reduce the intensity of specific colors.


