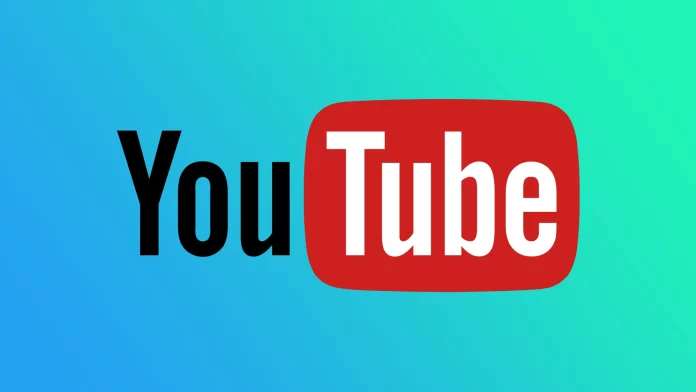Are you about to delete your YouTube account? Whatever the reason may be, you can do it without much trouble. The most common reason for deleting a YouTube account is bloggers being sanctioned by Google. It’s easy to close your old YouTube account and open a new one, but getting permission to monetize it is challenging: Google knows your history, remembers your computer, and more.
But before you get rid of your YouTube account, there are some nuances you need to know.
First, YouTube has long been one of Google’s services. Therefore, a YouTube account cannot be closed separately. The only solution is to close and delete your Google account completely.
But what if you want to keep your email and other data? In that case, Google allows you to delete your YouTube channel. But you can’t just delete and reopen your YouTube account.
How to delete your YouTube account: A quick guide
Deciding to delete your YouTube and Google accounts is a big step. Before proceeding, you need to understand that this action is irreversible. You will lose all your videos, comments, likes, and subscriptions, as well as all your email and Google Drive files and photos. If you are sure you want to take action, here is a short and explicit instruction to guide you through the process.
Steps to delete your entire YouTube account
- Sign in to Google: Go to your Google homepage and sign in to the Google account associated with the YouTube account you want to delete.
- Sign in to your Google account settings: Once logged in, click on your profile picture in the top right corner and select “Manage your Google Account.”
- Navigate to “Data and Privacy.” Find the “Data and Privacy” section. You may have to click on “Privacy and Personalization” first to find this section.
- Delete a service or account: Scroll down the page until you find “Delete an account.” Click on it.
- Delete Google Account: At this point, you’ll see “Delete Google Account.” If you want to delete your entire YouTube account and everything related to it, select “Delete Google Account.”
- Verification and confirmation: You will be prompted to enter your password for verification. Google will then show you what will be deleted. Confirm that you want to continue.
- Finalize the deletion: Click the “Delete Account” button after confirmation. Your Google account, YouTube account, and all other related services will be deleted permanently.
What to check before deleting your YouTube account
You should also check other Google services associated with your account; they will also be deleted; here’s what you need to check.
- Mailbox: Check your mailbox to see if you need any emails. You may have registered somewhere using this particular account.
- Google Drive: it may have the documents you need.
- Google Photos: upload photos
- Play: check to see if you have subscriptions.
If you have checked everything and are ready for the next steps, you can proceed with the removal.
Next, I will give detailed instructions with pictures on deleting your Google and YouTube accounts.
How to delete YouTube (Google) account
Now for the details on how to remove YouTube, picture by picture.
To delete a YouTube (Google) account on your computer
- Visit google.com and sign in to your account if needed.
- Then click your profile icon at the top right corner and select Manage your Google Account.
- Go to the Data & privacy tab.
- After that, scroll down to the More options section and click Delete your Google Account.
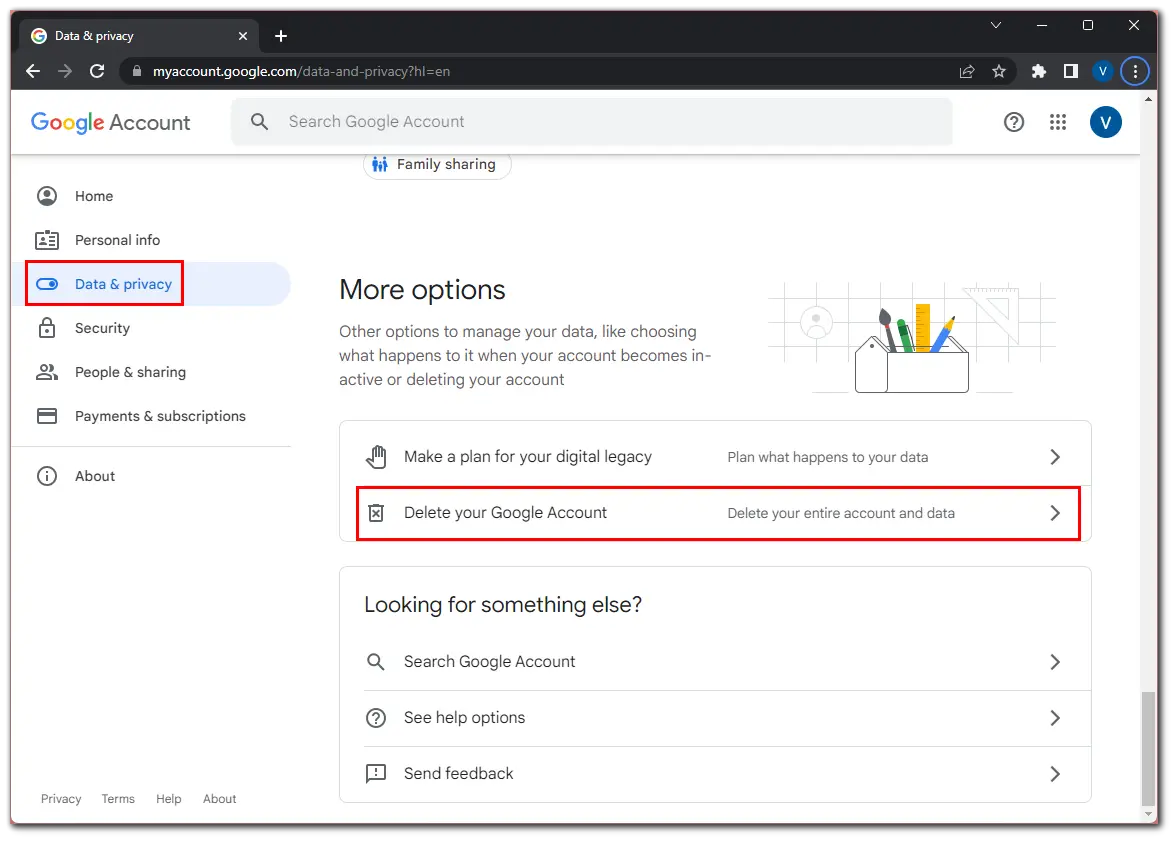
- Enter your password to verify it’s you, and click Next.
- At the top, you will have the option to download all your Google data. You can use it to save important data for you.
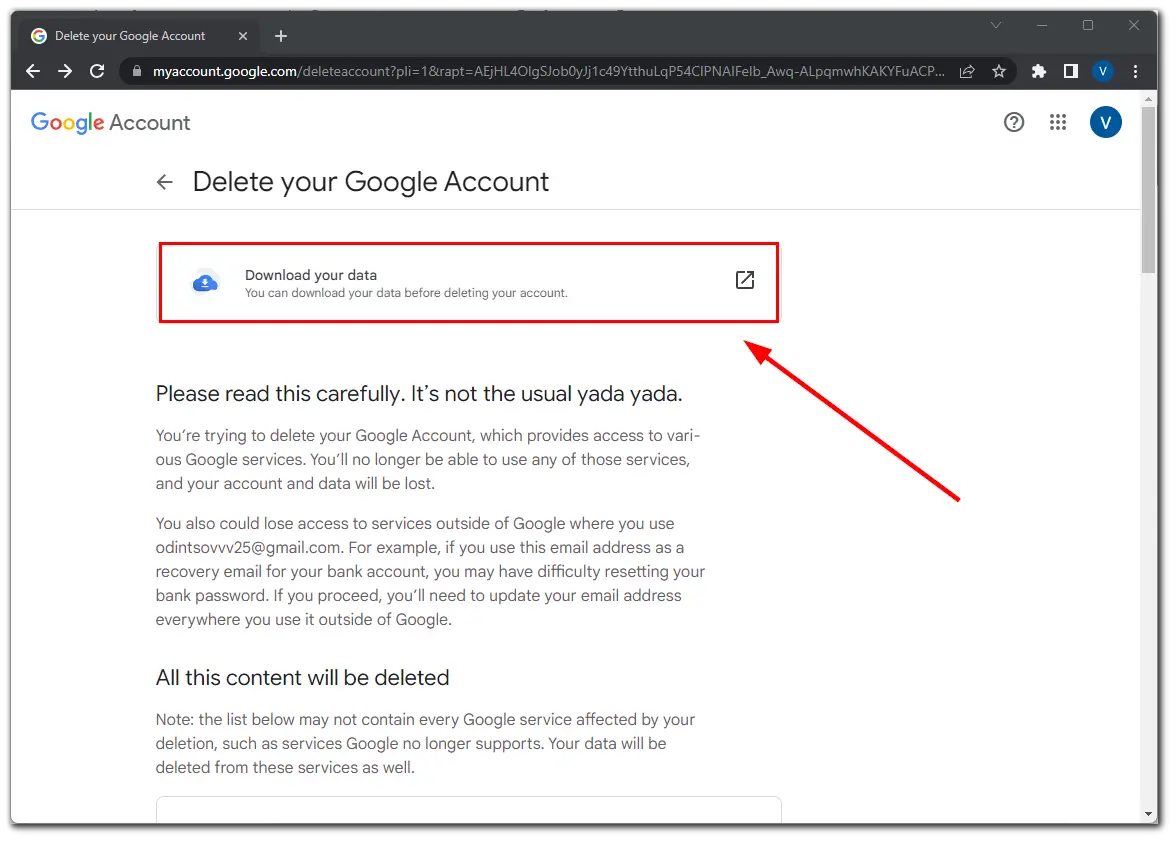
- Next, scroll to the bottom and read the warning notices from Google.
- Finally, check the boxes and click Delete Account.
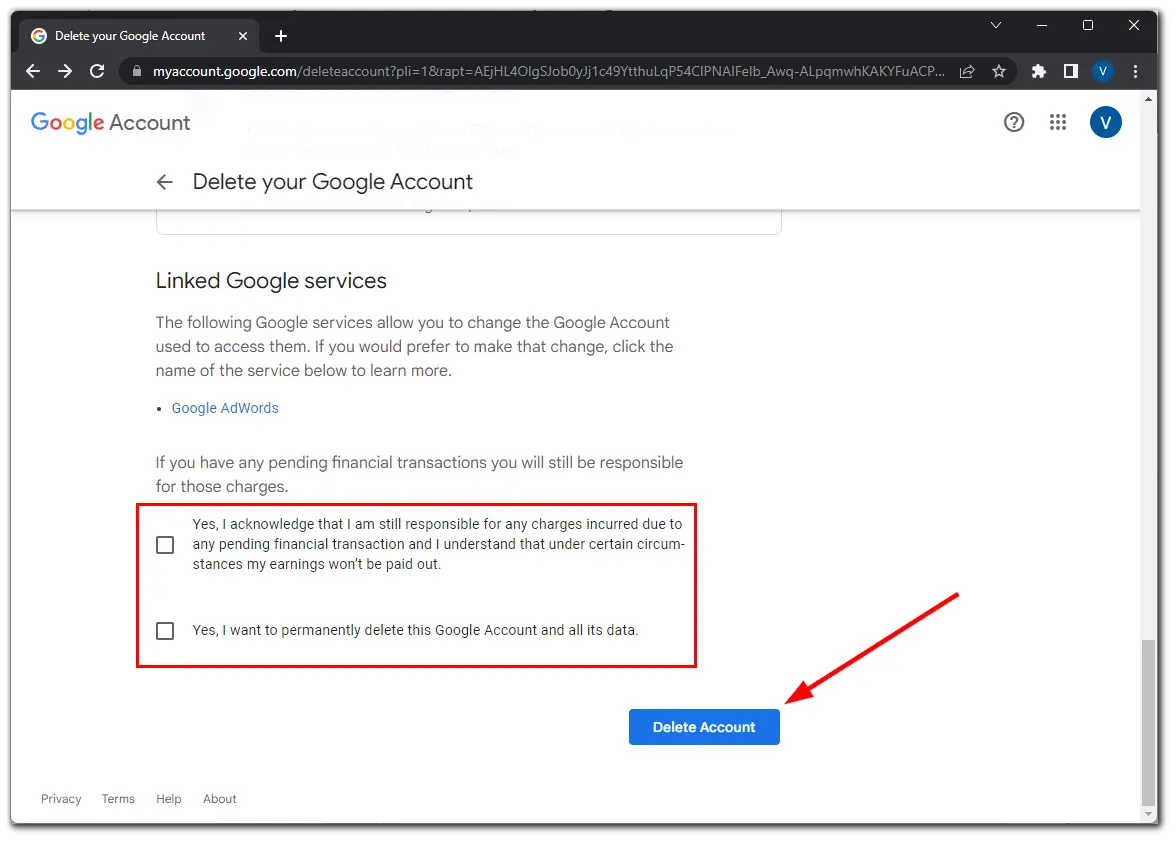
Deleting a YouTube (Google) account on a smartphone (iPhone, Android)
- Open the YouTube app on your mobile device and tap on your profile icon at the top right corner of the screen.
- Then select Manage your Google Account.
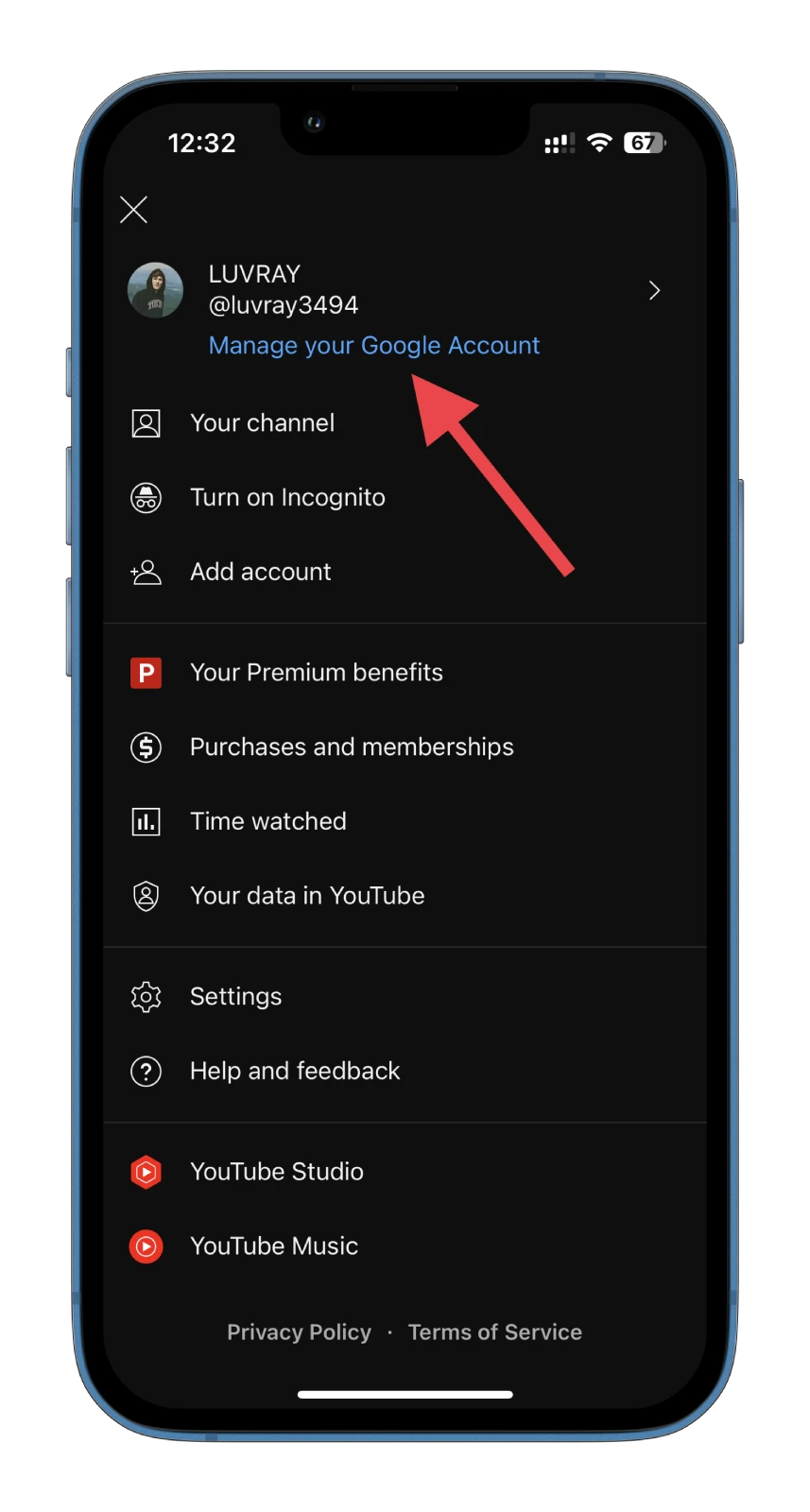
- Navigate to the Data and privacy tab and scroll to the very bottom of the page.
- After that, tap Delete your Google Account.
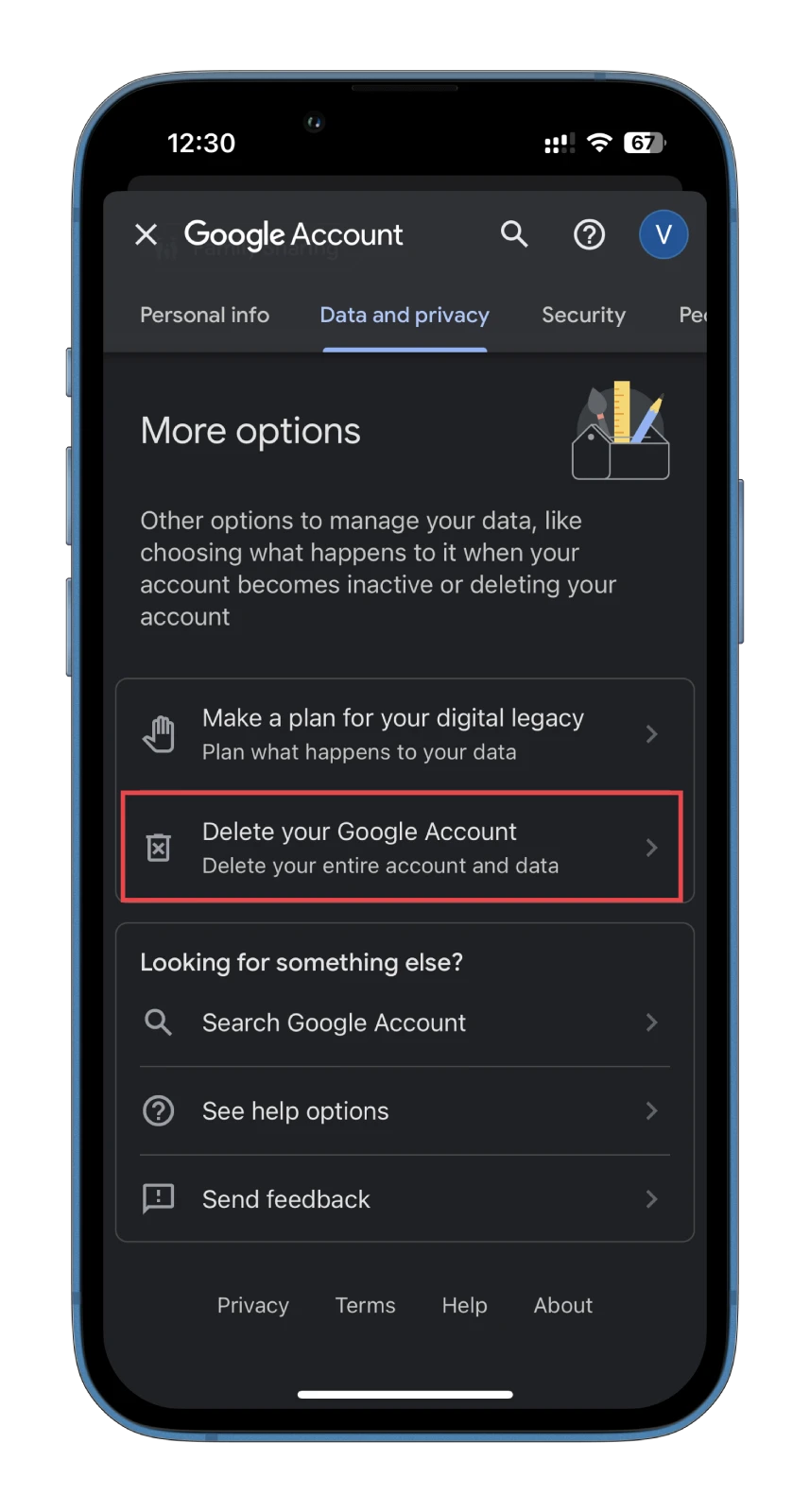
- Verify it’s you by entering your Google password and tapping Next.
- Here you can download all data you need.
- Scroll down, check the boxes to confirm the deletion, and tap Delete Account.
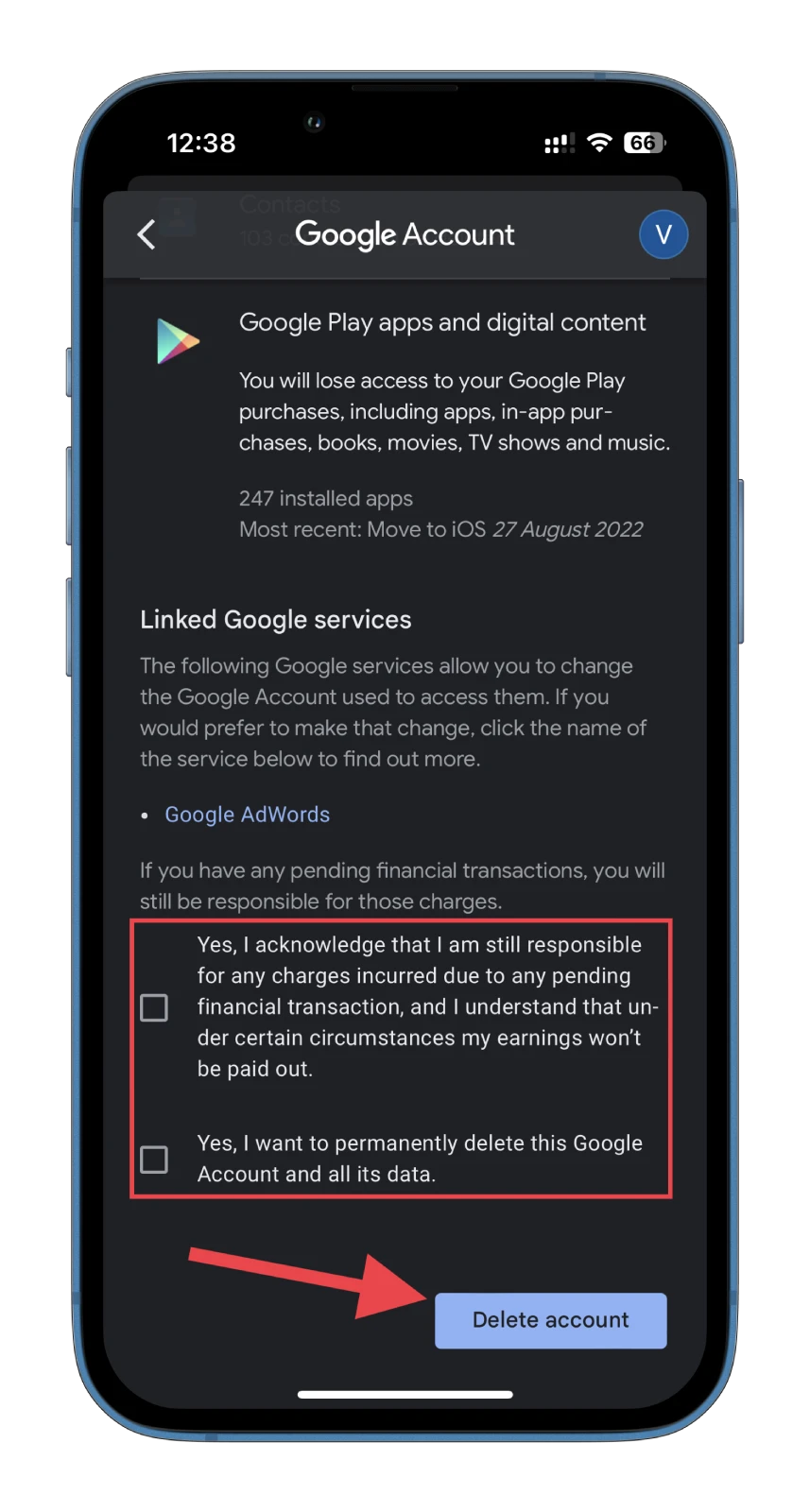
Once you have completed the deletion process, you can create a new account to start from scratch.
How to delete a YouTube service from Google
As mentioned above, you don’t have to delete a whole account. You can only remove YouTube as a service from your Google account.
This means that not only your channel (if any) will be deleted, but all your playlists, comments ever made on YouTube, likes, search and watch history. In addition, all your paid subscriptions (YouTube Premium, YouTube TV, and other channel memberships) will be canceled.
However, access to the YouTube service will remain – essentially, it’s just deleting all your YouTube activity.
Remove YouTube from Google on your computer or laptop
- Visit google.com and sign in to your account if needed.
- Then click your profile icon at the top right corner and select Manage your Google Account.
- Go to the Data & privacy tab.
- Scroll down and click Delete a Google service.
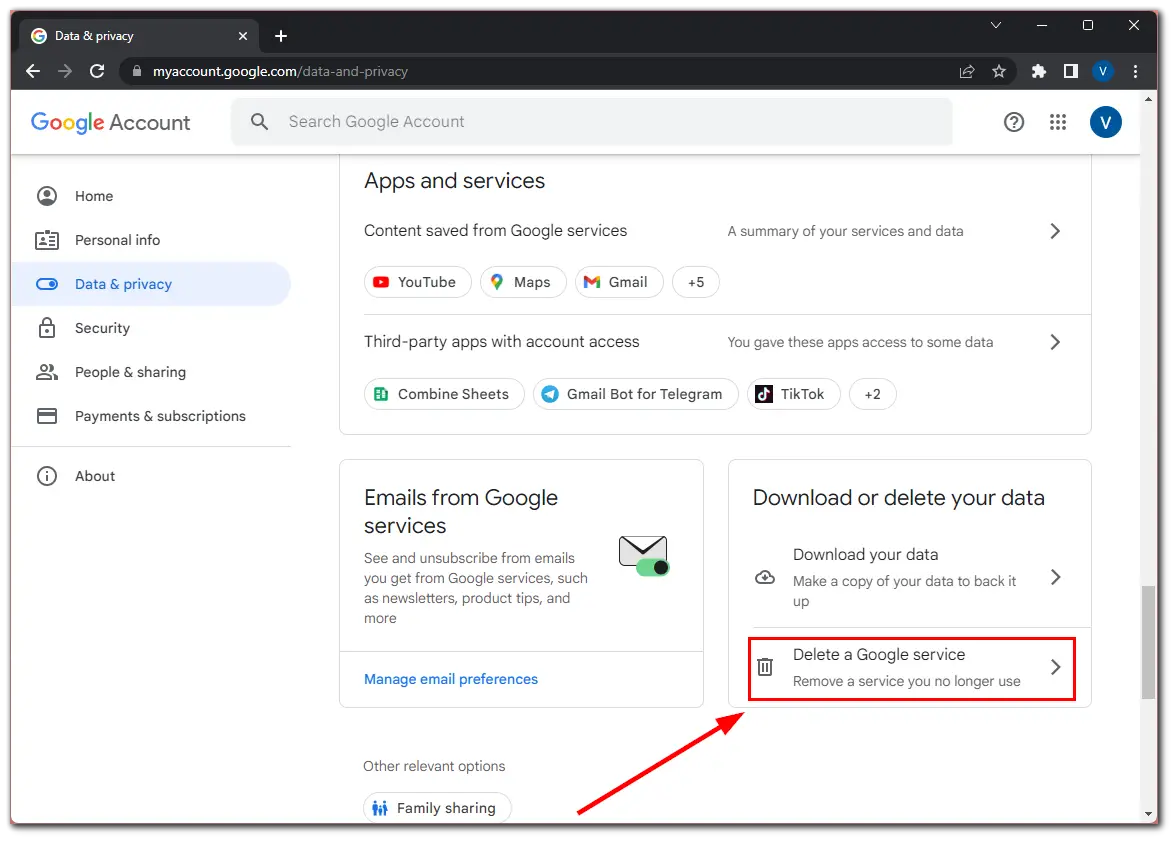
- Verify it’s you. Enter your Google password and click Next.
- After that, locate YouTube and click on the Trash icon.
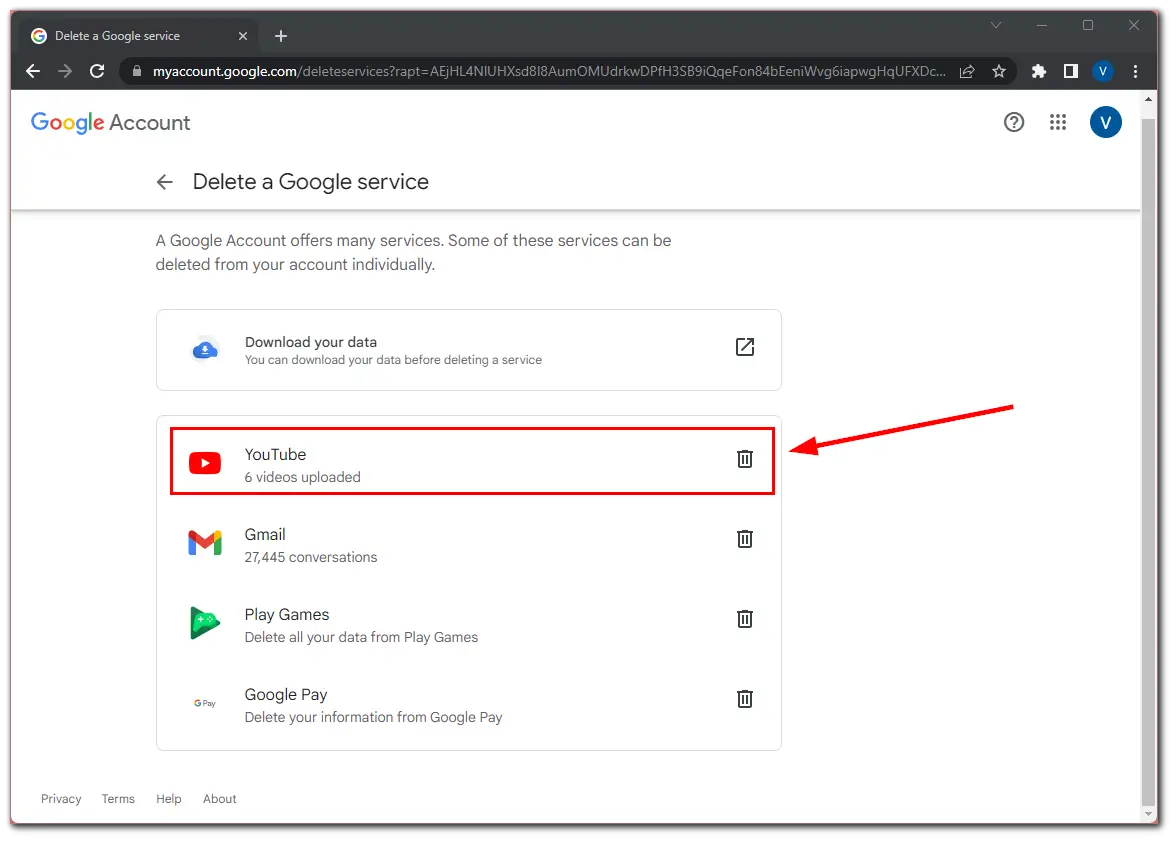
- Select I want to permanently delete my content.
- Finally, check the boxes to confirm the process and click Delete my content.
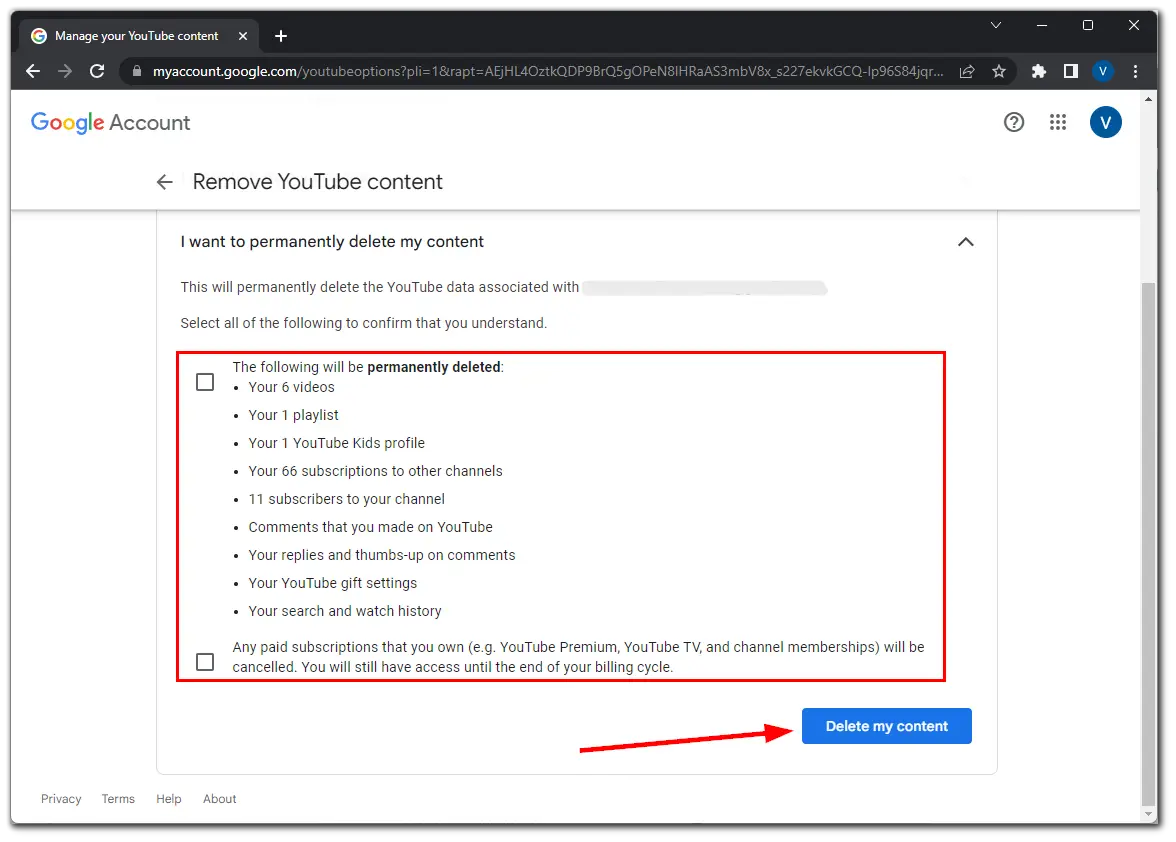
Remove YouTube from Google on your Phone
- Open the YouTube app on your mobile device and tap on your profile icon at the top right corner of the screen.
- Then select Manage your Google Account.
- Navigate to the Data and privacy tab.
- Scroll down and tap Delete a Google service.
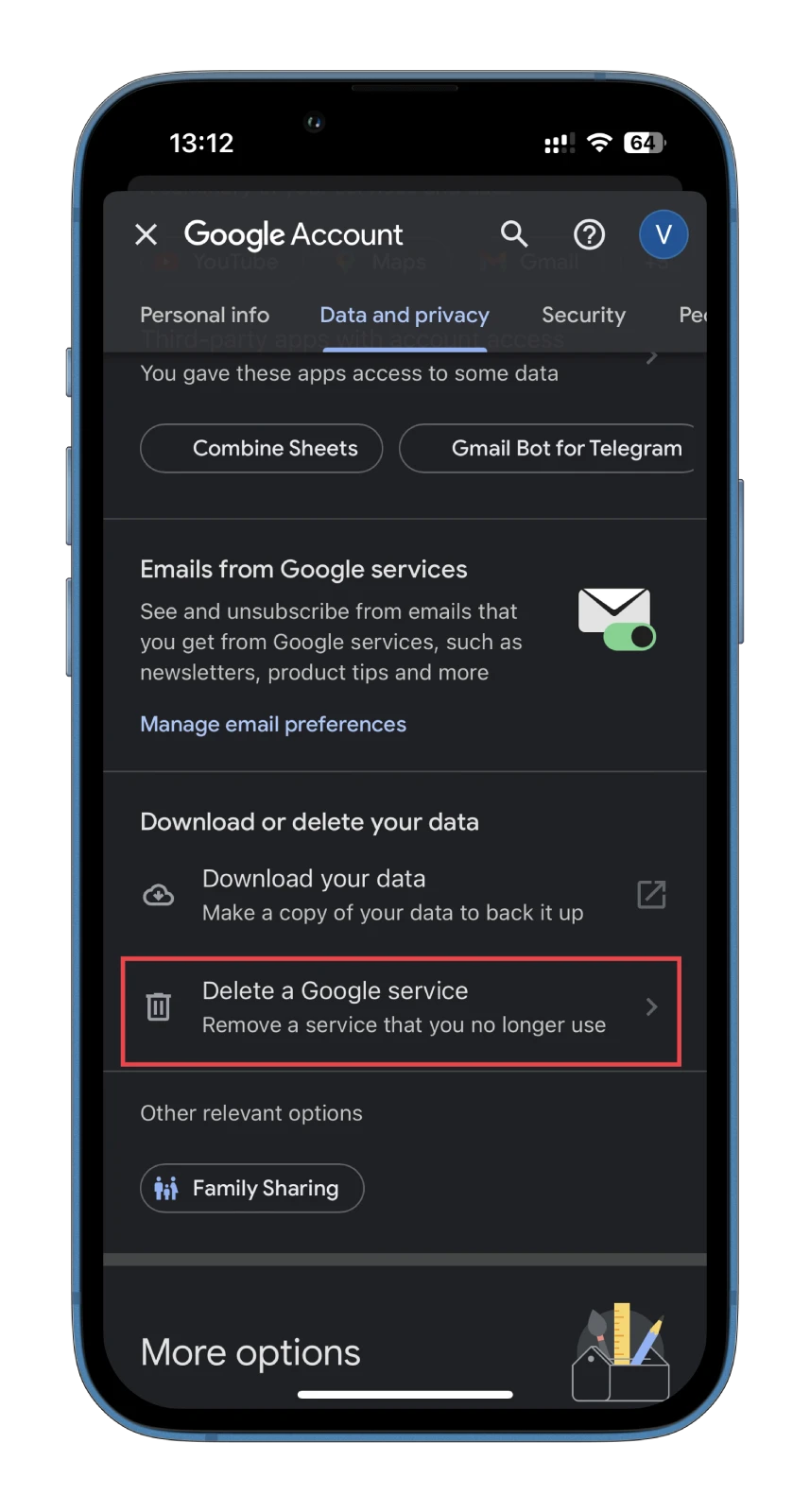
- Locate YouTube and tap on the Trash icon.
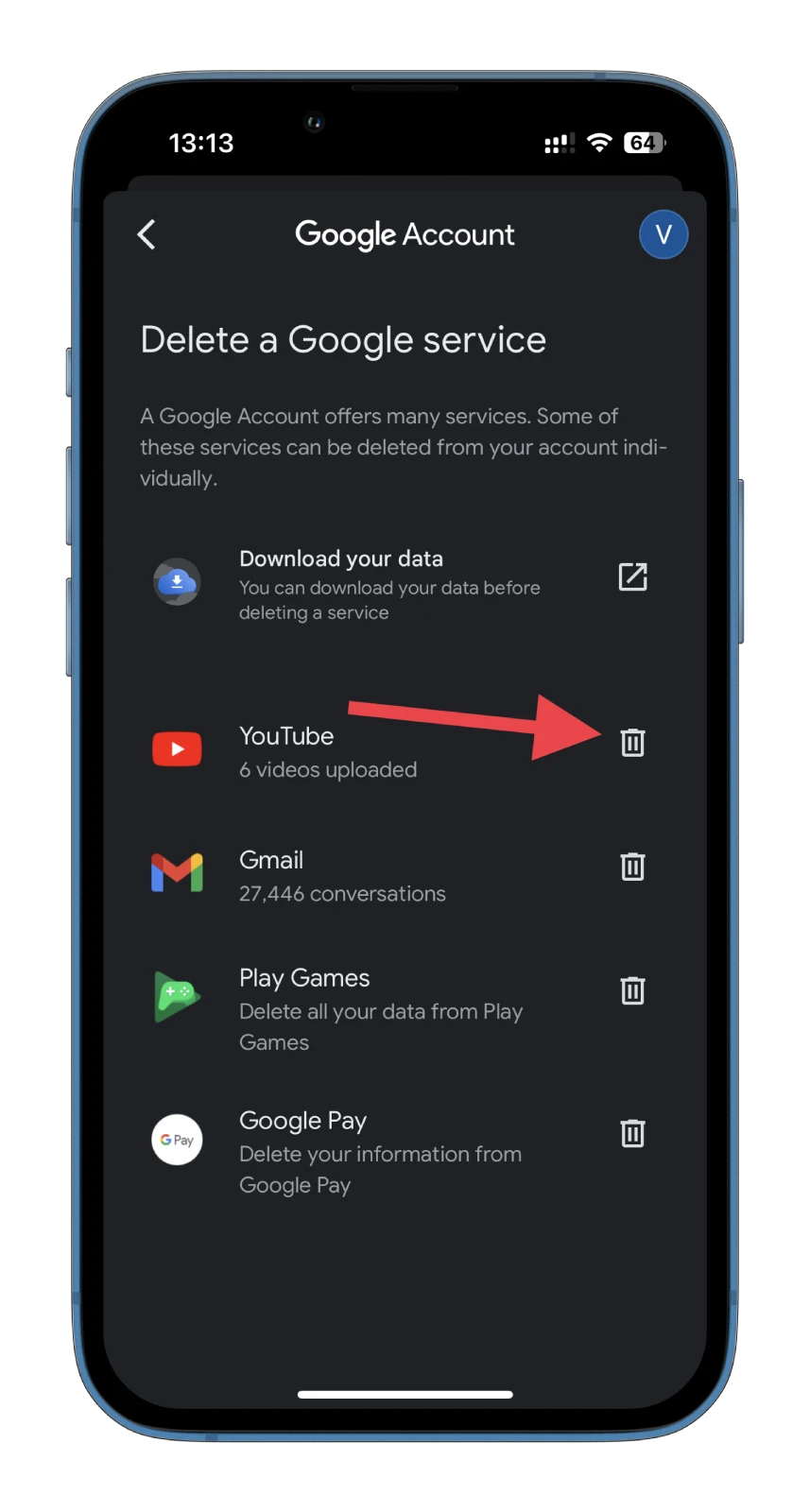
- Verify it’s you. Enter your Google password and tap Next.
- Expand I want to permanently delete my content.
- Finally, check the boxes to confirm the process and tap Delete my content.
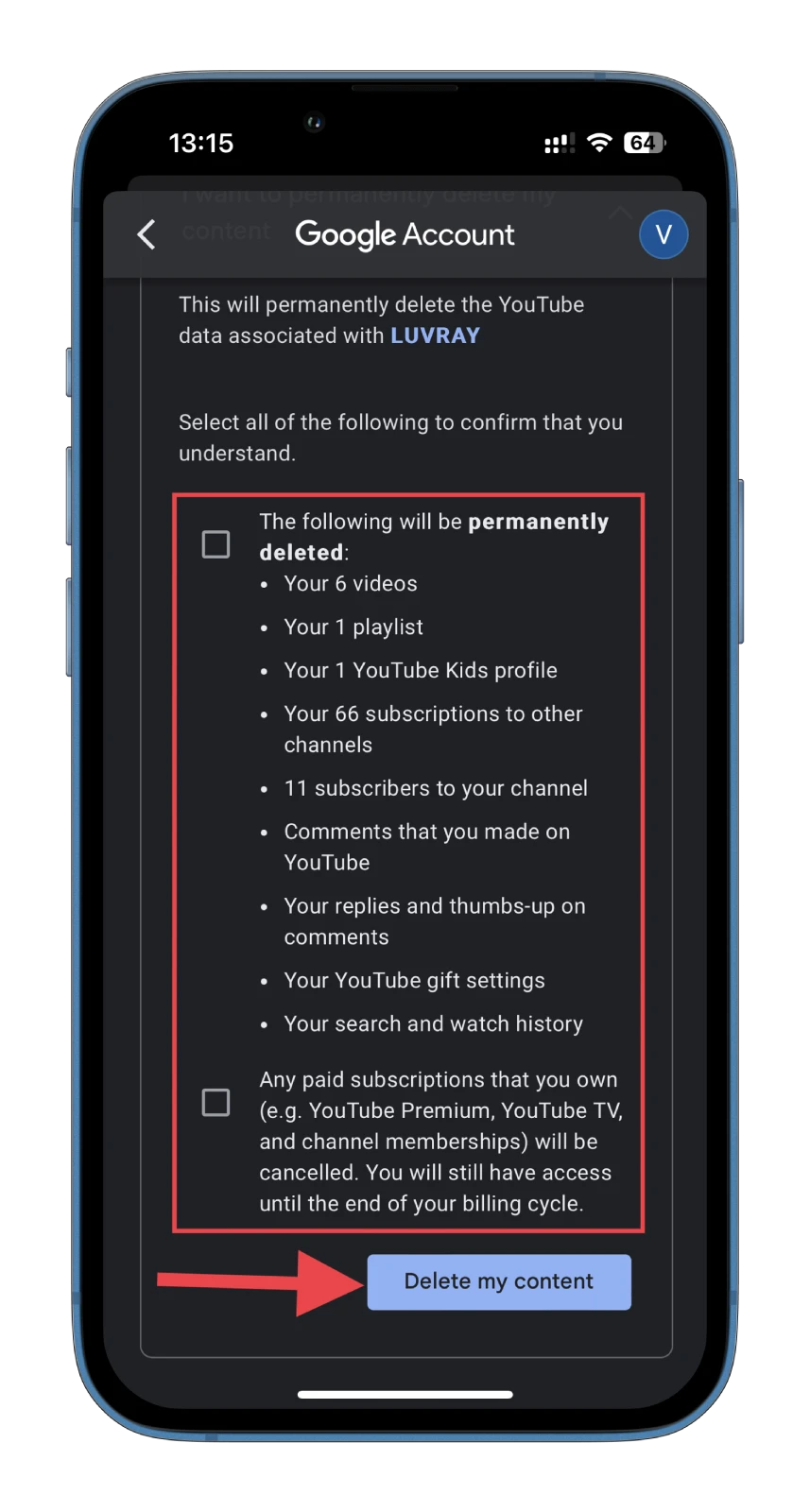
Keep in mind that you can undo this. So back all the needed data before deleting. Now, you should have a completely clean YouTube. Just log back in with your Google account credentials and enjoy.