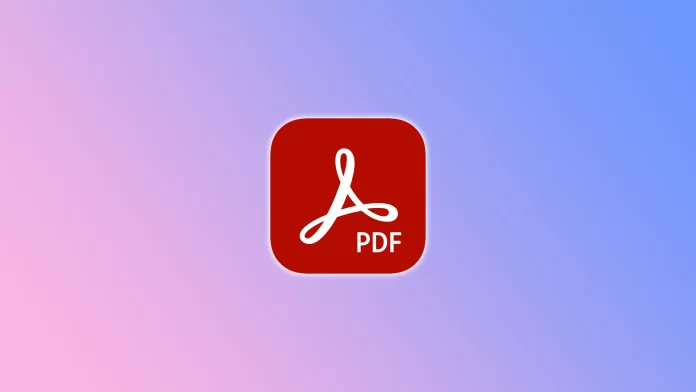Are you looking to streamline your PDF documents and remove unnecessary pages? If so, I have the solution for you — even a few solutions. You can delete pages using paid Adobe Acrobat or free third-party software.
As for Adobe Acrobat, everything is clear. It would be strange if it didn’t have a page deletion option. However, you must pay at least $12.99 monthly for this feature.
If you can’t afford it, you can use one of the third-party online PDF editing services. Many exist, but I’ll show you how to delete pages from a PDF using SmallPDF as an example.
So let’s get started!
How to delete a page from a PDF file using Adobe Acrobat
Adobe Acrobat Pro is a professional tool that offers advanced features for working with PDF files. Follow these steps to delete pages using Adobe Acrobat Pro:
- Open your PDF in Acrobat and click All Tools.
- Then select the Organize Pages tool from the left pane.
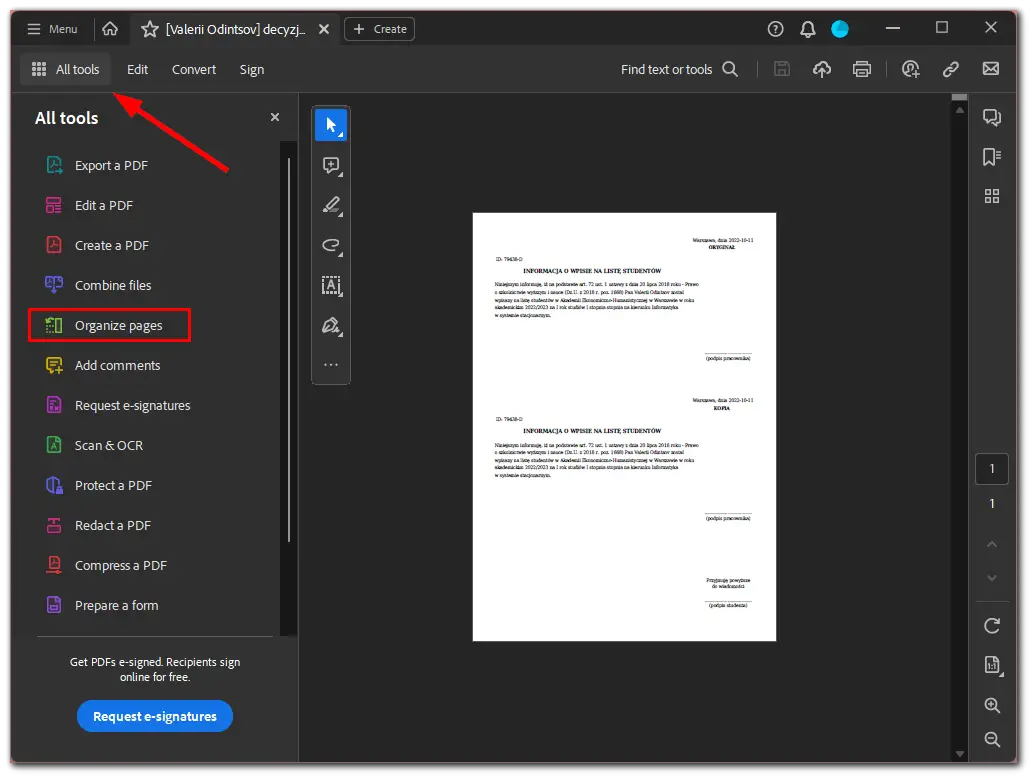
- After that, to remove specific pages from the file, click on the page thumbnail(s) that you wish to delete and then select the Delete icon.
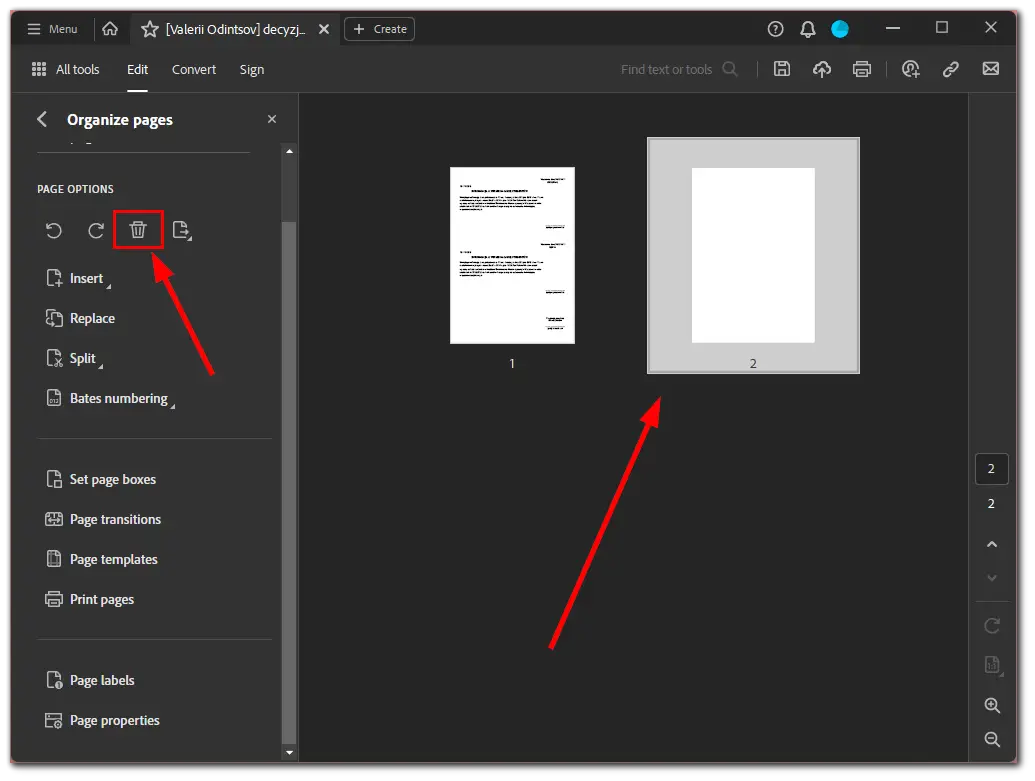
- Finally, confirm this action by clicking OK.
Once you have completed these steps, save your PDf by clicking on the appropriate icon or pressing Ctrl + S.
How to delete a page from a PDF file using SmallPDF
If you don’t have access to Adobe Acrobat Pro or prefer a free alternative, several online PDF editors can delete pages. One popular option is Smallpdf, which provides a user-friendly interface and a range of PDF editing features.
Here’s how to use Smallpdf to delete pages from a PDF:
- Open your preferred web browser and navigate to https://smallpdf.com/.
- Then click Tools and select Delete PDF Pages.
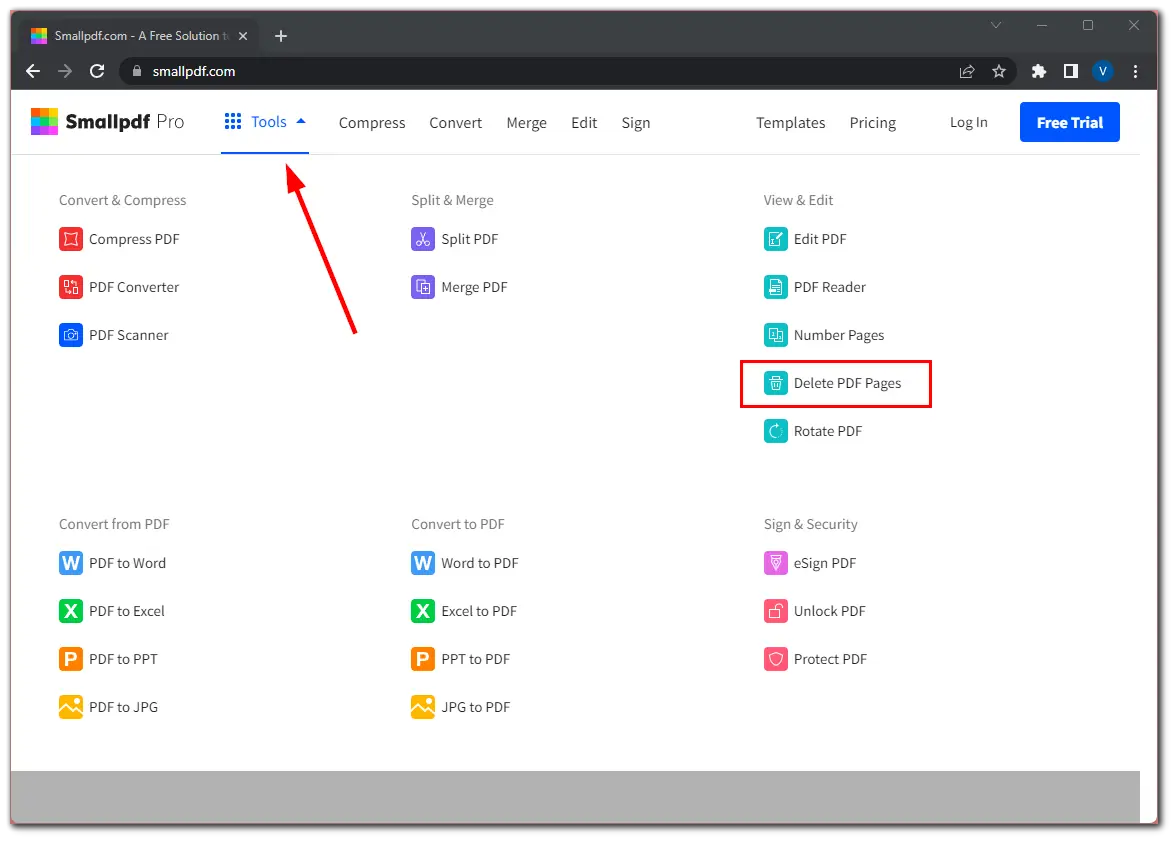
- Click the Choose Files button or drag and drop your PDF file into the designated area.
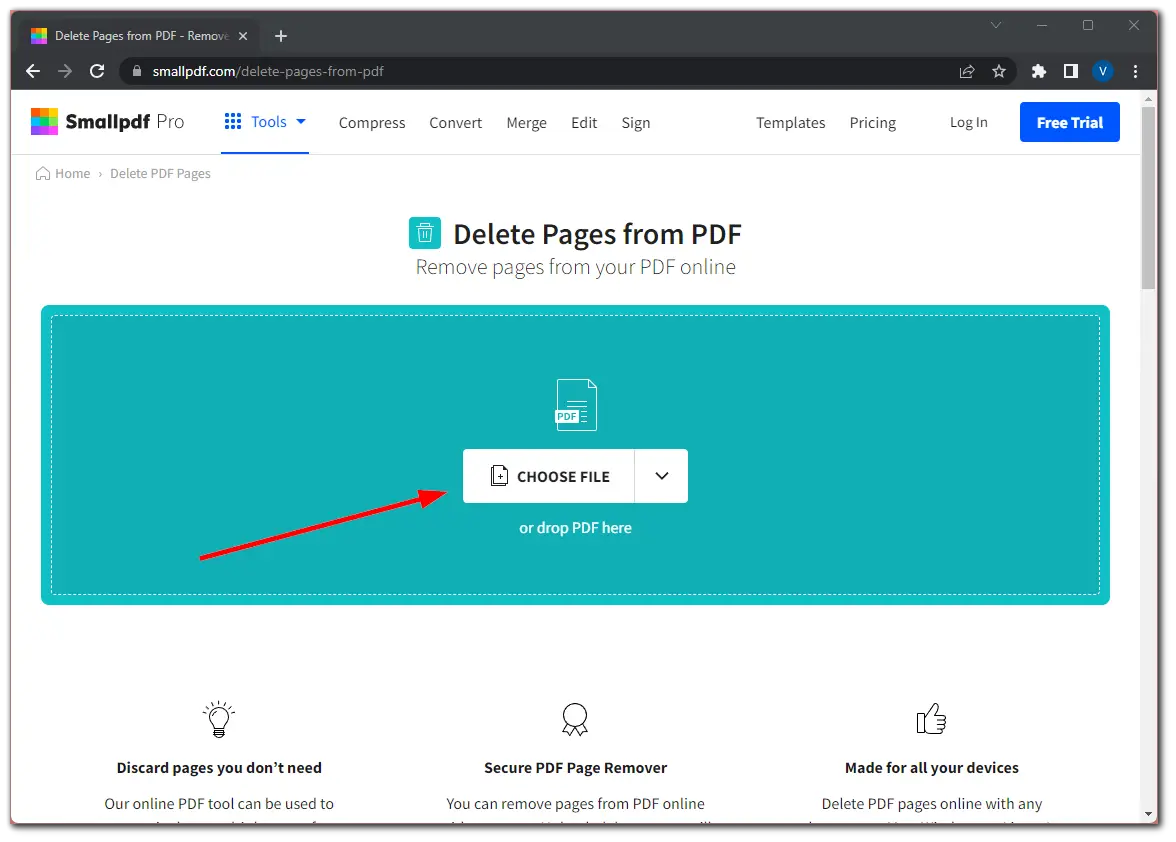
- Once the file is uploaded, you will see a thumbnail view of the PDF pages. Check the pages you want to remove by clicking on them.
- After that, click on the Delete button.
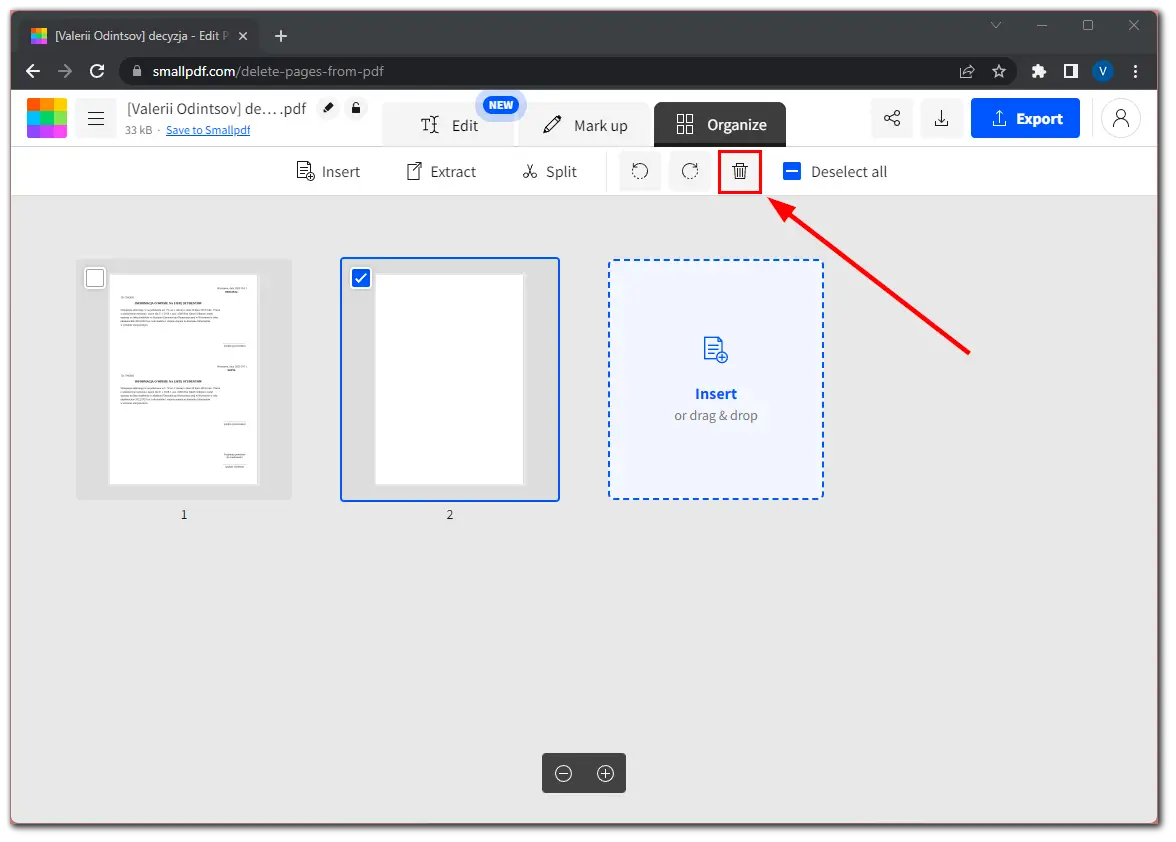
- Once the deletion process is complete, click Download to save the modified PDF file to your computer.
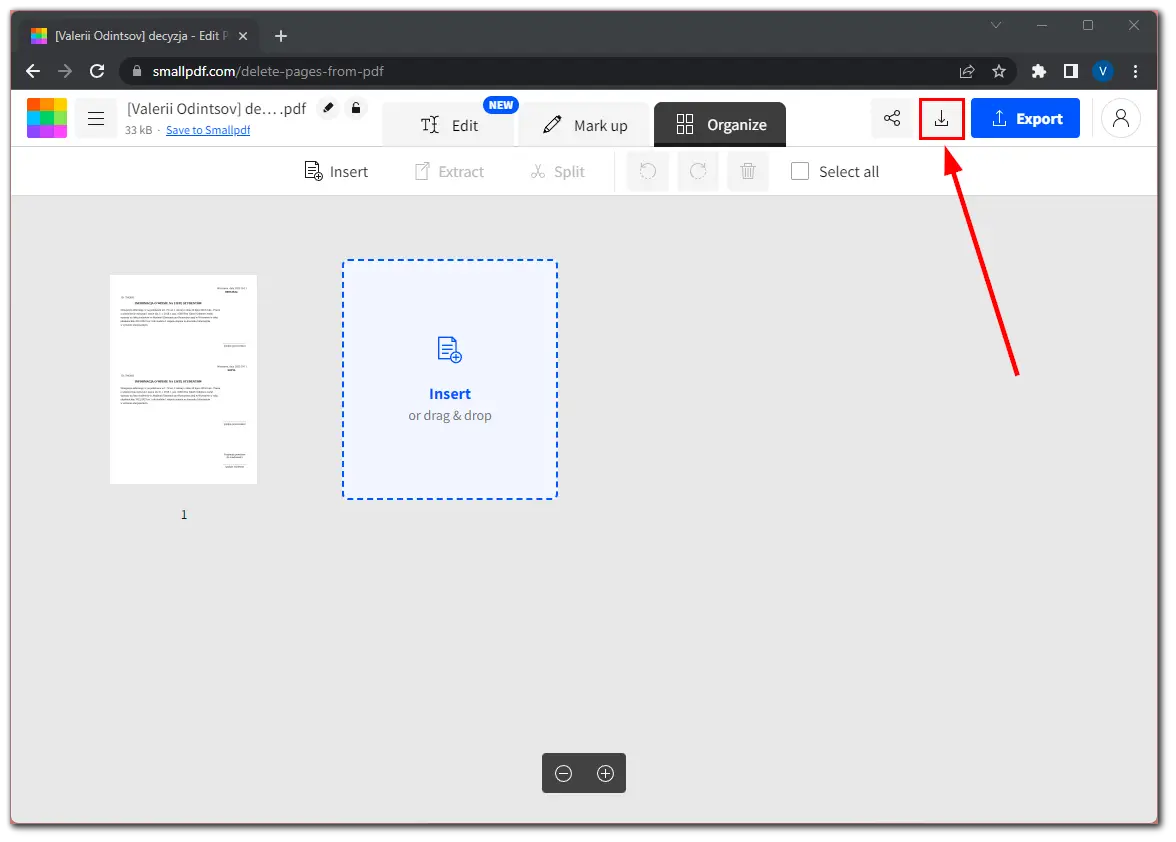
Deleting pages from a PDF file can help streamline your documents, remove unnecessary content, or extract specific pages. Whether you opt for a paid software solution or a free online editor, these methods provide convenient ways to modify your PDF files according to your requirements.