As you know, people remember better what they write down. For this reason, many of us use notebooks. It’s a lot easier than always keeping in mind all your plans, dates of birthdays and anniversaries, list of movies and TV shows you want to watch, and so on. Nevertheless, it cannot be easy to structure this in notebooks.
Luckily, we all have smartphones or PCs today, and there’s Notion. Simply put, it is a virtual notebook, planner, and collaboration hub all in one place. And just with it, you can very easily structure all the information on particular pages. You can switch between them and add various blocks, checklists, and more.
So let’s look at how to add pages to Notion in more detail.
How to add a new page to Notion
If you just signed up for Notion, you will already have some pages created by default. These may include Quick Note, Task List, Reading List, etc. But this is just what Notion offers you to start with. You can go beyond that and create and customize your own pages.
So here’s how:
- Once inside your desired Notion workspace, click New page or Add a page on the side menu.
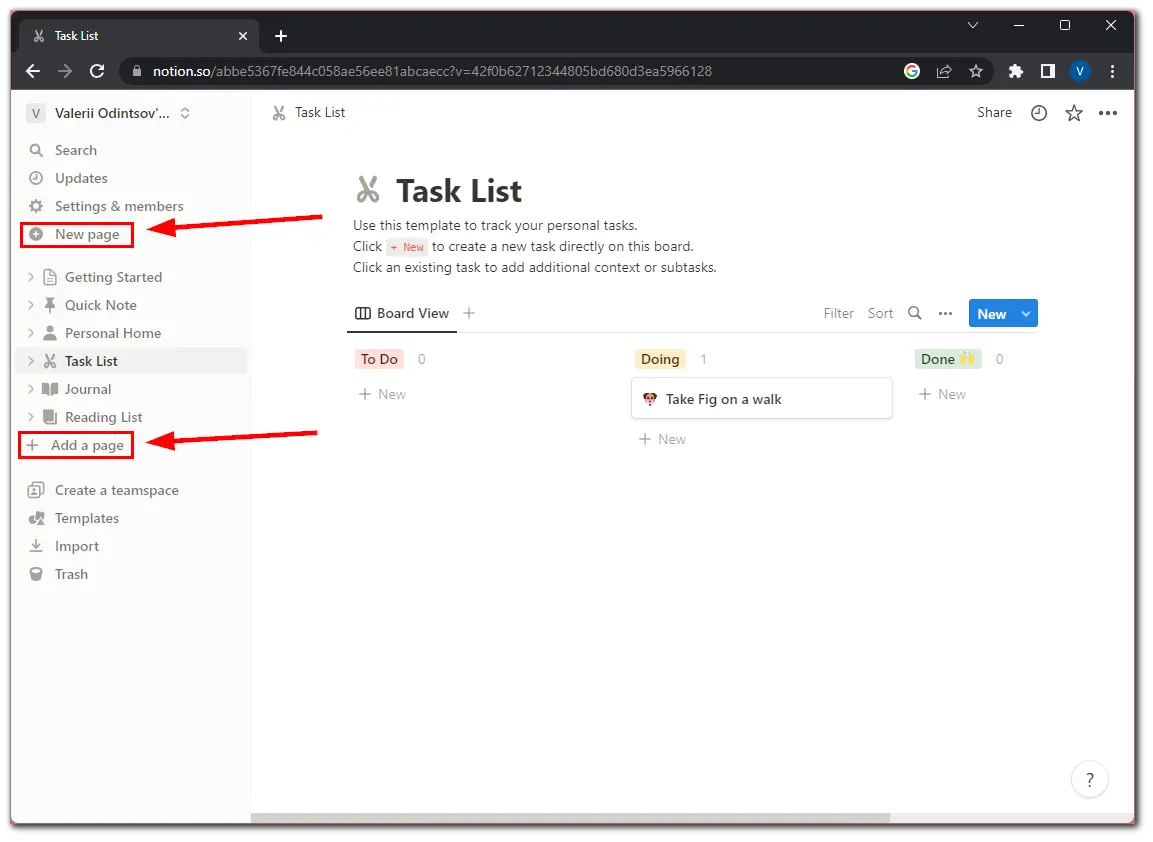
- After that, Notion will automatically create and open a new blank page for you.
- Click on the default title, which is usually something like “Untitled,” and type in the desired title for your page.
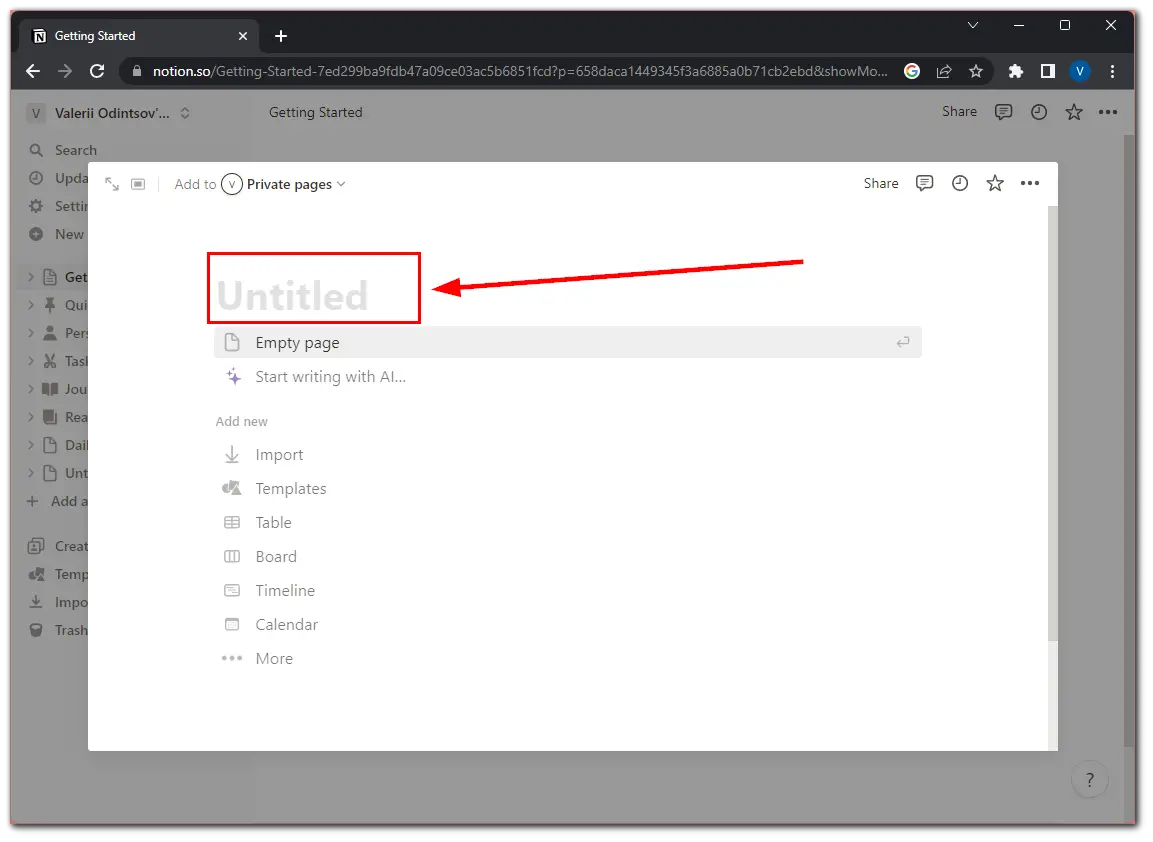
That’s it! You’ve created your new page on Notion. Now, you can start adding needed info and customizing it.
How to customize your Notion page
Notion offers many tools and features to help you structure your page effectively. You can add text, headings, lists, images, tables, and more.
Moreover, if you don’t want to bother, you can use ready-made Notion templates for your page. They are categorized into different areas such as Life, Student, Design, Marketing, and others. That’s why you will definitely find one among them that suits you. After applying it, you can also edit it.
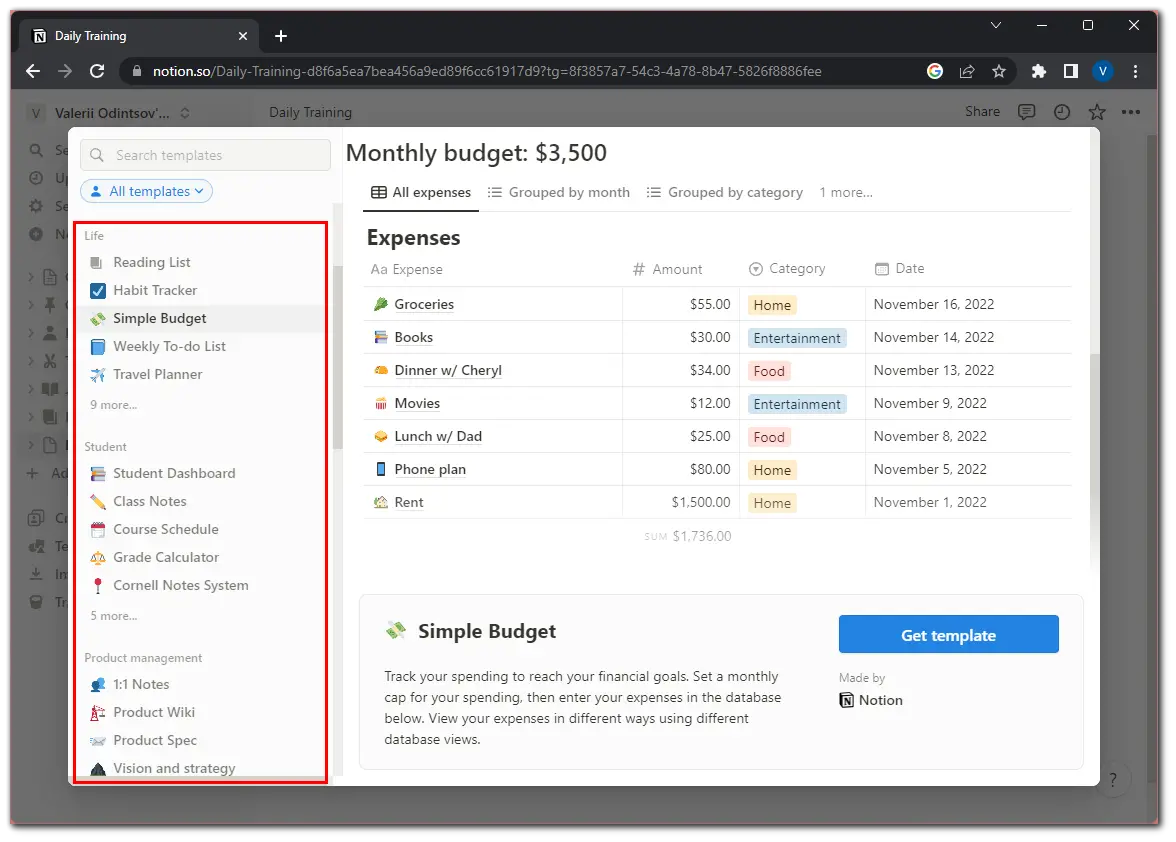
Another interesting thing I noticed is the built-in AI. That is, roughly speaking, you can ask to write a description for your page or make a daily workout schedule, for example.
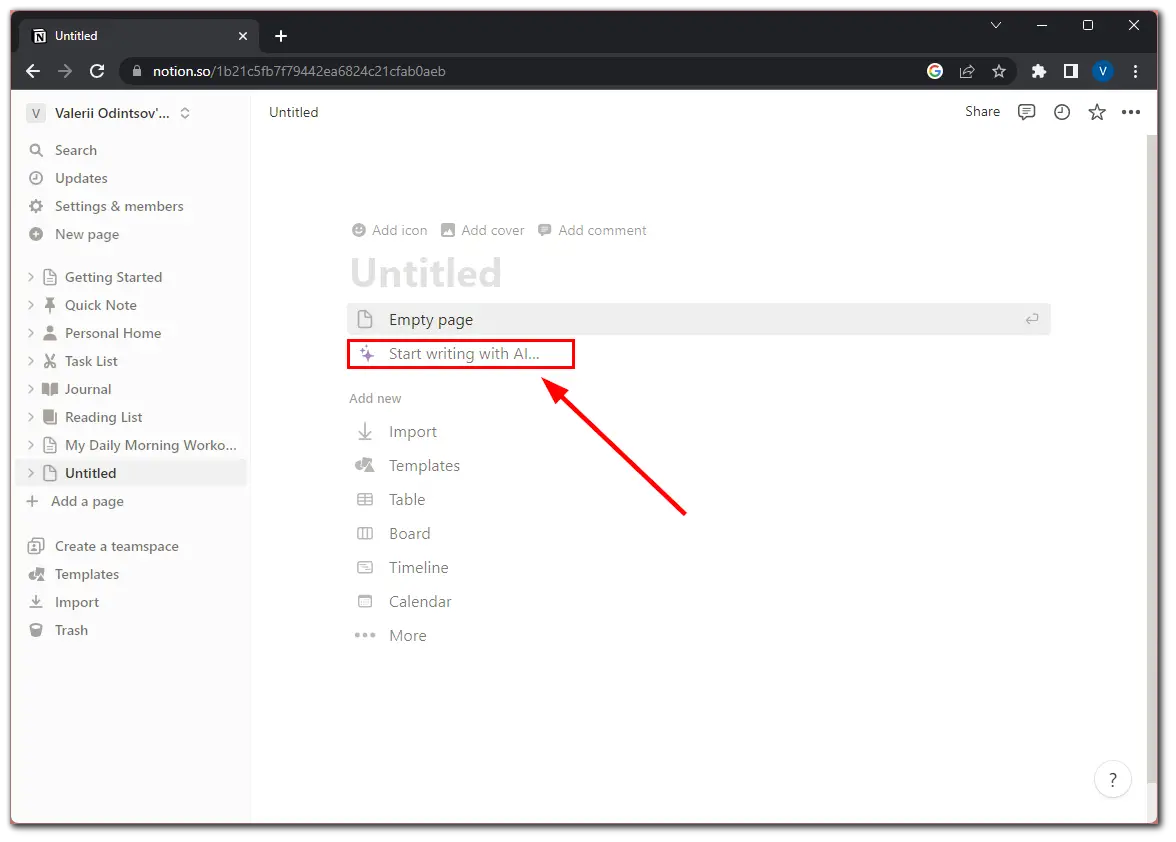
Let’s see how it works. I asked to write a plan for a morning workout, and here’s the result.
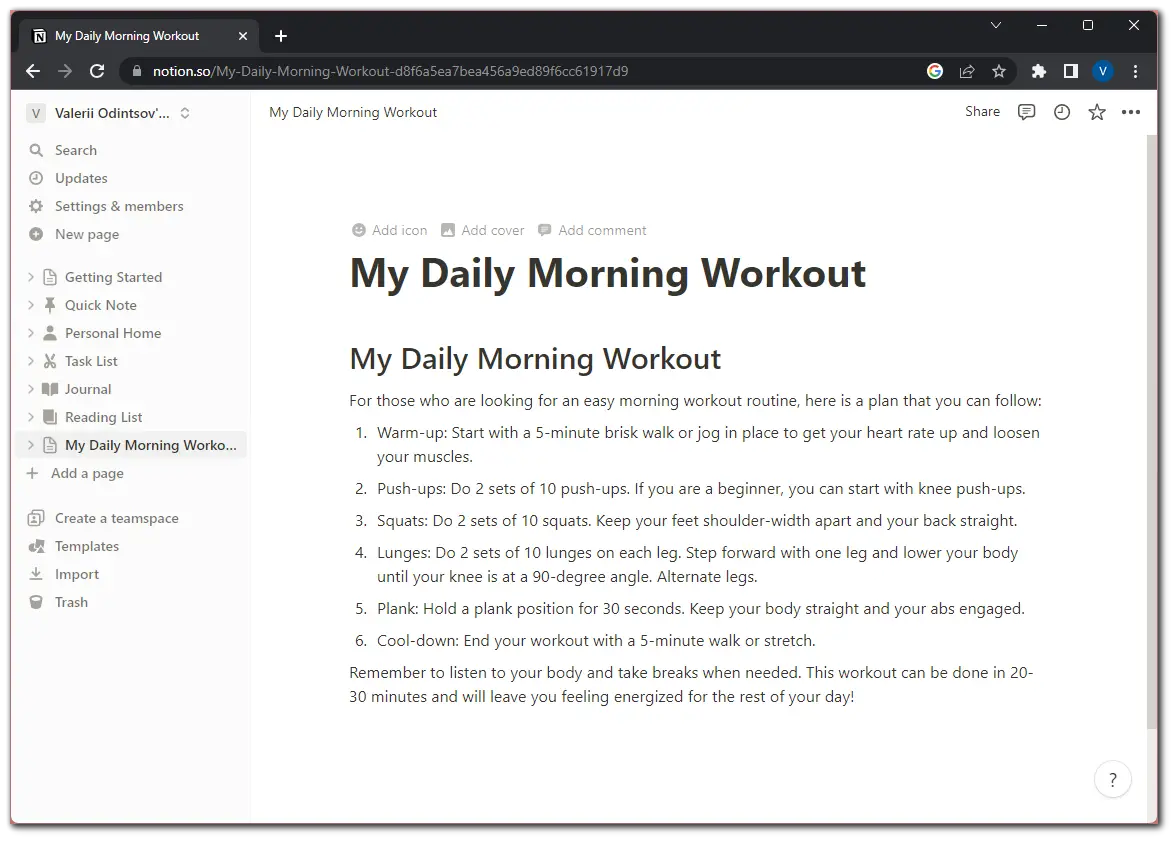
As you can see, the AI did a great job. At the same time, it made my life easier. After all, I didn’t have to search for such a training plan on the Internet by myself. Notion AI has many other additional features. You can ask to write an essay, or blog post, then summarize it, make it shorter, longer, etc. In short, it’s really cool, and you can play with it.
Now let’s embellish this page a little so it doesn’t look so simple. First of all, it seems that some of the descriptions from AI should be removed here. I don’t need them anymore. Then I want to change the color of each exercise.
- Hover over the sentence and click on the More icon.
- Go to Color and select the one for text or background.
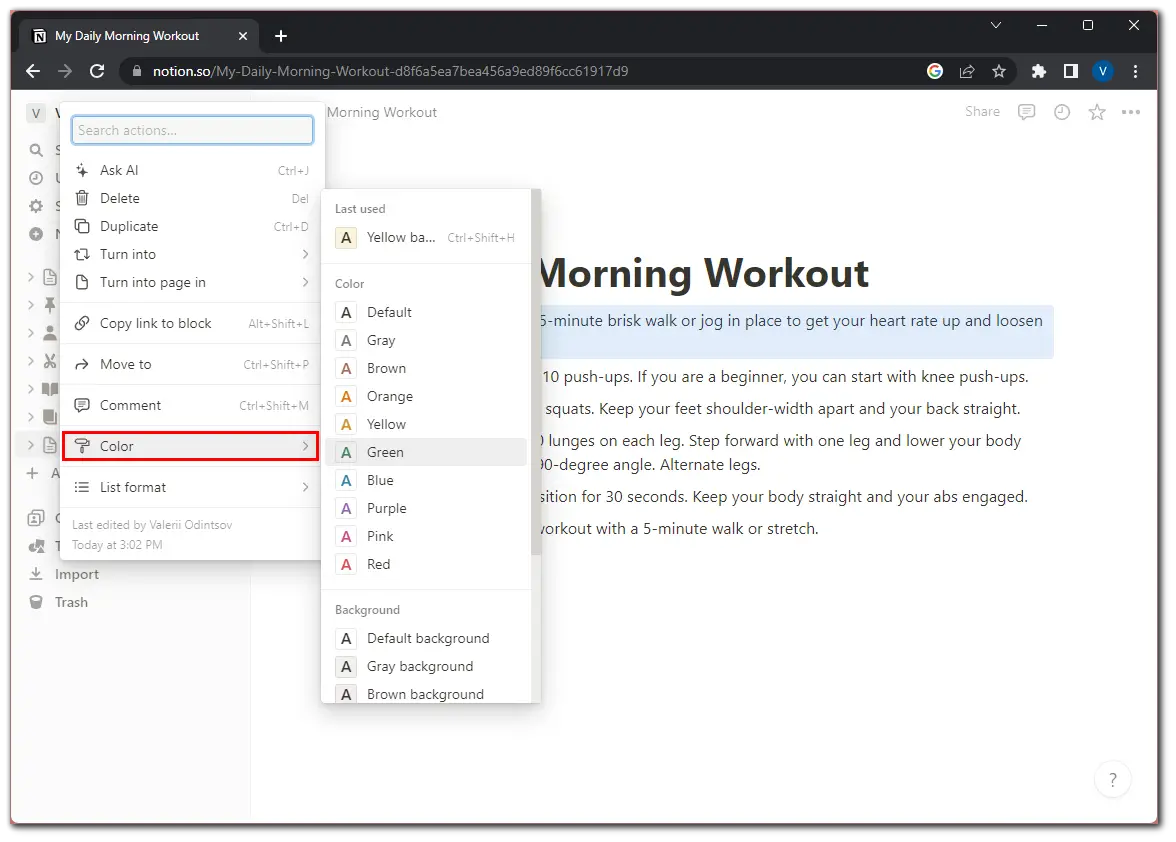
After that, let’s add an icon and cover for the page:
- Hover over the heading and click Add icon.
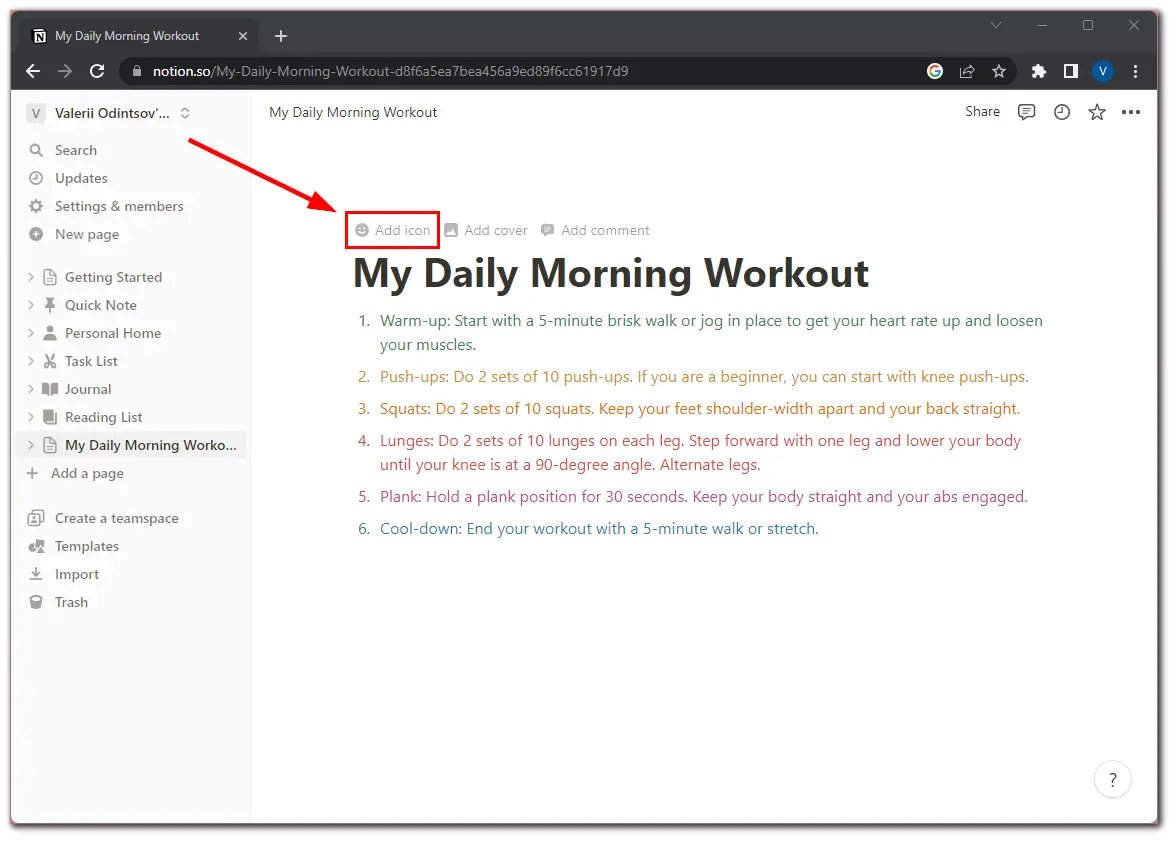
- Let’s choose one of the emojis or other icons. There’s also an option to upload your custom icon.
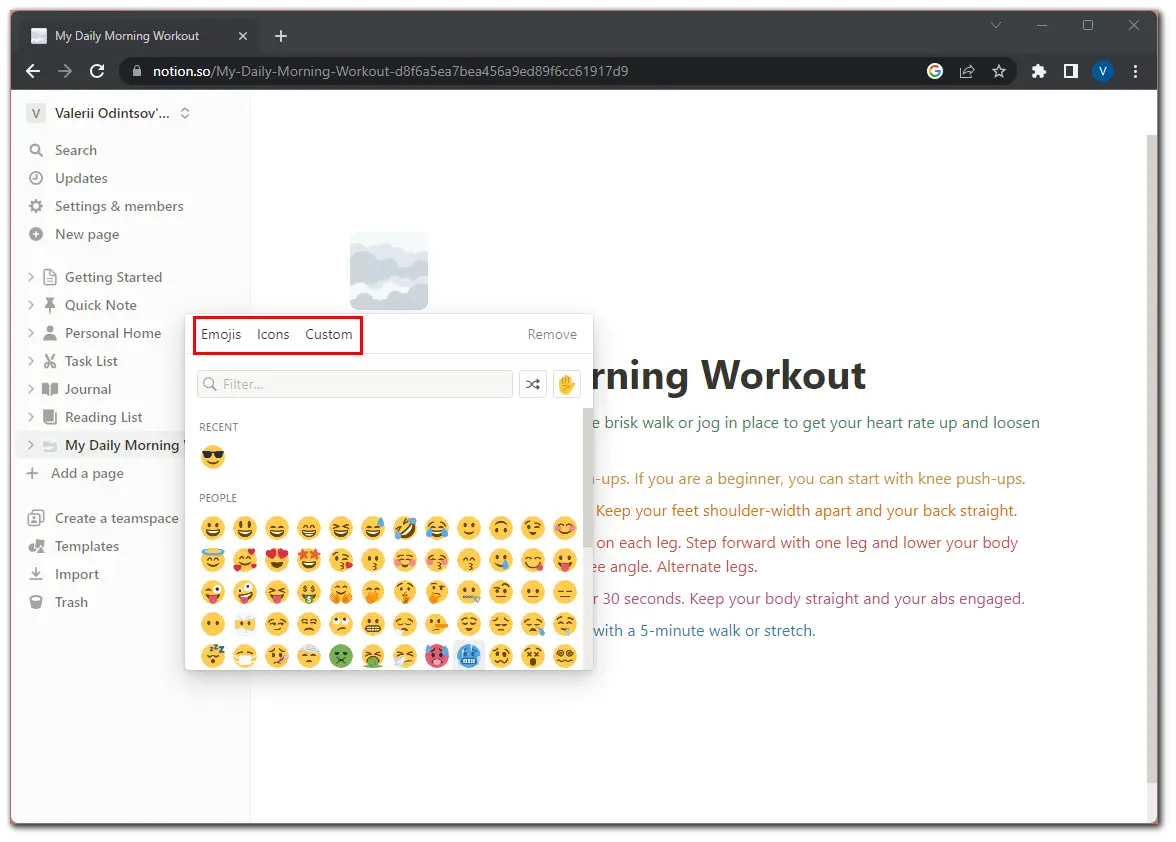
- Now, click Add cover.
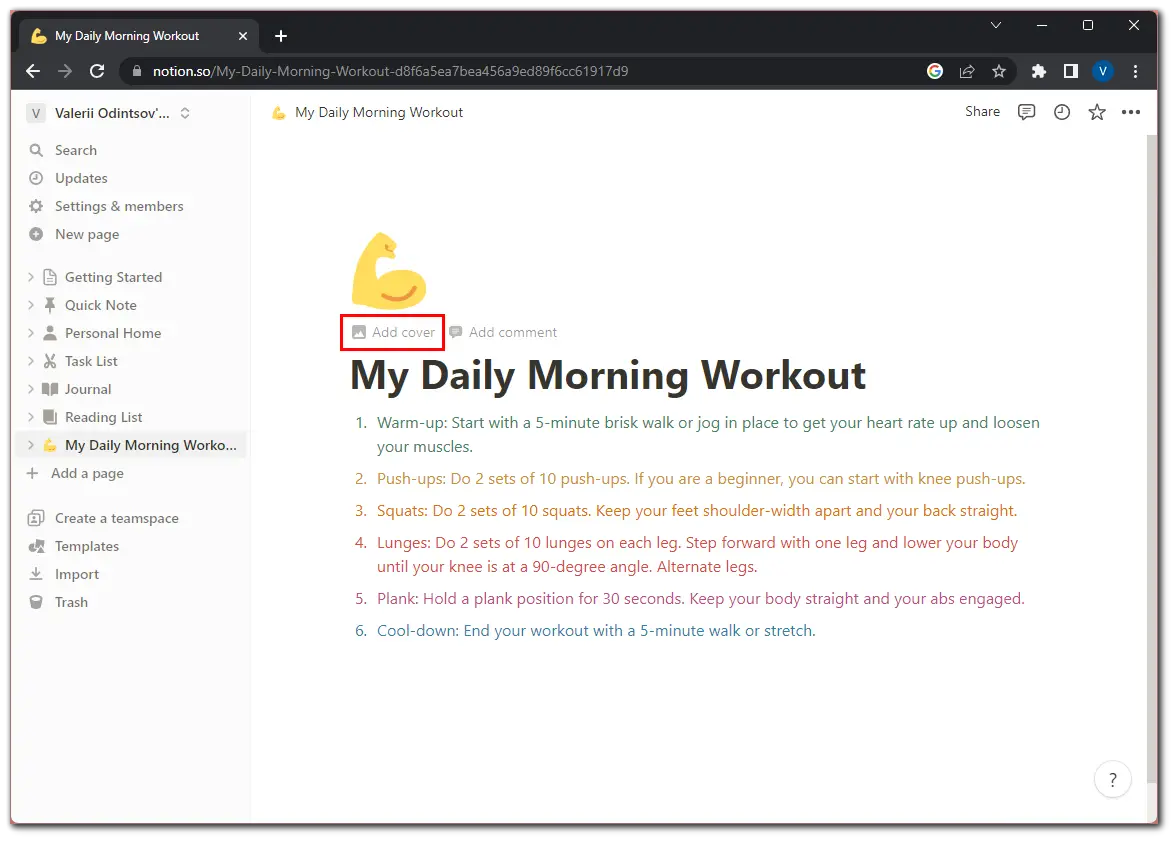
- By default, Notion will put a random cover. But we can click Change cover to change it.
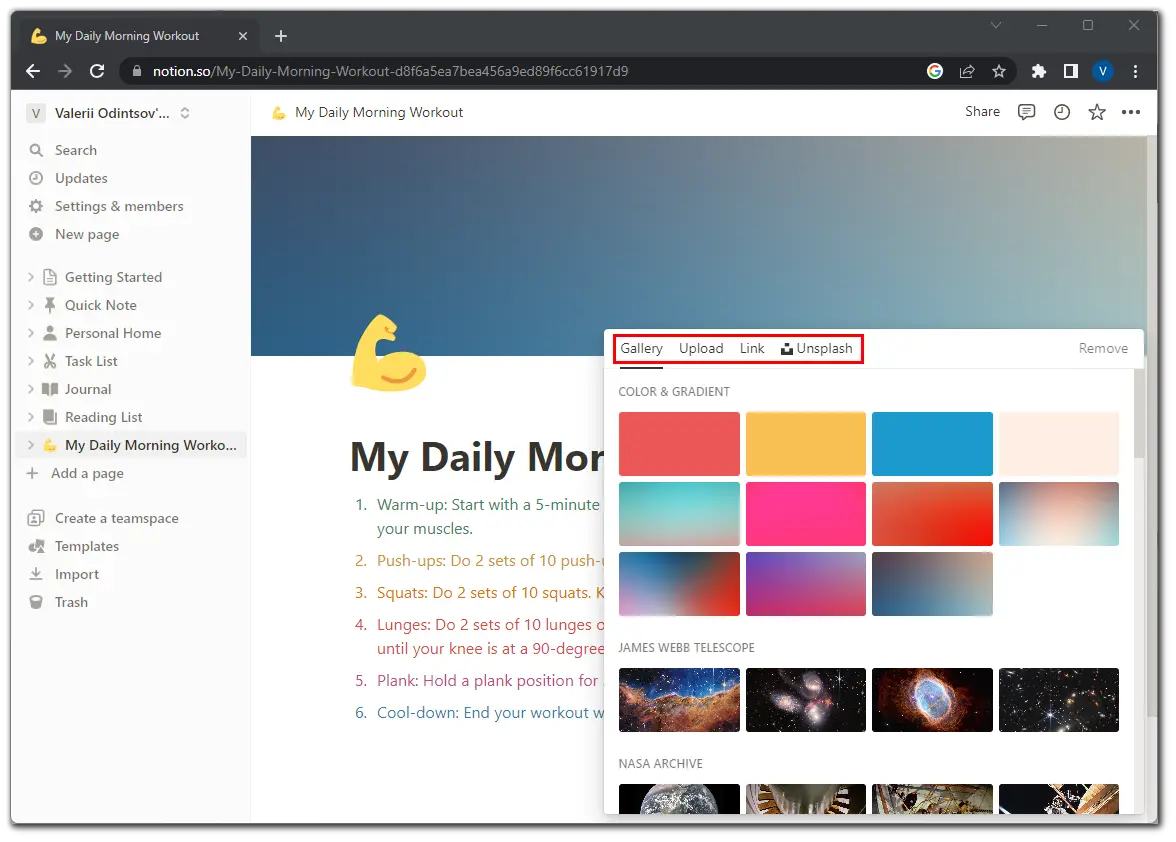
In the same way, you can choose a cover from an existing one, upload your own, or find one using the Unsplash add-on.
So here’s what my page looks like now.
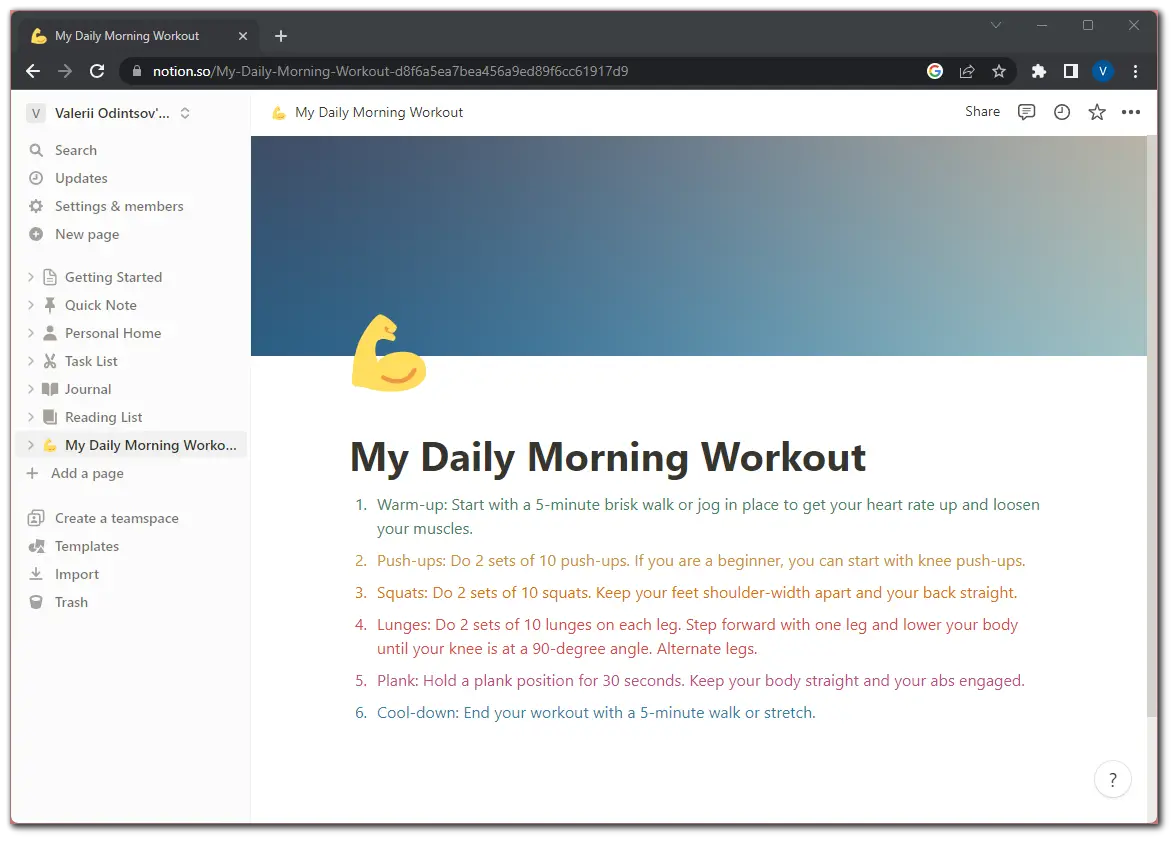
Of course, it’s not ideal because you can still add many different things. But as they say, there’s beauty in simplicity, though.
How to add a page inside a page in Notion
Yes, you can add a page inside a page inside a page, then another page… And I’m not joking. There is no limit to Notion’s structuring. You can create an entire tree of pages.
So here’s how to add a subpage:
- Hover over your page in the side menu and click the + icon.
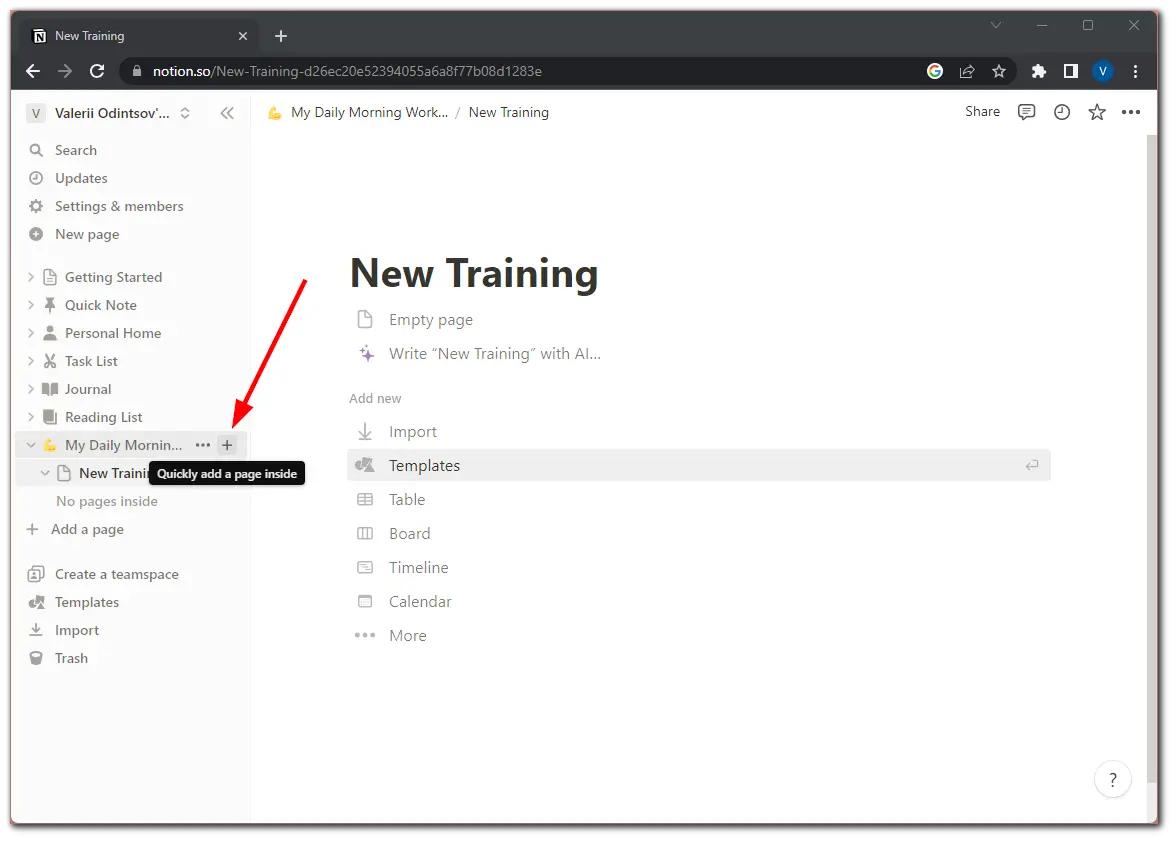
- Next, add a title, and that’s it.
The page is created. Now you can customize it too.
How to delete pages in Notion
You can remove the page if you don’t need it anymore. Just do the following:
- Hover over the page in the side menu and click on the three dots icon.
- Then select Delete.
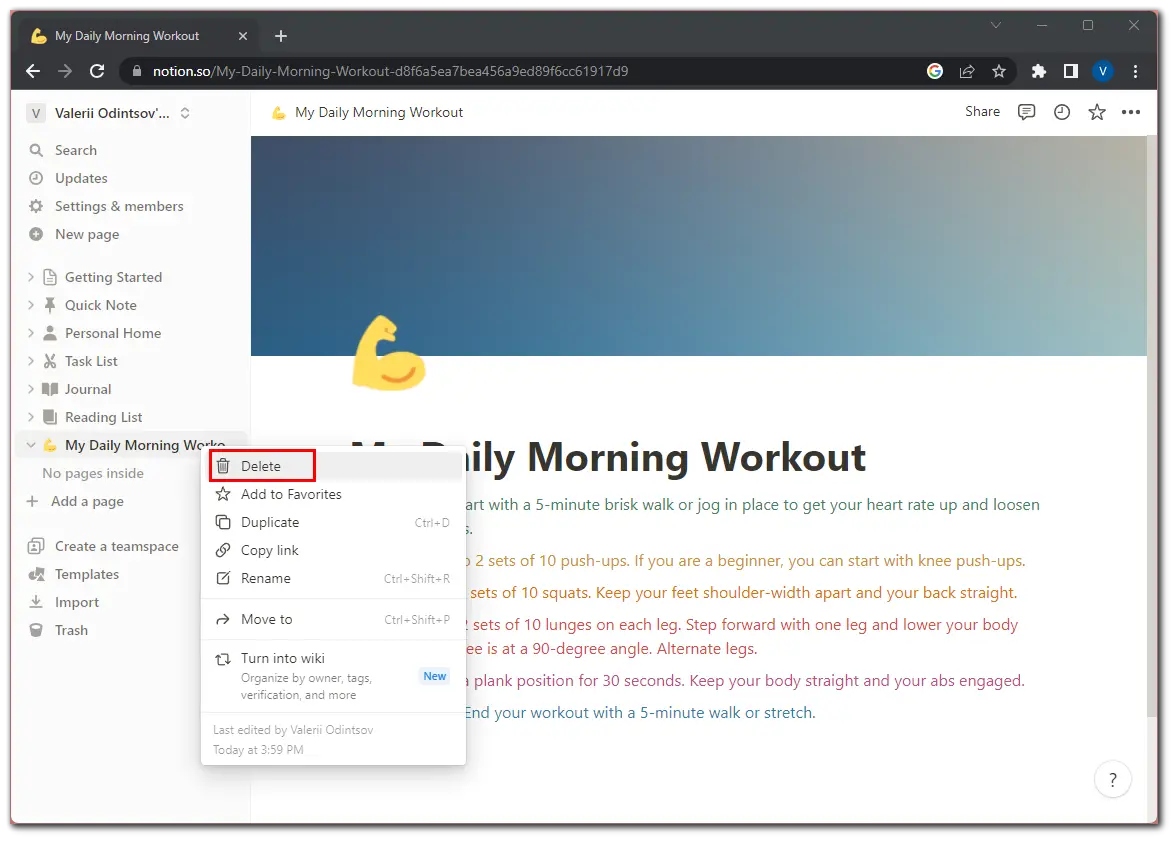
The pages you deleted are placed in Trash. From there, you can restore or delete them completely.
How to add pages to Notion on the mobile app
Adding a page to Notion on iOS or Android is no different than on a PC. In fact, it might even be easier for some users. So follow these steps:
- Open Notion on your mobile device.
- Tap on the + icon at the bottom right corner.
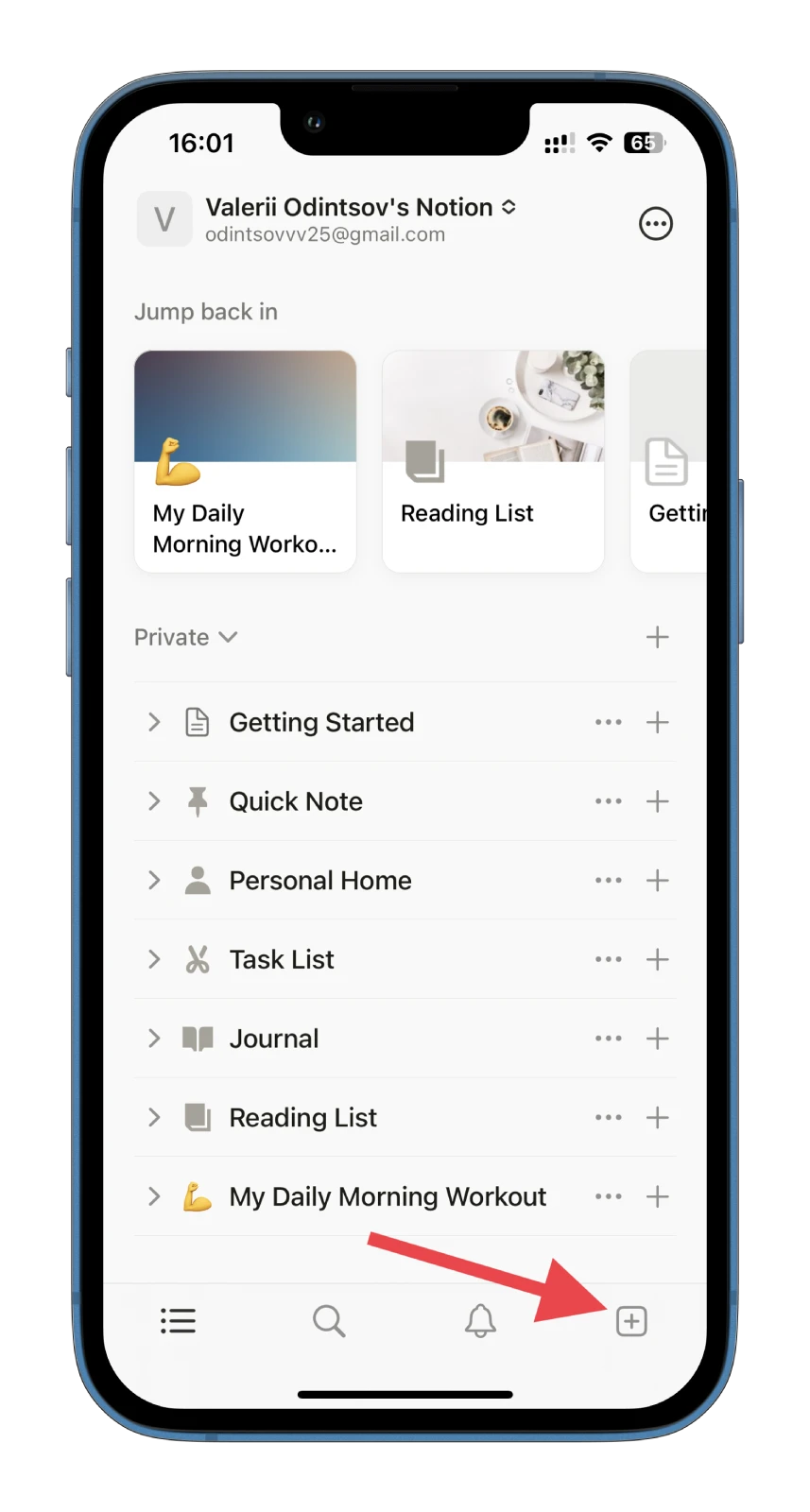
- Enter the title.
- Customize the page using available tools, including Notion AI.
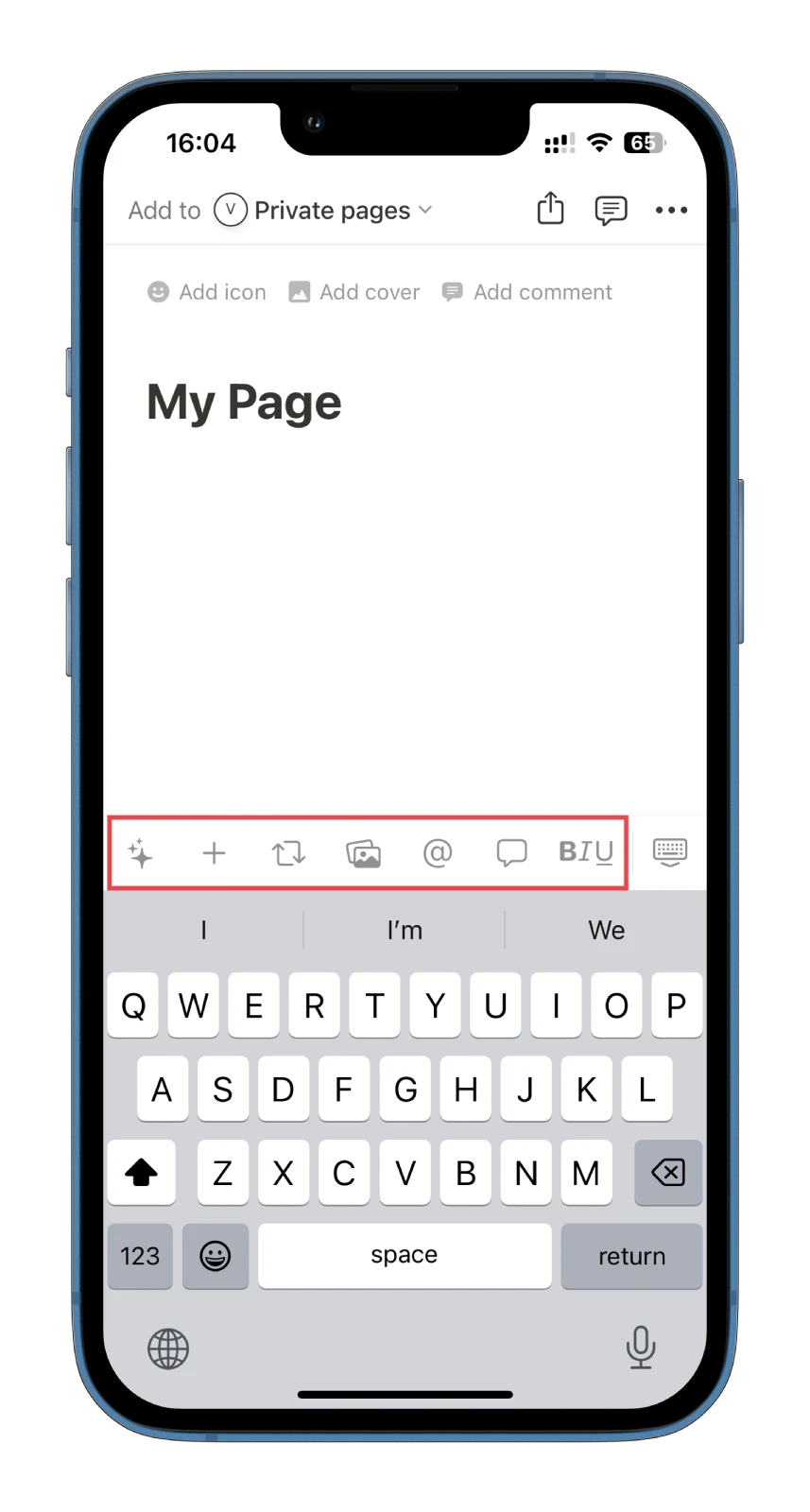
The Notion app’s interface is intuitive, so it won’t be hard for you to navigate through it.
Notion helps you stay organized, boost productivity, and streamline your workflow by combining all your important information and tasks in one centralized location. Experiment with the various formatting options and explore advanced features to optimize your productivity and workflow.
Good luck with that!






[…] which everybody is used to, even though it’s not the same as Trello or Jira, you have to add a page to Notion instead of Trello’s boards and cards. So if you compare Trello and Jira to services like […]