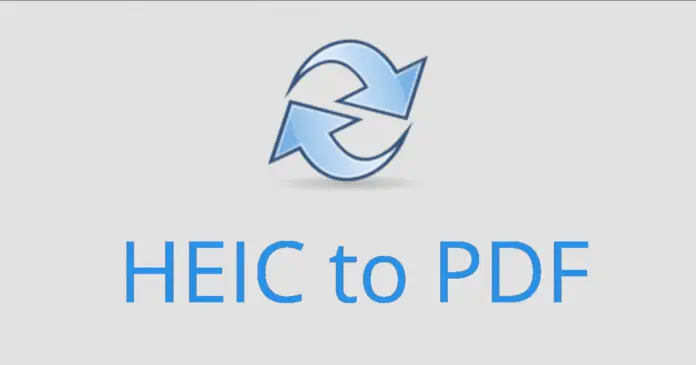Trying to find a convenient service or a way to convert HEIC to PDF? This task is quite simple. But it depends, of course, on which method you choose. More details about the possible converter options will follow.
Where to convert image files from HEIC to PDF
Starting with iOS 11, Apple devices have switched to the HEIC image file format to minimize file size. Because of this, some iOS users will be able to save a large number of HEIC files on their devices. However, this file format is not compatible with Android and Windows PCs, as well as trying to convert these images to other formats such as PDF.
If you want to convert HEIC to PDF, you will have to look for a desktop utility or an online service to convert HEIC to PDF. In this article, we are going to tell you how to convert image files from HEIC to PDF in a few easy ways.
How to convert HEIC to PDF on Mac using PDFelement
If you want to convert HEIC to PDF on your Mac, you have to follow these steps:
- First of all, download and install a PDF editor such as PDFelement on your Mac.
- After that, make sure that you have the HEIC image on your Mac.
- Open the PDFelement and click “File”.
- Then, select “New” and “PDF from File…”.
- Next, select your HEIC image file in the Finder window and click “Open”.
- The HEIC file will be converted to PDF.
Now, you can save the newly created PDF file wherever you want on your Mac.
How to convert HEIC to PDF online
If you want to convert HEIC to PDF online, you can find different online HEIC to PDF converters on the Internet. As an example, we will use CloudConvert.
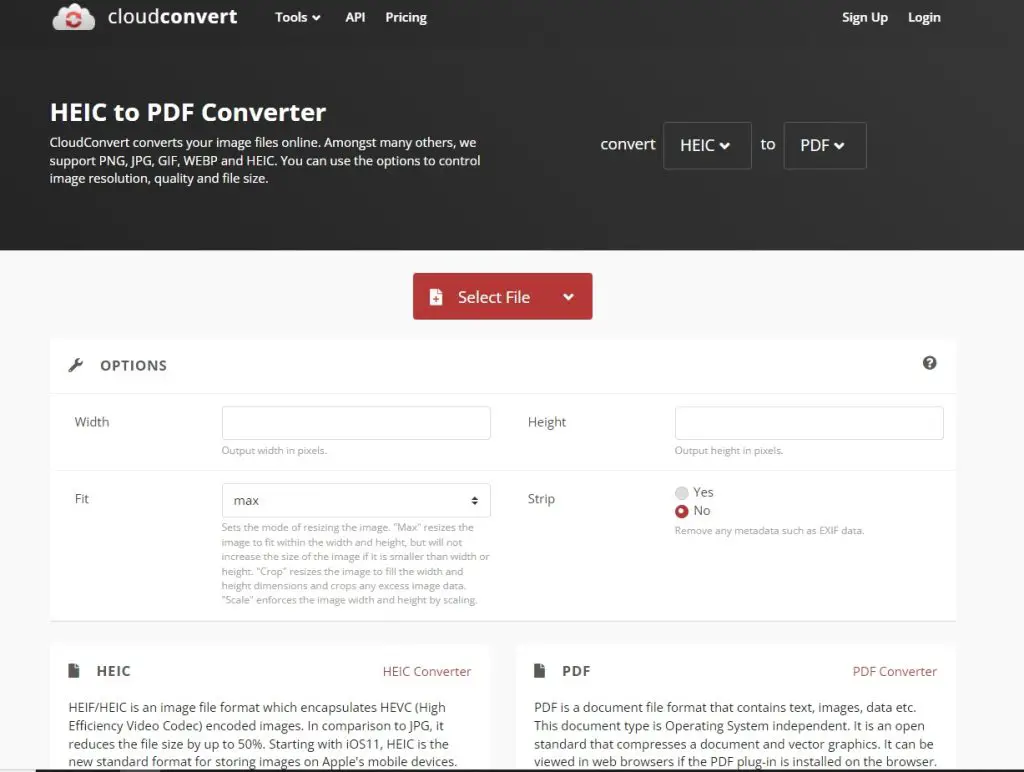
CloudConvert converts your image files online. Amongst many others, they support PNG, JPG, GIF, WEBP, and HEIC. You can also use the options to control image resolution, quality, and file size. To do that, follow these steps:
- First of all, open the CloudConvert website.
- After that, upload your HEIC image you want to convert by clicking on “Select File”.
- If you wish, you can use the output file settings options.
- Then, click “Convert” or “Add more files” to add one more picture for example.
- Finally, the pop-up window appears where you can click “Download” to download your newly created PDF file.
You have to be also aware that on this website you have the option to convert any file format.
As an alternative, there is also a website called Convertio. The principle is the same as with the previous website. In order to convert your document follow this guide:
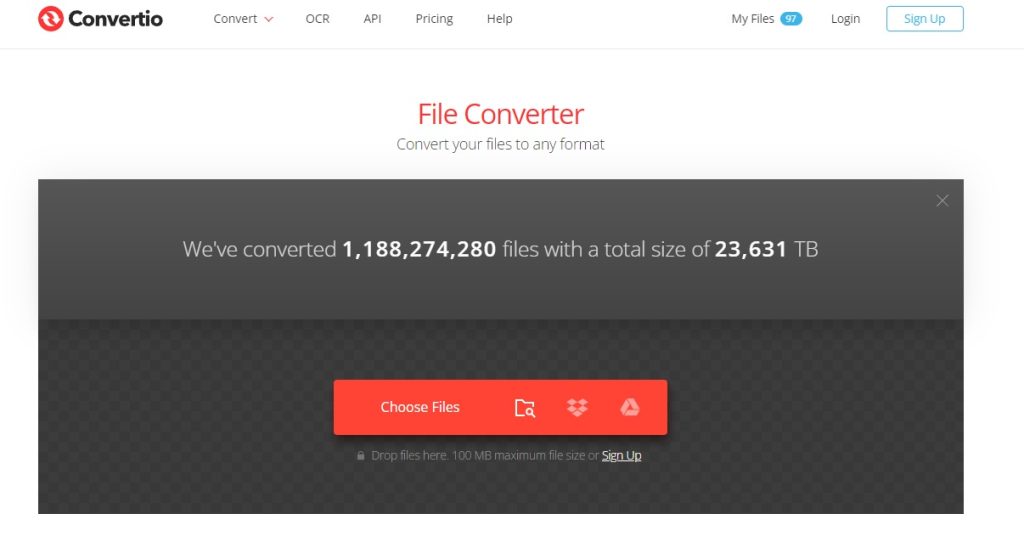
- Visit convertio.co
- Drag and drop your HEIC file
- Select PDF from the dropdown menu
- Click Convert
The website is quite straightforward and free. So if you need to convert something in other formats, then this resource will come in handy, as it has a wide selection of formats that you can work with. In addition, its interface is very user-friendly and simple.
How to convert HEIC to PDF via PDFpen
One of the most satisfying third-party applications is also PDFpen. Not only is it convenient to use, but you can avoid all sorts of additional editing, etc. You can also convert the document in the format you want, i.e. with the result you need, such as a password-protected document or a small-sized document.
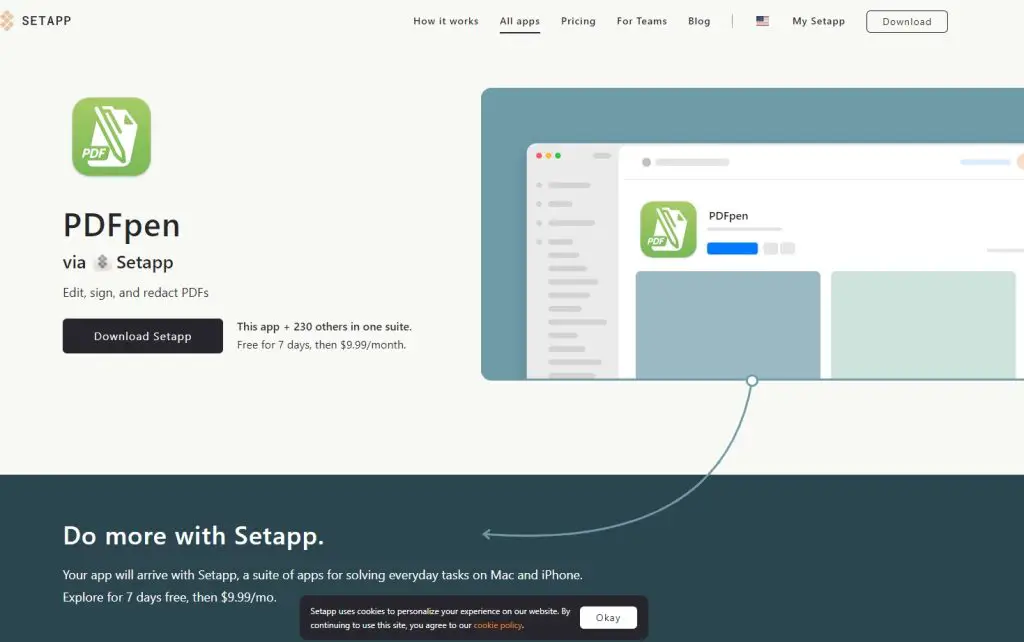
You also won’t have to familiarize yourself with the interface, merge files, or rearrange pages. You can even take advantage of the cutting-edge OCR (optical character recognition) technology to turn scanned documents into editable text, thus making your daily workflow even faster.
To convert your HEIC file to PDF, just follow this short guide:
- Open your HEIC file in PDFpenGo to File ➙ Create Optimized PDF…
- Pick the most optimal settings for you
- Click Create
As you can see, editing and formatting documents in PDF is very easy and uncomplicated if you choose the application or method described above. Don’t forget that there is also the AnyTrans for iOS app to make quick Mac to iPhone transfers. It will be convenient to work with if you often use your iPhone.
Thus, the methods described above will help you organize your work and save time.