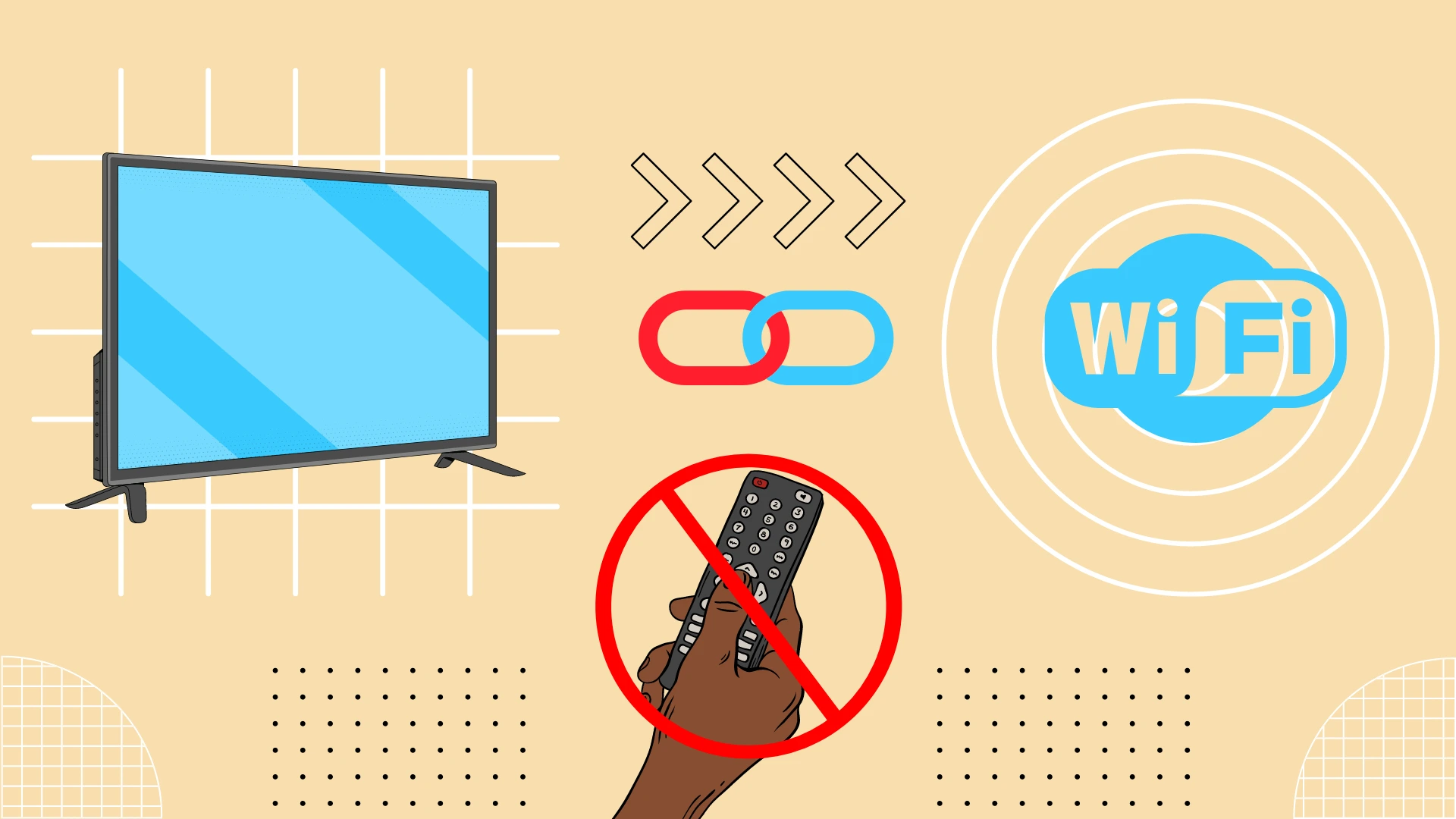If you’ve lost the remote for your LG TV but need to connect it to your Wi-Fi, then you have a few ways to solve this problem. First of all, you can use a computer USB mouse. When you connect it, you will see a cursor on the screen, which you can use to control your TV like a remote control. This way, you will be able to connect your LG TV to Wi-Fi.
Another way you can use is the universal remote control. You can buy it for a few dollars at any electronics store. Once you have your universal remote set up, just go to Settings, and then in General, you will find Network. There you will be able to select the Wi-Fi network you want and connect to it.
Let’s take a look at how this works in detail below.
How to connect LG TV to WiFi with a mouse
Using an ordinary computer mouse is one of the fastest and easiest ways to control your TV without a remote. One must have a USB connector. You just need to find the USB port on your TV and plug your mouse into it. After that, just press the small button in the center of your TV, under the TV logo.
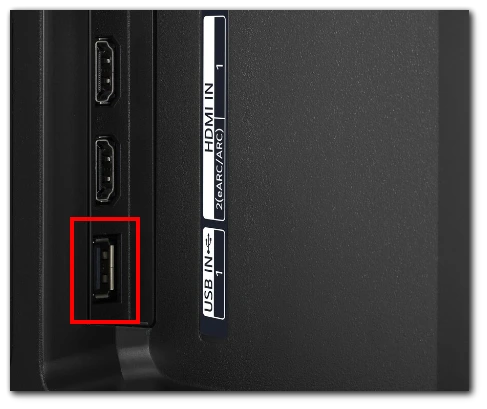
Then you can fully control your TV with your mouse. In order to turn on the WiFi in this case, you will just have to:
- Click on “Live TV” and wait for the menu to close.
- Then move the cursor to the screen’s right side and click Recommended.
- You will see a pop-up window that the Network is Off. Tap Yes.
- From here, you can select your Wi-Fi network and enter your network password to connect your TV to it.
Note that you also have a physical button on the body of your LG TV. However, you will not be able to use it to connect to Wi-Fi as it can only perform limited functions. For example, you can change channels or adjust the sound on your LG TV.
How to connect your LG TV to the network using an ethernet cable
Connecting your LG TV to a network using an Ethernet cable is simple. First, you need to ensure that your LG TV has an Ethernet connector and the appropriate cable with an active modem or router. Locate the Ethernet port on the back or side of your LG TV, usually labeled “LAN” or “Ethernet.”

Then connect one end of the Ethernet cable to the LG TV’s Ethernet port. Connect the other end of the Ethernet cable to an available Ethernet port on your modem or router. Once the connection is established, the LG TV should, in most cases, automatically detect the network connection and connect to the Internet. However, if manual setup is required, open the TV’s Settings menu, select Network or Network Settings, select Wired or Ethernet connection type, and wait for the TV to connect to the network.
You can check the network connection using the built-in web browser or the network test function on your LG smart TV to confirm a successful connection to the network. Once connected, you will be able to seamlessly use various internet features and applications on your LG TV.
What other options do you have to connect LG TV to Wi-Fi without a brand remote?
There is another way to connect your TV to a Wi-Fi network, but you’ll have to spend some money to do it. If the previous methods don’t work, you can replace a lost or broken LG remote with a universal remote. A universal remote may be the way to go if a replacement remote is too expensive.

You only need to configure it to control a specific device, and it will be able to help you control its basic functions. You can do this using a special guide provided with your remote. Universal remotes may not have all the special functions of your TV, but you can use them to switch between apps or adjust the volume. After you pair it to your LG TV, you will need to do the following:
- First of all, press the settings button on your universal control.
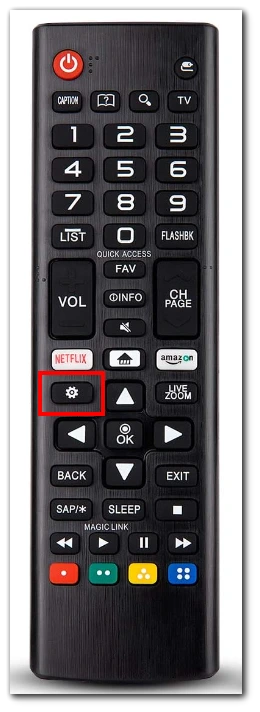
- In the list, choose the “All Settings” option.
- After that, you need to select “General.”
- In the following list, highlight and select “Network.”
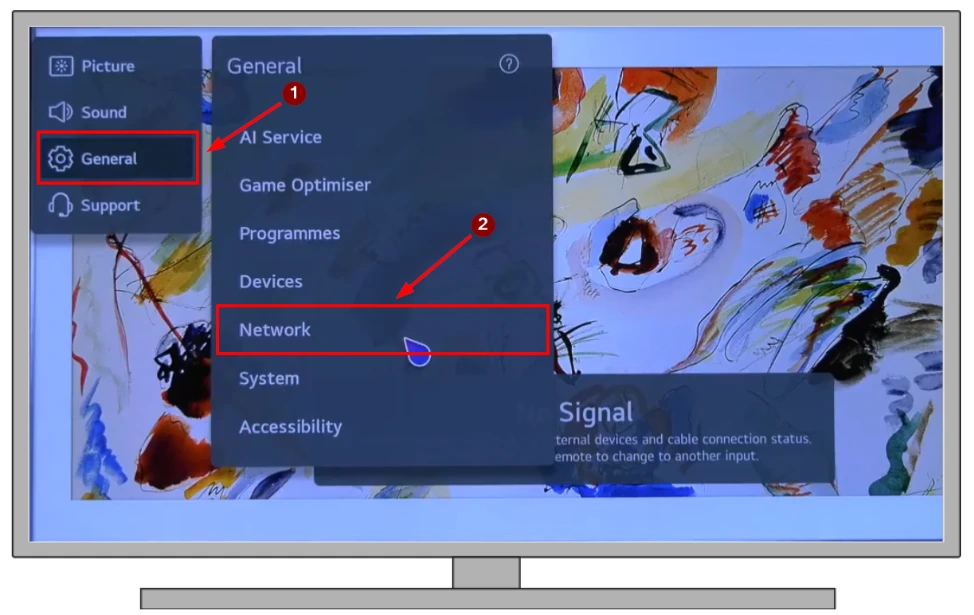
- Here you should choose “Wi-Fi Connection.”
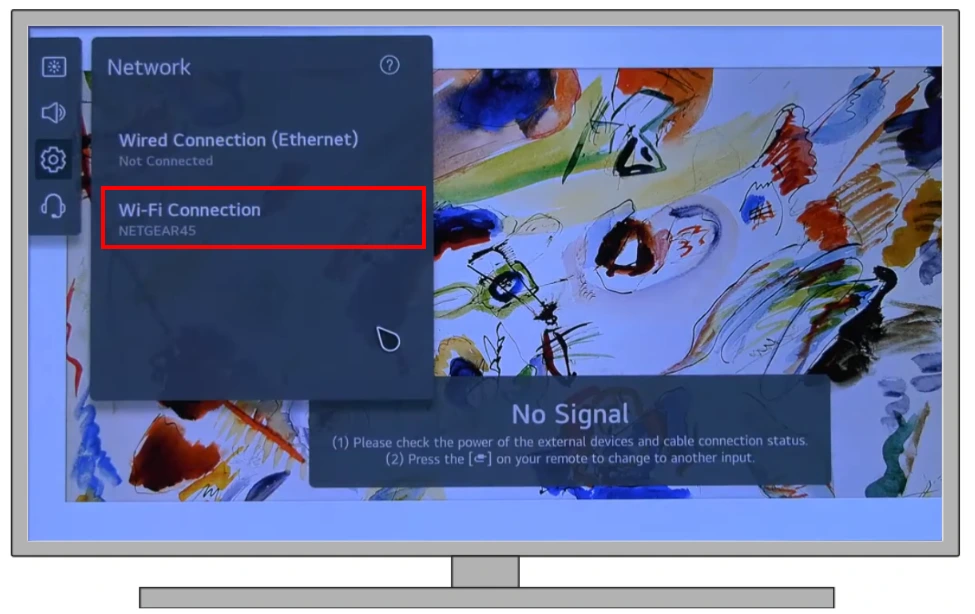
- You will see the list of available Wi-Fi networks and select yours.
- Provide it with a Wi-Fi password to complete the process.
These remotes are usually cheap and can be purchased at any electronics store. Programming them shouldn’t take too much time, either. You can learn more about this in this article. It’s better always to have a few of these remotes at home so that in case of an emergency, you can quickly find a replacement for your original remote control.
How to use the smartphone to control your LG TV
Using your smartphone to control your LG TV can be achieved through the LG TV Remote app. This app allows you to transform your smartphone into a remote control, providing you with convenient access to various TV functions. Here’s how to do it:
- On your smartphone, go to the app store (Google Play Store for Android or the Apple App Store for iOS) and search for “LG TV Remote Control”.
- Make sure your smartphone and LG TV are connected to the same Wi-Fi network. This is essential for them to communicate with each other.
- Open the LG TV Remote app on your smartphone. The app will search for available LG TVs on the same network.
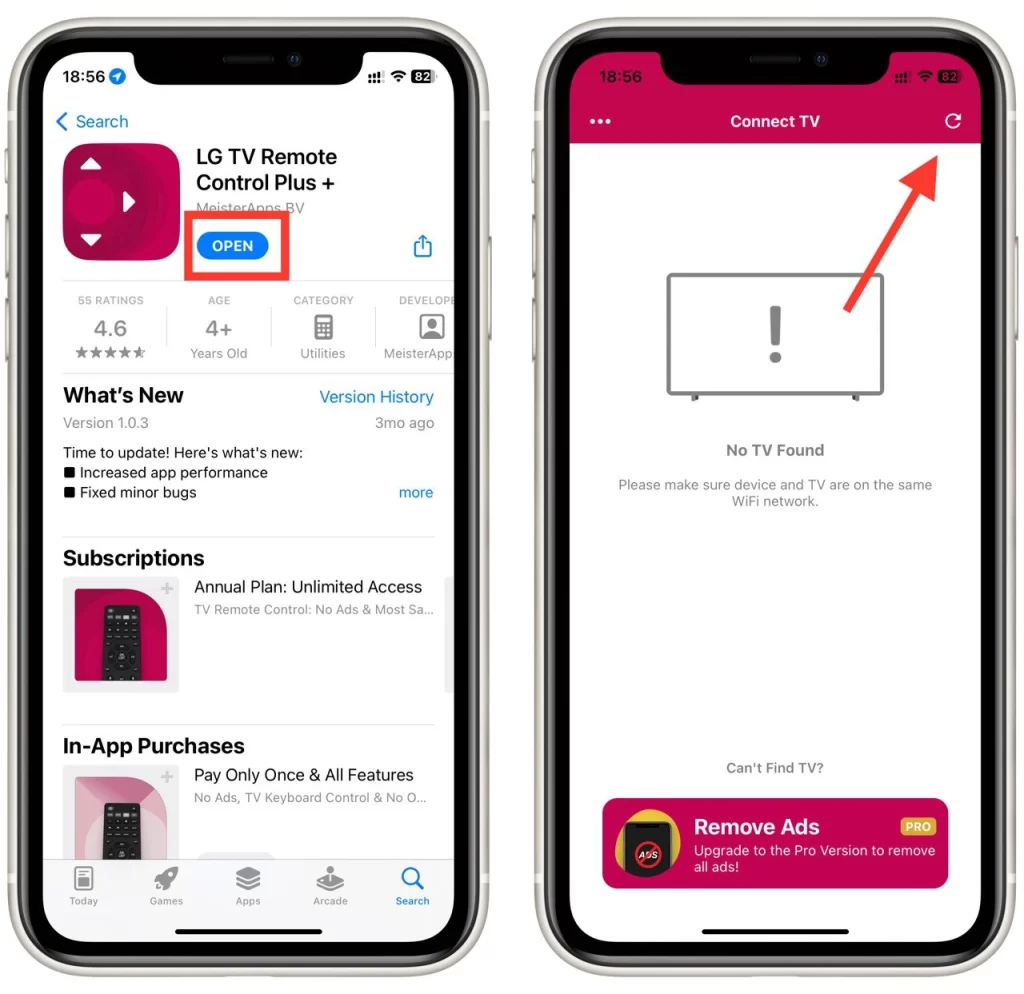
- When the app finds your LG TV, select it from the list of available devices. This will establish a connection between your smartphone and the TV.
- Depending on your specific TV model and app version, you may be asked to follow some on-screen instructions or enter a PIN displayed on your TV to complete the pairing process.
- Once the connection is established, you can now use your smartphone as a remote control for your LG TV. The app will provide a virtual remote interface on your phone’s screen, with buttons and controls similar to a physical remote. You can use it to change channels, adjust volume, navigate menus, and access various functions like a regular remote.
By following these steps, you can effectively use your smartphone as a remote control for your LG TV, enhancing your viewing experience with added convenience and accessibility.