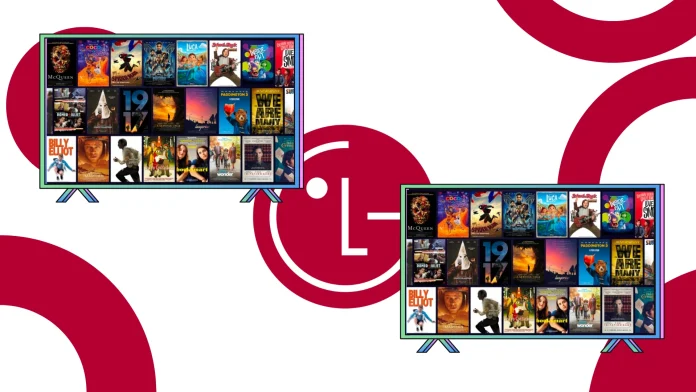Newer LG TV models come equipped with a feature known as Room-to-Room Share, enabling content streaming between LG TVs within the same network. This function transfers live TV or video from connected HDMI devices from a primary TV to a secondary one. It’s important to note that a robust internet connection is essential for smooth streaming.
This capability is facilitated through a system application called Room-to-Room Share, but it’s only available on certain LG TV models released after 2022. To utilize this feature, the initial step involves setting up the Room-to-Room Share app and ensuring all the LG TVs you intend to connect are properly linked. Once set up, you can seamlessly transfer content from your main LG TV to other TVs in your network. Let’s explore the specifics of how to implement and use this feature.
How to set up Room-to-Room share
To configure the Room-to-Room Share feature, initiating the setup on the main TV using a designated application is necessary. The process can be completed by manually entering a pairing code on the second TV or through the LG ThinQ app on your smartphone. For the latter method, ensure that all TVs you wish to connect are registered under the same LG ThinQ account. Here are the basic steps to follow:
- Go to the home screen of your LG TV.
- Select “Room to Room Share” from the list of applications.
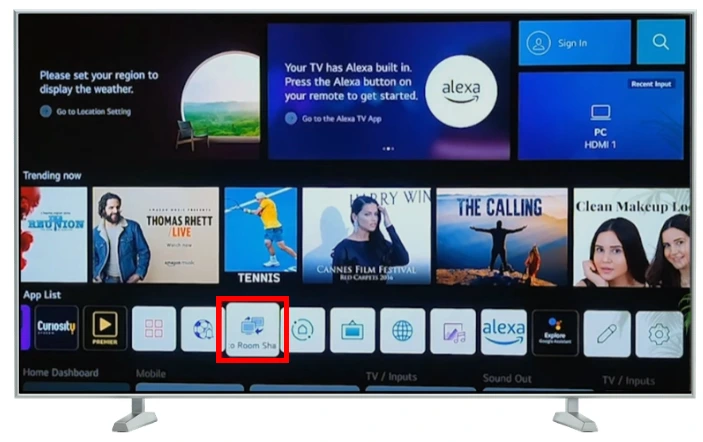
- Then press “Connect TV.”
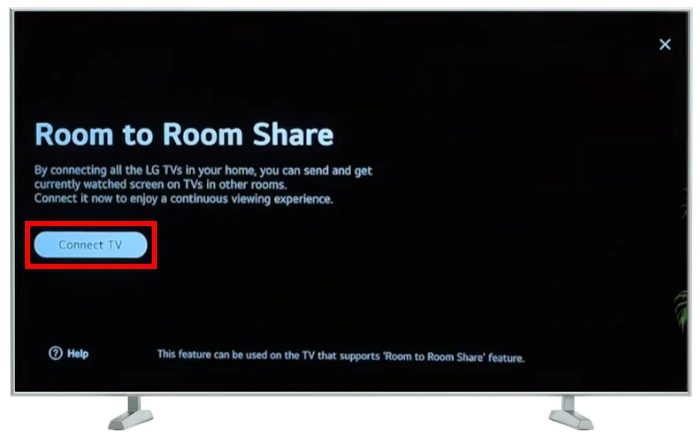
- You can choose “Connect from ThinQ app” or “Connect from TV.” Choose the appropriate one.
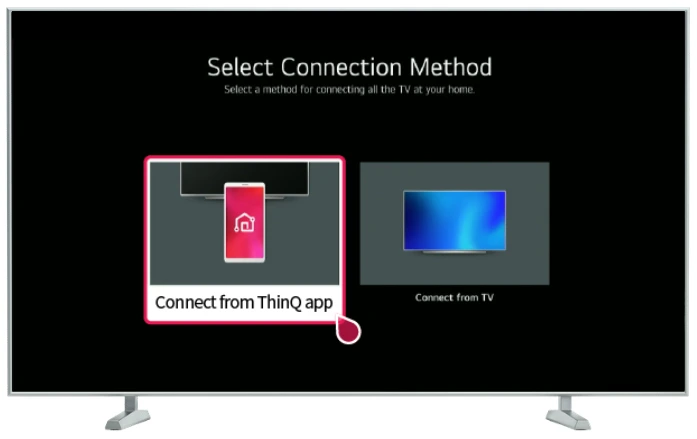
- Remember that both TVs must be on the same Wi-Fi network and registered in the ThinQ app if you choose to use it. In this case, all TVs will automatically pair.
- If you choose “Connect from TV,” a list of available LG TVs in your network will appear. Select the one you need.
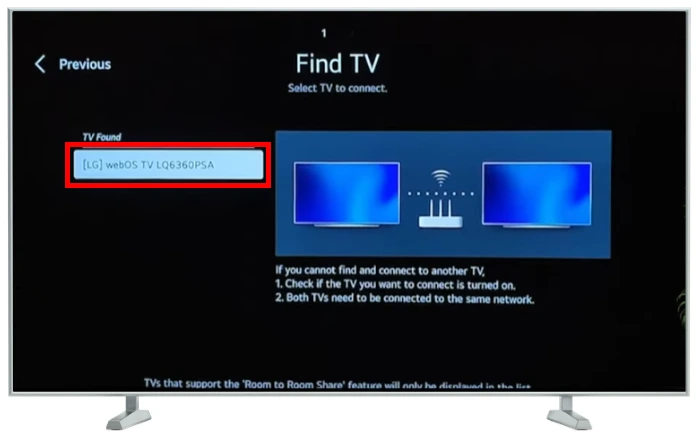
- Then, an 8-digit code will appear on the main TV. Enter this code on the second TV and press OK.
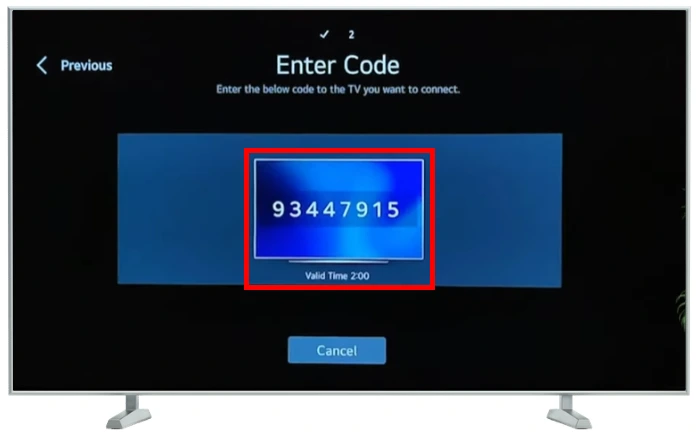
- Once the TVs are connected, press “Edit TV Name” to change its name. When finished, press “Done.”
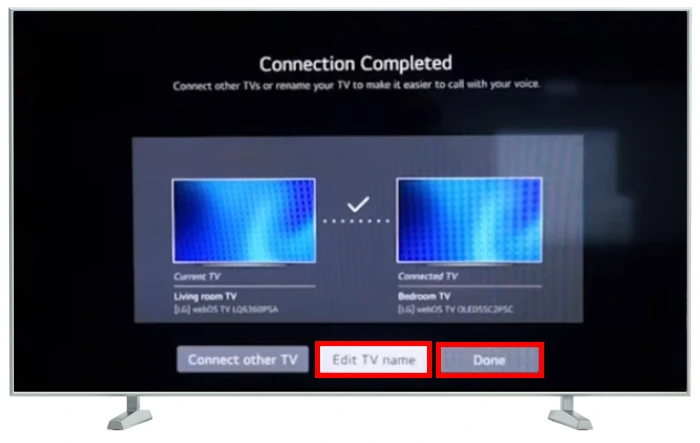
These steps link your LG TVs into a unified network. This allows you to transfer images from Live TV or devices connected via HDMI between them. However, it’s important to note that this feature is not compatible with the built-in apps of the Smart TV. Each TV can connect to up to five devices, offering your home entertainment setup flexibility.
How to activate Room-to-Room share on LG TV
Activating the Room-to-Room Share feature involves simple steps on both the sending and receiving LG TVs. On the sending TV, you initiate a signal transfer request. You grant permission to ‘pick up’ the signal on the receiving TV. The process is user-friendly and straightforward:
- First, set up Room-to-Room Share as shown in the instructions above.
- Then, open the Room-to-Room Share app.
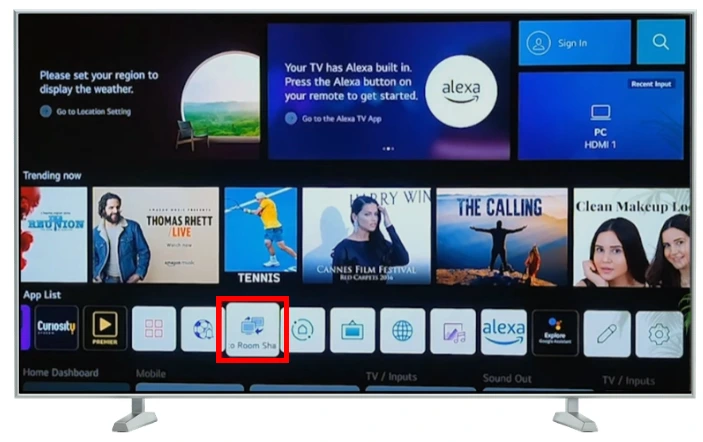
- When you open the configured app, you’ll see “Send Screen” and “Get Screen” buttons. Choose the one you need.
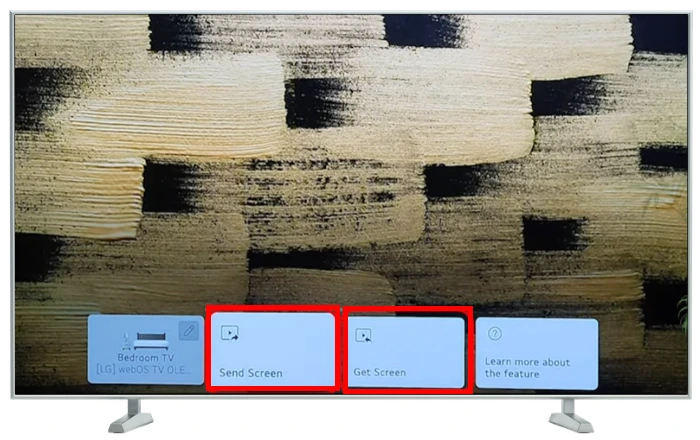
- A list of available TVs will appear. Select the desired LG TV.
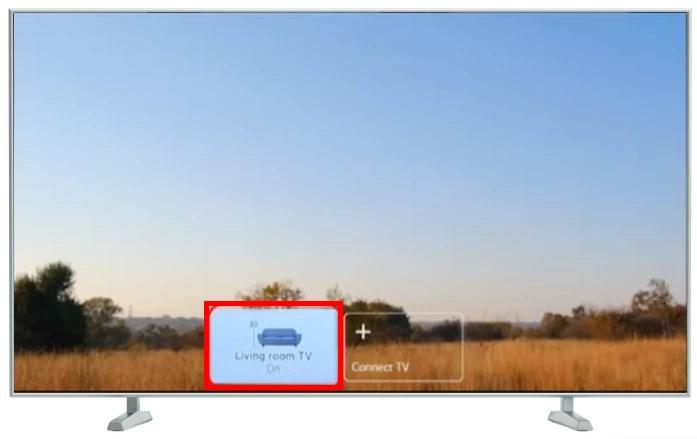
- Then, on the receiving LG TV, press “Watch.”
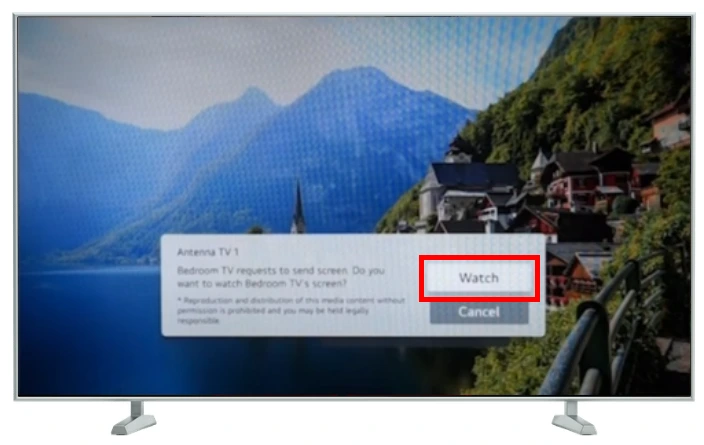
That’s it. Once you’ve set up the Room-to-Room Share feature, transferring the picture from one LG TV to another is effortless. If your TV has voice assistant support, just command, “LG TV, transfer the picture to the TV in the bedroom” (ensure the second TV is named correctly). To stop sharing, press any button on the remote of the sending TV and choose “Exit” on the display.
What LG TVs support the Room-to-Room share feature
It’s crucial to understand that LG’s Room-to-Room Share feature isn’t universally available across all its TV models. Introduced in 2022, this feature is only available on LG TVs released from 2022 onwards that are equipped with WebOS 22 or newer versions. Additionally, the capability of LG TVs to support this feature varies: while some can send and receive the screen signal, most can only receive it. The current list of supported TVs is as follows:
- Send Screen and Get Screen: This dual functionality is available in higher-end models such as OLEDZ2, OLEDG2, OLEDC2, QNED99, and QNED95.
- Only Get Screen: All LG TVs with webOS22 and above have this capability.
This implies that you can send a picture only from specific LG OLED and QNED models equipped to process and transmit high-quality images, but you can receive it on any compatible model. The Room-to-Room Share feature is handy when you want to continue watching a program when moving from one room to another, like going from the living room to the kitchen or bedroom. However, due to the limitations in the models that support sending the screen, the application of this feature is somewhat restricted.
Things to keep in mind for the Room-to-Room Share feature
There are several points I’d like to emphasize separately regarding the use of the Room-to-Room Share feature. Keep these in mind when using it:
- Internet Connection: Both TVs must be connected to the same internet access point. The image from the first TV will be streamed to the second, so a stable internet connection is essential. It’s best to connect the TVs to the router using a cable.
- Potential Delay: There might be a delay when switching channels using the remote control.
- Limit on Number of TVs: The Room-to-Room Share feature can support a maximum of 5 LG TVs.
- Content Restrictions: Some Live TV channels or HDMI devices may have image transmission protection. In such cases, the Room-to-Room Share feature won’t work.
- Viewing on One TV at a Time: When you transfer the picture to a second LG TV, the main one will display a black screen. You can only watch content on one TV at a time.
- Quality Differences: The audio and video quality on the receiving TV will be lower than on the transmitting TV.
If you have any additional questions or encounter problems with the setup, please ask in the comments. I’ll do my best to help you solve your issue.