Some LG TVs, such as OLED TVs, have an HDMI port setting, which works when you connect external devices to the TV. Here’s what you can customize and how it affects the quality of the picture you get.
How to find the HDMI setting in the TV menu
Here is the way to access the HDMI setting on your LG TV: Settings → All Settings → General → External Devices → HDMI Settings
- press the settings button on the remote control
- select all settings
- General Settings
- external devices
- HDMI setting
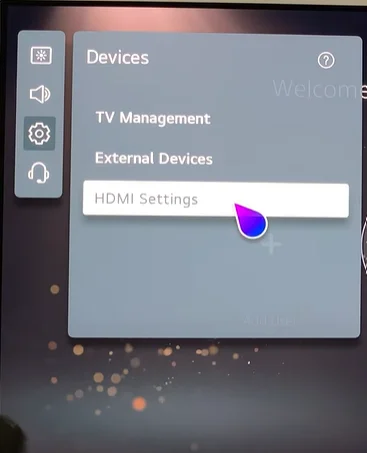
Now you move on to the HDMI port settings, and here’s what you can configure.
HDMI 4:4:4 port setting
This setting assumes that you want to receive video on your TV as it arrives on the HDMI port and does not need any additional enhancement.
If you enable this setting, the TV automatically turns off all additional image correction programs, such as noise reduction and TruMotion.
What is the HDMI 4:4:4 Pass-through setting suitable for? As you know, many sub-programs in your TV’s OS are designed to improve low-resolution or low frame-rate picture quality. This may be fine if you are watching a movie. But if you’re using your TV as a display, imagine this picture.
All the additional programs increase the response time and try to increase the frequency; let’s take an example.
You have connected a game console to your TV and play a game; modern consoles and TVs support floating frame rate; the console gives 120 frames per second you are comfortable playing, and then at some point, the console reduces the frame rate to 45, what at this time will do the TV with TruMotion enabled, it will pull frames up to 120, and repeat them, this will cause an increase in response time slowing down the video stream, and as you understand it is critical in games. Therefore, enabling the HDMI 4:4:4 Pass Through setting will not allow this.
HDMI port Deep Color setting
This setting will only work if the device you receive the video signal supports Deep Color. When you enable this setting, the TV understands that the video stream is of high quality and how it should be decoded.
After connecting a playback device, set the HDMI Deep Color setting to 4K. If the connected device does not support this function, it may not work correctly. If the screen has problems, change the HDMI Deep Color setting to Off.
If you enable 4K support, the TV will support 4K@120 Hz (4:4:4, 4:2:2, 4:2:2, 4:2:2, 4:2:0) (120 Hz models only), 4K@60 Hz (4:4:4, 4:2:2, and 4:2:0) color bitrates. If the TV receives studio-quality video via HDMI, enabling this setting will allow the TV to process this type of video and display a higher-quality picture in terms of color content.
If you turn off this setting, the TV will only support 4K@60Hz (4:2:0). Simply put, you will be watching DVD-quality video, I mean color palette.
HDMI settings are applied to all ports or not
When configuring, changes are applied to the HDMI port that is currently active and you are watching video from it.
LG TVs support settings for ports separately, for this you need to switch the image to the port you want to adjust and make the same settings.
HDMI setup, Quick Media Switching
Playing content at different frames per second (FPS) rates on an external device that supports QMS makes the transition between screens smooth, without interruption. Simply put, the streaming device will notify the TV when the content has changed frequency. If this is not done, it will take some time for the TV to try to match and stabilize the video.





