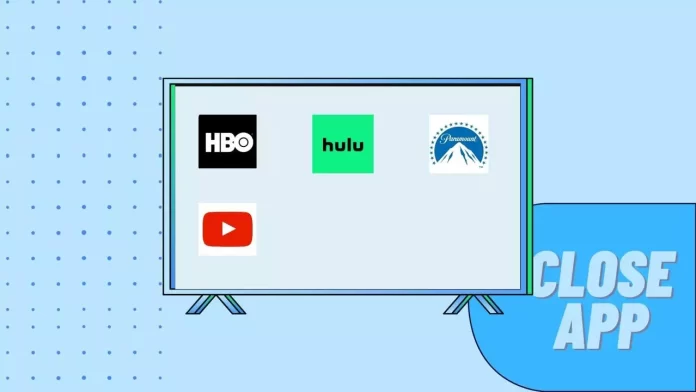If you need to close the app on your Samsung Smart TV, all you need to do is press the Exit button on your remote. After that, you will see a pop-up window where you need to confirm stopping the app.
In addition, if you cannot close the app with the Exit button, you must return to the home screen. From there, go to Settings and select the Apps. In the app’s settings, select the app that you want to close and click Force Stop in the drop-down list.
If you encounter that your Samsung Smart TV is frozen, you need to restart it to close all applications at once. To do this, press and hold the power button for 5 seconds or simply unplug the Samsung TV. Please note that it is best not to do this during a system or app update as it may harm system files.
Let’s take a closer look at how to do this, and I will give you more ways to manage your apps on your Samsung TV better.
How to force stop apps on Samsung TV
To force close the app, you have several ways. Let me start by explaining how to close an app usually, and then I’ll show you how to force close an app as a bonus. I’ll give you another tip on how to stop all apps if your Smart TV is frozen. Let’s start with the usual app closing in the background:
- On your remote, find and press the Exit button.
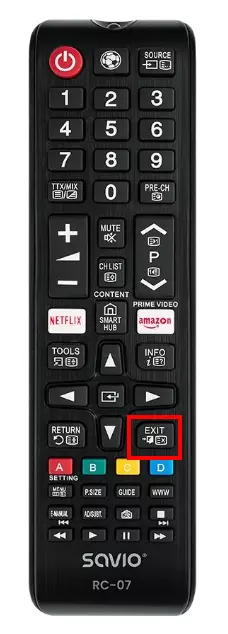
- You should see a confirmation window appear in front of you.
- You need to select the EXIT button and press ENTER on your remote.
This is the standard way to close apps, and works in most cases. Also, note that some apps do not have a confirmation window and close as soon as you press the EXIT button. If you notice that the app does not reload but continues from where you were last time, likely, the app has not closed. In this case, you can close it by force. To do this, you need to:
- Go back to your Samsung TV home page.
- Go to Settings.
- After that, select the Apps tab.
- In the following list, you need to select Force Stop.
This should close the app. Let’s now talk about what to do if force closing didn’t help you because of frozen Samsung TV. In this case, you can just restart your TV.

This is essentially a complete reboot of your Samsung TV. You need to hold the power button for 5 seconds and wait for your TV to shut down. After that, wait about five more minutes and then turn it back on.
You can also do this simply by unplugging the Samsung TV. Please note that you should not do this while updating the system or individual features of the Samsung TV as it can damage the system files.
How to delete and reinstall apps on Samsung TV
If you still can’t close the app or it doesn’t work correctly, the best solution is to reinstall it. This usually helps to reset it back to the factory settings and remove most of the problems and errors you may encounter. It’s pretty easy to do. To uninstall an app, you need to:
- Click on the Home button.

- Then go to the Apps tab on your Samsung TV.
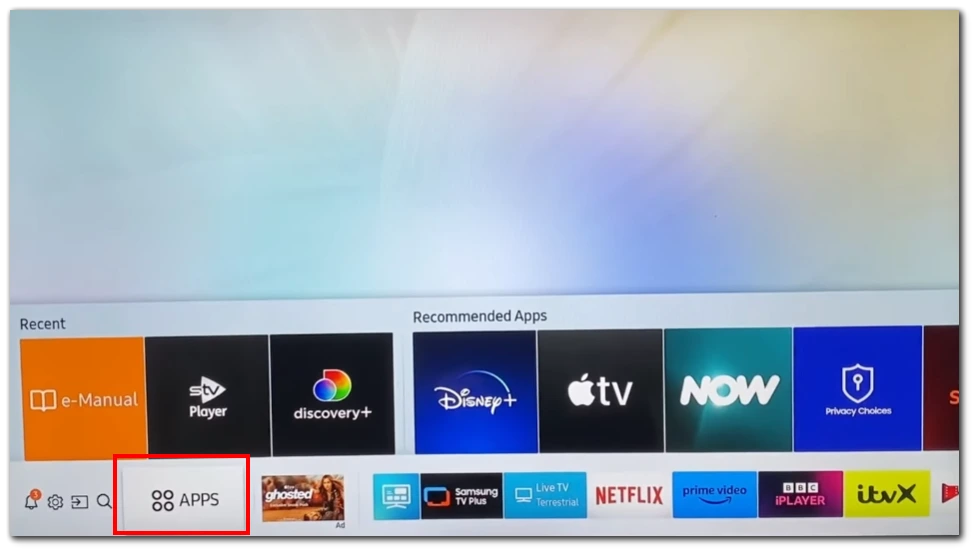
- Select the Settings button.
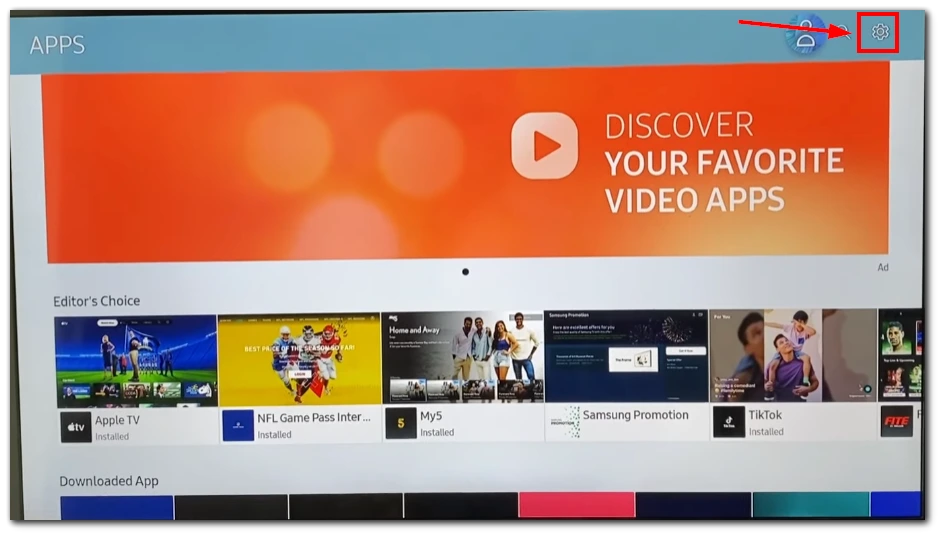
- Then in the list, select the app that you need to remove.
- Click on Delete in the drop-down menu.
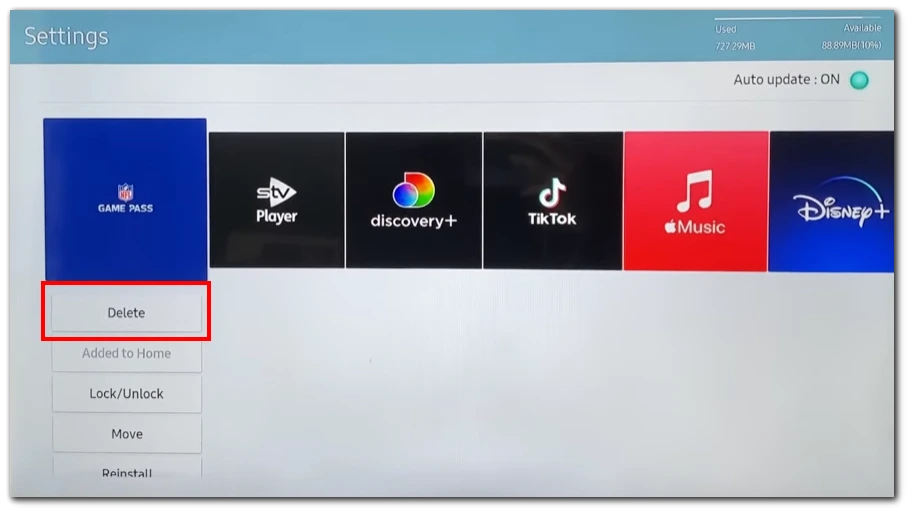
Note that if the uninstall button is grayed out, the app on your smart TV is pre-installed, and you cannot remove it. In this case, you can only clear the app cache using the steps in the following section. After that, you will need to install the app again. First, ensure that your Samsung TV is connected to the Internet, as without an Internet connection, it cannot download and install the app. After that:
- Go to Apps.
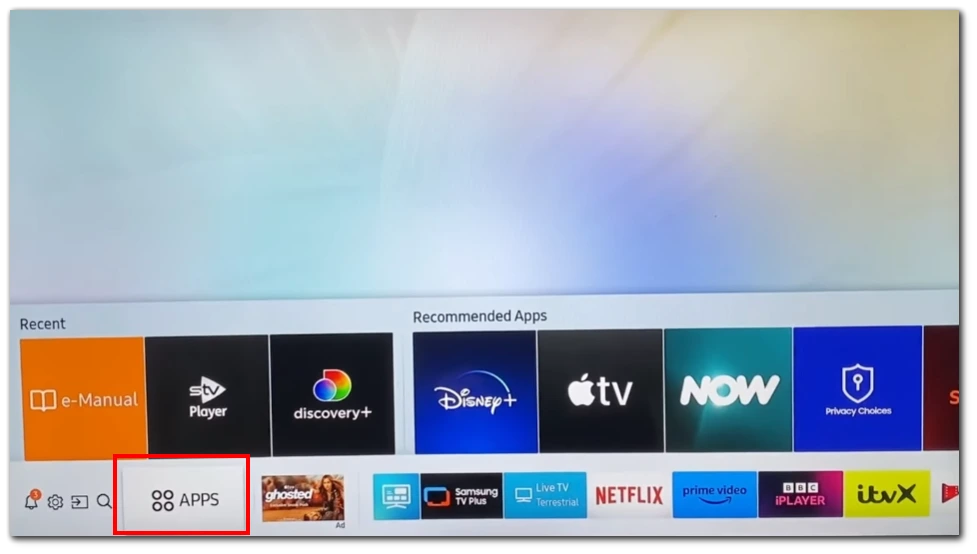
- Select the Search icon, which is located in the upper right corner.
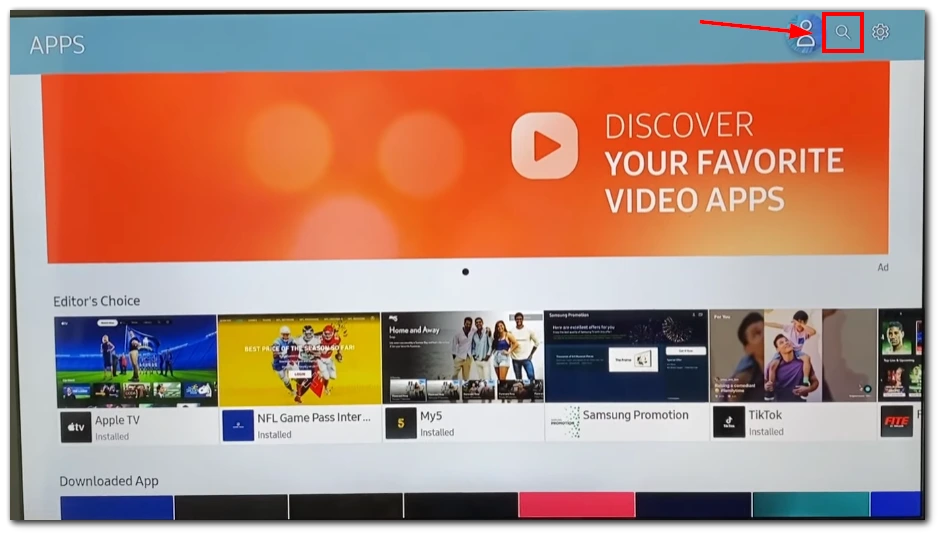
- Enter the name of the app.
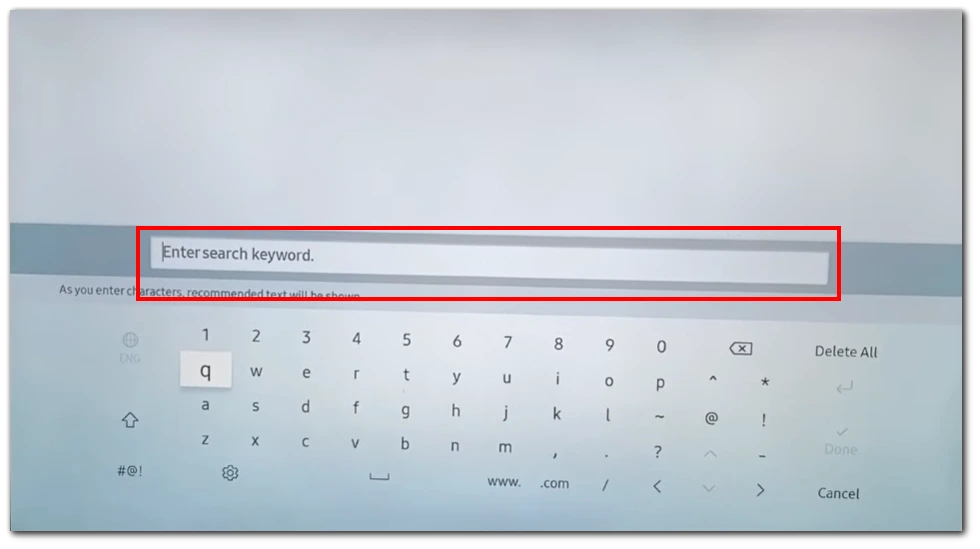
- Please select it from the list and click Install.
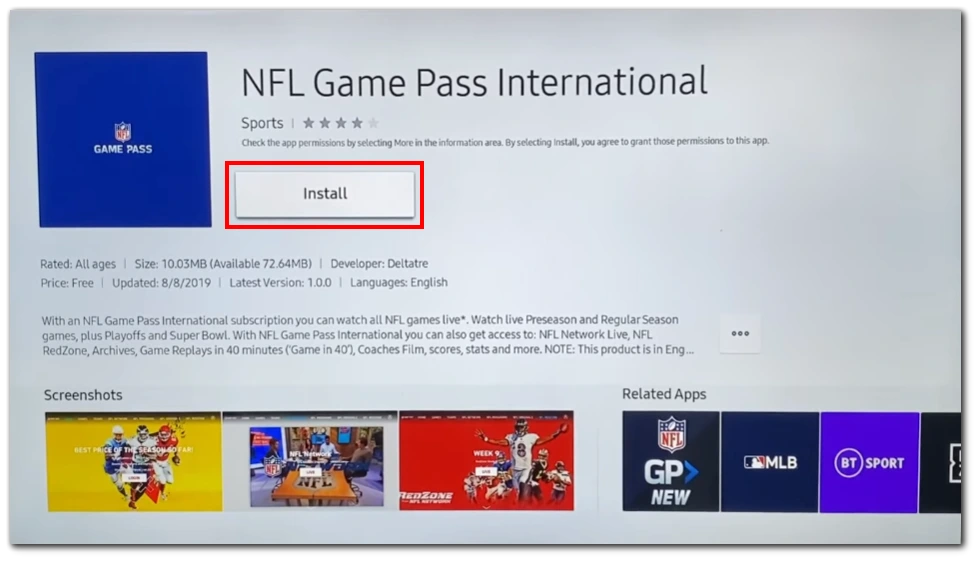
The app will start its installation if you have enough free memory on your TV. Usually, they do not take up much space and will not take long to install. If you don’t have enough space, you will have to clear up space before installation by deleting other unused apps. Once installed, you will be able to open it under the Apps tab.
How to clear apps cache on Samsung TV
If you encounter problems with the pre-installed apps, clearing their temporary data can help you. This means you reset the app and delete all the data it stores on your Samsung Smart TV. To do this, you need the following:
- Press the Home button on your Samsung TV.

- Go to Settings.
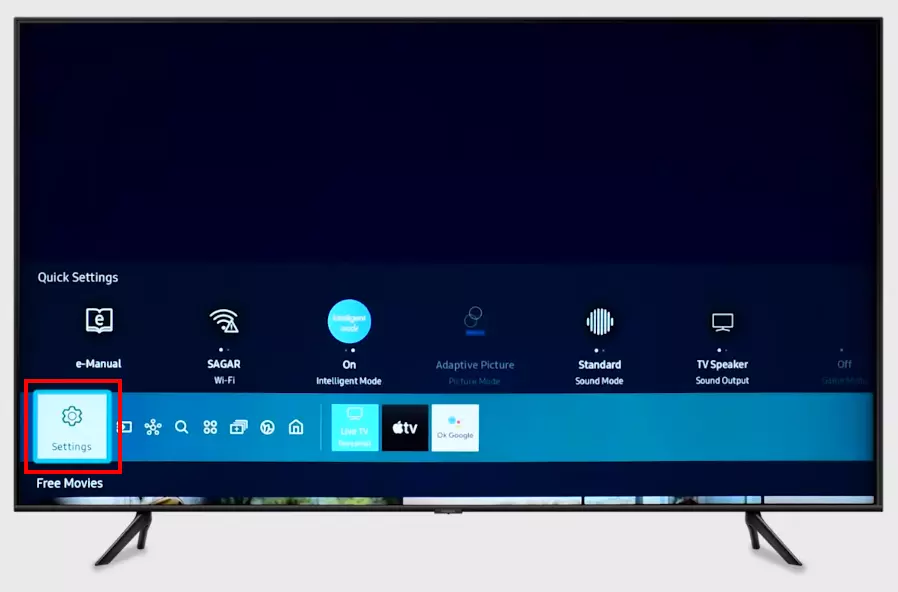
- Next, you need to select the Support tab.
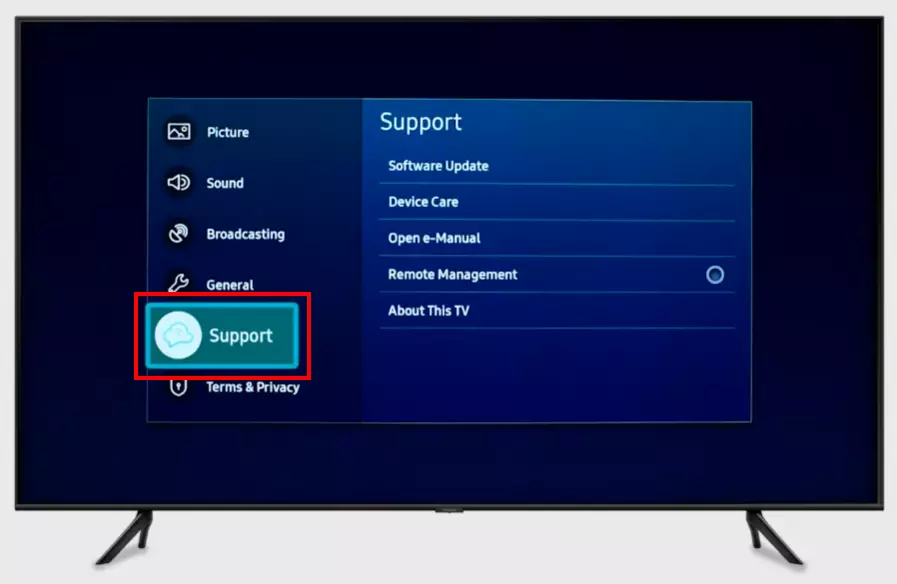
- Once this is done, go to Device Care.
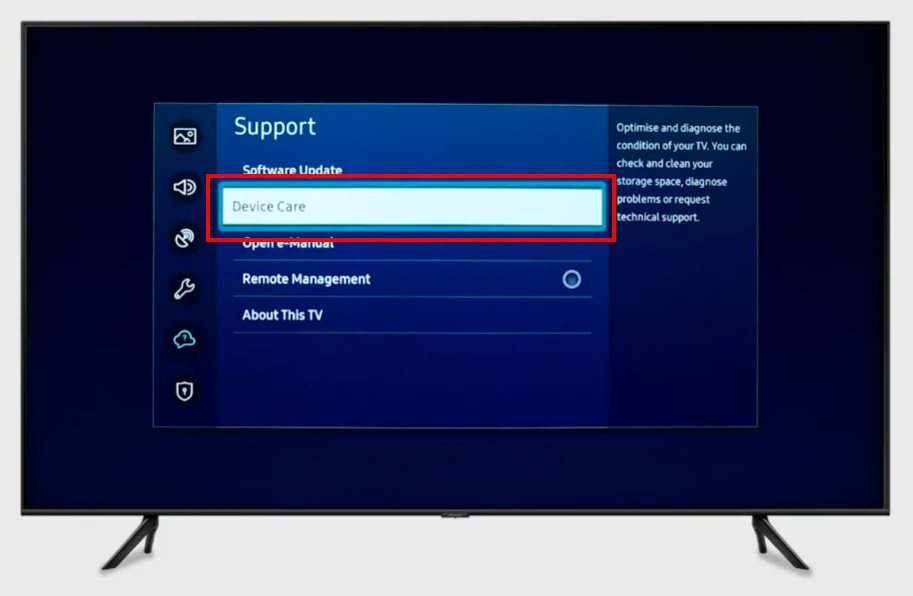
- Here select the Manage Storage option to proceed.
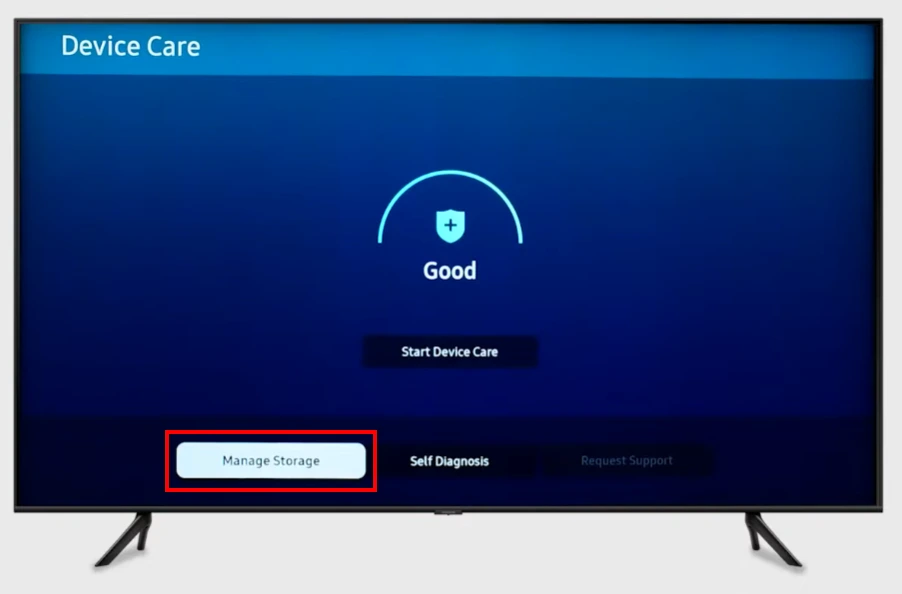
- Select the app to clear temporary files and click the View Details button under it.
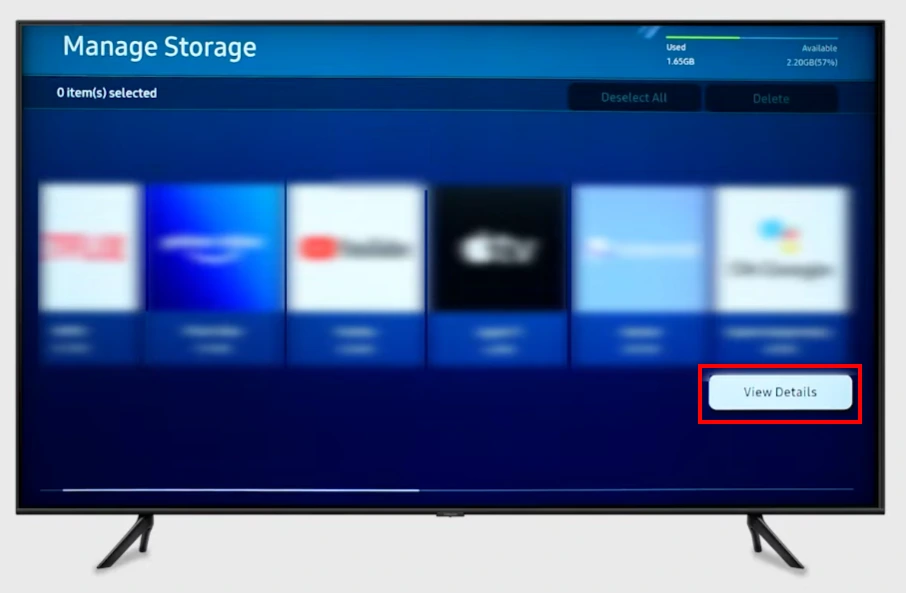
- Click on Clear Cache and click on OK.
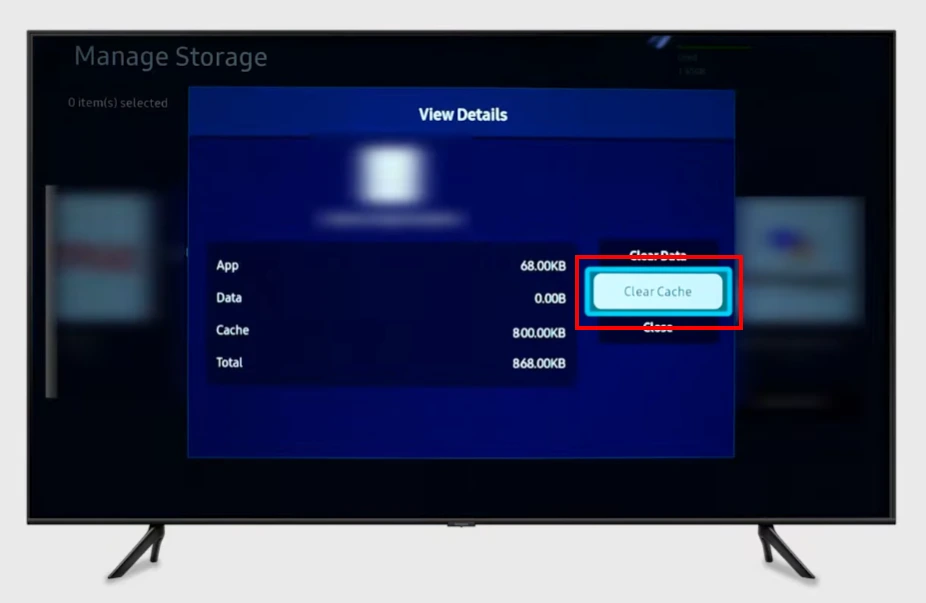
This may take a few minutes. I suggest waiting about 10-15 minutes before trying to re-open the app. This will help you get the app back to its default look. Also, remember that the app’s first launch after clearing temporary data may take longer than usual.
How to factory reset your Samsung TV
If you can’t close and delete unnecessary apps and this error repeatedly appears, you may want to think about performing a Factory Reset of your Samsung Smart TV.
Performing a factory reset will erase all your personal settings, installed apps, and saved data. Make sure to back up any important data before doing it. It is a permanent action, and you will not be able to cancel it. To do it, you need the following:
- Press the Home button to open the home menu.

- Navigate to the Settings option.
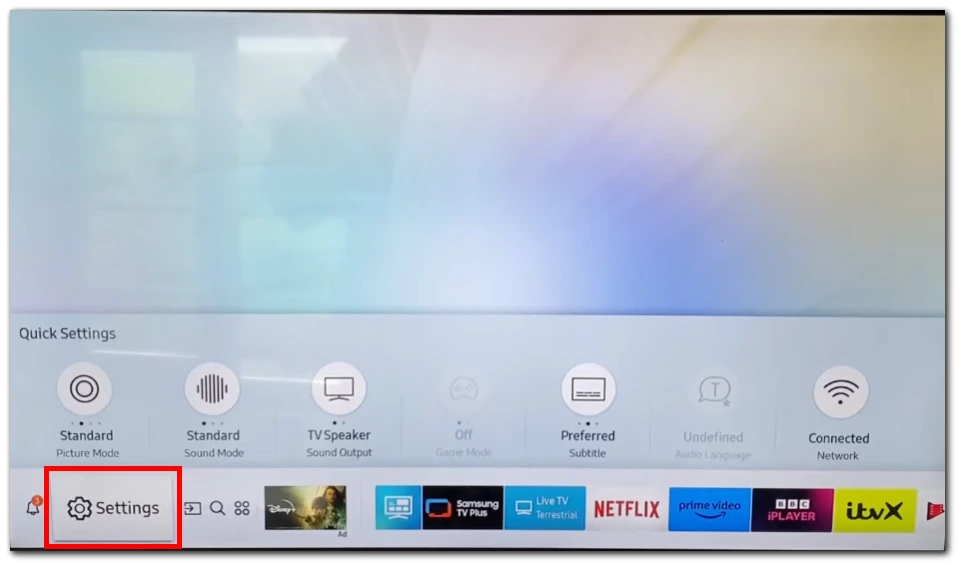
- Look for an option called General within the settings menu.
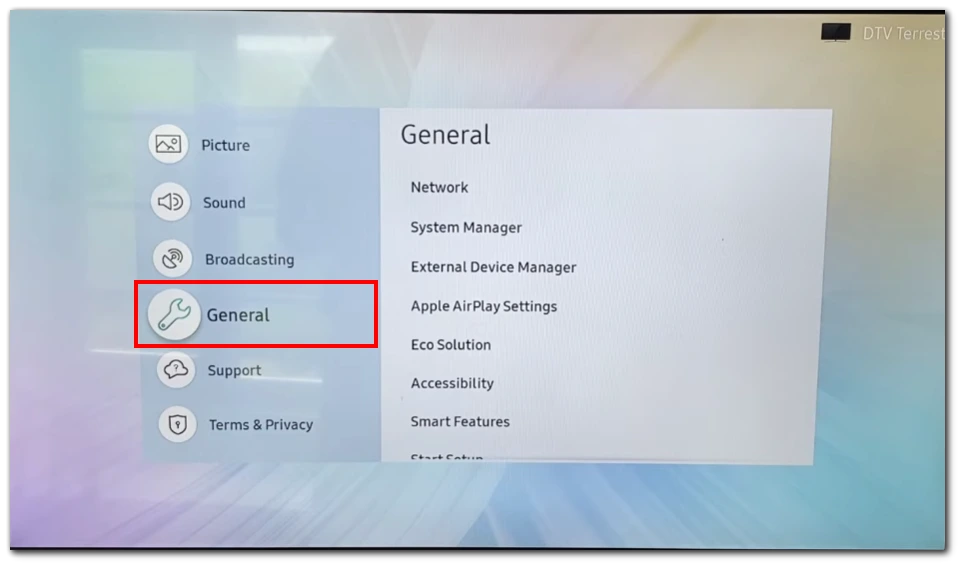
- Within the general menu, you should see an option for Start Setup. Select it
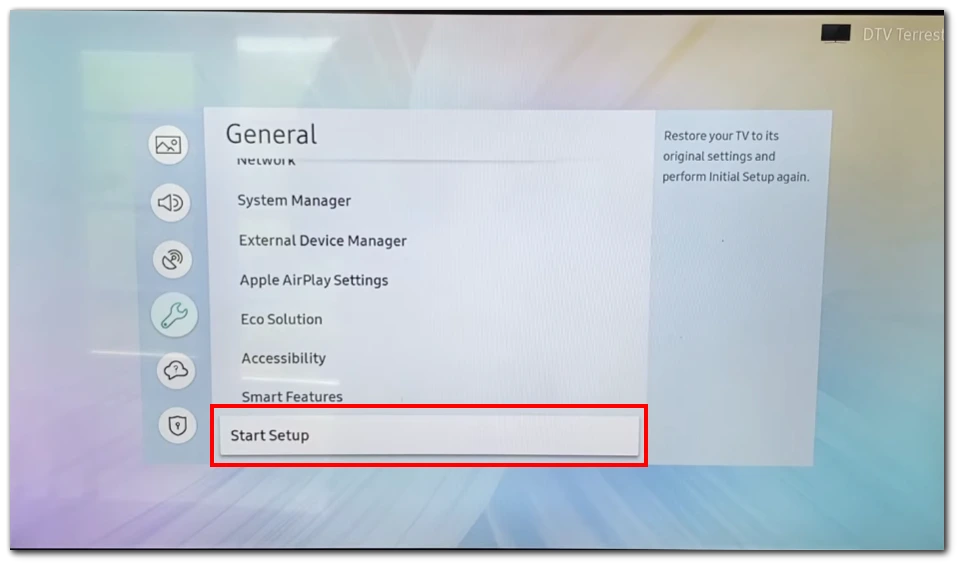
- A confirmation prompt will appear asking you to provide a PIN code for your Samsung Smart TV. Provide it, and a factory reset will begin.
- Note: default PIN is 0000.
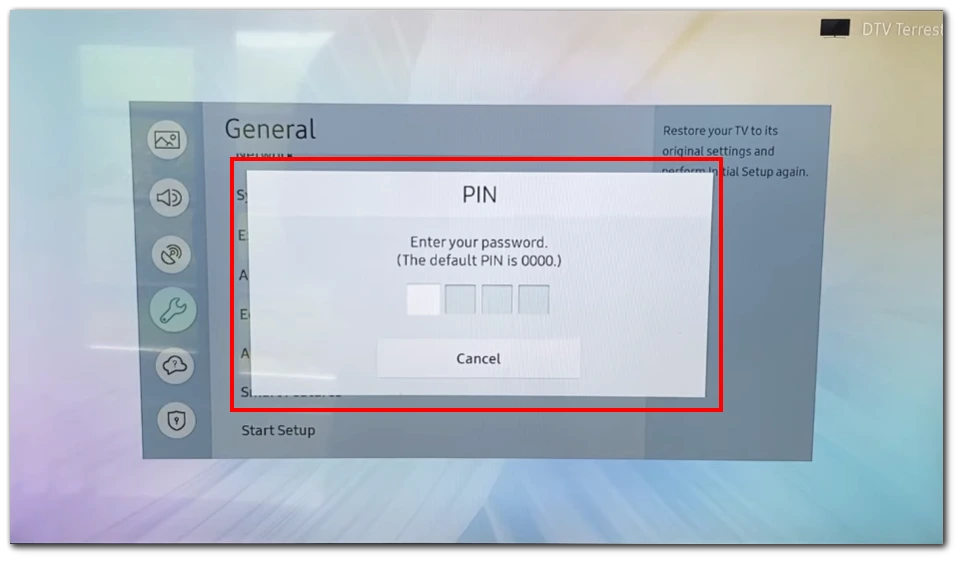
The TV will begin the reset process, which may take a few minutes. During this time, do not unplug the TV or turn it off. Once the factory reset is complete, the TV will restart and display the initial setup screen. You can proceed with setting up your TV as if it were brand new.