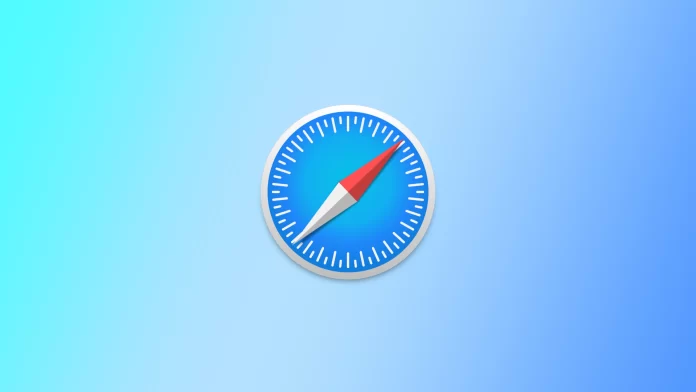Clearing your search history in Safari can help protect your privacy and keep your browsing history private. When you visit a website, Safari saves information such as the URL, the date and time of your visit, and any form data you may have entered. This information can be easily accessible to anyone who has access to your device, which could be a concern if you use a shared computer or if your device falls into the wrong hands.
What to do to clear search history on Safari on Mac?
To clear your search history in Safari on a Mac, you can follow these steps:
- Open Safari on your Mac.
- Click on the “History” menu located in the top menu bar.
- Select “Clear History.”
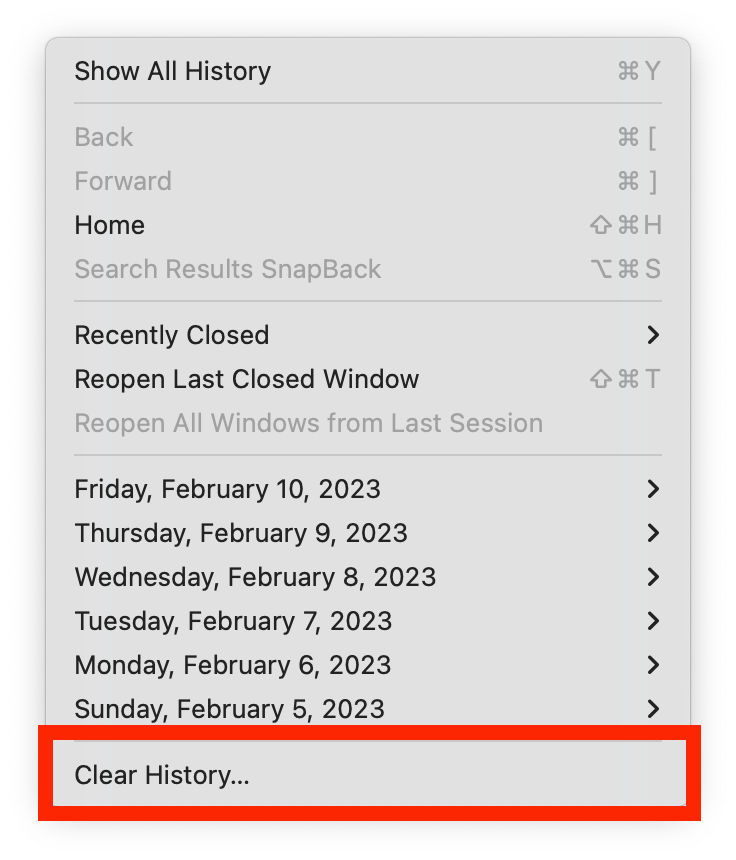
- Select the time range you want to clear your history in the pop-up window. You can clear the last hour, today, or all history.
- Click on the “Clear History” button.
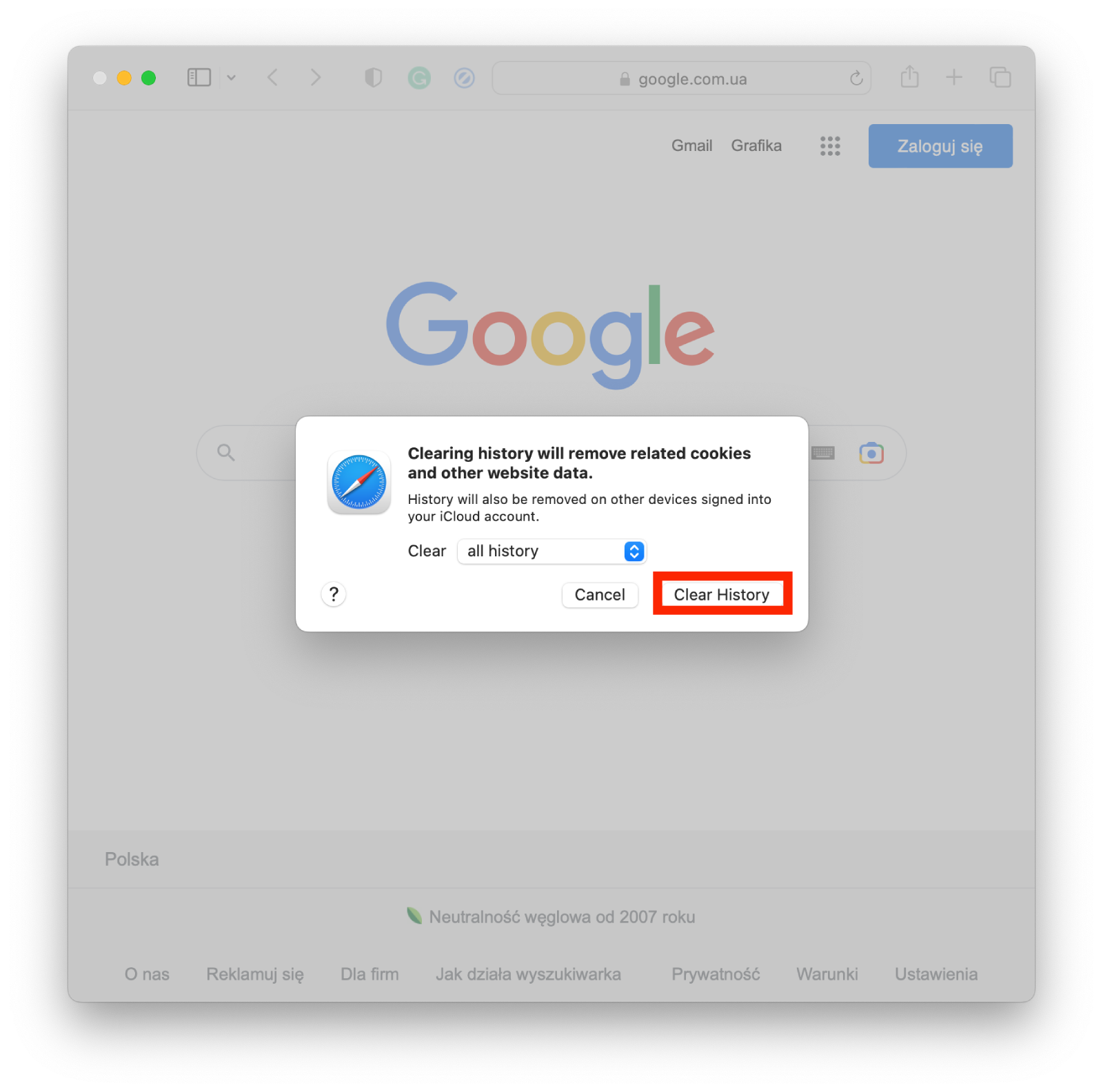
Alternatively, you can also use a keyboard shortcut to clear your history:
- Press “Command + Shift + Delete” on your keyboard.
- Select the time range you want to clear your history in the pop-up window. You can clear the last hour, today, or all history.
- Click on the “Clear History” button.
Сlearing your search history will remove all records of websites you have visited and any form data you may have entered, such as search terms and login information. However, it will not affect any saved passwords, bookmarks, or other data stored in Safari.
What to do to clear search history on iPhone and iPad?
To clear your search history in Safari on an iPhone or iPad, you can follow these steps:
- Open the Safari app on your iPhone or iPad.
- Tap the “Bookmarks” icon at the bottom of the screen (it looks like an open book).
- Tap the “History” folder to access your browsing history.
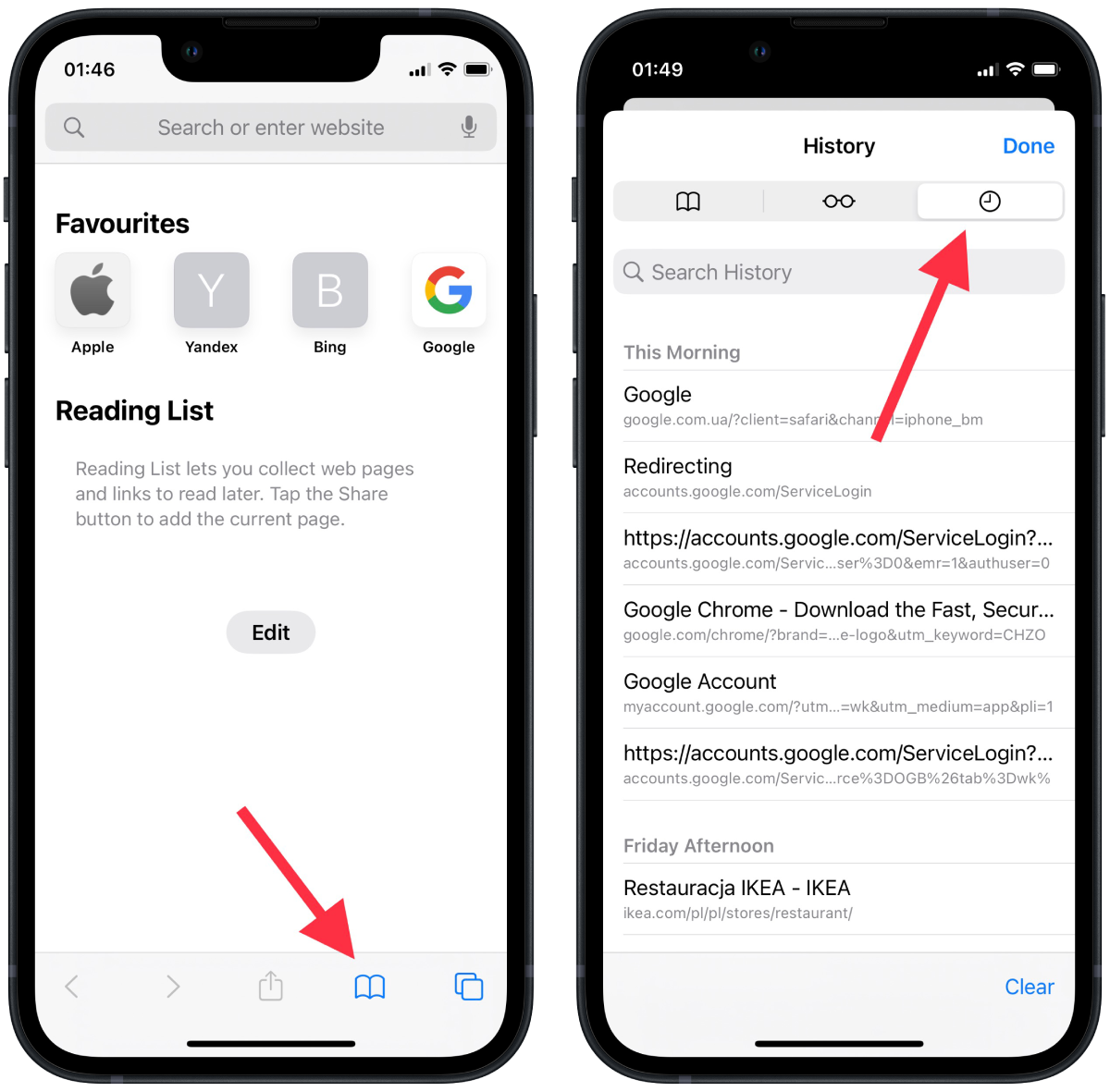
- Tap “Clear,” located in the top right corner of the screen.
- In the pop-up window, tap “Clear History and Website Data“.
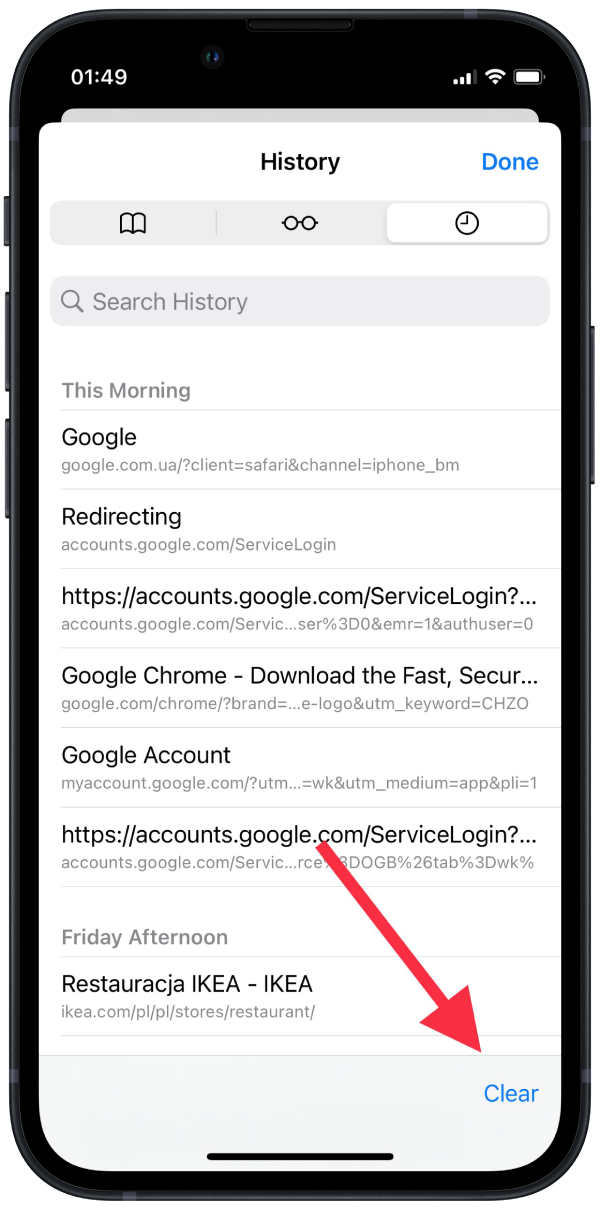
Another way to clear search history on iPhone and iPad is using Settings. To do this, you need to:
- Open the “Settings” app on your iPhone or iPad.
- Scroll down and tap “Safari.”
- Scroll down and tap “Clear History and Website Data.”
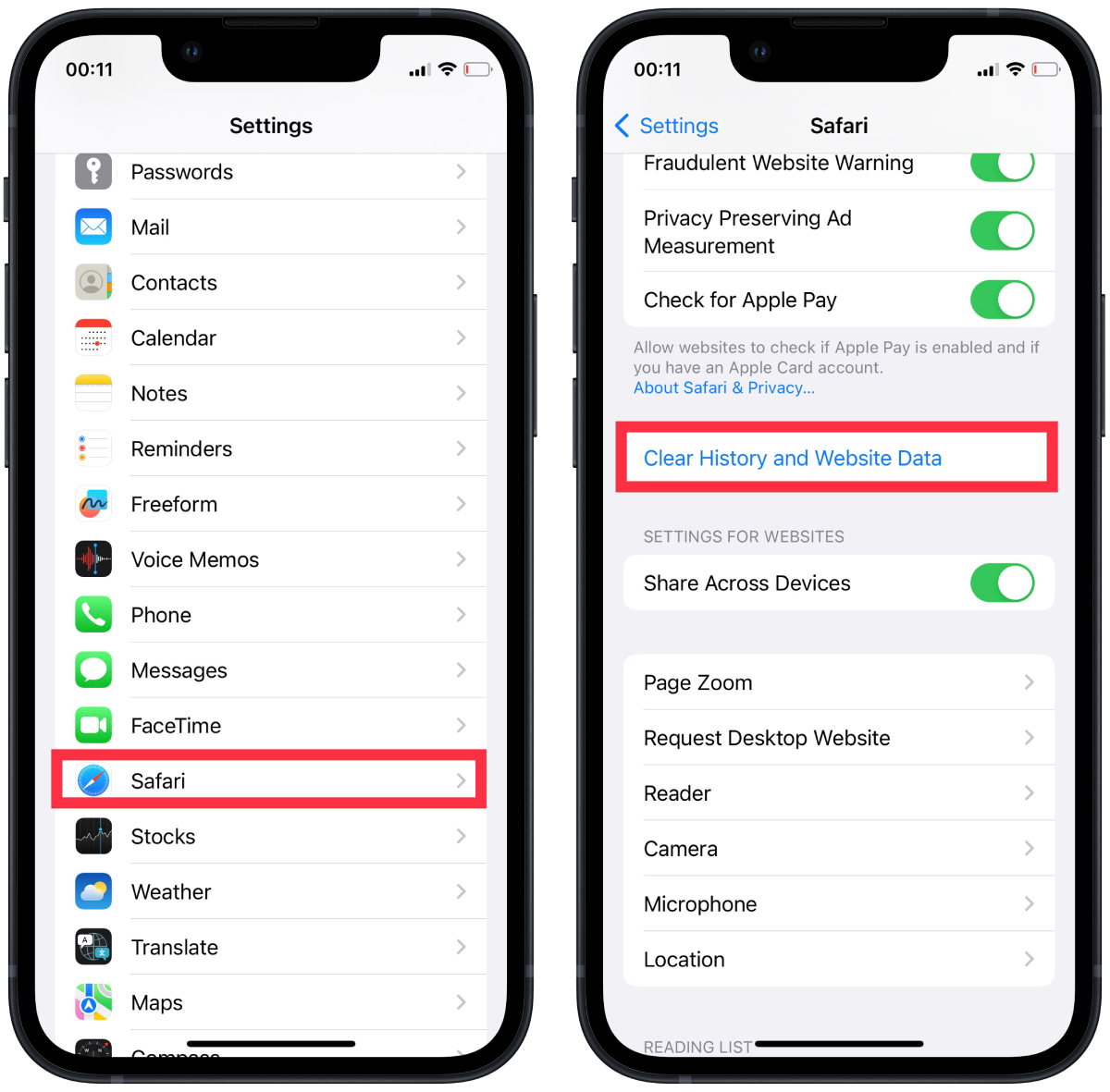
- In the pop-up window, tap “Clear History and Data.”
Сlearing your search history will remove all records of websites you have visited and any form data you may have entered, such as search terms and login information.
What to do to delete specific items from your Safari history on Mac?
To delete specific items from your Safari history on a Mac, you can follow these steps:
- Open the Safari app on your Mac.
- Click on the “History” menu located in the top menu bar.
- Select “Show all history“.
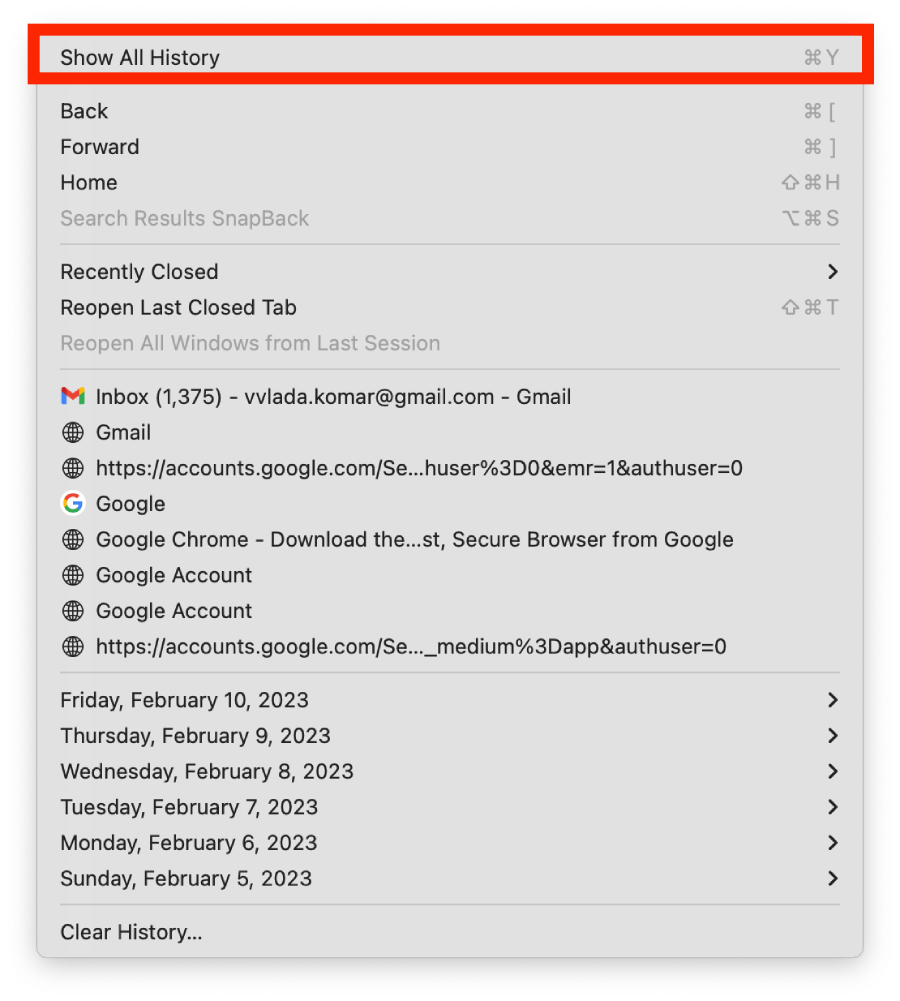
- Select “Delete” from the context menu.
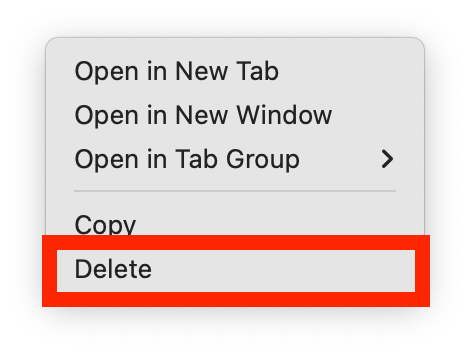
You can find the site’s name by typing it into the search box in the top right corner of the popup.
Alternatively, if you select one, two, or more items in the history list, you should tap the Delete key to remove them.
What to do to delete specific items from your Safari history on your iPhone?
To delete specific items from your Safari history on an iPhone, you can follow these steps:
- Open the Safari app on your iPhone.
- Tap the “Bookmarks” icon located at the bottom of the screen.
- Tap the “History” folder to access your browsing history.
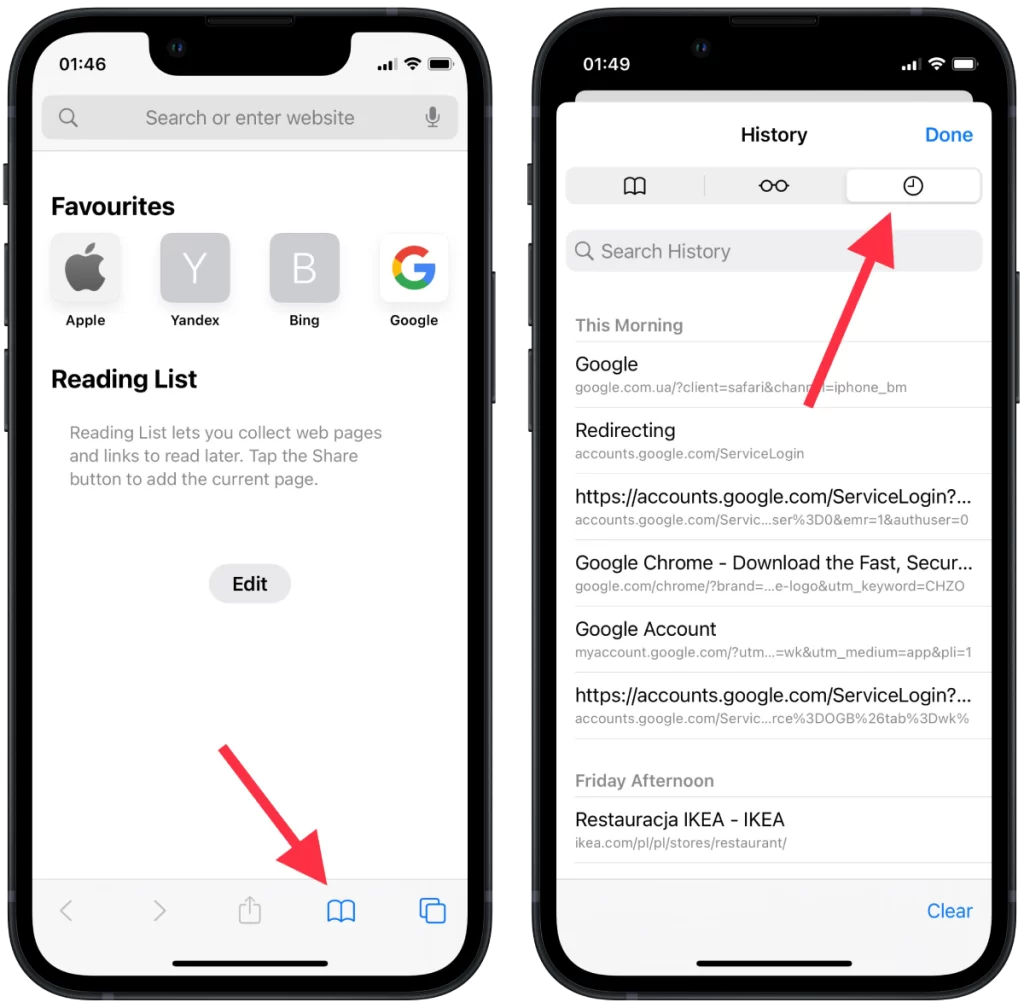
- Locate the item you want to remove and swipe left on it.
- Tap “Delete.”
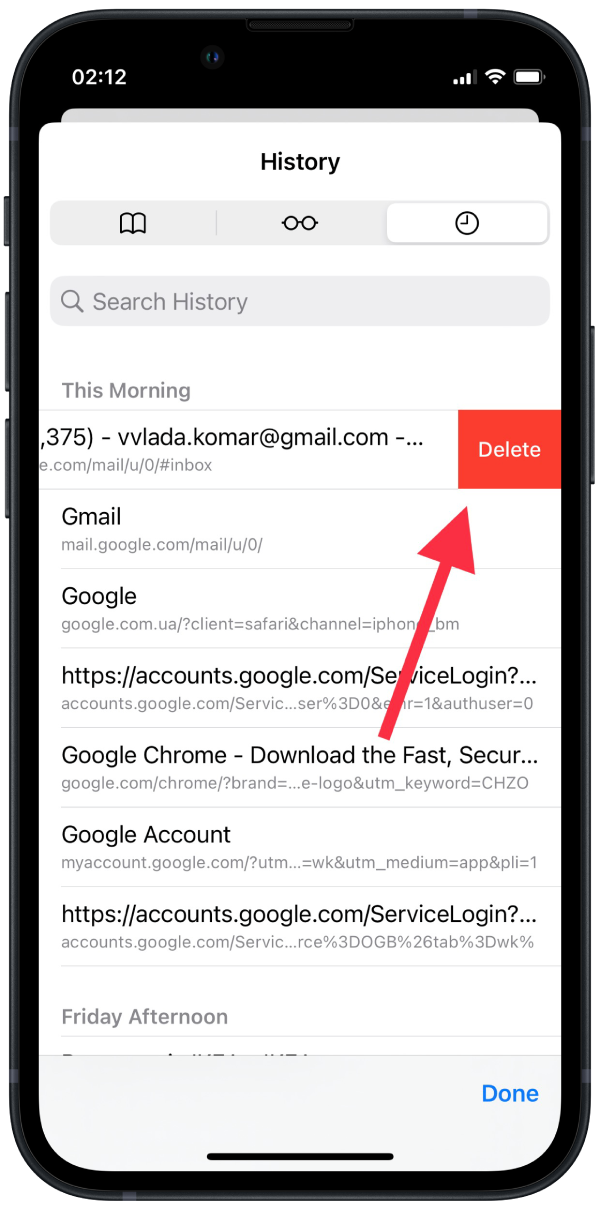
With these steps, you will remove certain items from your history. To clear your complete history, you can follow the steps above.
What to do to clear the cookies and cache in Safari on Mac?
Cookies and cache files are necessary for the optimal functioning of most websites. They allow pages to load much faster when you revisit them in the future.
If you want to delete the cookies and cache in Safari, you should follow the steps which would be mentioned in the section below:
- First of all, you should open Safari.
- After that, you should tap on the Safari menu at the top of the screen.
- Then, you should press Preferences.
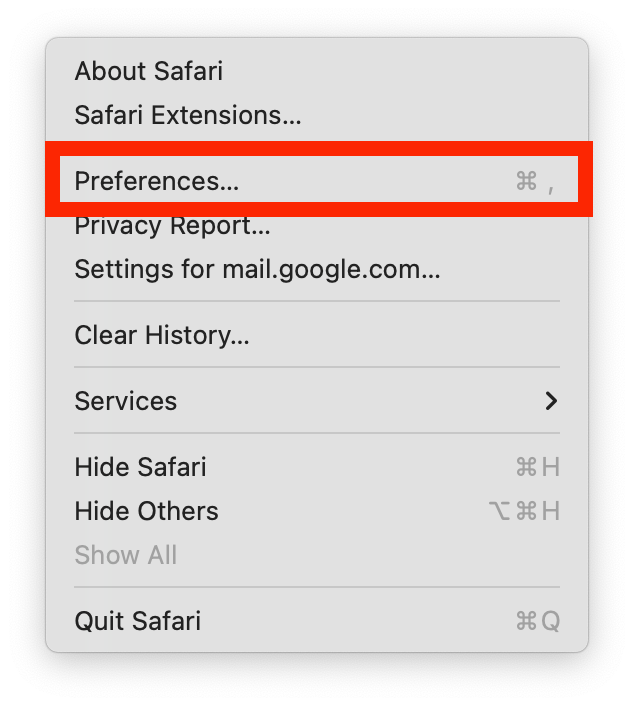
- Next, you should head to the Privacy tab.
- After that, you should tap on the Manage Website Data button.
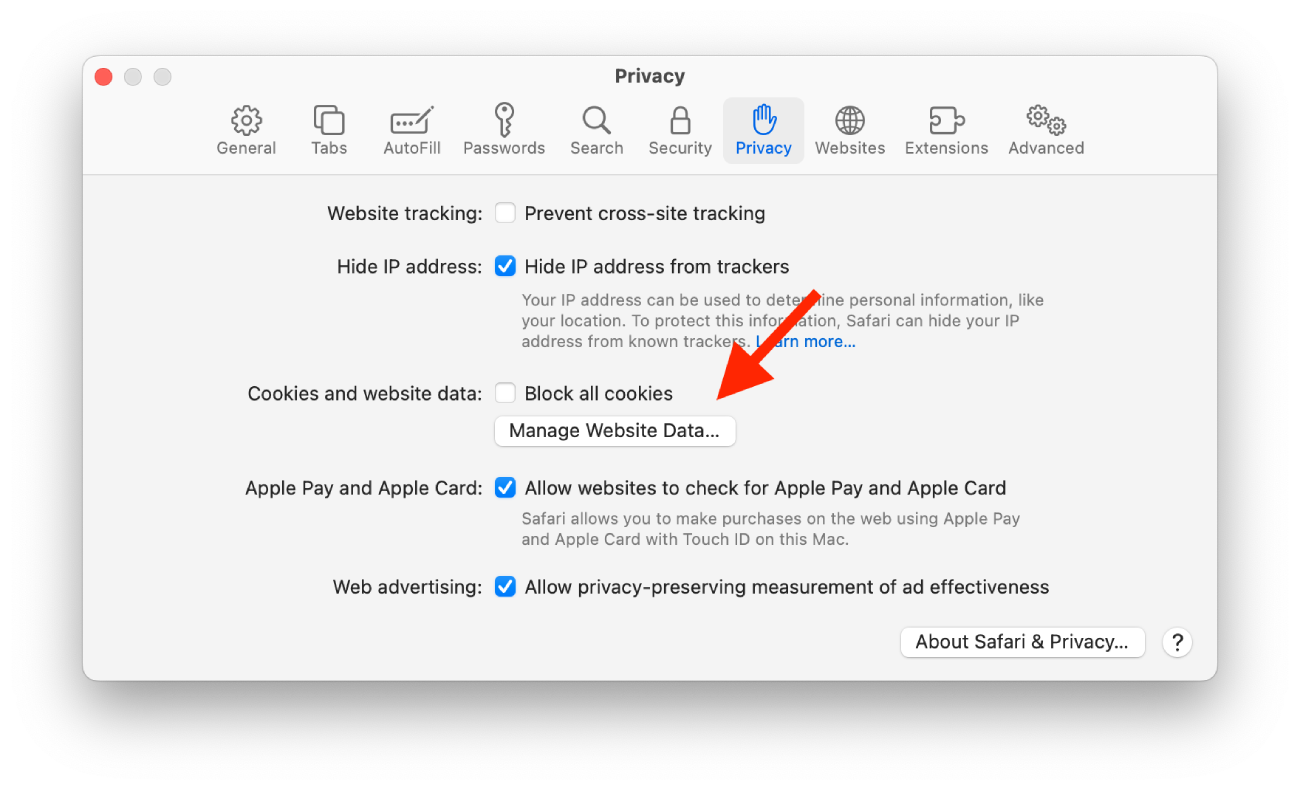
- Then, a window listing all the websites Safari stores your cookies, cache, and other data types would be displayed. If you want to delete them, tap on the Remove All button or select specific websites and click on the Remove button instead.
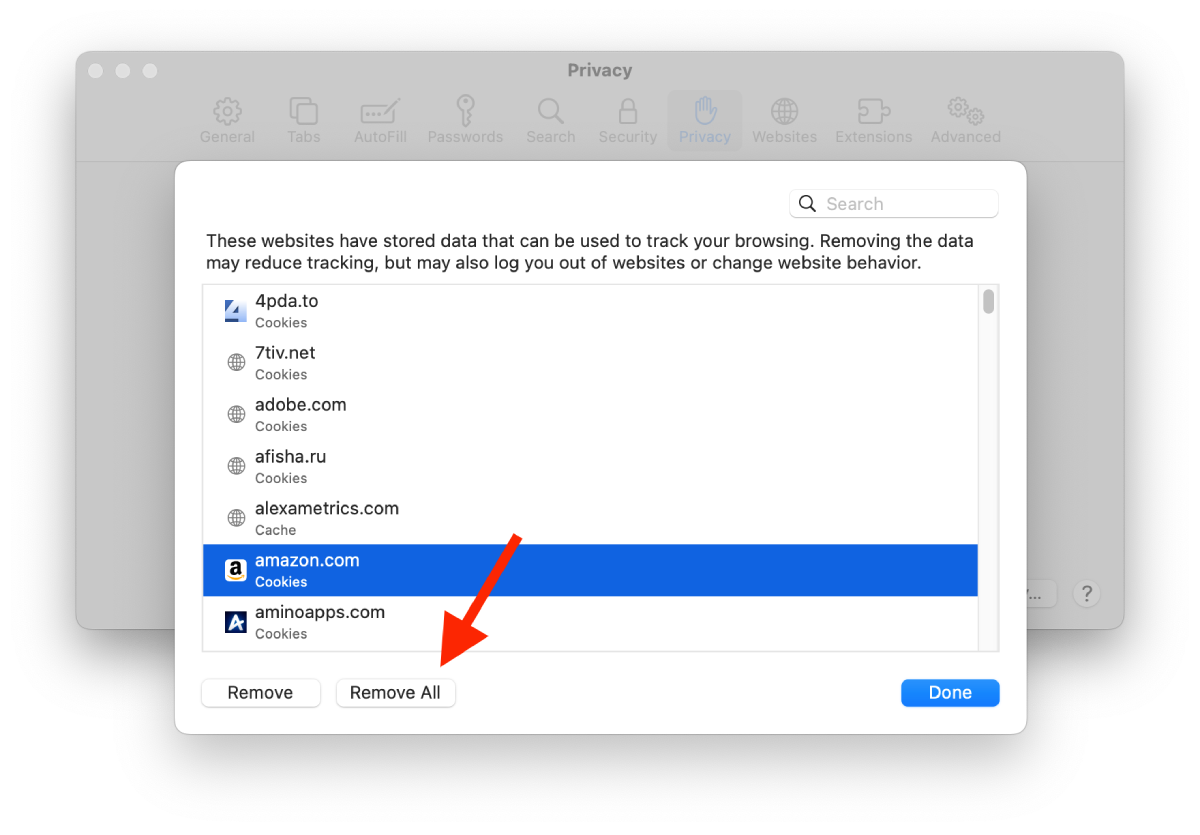
There is no function on the iPhone and iPad that can only delete cookies and cache in Safari. You can use only a clear history, as described in the steps above.