A strong and stable Wi-Fi signal is crucial for a smooth and uninterrupted internet experience on your PC. However, understanding how to check your Wi-Fi signal strength can be challenging for many users. And you need to know this if you start to have problems with the Internet. There are several built-in ways to check the strength of your Wi-Fi in Windows, and you can also use other applications. Let’s take a closer look at how it works.
Ways to check Wi-Fi signal strength on a PC
Ensuring a strong and stable Wi-Fi signal is essential for a smooth and uninterrupted internet experience on your PC. Being able to check the Wi-Fi signal strength empowers you to identify any issues that may be affecting your connection and take appropriate steps to address them. Let’s delve into the different ways you can assess your Wi-Fi signal strength on your PC, enabling you to stay connected with confidence.
Use Taskbar
When quickly checking your Wi-Fi signal strength, the taskbar Wi-Fi signal strength indicator is your go-to tool. Located conveniently on the taskbar, this feature provides an instant visual representation of your Wi-Fi signal strength. Understanding how to interpret the signal bars will allow you to assess the quality of your connection effortlessly. Sometimes it can be hidden, so you must click on the network icon to reveal the full menu and see the connection strength.
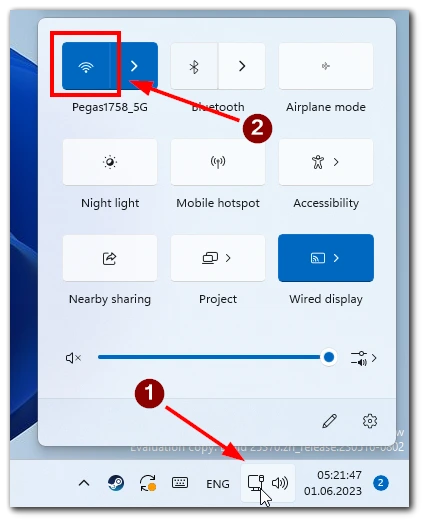
The taskbar Wi-Fi signal strength indicator is invaluable for evaluating your Wi-Fi connection at a glance. By simply glancing at the signal bars displayed on your taskbar, you can quickly determine the strength of your Wi-Fi signal and take appropriate actions if necessary.
Use Task Manager
Task Manager is a built-in utility in Windows that allows you to monitor and manage various system processes and performance metrics. While primarily known for its task management features, Task Manager can also provide insights into your Wi-Fi signal strength, allowing you to keep track of your network’s performance.
- Right-click on the taskbar and select “Task Manager.”
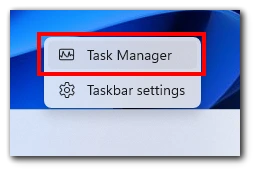
- In the Task Manager window, click on the “Performance” tab.
- Select the “Wi-Fi” option from the left-hand side.
- The Wi-Fi section will display the signal strength graphically, along with other network-related details.
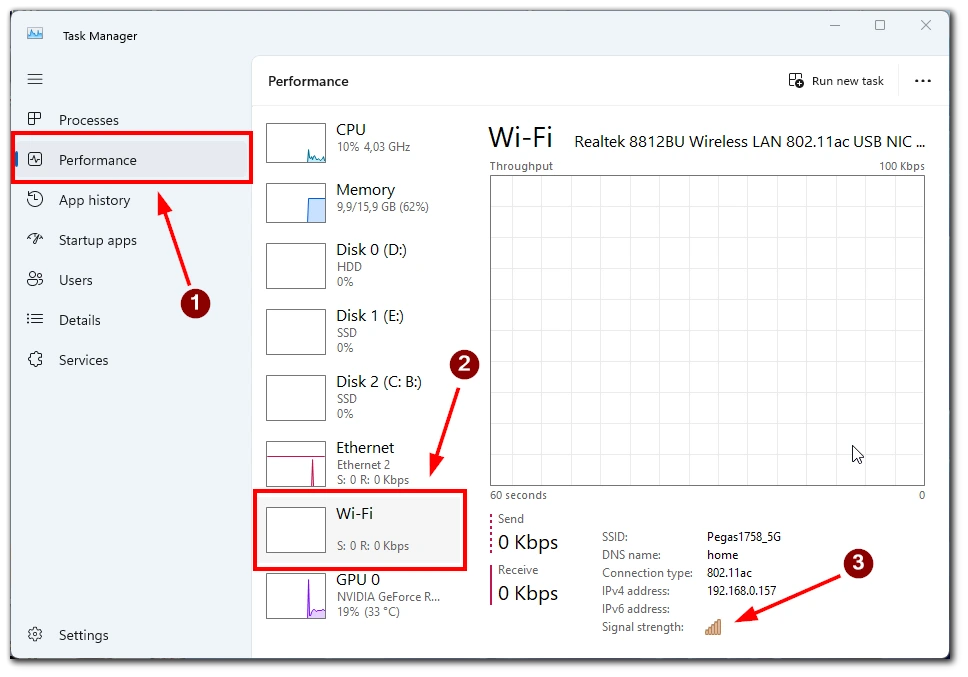
By utilizing the Performance tab and monitoring the network-related metrics, you can keep track of your Wi-Fi connection’s performance and identify any issues that may affect its signal strength.
Use Settings
Checking your Wi-Fi signal strength through the Windows Settings menu is user-friendly and informative. To do this, you will need the following:
- Click the Windows Start button and select “Settings” (gear icon). Or use the Windows+I shortcut on your keyboard.
- In the Settings window, select “Network & Internet.”
- In the Wi-Fi section, you will see the current network name and signal strength displayed.
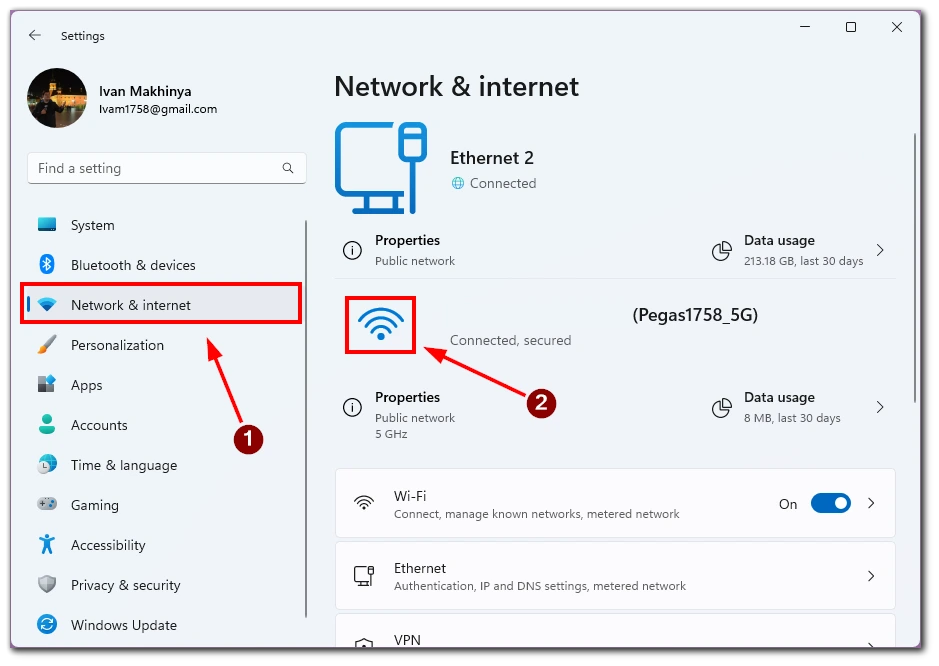
By referring to the signal strength information provided in the Network & Internet section, you can effectively evaluate the strength of your Wi-Fi connection and make informed decisions regarding its optimization.
Use Control panel
If you prefer a more traditional approach, accessing Wi-Fi signal strength via the Control Panel in Windows is an option worth exploring. You can view essential details about your Wi-Fi connection by following a few simple steps, including the signal strength.
- Open the Control Panel by searching for it in the Windows search bar.
- In the Control Panel window, select “Network and Internet.”
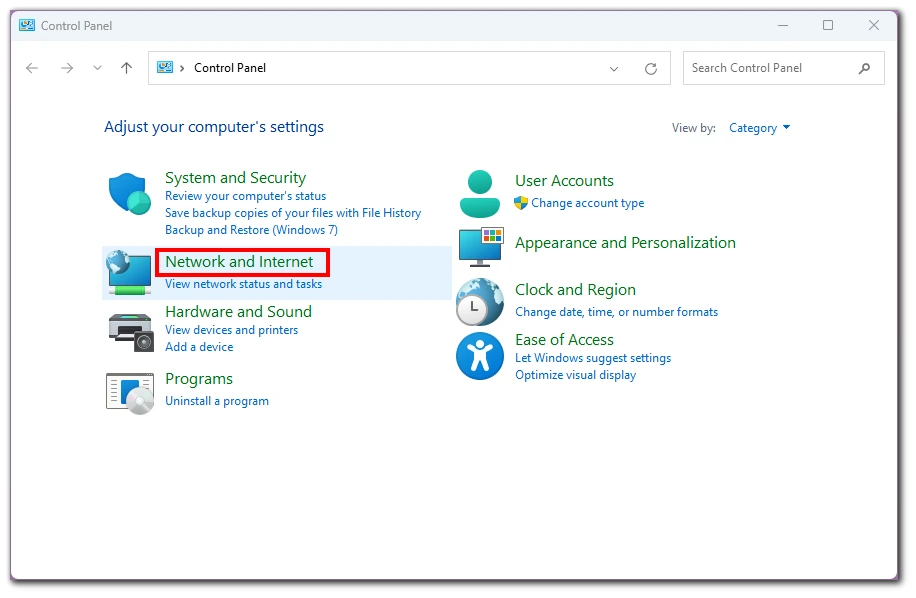
- Click on “Network and Sharing Center.“
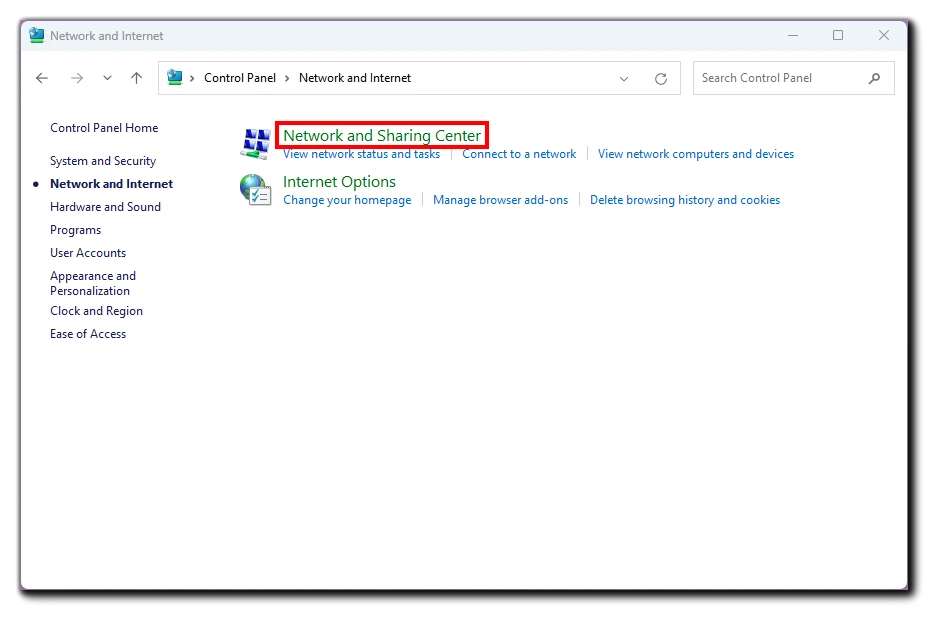
- Click on the connected Wi-Fi network in the Network and Sharing Center to open its status.
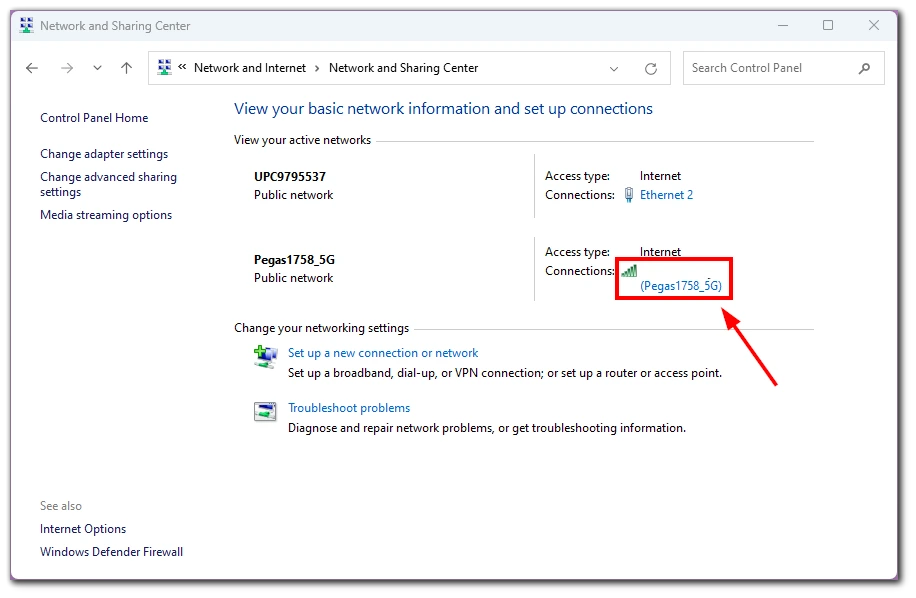
- The Wi-Fi status window will display the signal strength under the “Signal Quality” section.
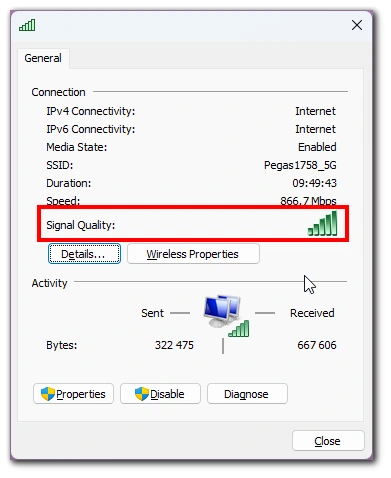
Utilizing the Control Panel to access Wi-Fi signal strength is reliable and effective.
Use Windows PowerShell
Windows PowerShell is a powerful command-line tool that can also be used to check Wi-Fi signal strength on your PC. By executing specific commands, you can gather detailed information about your Wi-Fi network, including signal strength, and gain insights into its performance.
- Open the Windows PowerShell by searching for it in the Windows search bar.
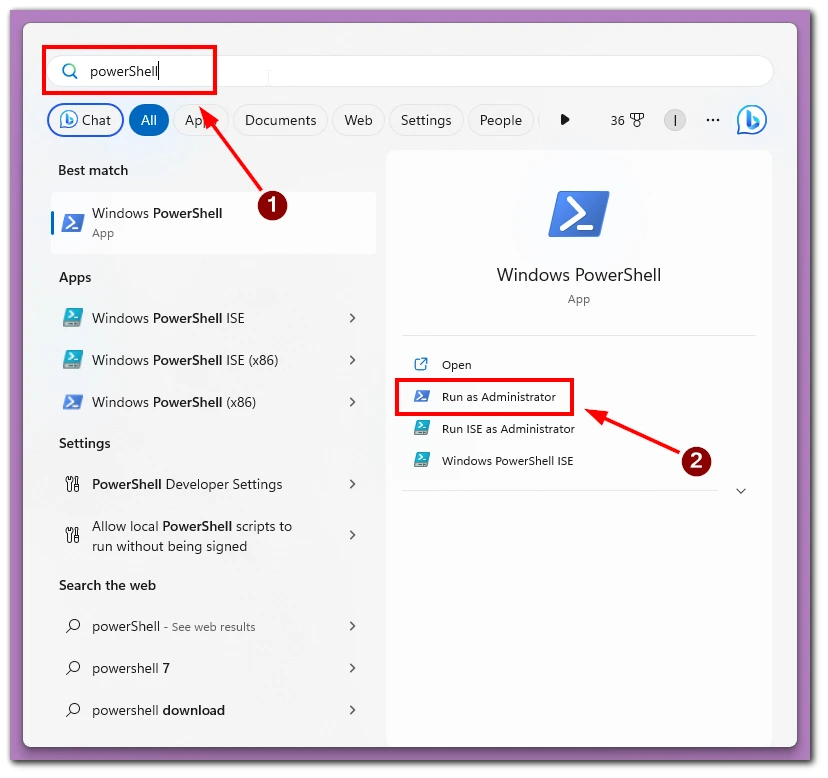
- In the PowerShell window, type the following command and press Enter:
netsh wlan show interfaces
- Look for the “Signal” field under the “Radio types supported” section. It will display the Wi-Fi signal strength in the percentage.
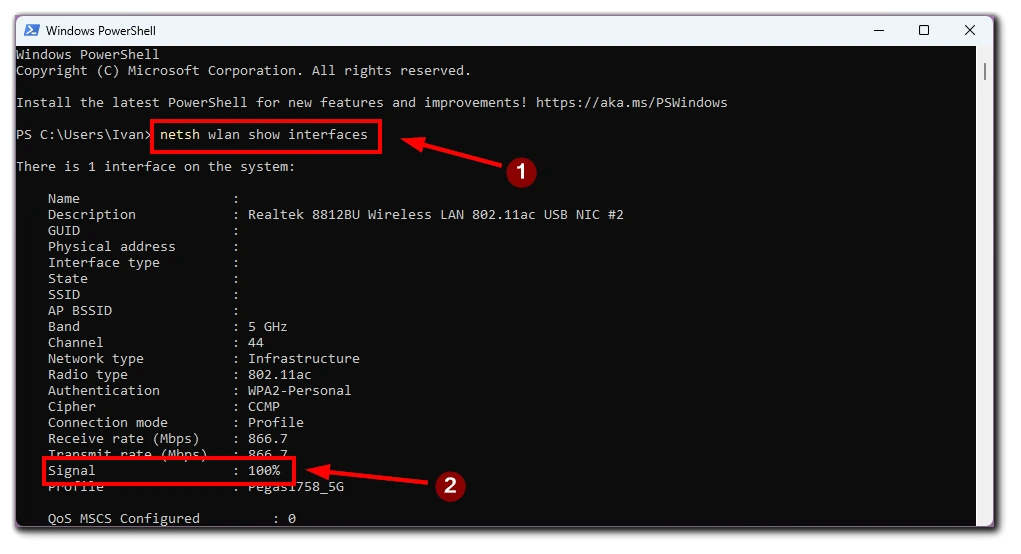
Windows PowerShell offers a command-line approach to checking Wi-Fi signal strength on your PC. By leveraging its capabilities, you can gather detailed information about your Wi-Fi network, including the signal strength, and use this data to monitor and optimize your connection
Use Third-Party apps
To accurately measure Wi-Fi signal strength and gain deeper insights into your network performance, you can rely on third-party apps specifically designed for this purpose. These apps offer advanced features and detailed metrics that help assess signal quality, identify potential issues, and optimize your Wi-Fi connection for better performance.
Various third-party apps are available to measure Wi-Fi signal strength, providing a user-friendly and comprehensive approach to analyzing your network. Some popular options include NetSpot, WiFi Analyzer, and Wi-Fi SweetSpots. These apps utilize signal analysis, real-time monitoring, and signal strength mapping techniques to provide detailed information about your Wi-Fi signal strength.
How to improve Wi-Fi signal strength
A strong and stable Wi-Fi signal is crucial for a seamless internet experience. However, various factors can weaken the Wi-Fi signal, leading to slower speeds, connection drops, and frustration. Cou can use some techniques to enhance your Wi-Fi coverage and enjoy a more reliable and efficient internet connection.
- Optimize router placement: One of the most effective ways to improve Wi-Fi signal strength is to optimize the placement of your router. Position it in a central location, away from obstructions such as walls, furniture, and appliances. Elevating the router to a higher position can also help minimize signal interference. Additionally, avoid placing the router near other electronic devices that interfere with the Wi-Fi signal, such as cordless phones or microwave ovens.
- Update router firmware: Keeping your router’s firmware up to date is essential for optimal performance. Access your router’s administration panel through a web browser and check for firmware updates on the manufacturer’s website. Download and install the latest firmware for your router model. Firmware updates often include performance improvements and bug fixes that can enhance Wi-Fi signal strength.
- Adjust wireless channel: Wireless networks operate on different channels, and interference from neighboring networks can degrade Wi-Fi signal strength. Access your router’s administration panel and navigate to the wireless settings section. Experiment with different wireless channels to find the one with the least interference. Channels 1, 6, and 11 are commonly recommended for 2.4 GHz networks.
- Upgrade your router: If you’re using an outdated one, upgrading to a newer model can significantly improve Wi-Fi signal strength. Newer routers often provide better signal strength, increased coverage, and improved performance. Look for routers with features like beamforming, multiple antennas, and dual bands for enhanced signal distribution.
- Use Wi-Fi range extenders or mesh systems: Wi-Fi range extenders or mesh systems can help extend the coverage of your Wi-Fi network. Range extenders amplify and extend the existing Wi-Fi signal to reach dead zones—place range extenders strategically between your router and the areas with weak signal coverage. Mesh Wi-Fi systems create a network of multiple nodes to provide seamless coverage throughout your home or office.
- Reduce interference from other devices: Other wireless devices and electronics can interfere with your Wi-Fi signal. Move wireless devices away from your router to minimize interference. Switch off or relocate devices that operate on the same frequency as your Wi-Fi networks, such as baby monitors or Bluetooth devices. Additionally, consider using corded devices instead of wireless connections to reduce interference.
- Secure your Wi-Fi network: Securing your Wi-Fi network protects your connection from unauthorized access and ensures unwanted users do not consume your bandwidth, thereby improving signal strength. Enable Wi-Fi encryption (WPA2 or WPA3) on your router and set a strong and unique password for your Wi-Fi network.
Improving Wi-Fi signal strength is crucial for a reliable and efficient internet experience. By optimizing router placement, updating firmware, adjusting wireless channels, upgrading your router, using range extenders or mesh systems, reducing interference, and securing your network, you can significantly enhance Wi-Fi signal strength. Implement these methods based on your specific needs and environment to enjoy faster speeds, reliable connectivity, and a more satisfying online experience.





