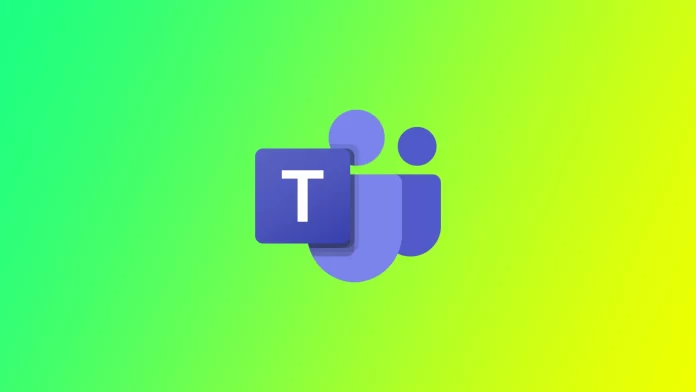One of the features of Microsoft Teams is the ability to make and receive calls, both audio and video, through the platform. Microsoft Teams call reports can be used to keep track of call activity for a set period of time. However, by default, Teams call reports are only available for up to 30 days. After that, you’ll have to make more effort to view your account’s call history.
Is it possible to check Microsoft Teams call history after 30 days
Yes, checking Microsoft Teams call history after 30 days is possible. However, Teams call history is only available for up to 30 days by default. After this period, call history is archived and can be accessed by administrators but not regular users.
To access call history beyond 30 days, you must request your administrator to retrieve the archived data for you. Your administrator can use the eDiscovery tool to search for and retrieve call history data. Once retrieved, you can access and analyze the call history data using any spreadsheet app.
How to check Microsoft Teams call report after 30 days using the admin center
As mentioned above, to access the Microsoft Teams call report after the history has been deleted for regular users, you must contact your subscription administrator. The fact is that the report can only be downloaded using the Admin Center. To do this, you need to:
- Open the Microsoft Teams Admin Center and sign in with your administrator account.
- Select Analytics & Reports from the left-hand menu.
- Click on Usage reports.
- Select the type of report you want to export. In this case, select Call report.
- Set the date range for the report. To access call reports beyond 30 days, choose a date range that includes the calls you want to review.
- Click the Run report to see the report.
Note that this method will output all calls made during this time for all accounts under the control of this admin account. Also, this method will not allow you to unload the report as a separate file, only view it online.
How to check call history up to 30 days in Microsoft Teams
If you need to check more recent calls, it will be even easier to do so in Microsoft Teams. This information should be available by default to regular users in their account, so you won’t need to contact the administrator. To do this, you need to:
- Open the Microsoft Teams app on your desktop or mobile device.
- Click on the Calls tab in the left-hand menu.
- To view call history for the past 30 days, click on the History tab at the top of the screen.
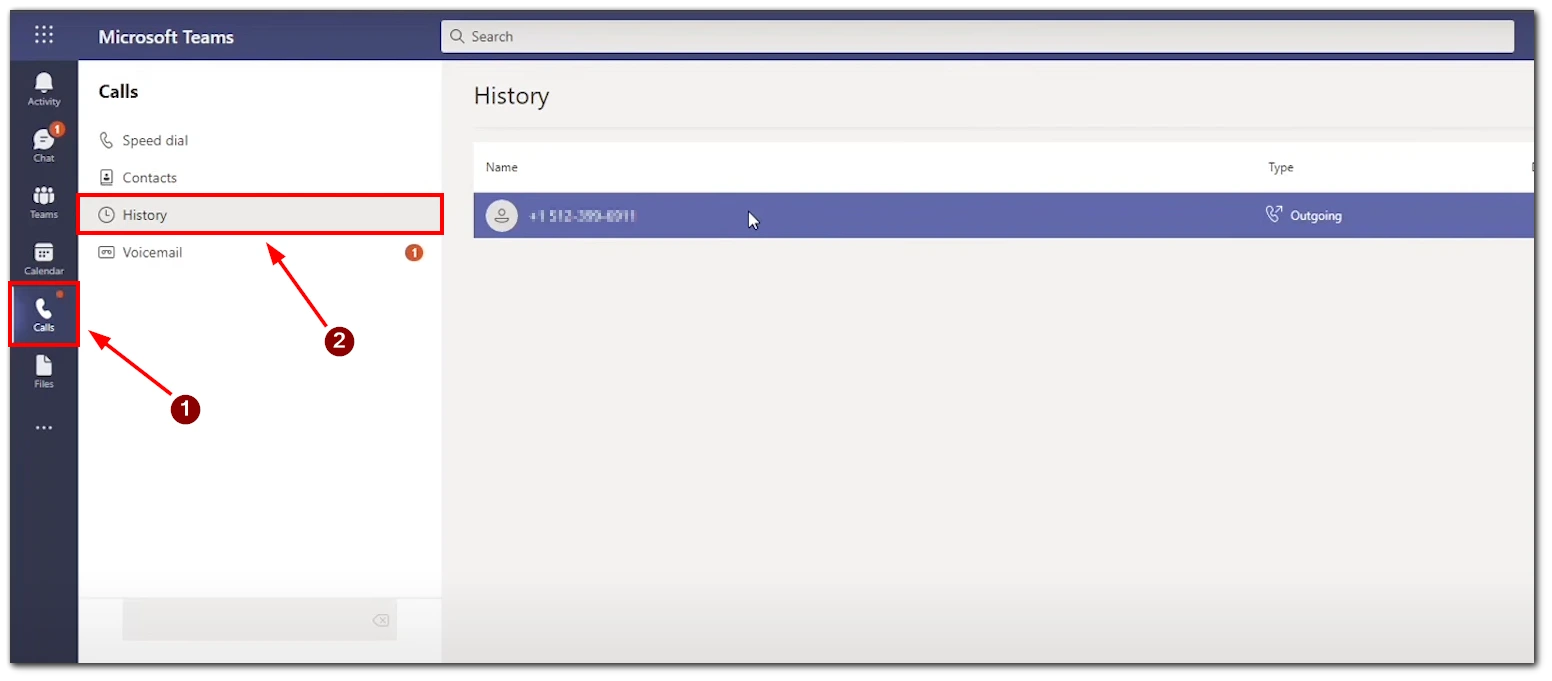
- You can also filter your call history by selecting a specific date range or searching for a specific call using the search bar at the top of the screen.
Being able to access call history on Microsoft Teams is a useful feature for keeping track of your communication activity. Whether you need to review previous calls, check call duration, or find a specific call, Microsoft Teams makes it easy to do so.
Why you can’t see the Calls tab on Microsoft Teams
If you don’t have the correct license, you may not see the Calls tab in Microsoft Teams. Microsoft offers different licensing options for Teams, and some licenses don’t include the Calls feature. For example, the Teams Exploratory license doesn’t include the Calls feature, so if you’re using this license, you won’t see the Calls tab. If you’re not sure which license you have, you can check with your IT department or administrator. To get access to Call tab you need Enterprise Voice or Business Voice license as part of your Microsoft 365 subscription.
If the Calls feature is disabled, you won’t see the Calls tab in Microsoft Teams. Your organization’s IT department or administrator may have disabled the feature for some or all users. This could be due to security concerns or other reasons. In this case, you should check with your IT department or administrator to see if they can enable the feature for you.
It’s also possible that the Calls tab is simply hidden in your Microsoft Teams settings. You can check your settings by clicking on your profile picture in the top right corner of the Teams app, selecting Settings, and then selecting Permissions. From there, you can check if the Calls feature is enabled and if you have the necessary permissions to access it.