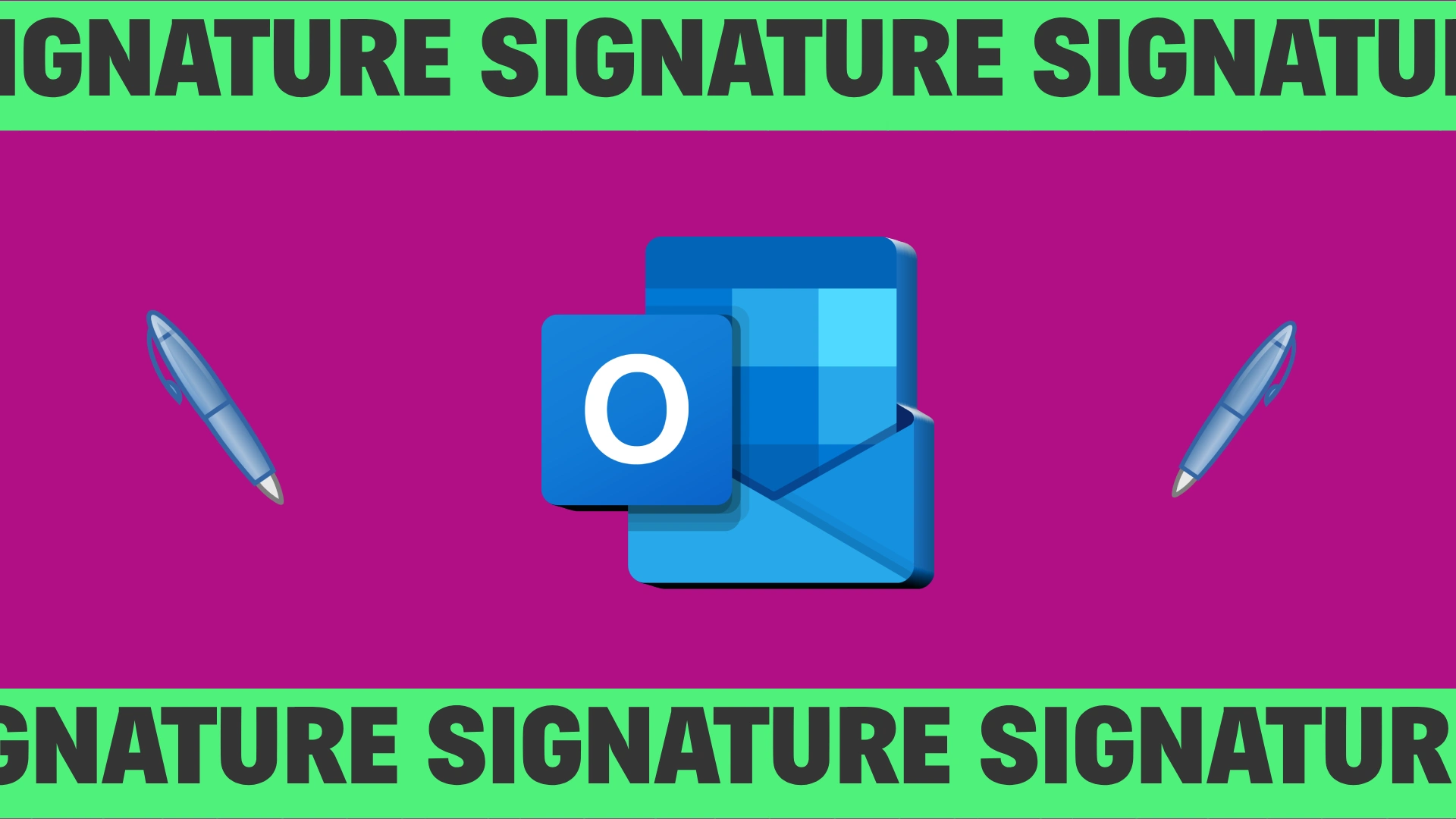Outlook signature works as in any other email service. That’s scripted text that automatically adds to the end of your email. Usually, it’s used to provide information about the sender, like:
Ivan Makhynia
Tab-TV, Team Lead
[My phone number]
[My email]
[My address]Every time you send an email, this text will be added at the bottom.
But you need to keep it up to date and don’t forget to change it when your details change. You can edit signatures on Outlook App for PC or Mac, Outlook 365, and your iPhone/Android.
How to edit Signature in Outlook on the desktop app
Most people use Outlook on their desktops via the Outlook app, as it’s a corporate service. So, let’s start with untangling how to change the signature there.
Here’s what to do:
- First, you need to click on the File button above the toolbar.
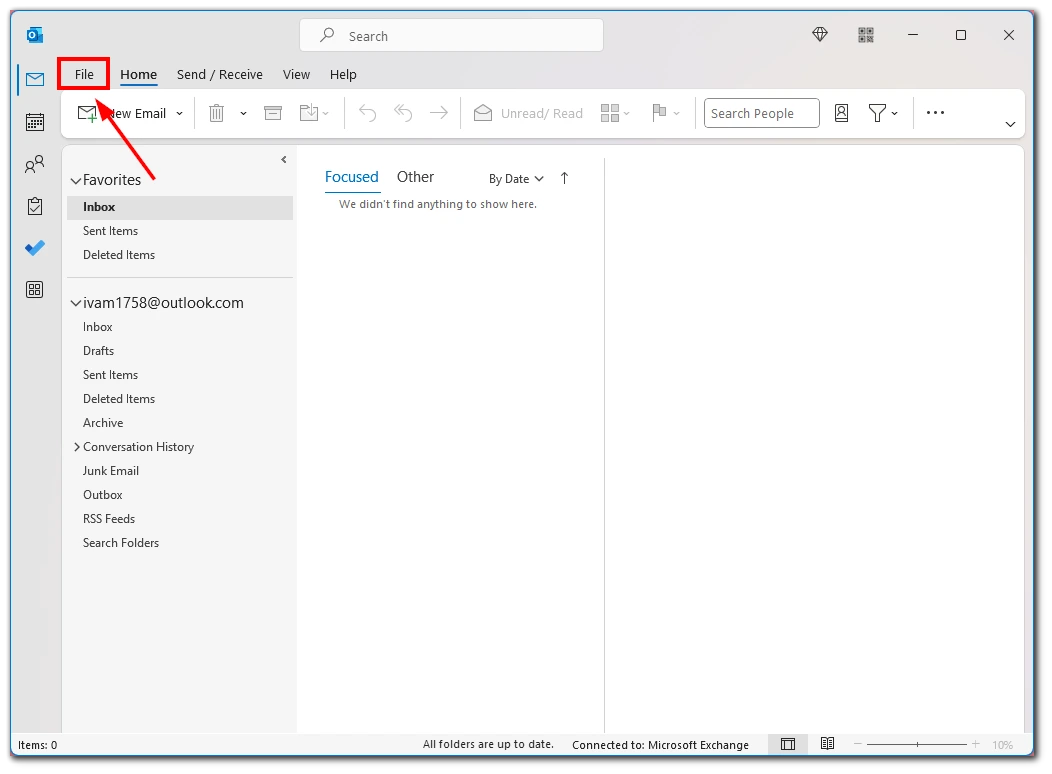
- After that, you need to select Options in the side menu.
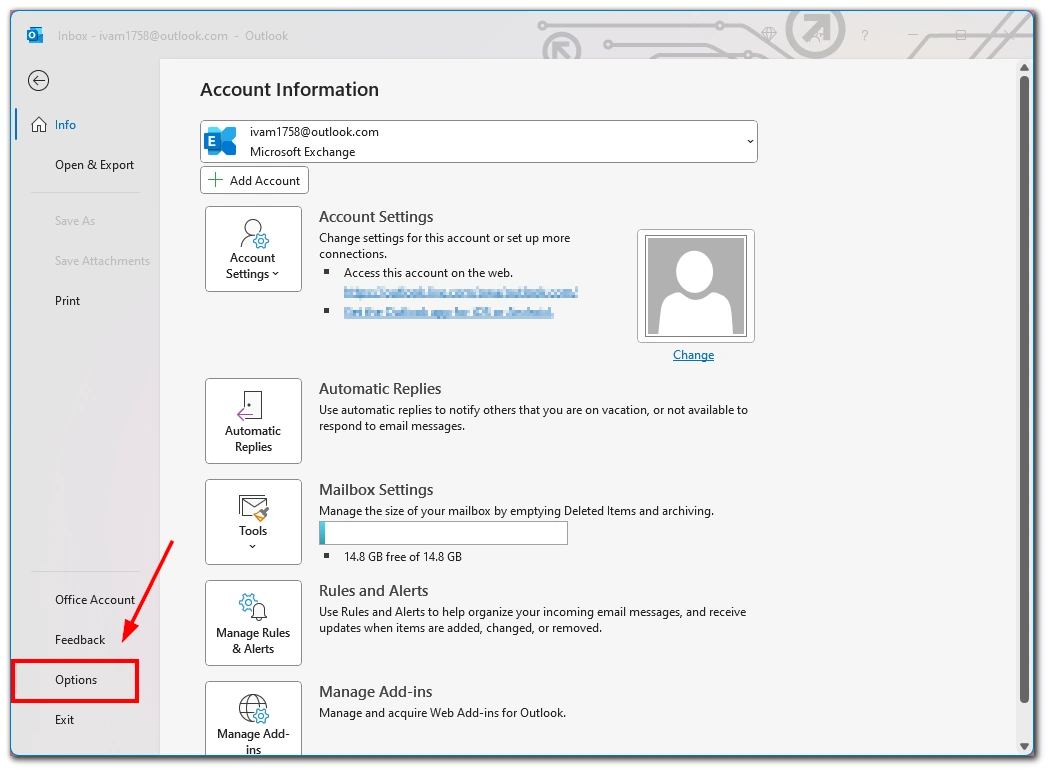
- In the Settings menu, you need to select the Mail tab.
- Here, find the Signatures button.
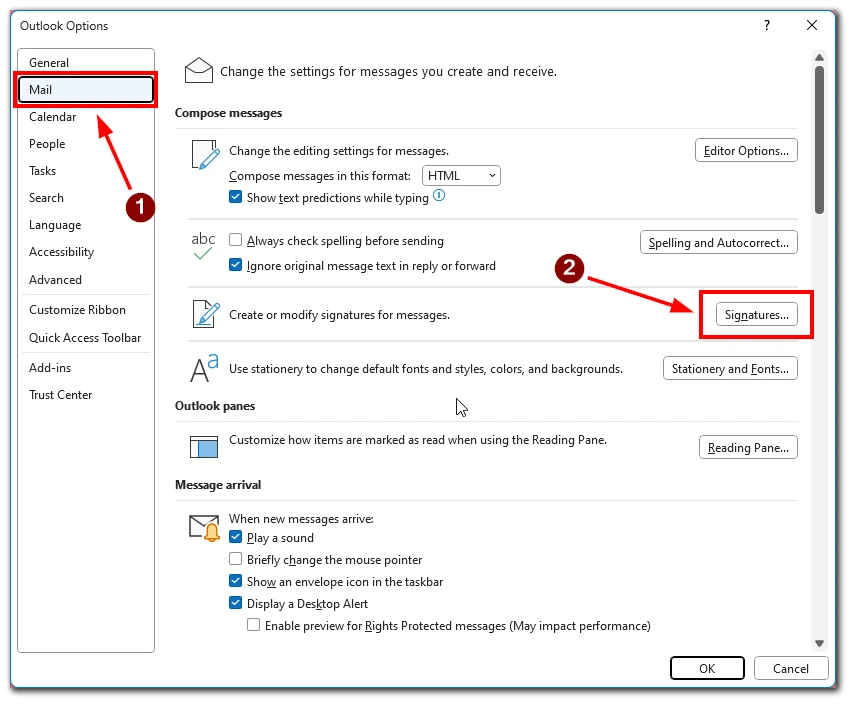
- Then select the Signature you want in the Select Signature to edit window.
- In the text box, you can edit the text of your Signature.
- Click OK to finish and save everything.
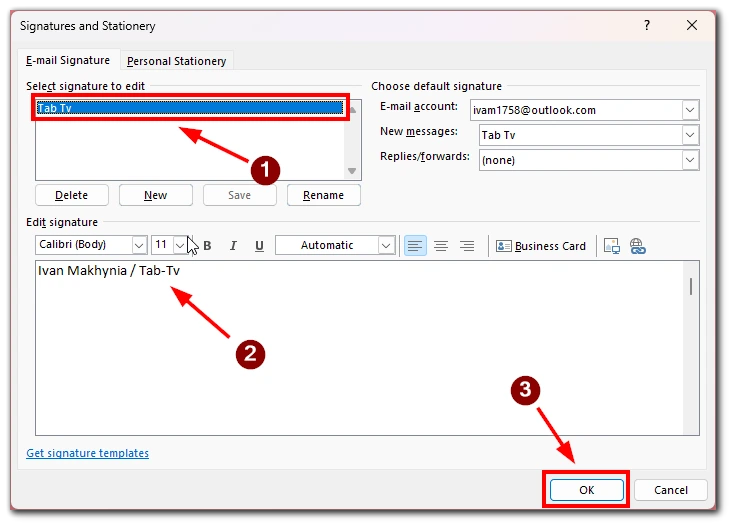
Here, you can create/change a signature and manage it; for example, save some signatures to the library.
You can also edit the signature, including its formatting. For example, you can make it bigger or smaller. I prefer small signatures so they don’t look like a part of an email. And you can add media to your signature, like a company logo or your photo (or your handwritten signature in png format).
How to edit Signature in Outlook 365
You can also change your signature in Outlook 365 (an Outlook web version), almost the same way as in the Outlook app.
It’s free for all users who have a Microsoft account. Here you can also edit and create various signatures. However, the steps to do this will be a little different. To do this, you need the following:
- On the main Outlook page, click the View button.
- After that, in the toolbar, select View Settings.
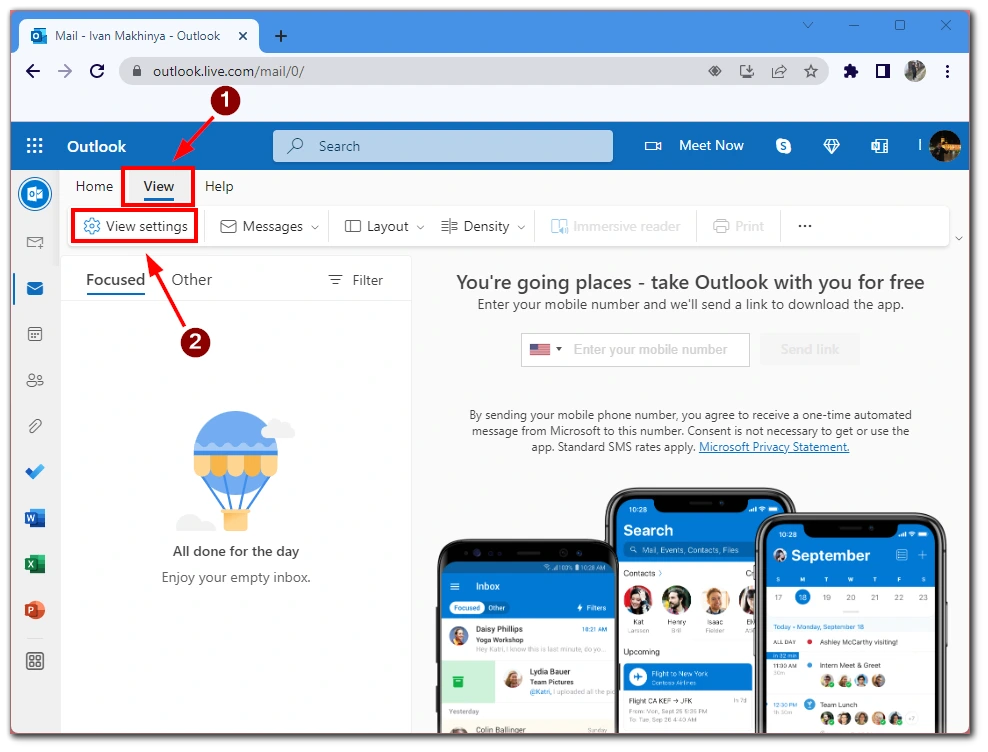
- You need to go to the Mail tab in the settings window that appears.
- After that, click on Compose and reply.
- In the drop-down list, select the Signature you want to edit, and you can edit it in the text box below.
- When you’re done, click Save, and the Signature will be updated.
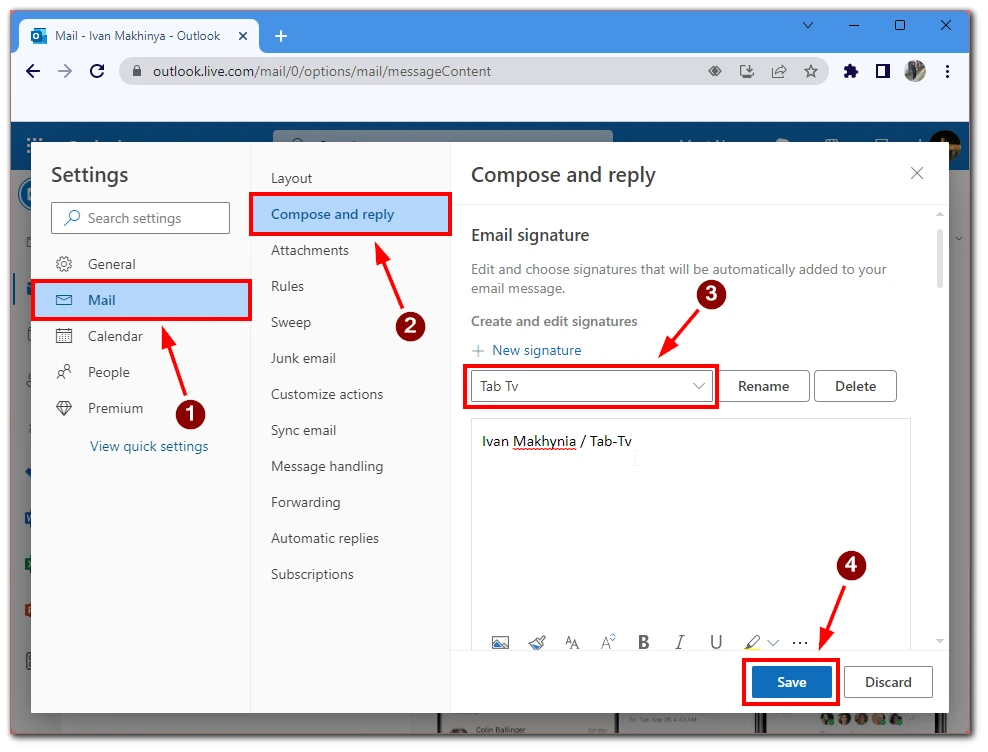
Note that the signature editing here is not as detailed as in the Desktop app. This is because all functions and tools in Microsoft 365 are stripped-down versions of services from the desktop apps. So many other features of Outlook and other services will not be available here.
How to edit Signature in Outlook on iPhone or Android
Of course, Outlook is also available to users on iPhone, iPad, and Android. No matter what operating system your device is running on, Outlook will have the same interface and functionality.
But here’s one thing you need to know, the default signature in Outlook mobile differs from your signature on PC/Mac/web; it indicates that the e-mail was sent from Outlook for iOS/Android.
To change the Signature on your mobile device, you need the following:
- Click on your profile icon at the top left of the home page.
- Then select the gear icon on the left side to go to the app settings.
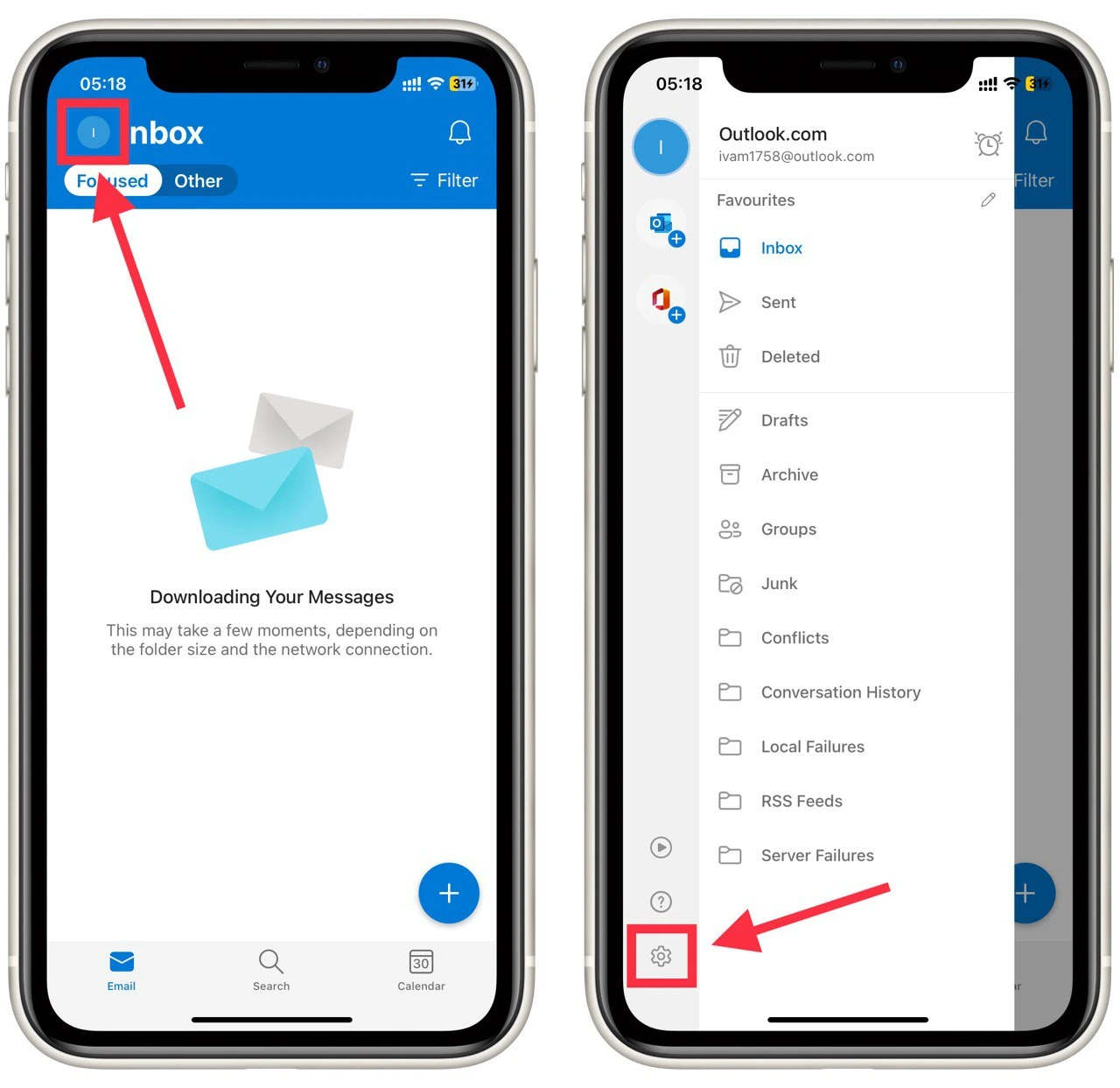
- This is where you need to select Signature.
- After you change the desired Signature, click on the button with a checkmark to save the changes.
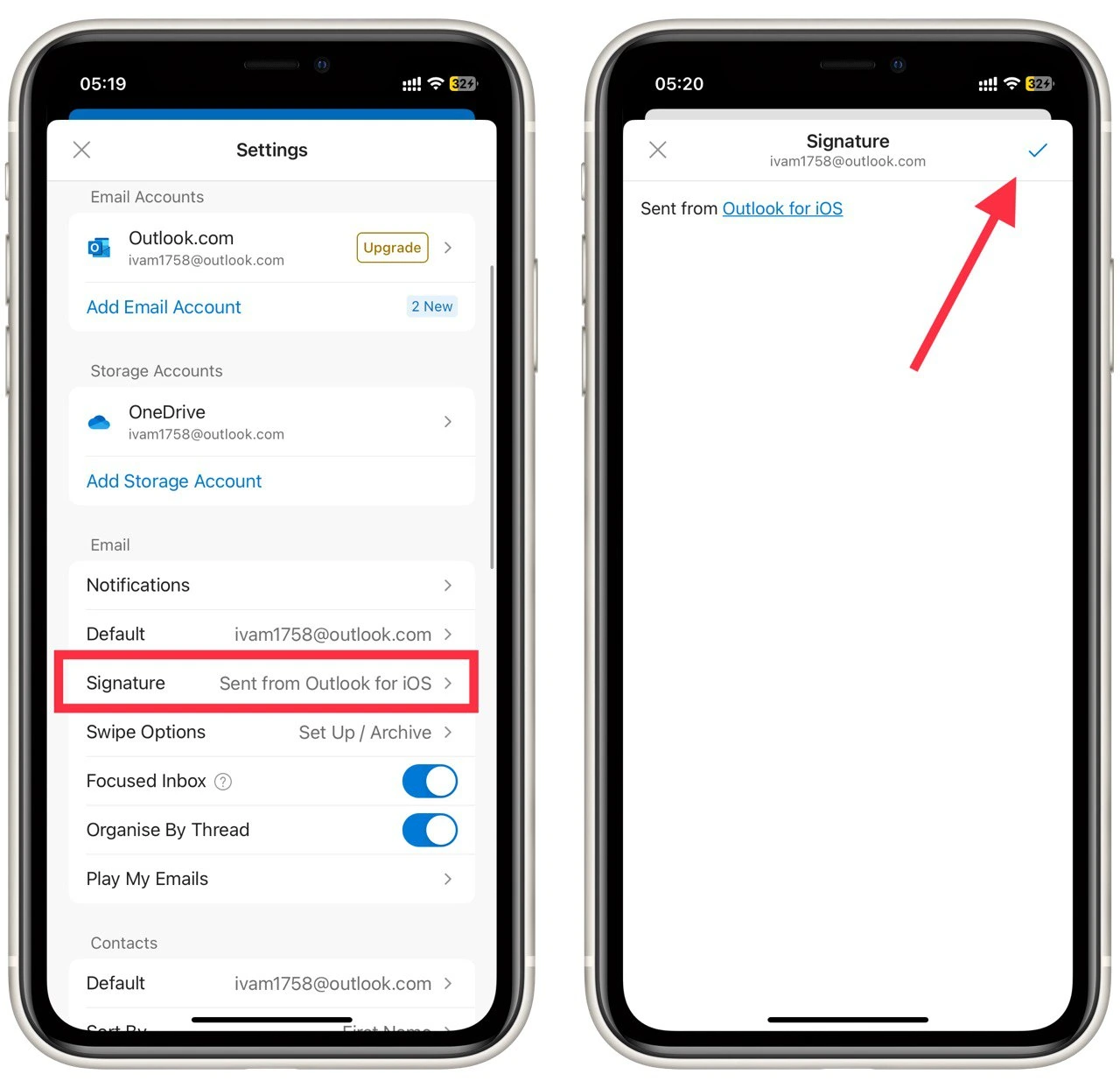
As you see, the default signature is “Sent from Outlook for iOS.” You can change it to this section right after installation so the recipients don’t know that you’re sending them emails from your smartphone or tablet. You can also clear the signature field to disable this feature in the app.
How to add your signature picture within Outlook
If you prefer not simple text but classic signatures like on paper letters, or if you want to add your company logo instead of a text message, you can add a picture signature to your emails. To get started, use any drawing application such as Paint on Windows, Notes on Mac, or any mobile art software. Draw your signature with your mouse and save it using any convenient photo format (preferably PNG or JPG).
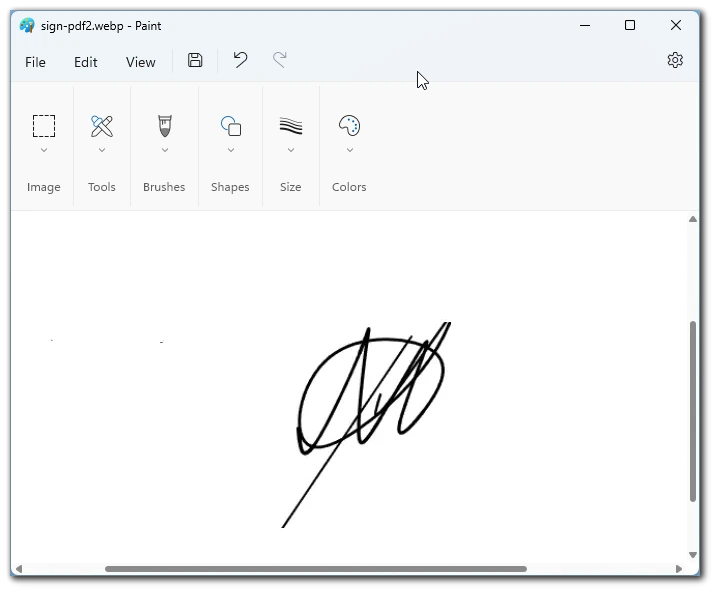
Alternatively, you can also just scan your paper signature or make it with a stylus and tablet (if you have one). Once you have the picture in front of you, you can add it to your Outlook signature message on any device. First of all, go to the editing menu of your signatures using the instructions above and then use the add picture button as shown in the screenshots below:
For Desktop
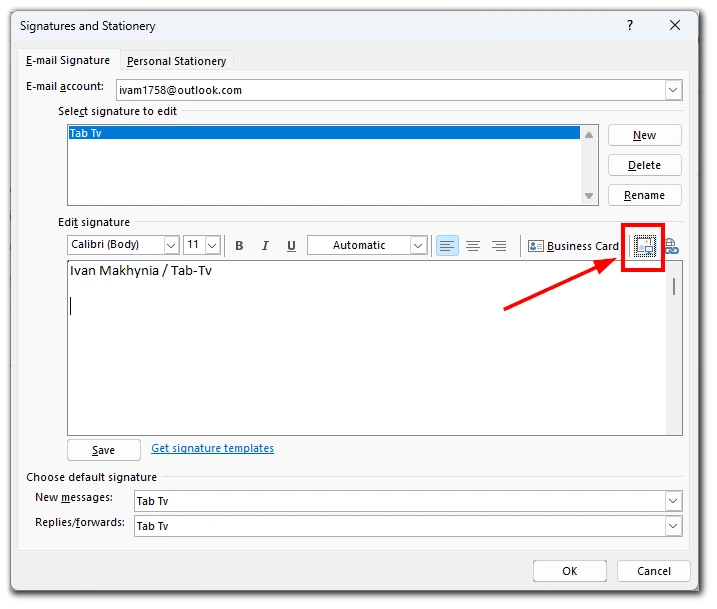
For Outlook 365
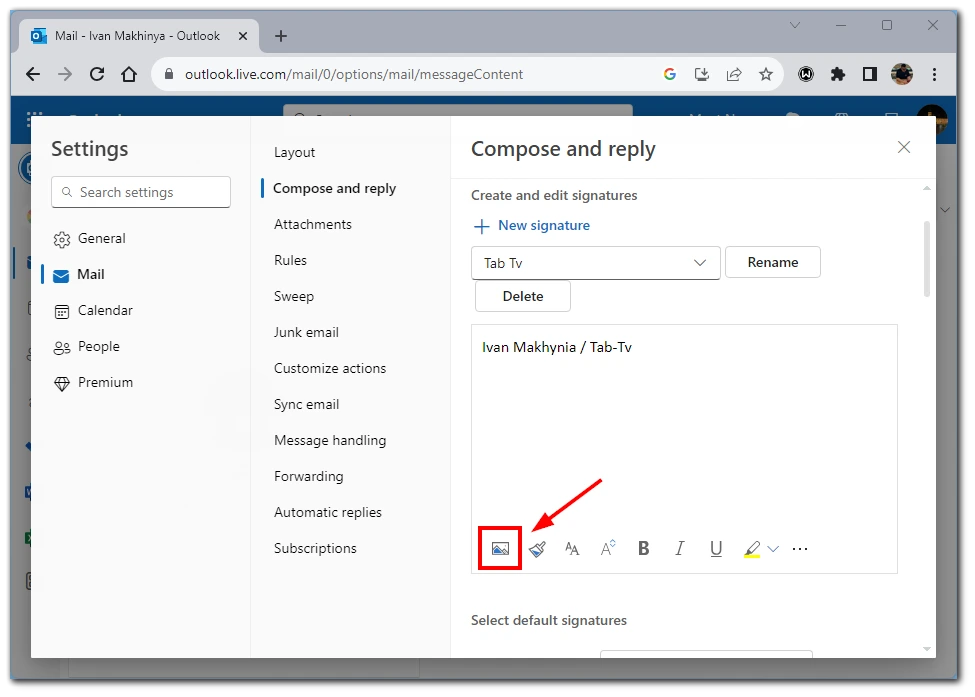
For Mobile
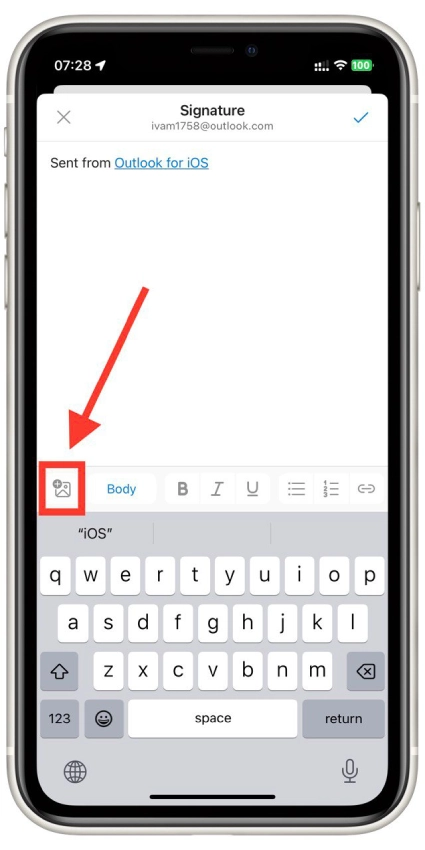
Note that it is best to make your signature picture small. Its task is just to be at the bottom of the email as a design element, and it should not attract too much attention.