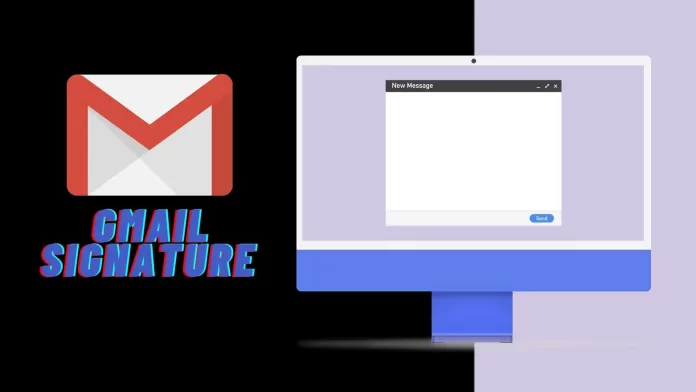The browser-based version of Gmail has a wide range of tools for editing your signature. It includes standard text formatting features such as font, size, style (bold, italic, underlined), and the ability to insert links, images, and even create HTML signatures.
In comparison, the Gmail mobile app is limited to a basic set of tools. There, you can only add simple text, with no ability to insert images, create links, or use complex formatting.
How to add a signature in Gmail?
To add a signature in Gmail, follow these steps:
- Open Gmail on your PC.
- In the top right corner, click on the gear icon and select “See all settings“.
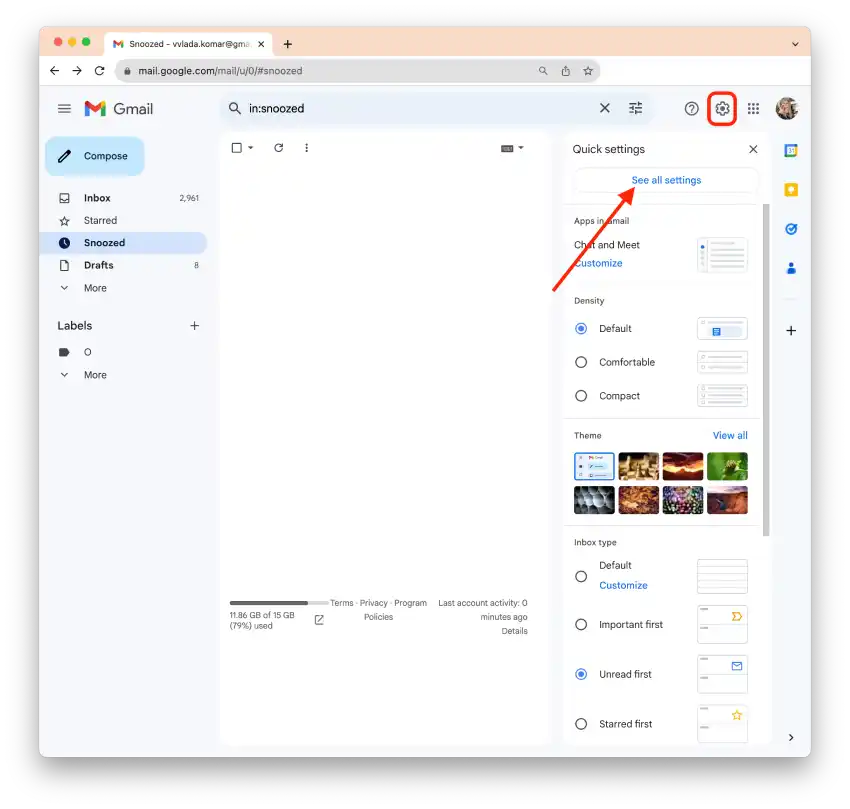
- Click the “General” tab.
- Scroll down the page to the “Signature” section.
- Click on “Create a new one.”
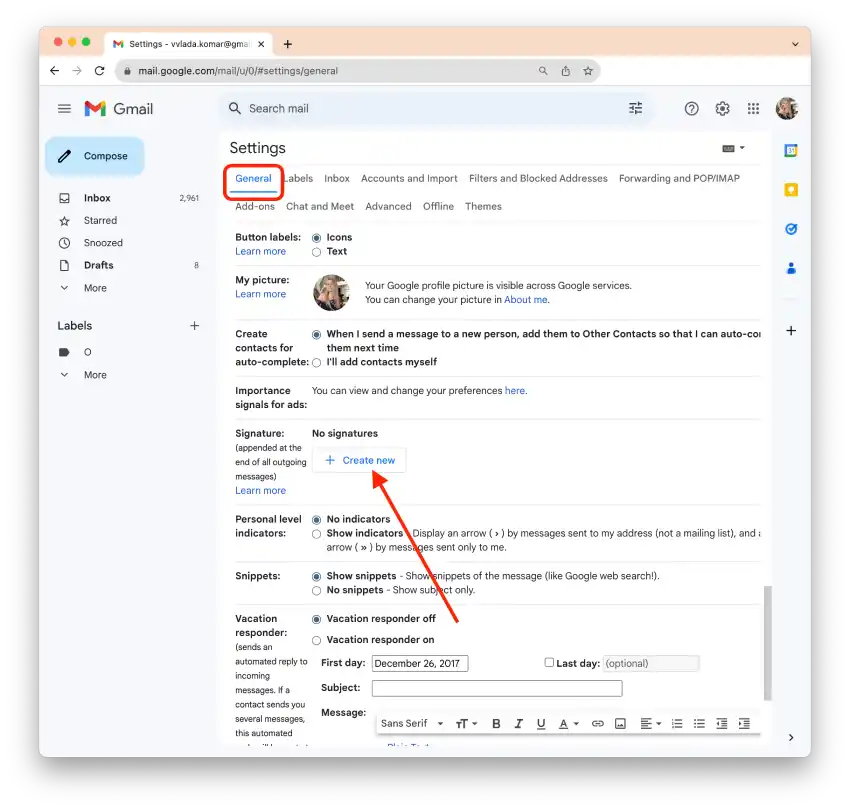
- Enter a title for your signature and click “Create.”
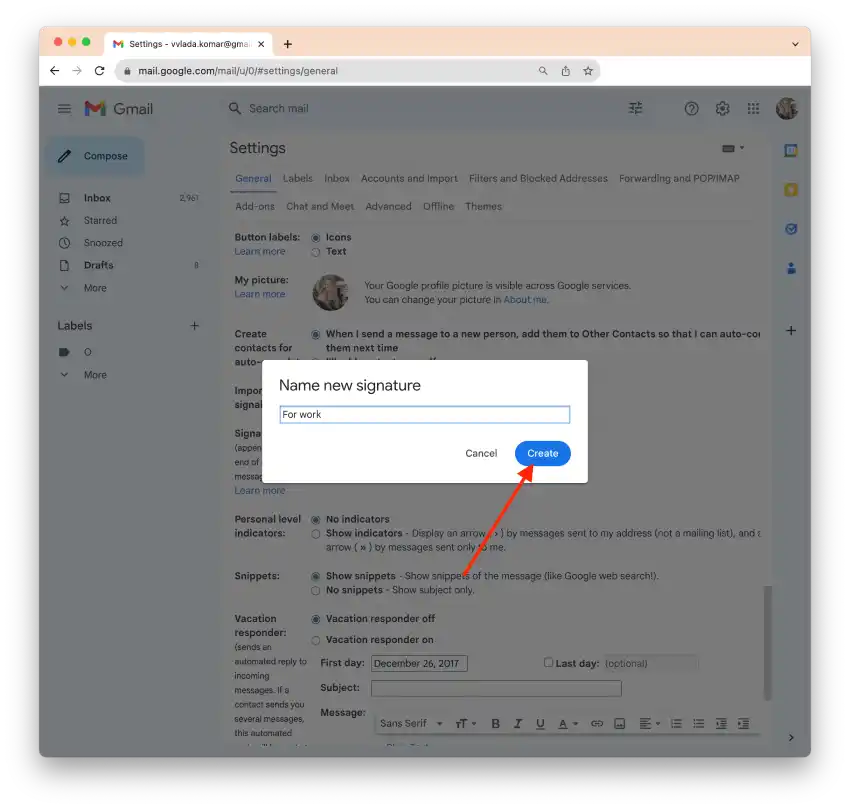
- Type and format the text of your signature in the field provided.
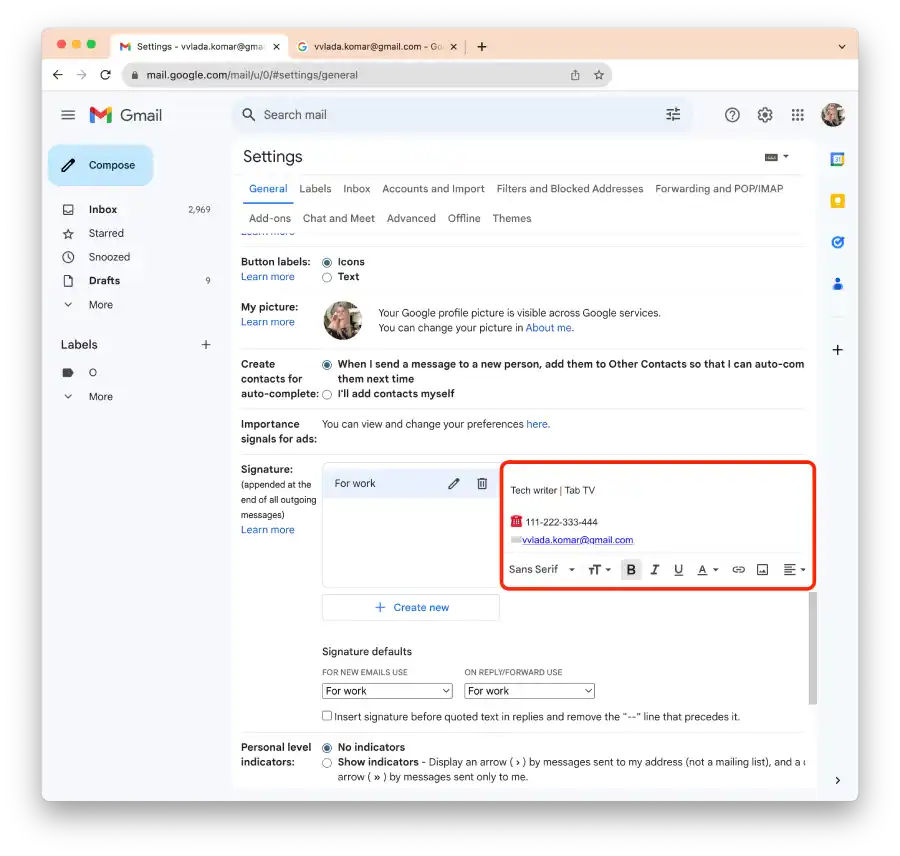
- Select which emails the signature will be used for.
- Click “Save Changes” at the bottom of the page.
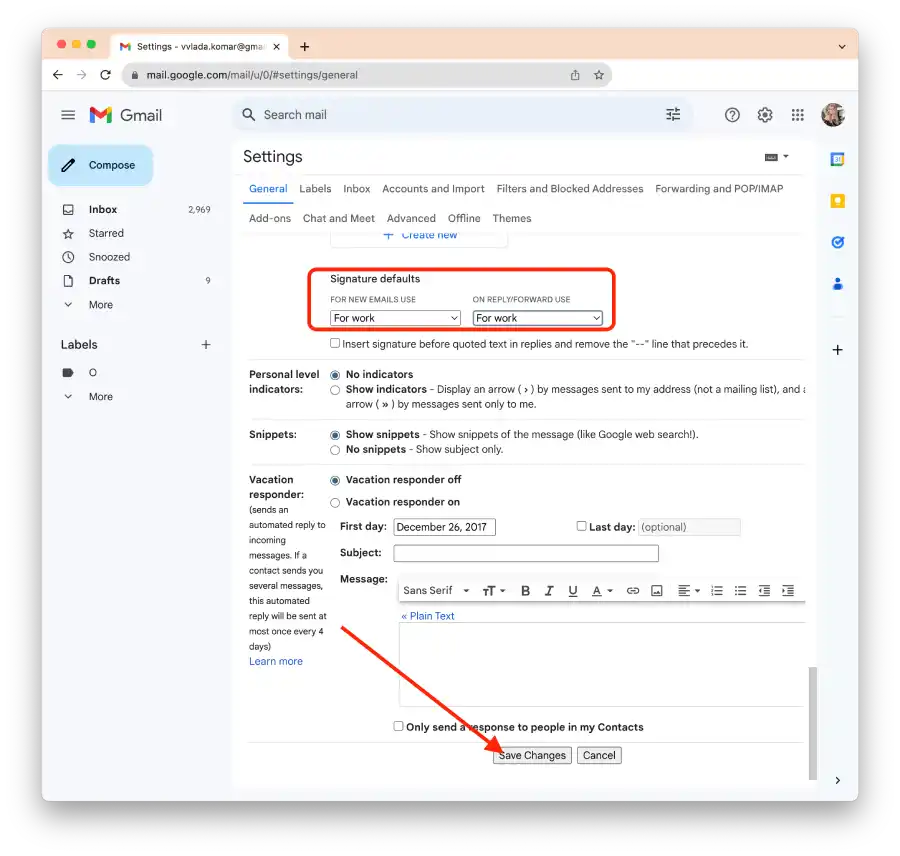
After you save your changes, your signature is automatically added to each new Gmail message or reply, based on the settings you choose. This way, every email you send will include your signature at the end of the text.
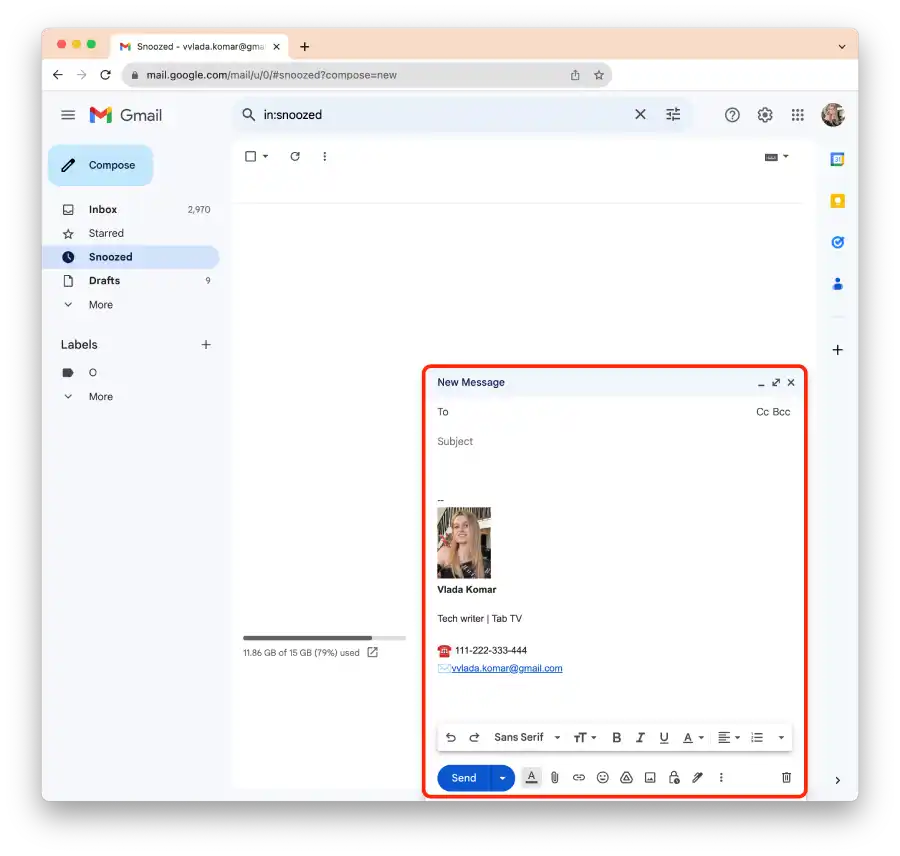
Learn more about how to electronically sign a PDF document.
How to change your Gmail signature?
To change your Gmail signature, you need to:
- Open Gmail on your PC.
- In the top right corner, click on the gear icon and select “See all settings“.
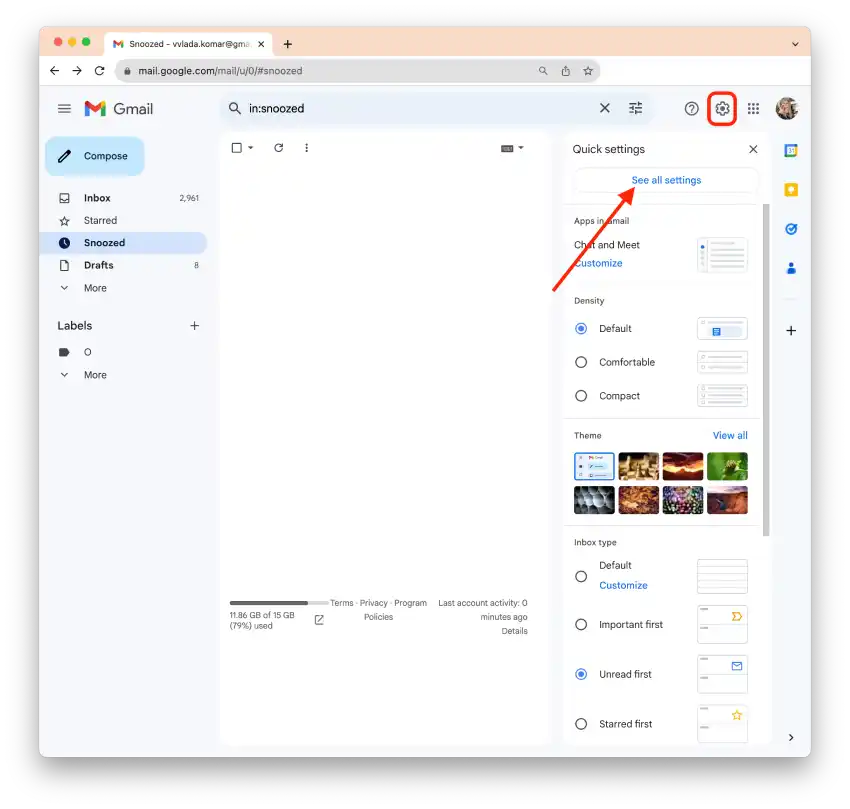
- Click the “General” tab.
- Scroll down the page to the “Signature” section.
- Click on the pencil to change the signature name.
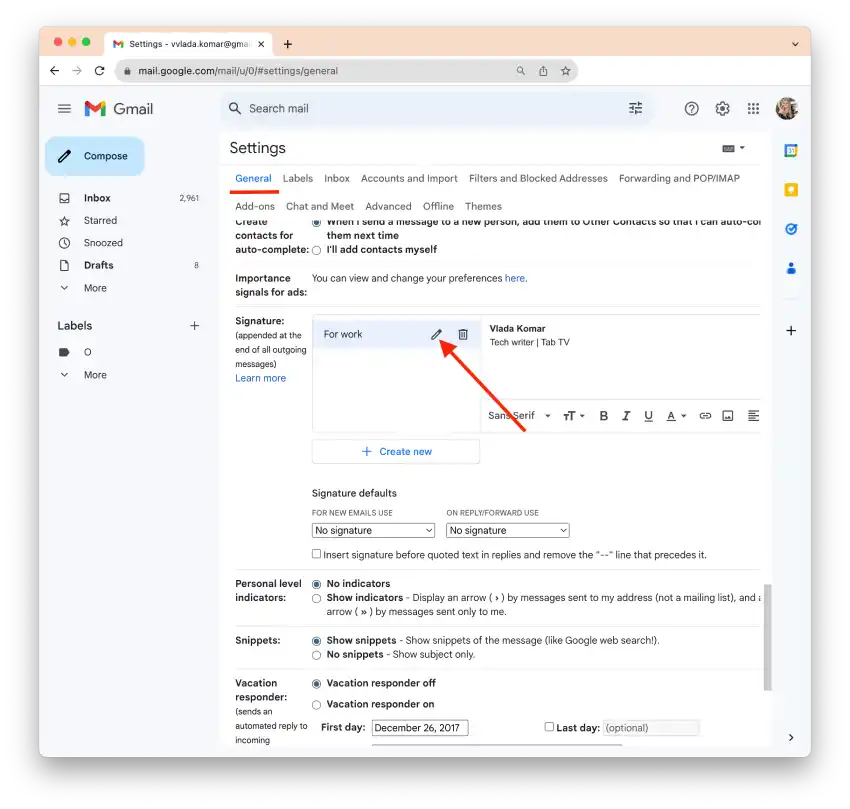
- Type and format the text of your signature in the field provided.
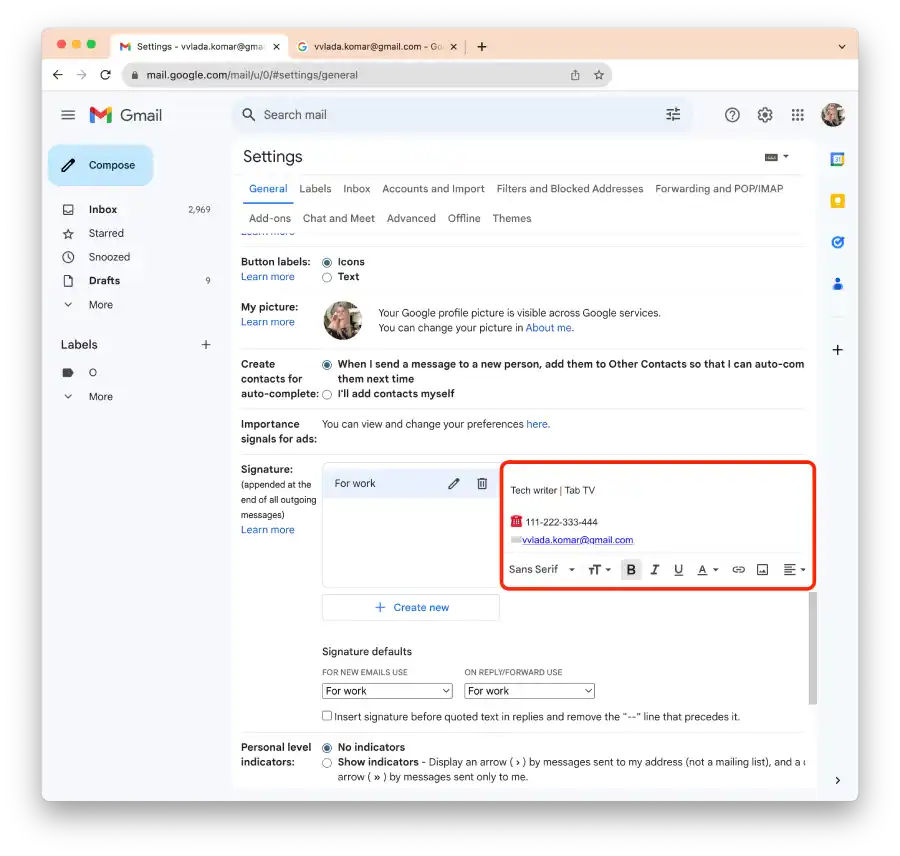
- Click “Save Changes” at the bottom of the page.
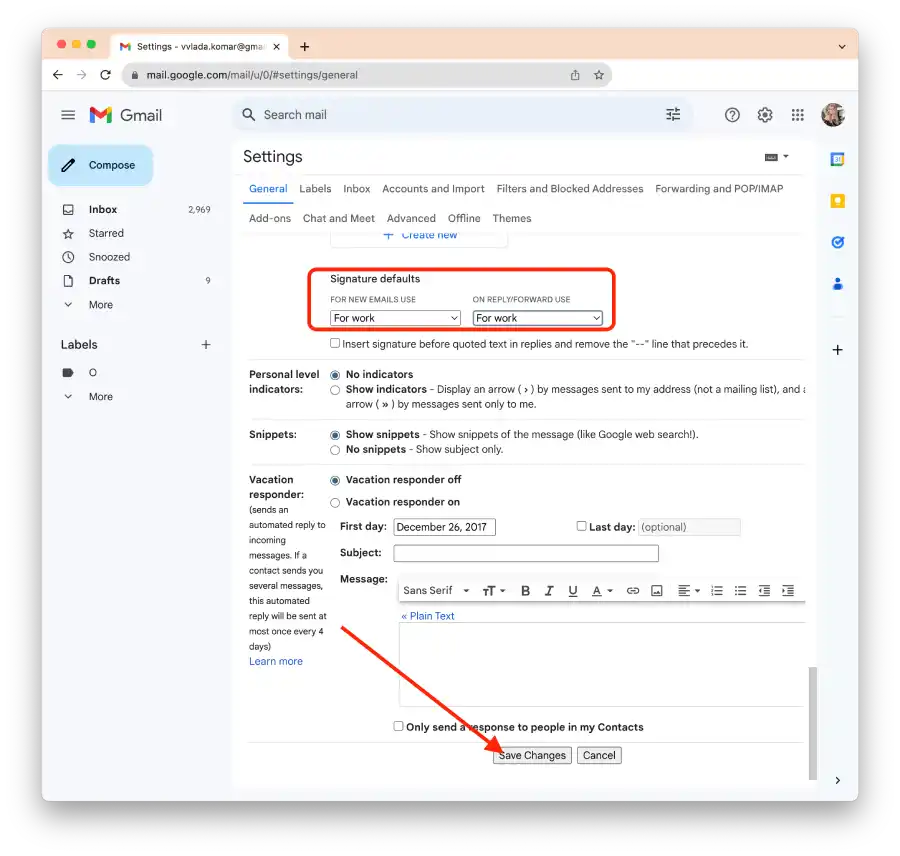
Once you’ve saved the changes, your updated signature will be applied to new emails or replies/forwards, based on the settings you’ve chosen for that signature.
How to change your Gmail signature on an iPhone or iPad?
Changing your Gmail signature on an iPhone or iPad using the Gmail app is a bit different than doing it in a browser. The browser version of Gmail offers more sophisticated signature formatting tools (such as inserting images or links), while signature settings in the mobile app are more simple.
To change your Gmail signature on an iPhone or iPad, you need to follow these steps:
- Open the Gmail app on your iPhone or iPad.
- Tap the menu icon (three horizontal lines) in the top-left corner.
- Scroll down and tap on Settings.
- Tap Signature settings.
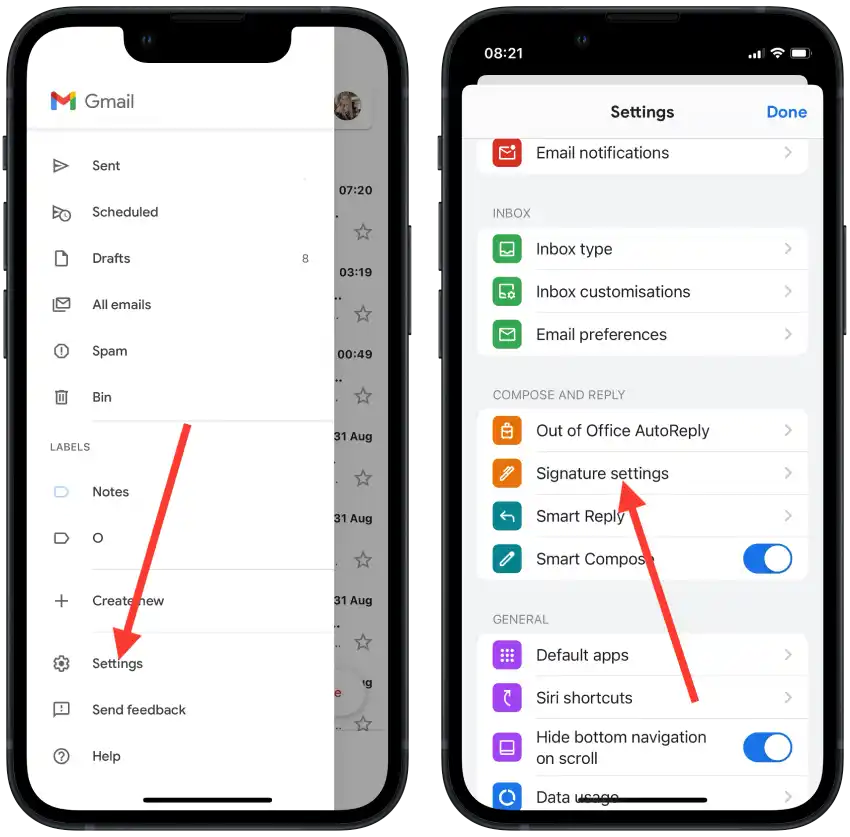
- Toggle on the Mobile Signature switch.
- In the text box that appears, enter or edit your desired signature.
- Tap “Done“
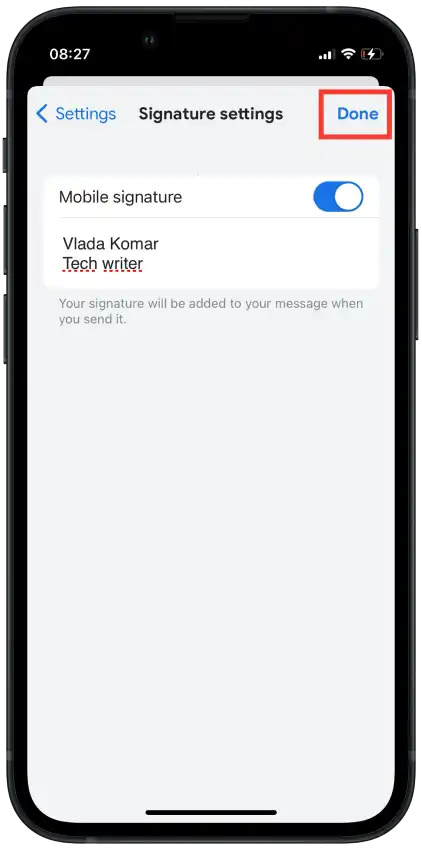
However, setting up a mobile signature will override the signature set up in the browser when sent from the app.
How to add an image to Gmail signatures?
For most images in captions, the recommended resolution is between 300 and 400 pixels wide. The height will depend on the proportions of the image. If it’s a logo, it could be smaller, 100×100 pixels or 150×150 pixels.
To add an image to Gmail signatures, you need to follow these steps:
- Open Gmail on your PC.
- In the top right corner, click on the gear icon and select “See all settings“.
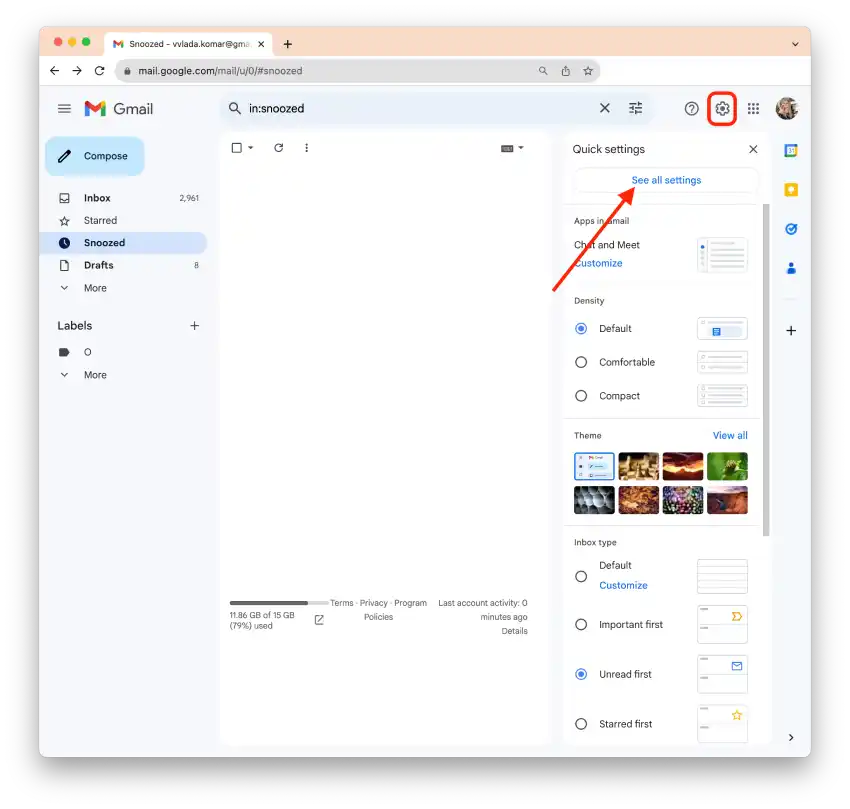
- Click the “General” tab.
- Scroll down the page to the “Signature” section.
- Click on the “Create a new one“.
- Then, write the text in the field.
- Click on the image icon.
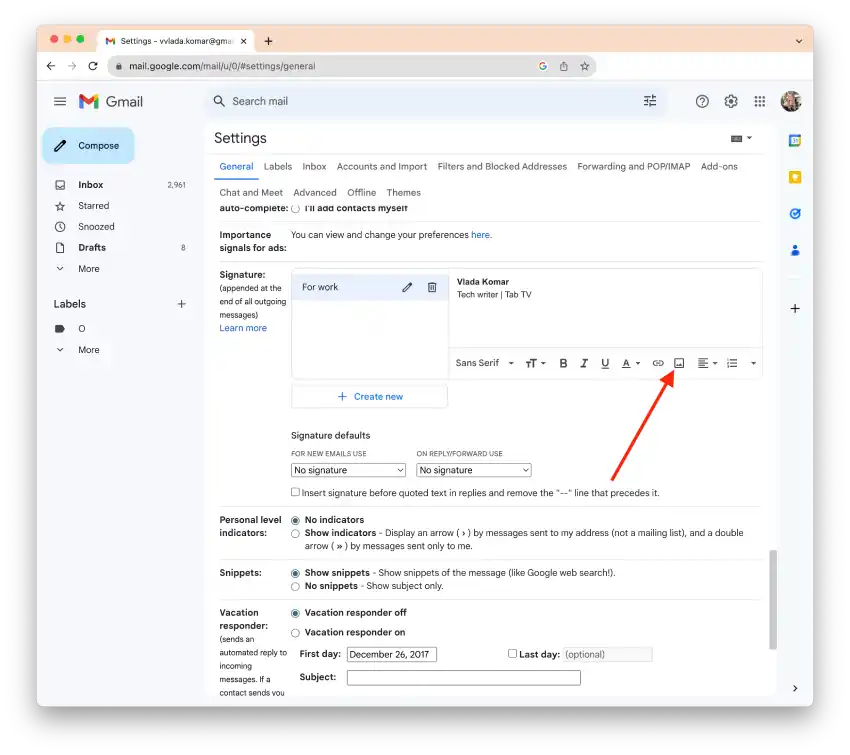
- Upload an image from your computer, paste the image URL, and select from Google Drive or Google Photos.
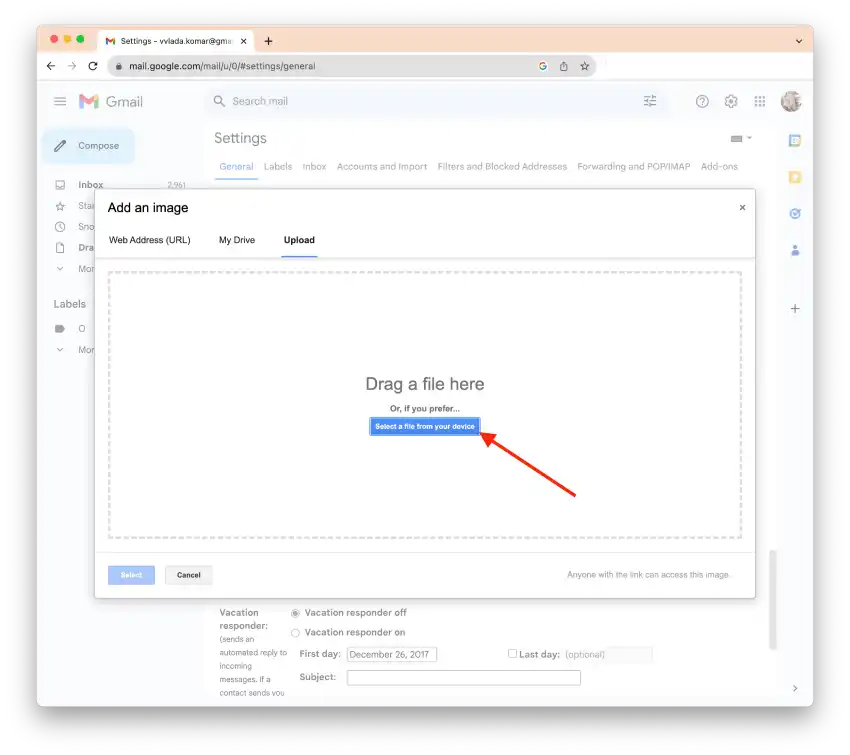
- Once downloaded, you can change the size. However, it’s best to immediately upload a properly sized and cropped picture because it will look too big.
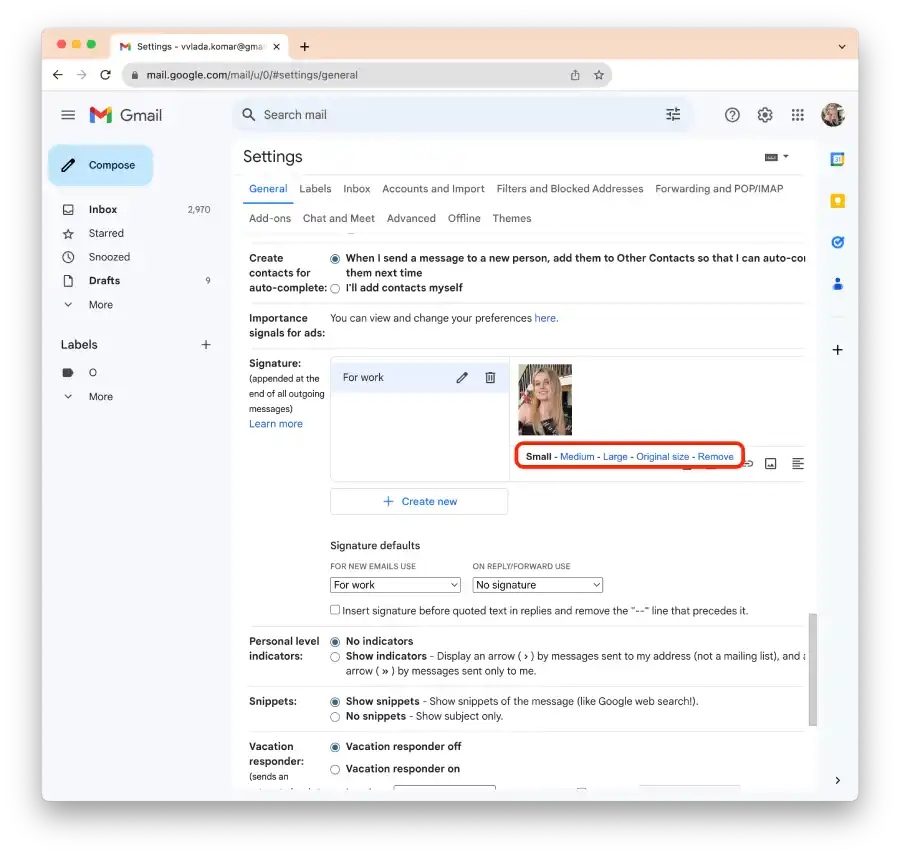
- Scroll down to the bottom of the page and click Save Changes.
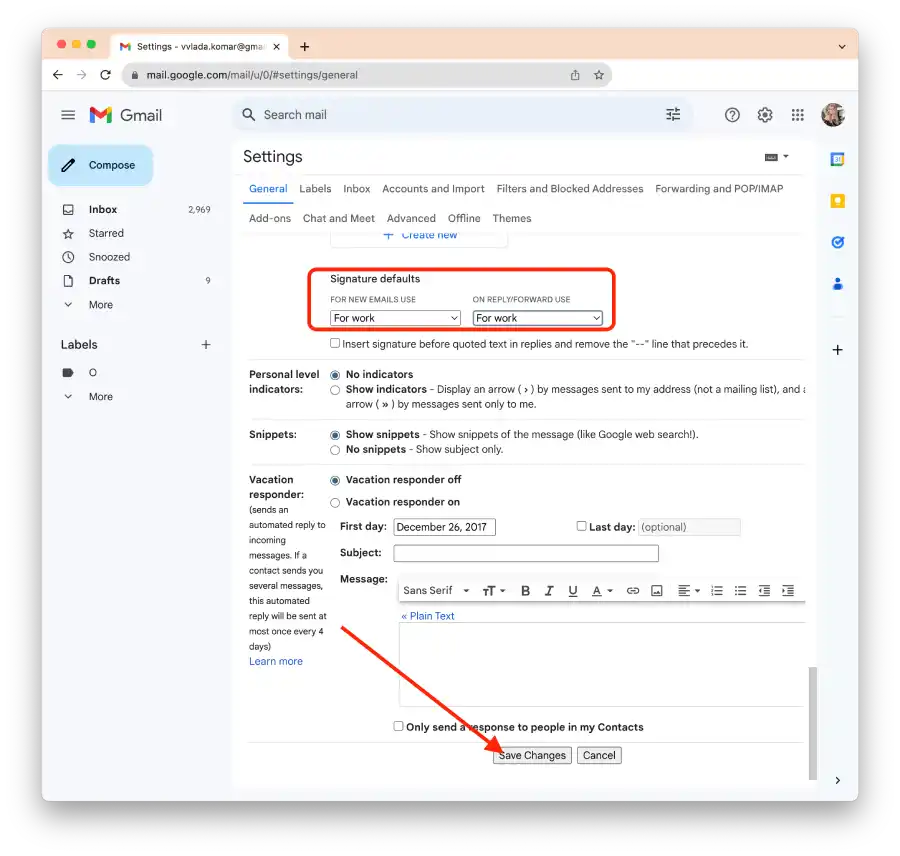
Your signature, including the new image, will now appear at the bottom of the emails you compose in Gmail.
You can use editors to make a picture with your photo and other contact information on it. I created my signature in Canva. Select Custom size only. I also found email signature templates for Gmail. You can use templates to make it easier.
How to add a link to Gmail signatures?
To add a link to your Gmail signature, follow these steps:
- Open Gmail on your PC.
- In the top right corner, click on the gear icon and select “See all settings“.
- Click the “General” tab.
- Scroll down the page to the “Signature” section.
- Click on the “Create a new one“.
- Select text in the signatures field.
- Click on the link icon.
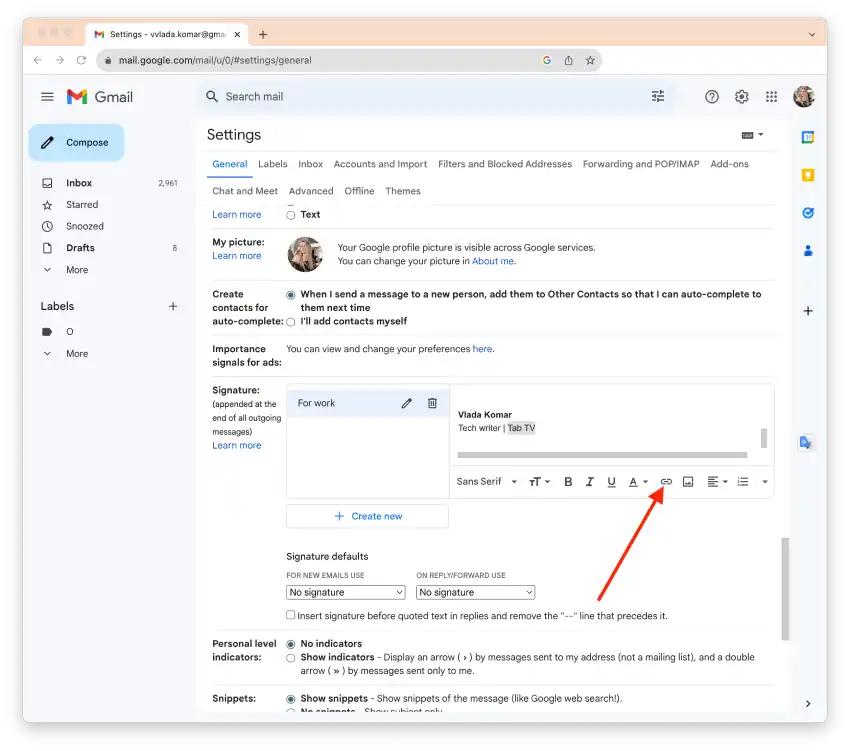
- Enter the URL to which the link should lead and confirm the addition.
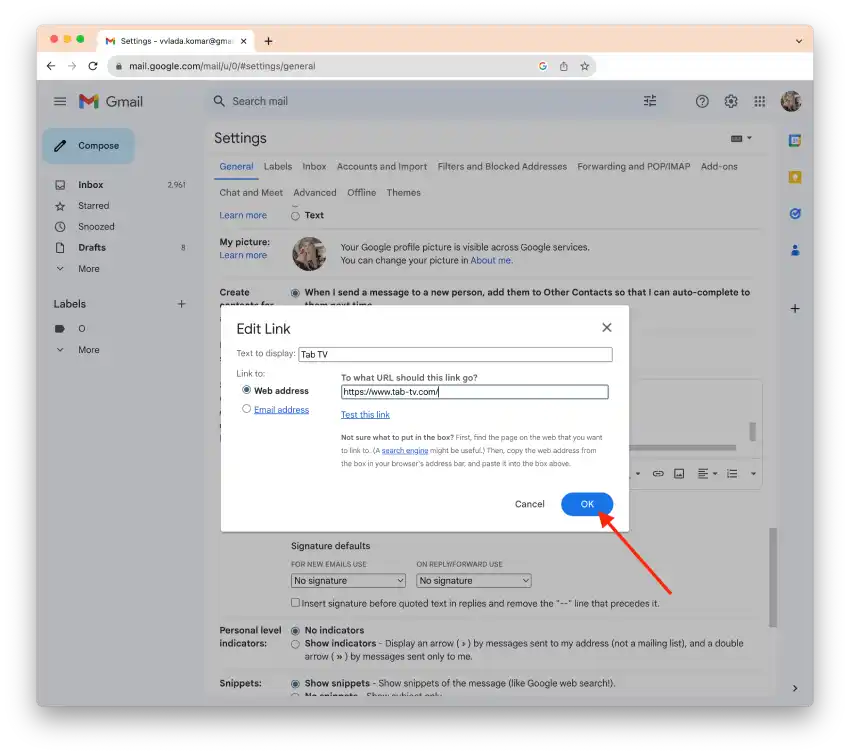
- Select which emails will be assigned to signature.
- Scroll down to the bottom of the page and click Save Changes.
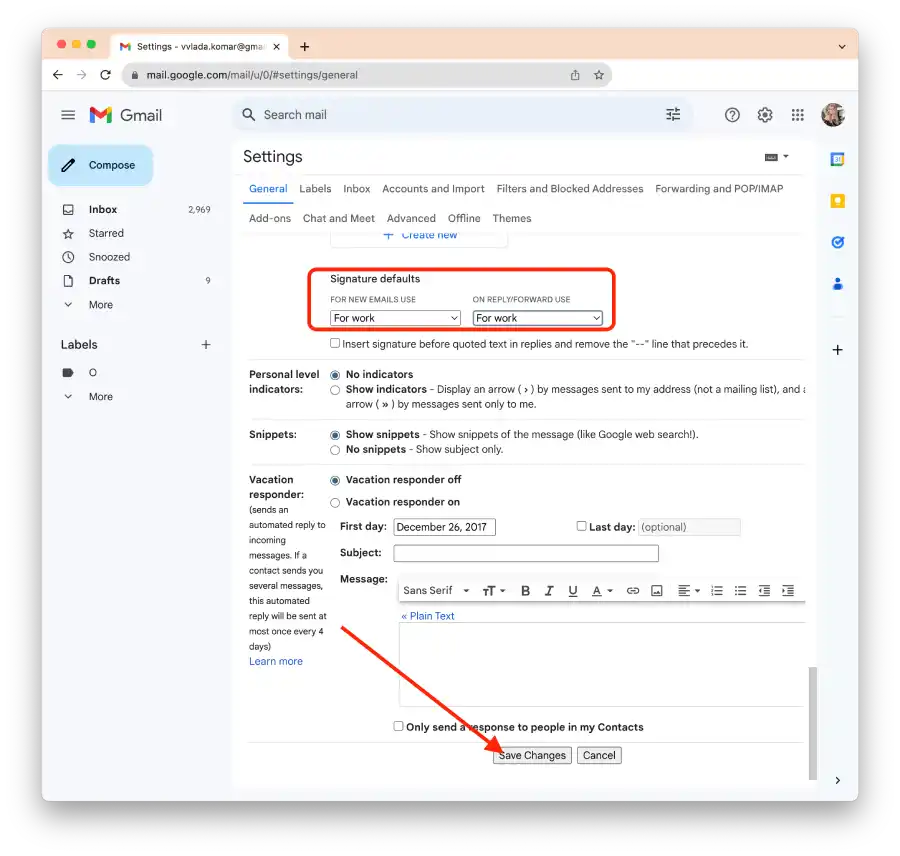
Adding a link to your Gmail signature is a great way to highlight and provide quick access to important information such as your website, portfolio, or social media profiles.
What is the toolbar in Gmail signatures?
This toolbar is intuitive and designed to be user-friendly. Even if you’re not familiar with all the icons initially, hovering over each one in Gmail will display a small tooltip describing its function.

- Font. You can choose from 11 fonts.
- Size. There are 4 options: small, normal, large, huge.
- Bold. It makes the text bold.
- Italics. It makes text italicized.
- Underline. It makes the underline.
- Text Color. The “A” icon opens a palette where you can choose a color for your text.
- Links. The chain icon allows you to add links to your text.
- Insert Image. The small image icon lets you add an image to your signature, which can be useful for logos or other branded elements.
- Align. Adjust the alignment of your text (left, center, right, or justified).
- Numbering. Adds text numbering.
- Remove formatting, quote, indent more, indent less, and bullet list. All of these options help you format your text.
How to add an HTML signature to Gmail?
In order to create an HTML signature for Gmail, you can use HubSpot’s Email Signature Generator. HubSpot’s Email Signature Generator is a free tool that allows users to create professional-looking email signatures for their emails easily.
You can add various information such as name, title, company name, phone number, address, social media links, and even a logo or profile picture. Customizing colors, fonts, and other design elements is possible to make the signature more personalized.
To create and add an HTML signature to Gmail, you need to follow these steps:
- Open HubSpot’s Email Signature Generator in your browser.
- You will be taken to a window where you need to select the appropriate template.
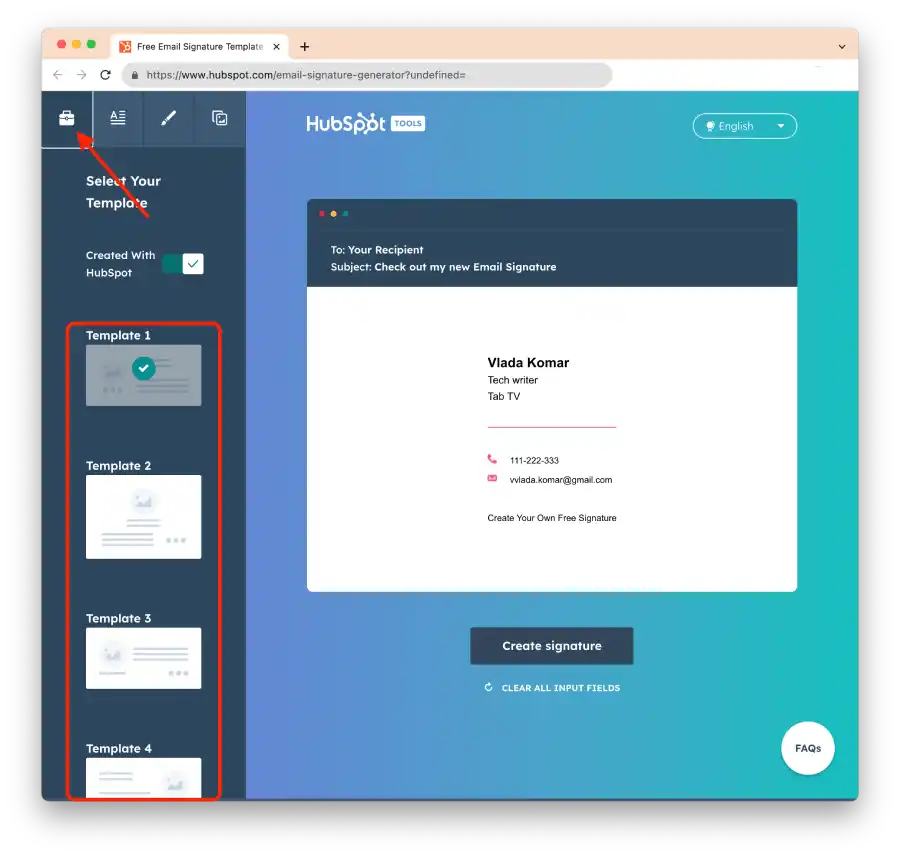
- Then click on the formatting tab and enter the required information in each field.
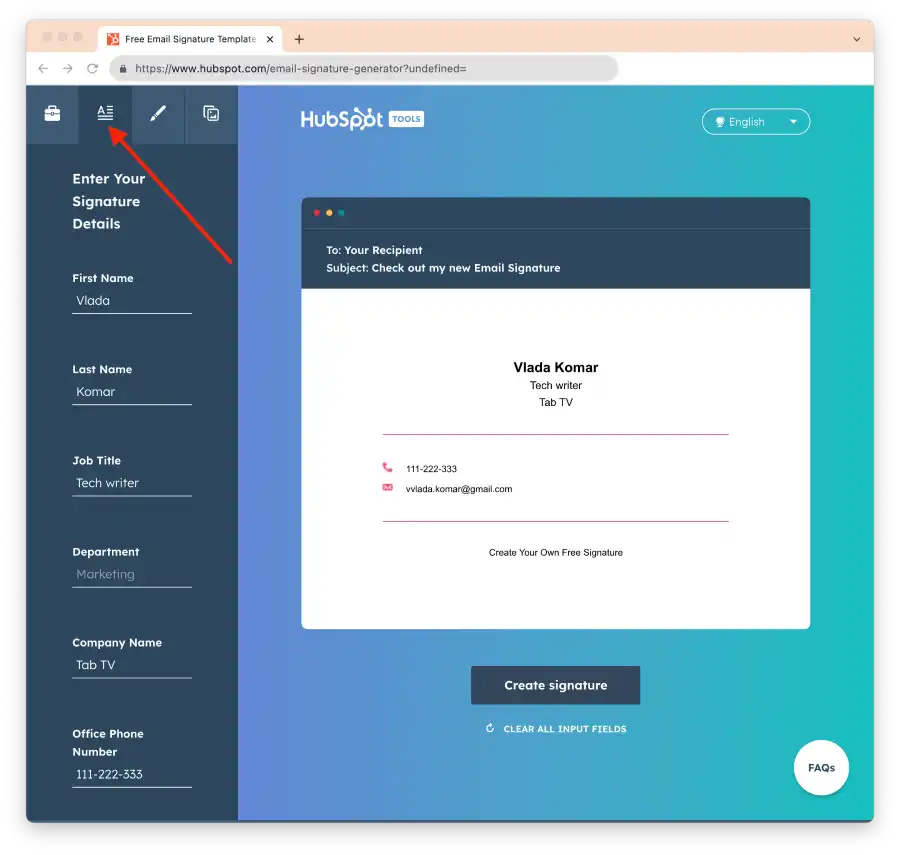
- Click on the paintbrush to stylize the text.
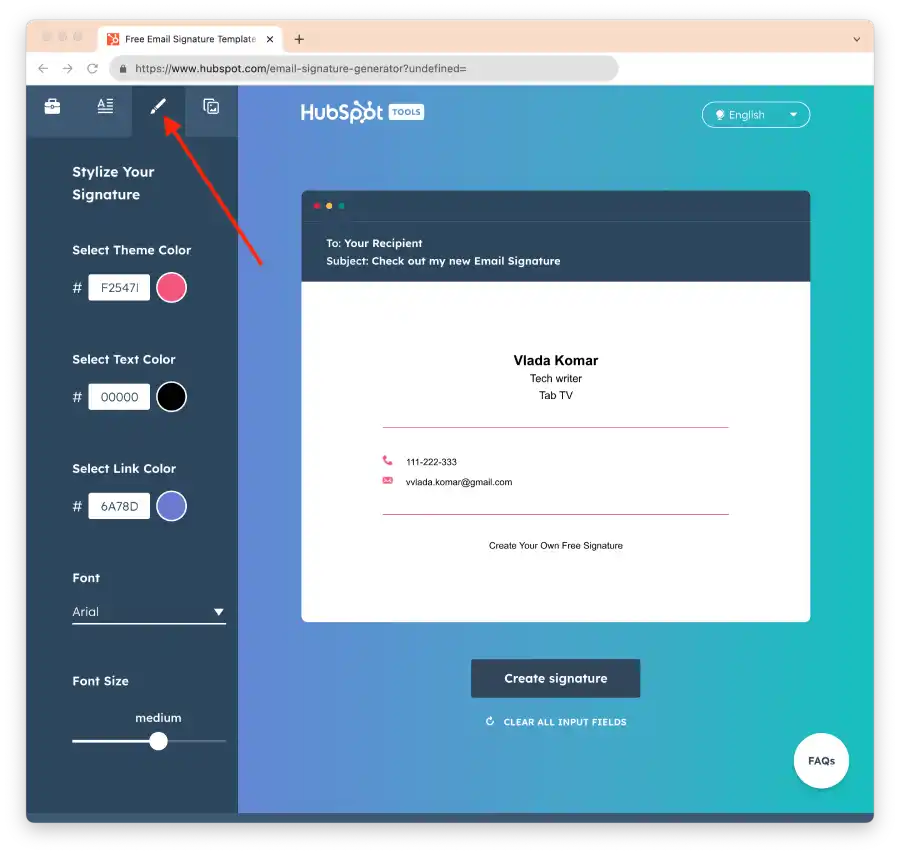
- Click on a pic at the top and paste a link to your photo or logo.
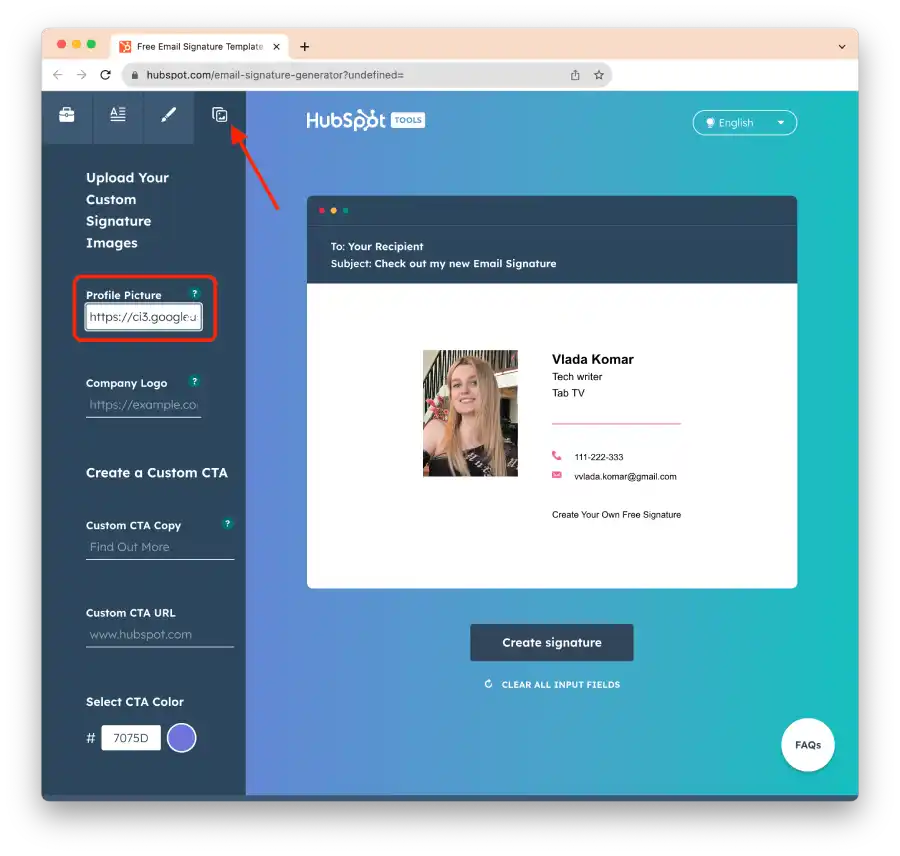
- Click on Create signature.
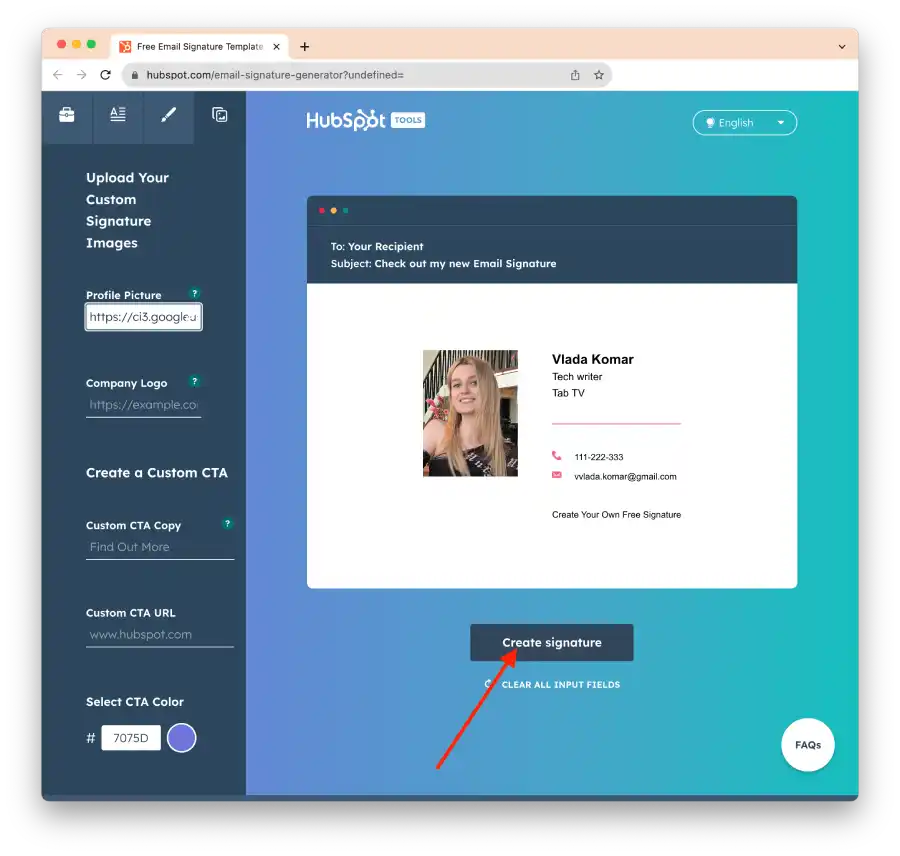
- Then, choose a way to save the signature:
- Copy signature (for brief signature)
- Copy HTML
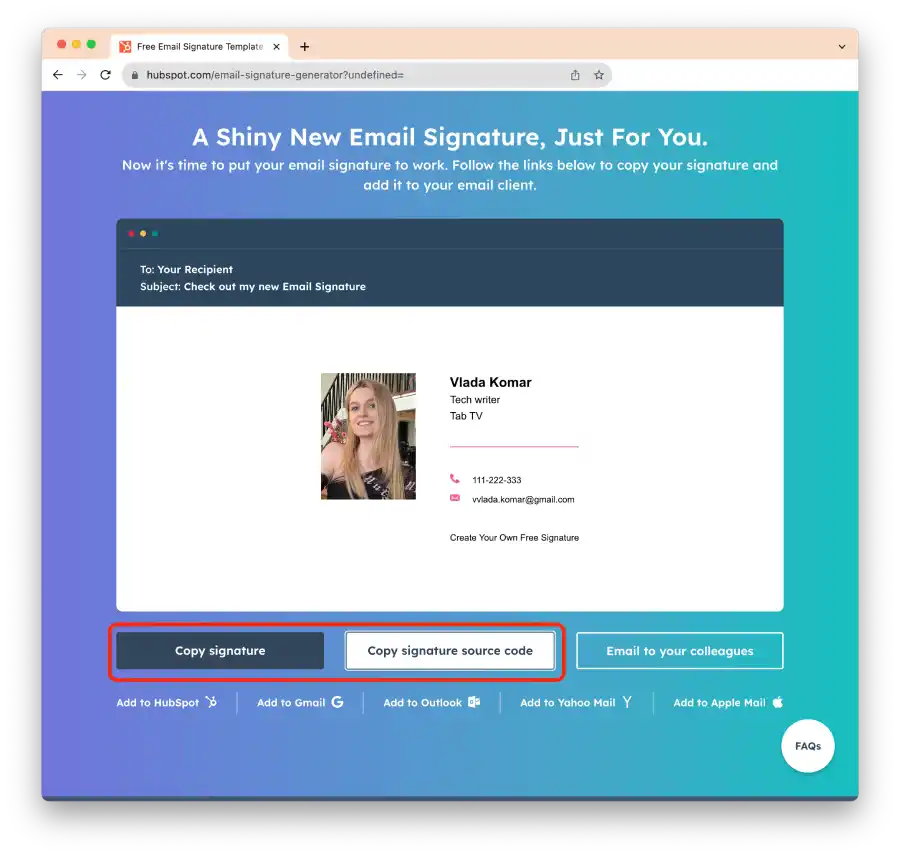
- If you choose to copy the signature, you need to open the Gmail signatures customization window and paste it into the field.
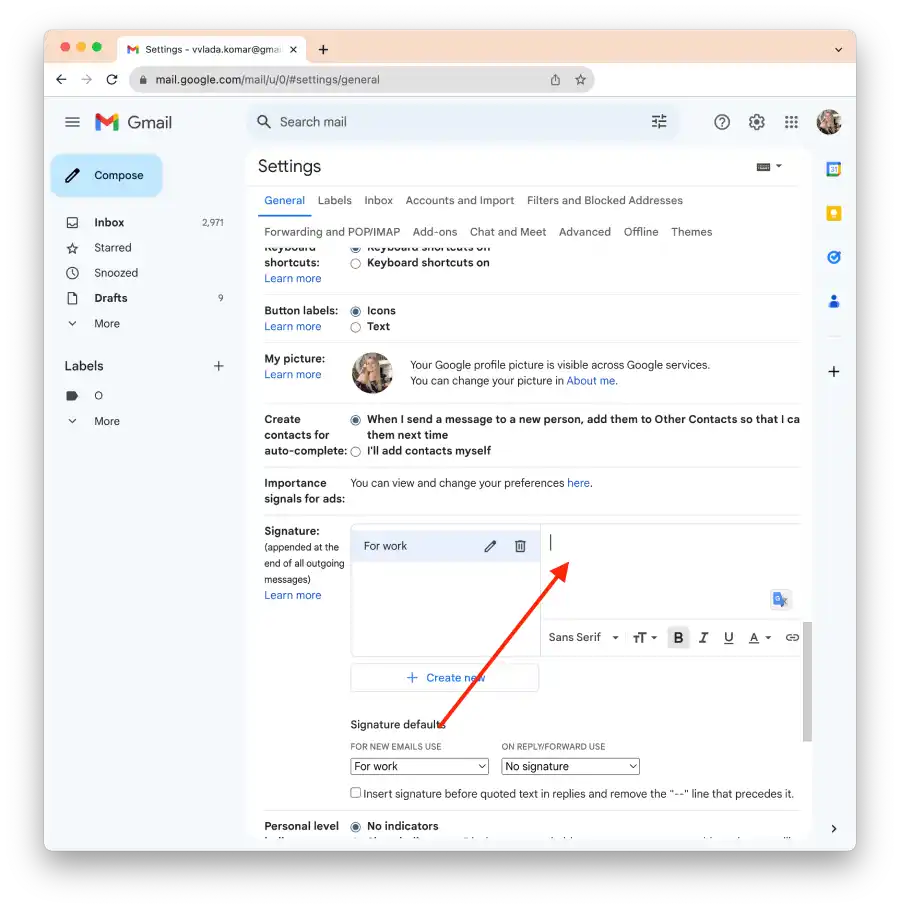
- Select signature defaults and click Save Change.
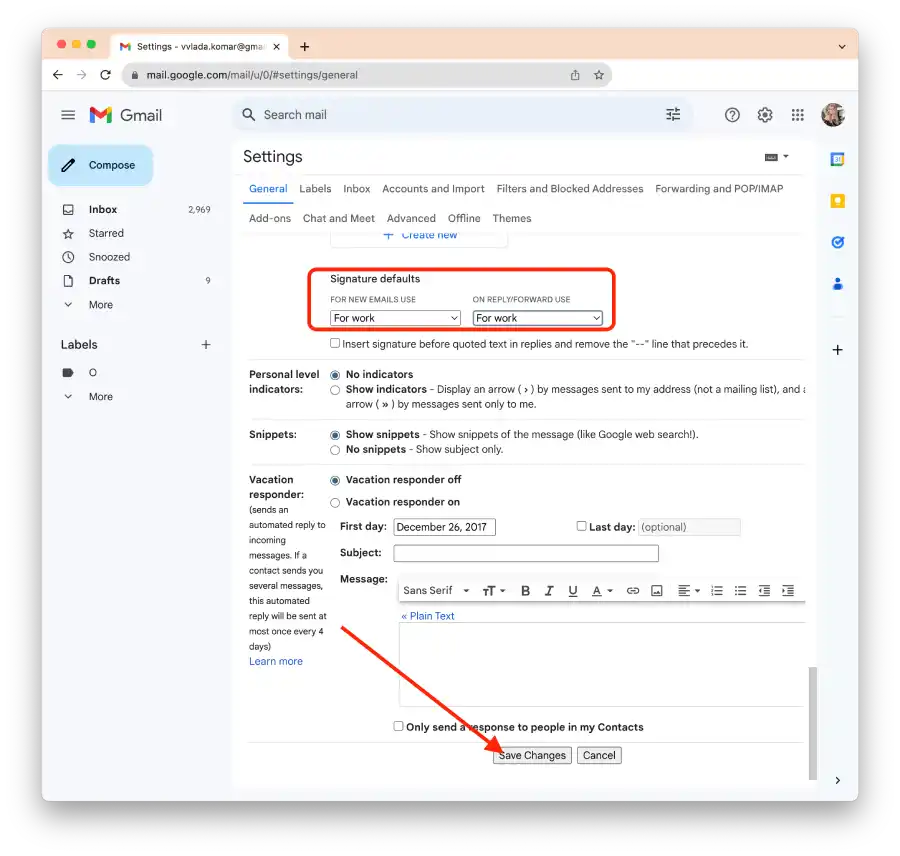
- If you choose to copy HTML, you will need to open the HTML compiler.
- Paste the copied HTML into the field.
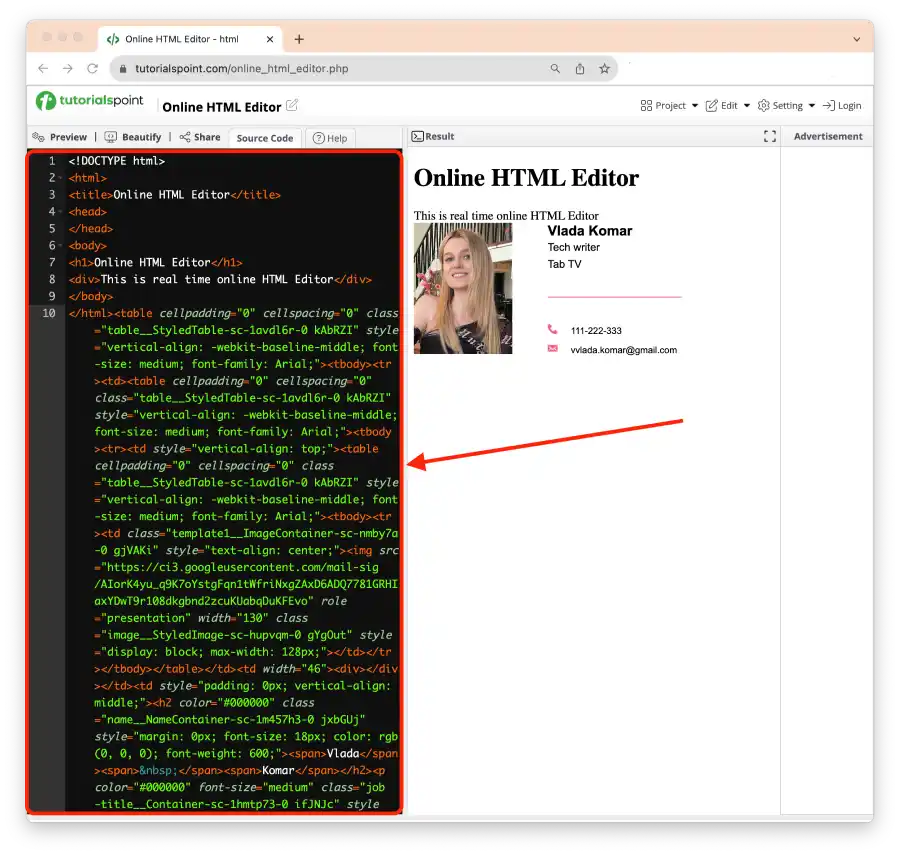
- Copy the business card that the compiler displays.
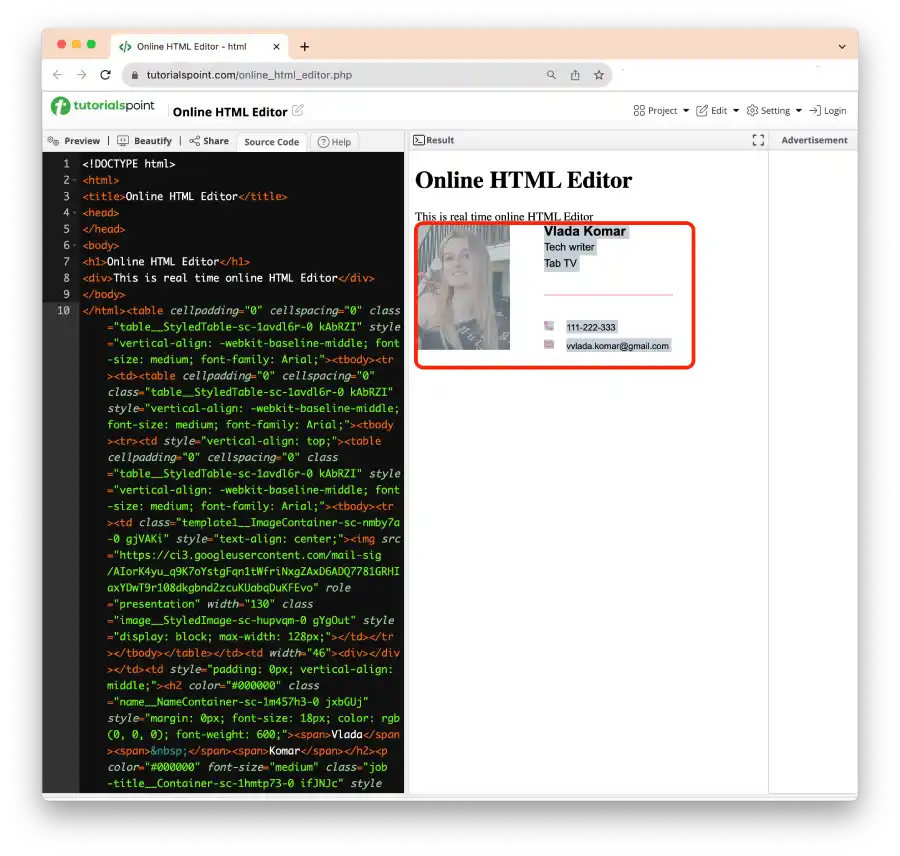
- Paste the Gmail signatures setting box.
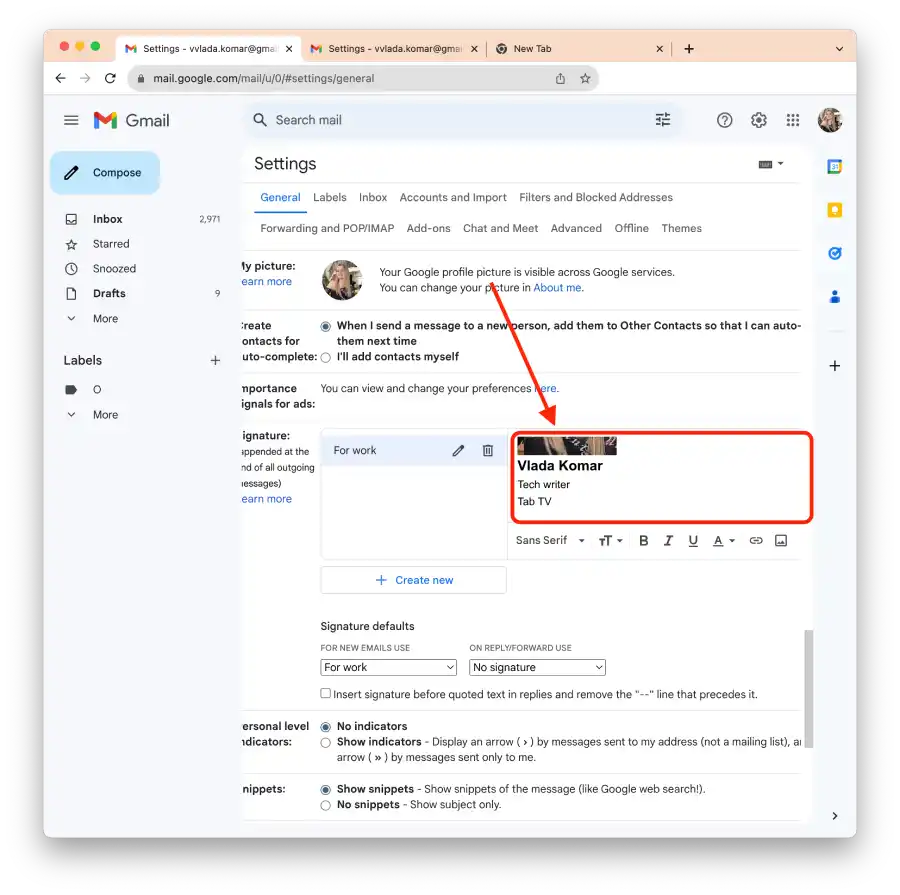
- Select signature defaults and click Save Change.
- After that, you will see the signature.
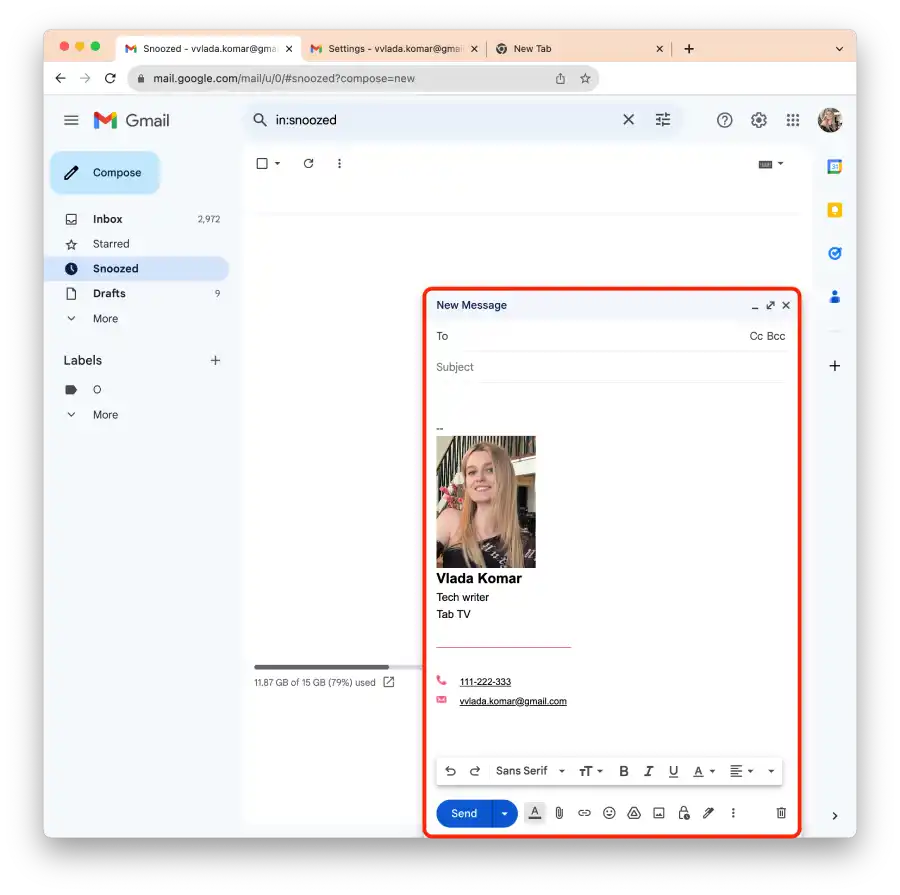
If you created a small signature with a photo, name, mail, and number, you can follow the first method – copy signature. If you have a short signature, Google will not display the error (this happens if there are too many elements).
If your signature includes a lot of information, it is better to copy HTML because Google may not be able to save it.
Can you add an HTML signature on the Gmail app?
No, you cannot add an HTML signature using the mobile app. The Gmail mobile app has limited signature editing features and does not support complex formatting or image insertion like the web version of Gmail.
You can only add a text signature through the mobile app. And you won’t be able to apply different text formatting, such as different fonts, sizes, or text colors, through the mobile app.