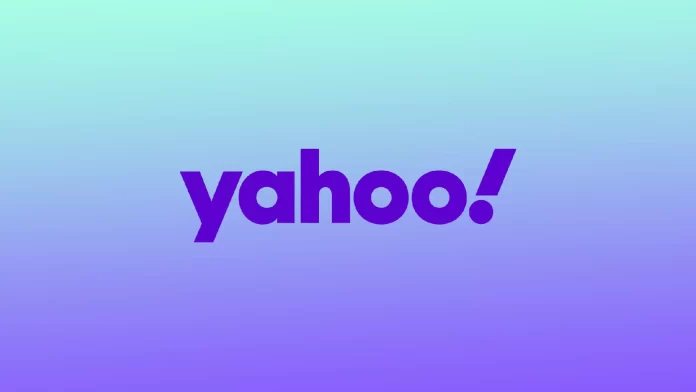To ensure your Yahoo account’s security and protection, it is essential to change your Yahoo password within some period of time. This important task requires you to go through a few simple steps. The information below will explain how to change your Yahoo password on devices like iPhone, iPad, and Mac, and get answers to some common queries related to Yahoo password change.
How do you change your Yahoo account password on your iPhone and iPad?
To change your Yahoo account password on your iPhone and iPad, follow these steps:
- Open the Yahoo Mail app on your iPhone.
- Tap the menu icon in the upper-left corner of the screen.
- Scroll down and tap on “Manage Accounts.”
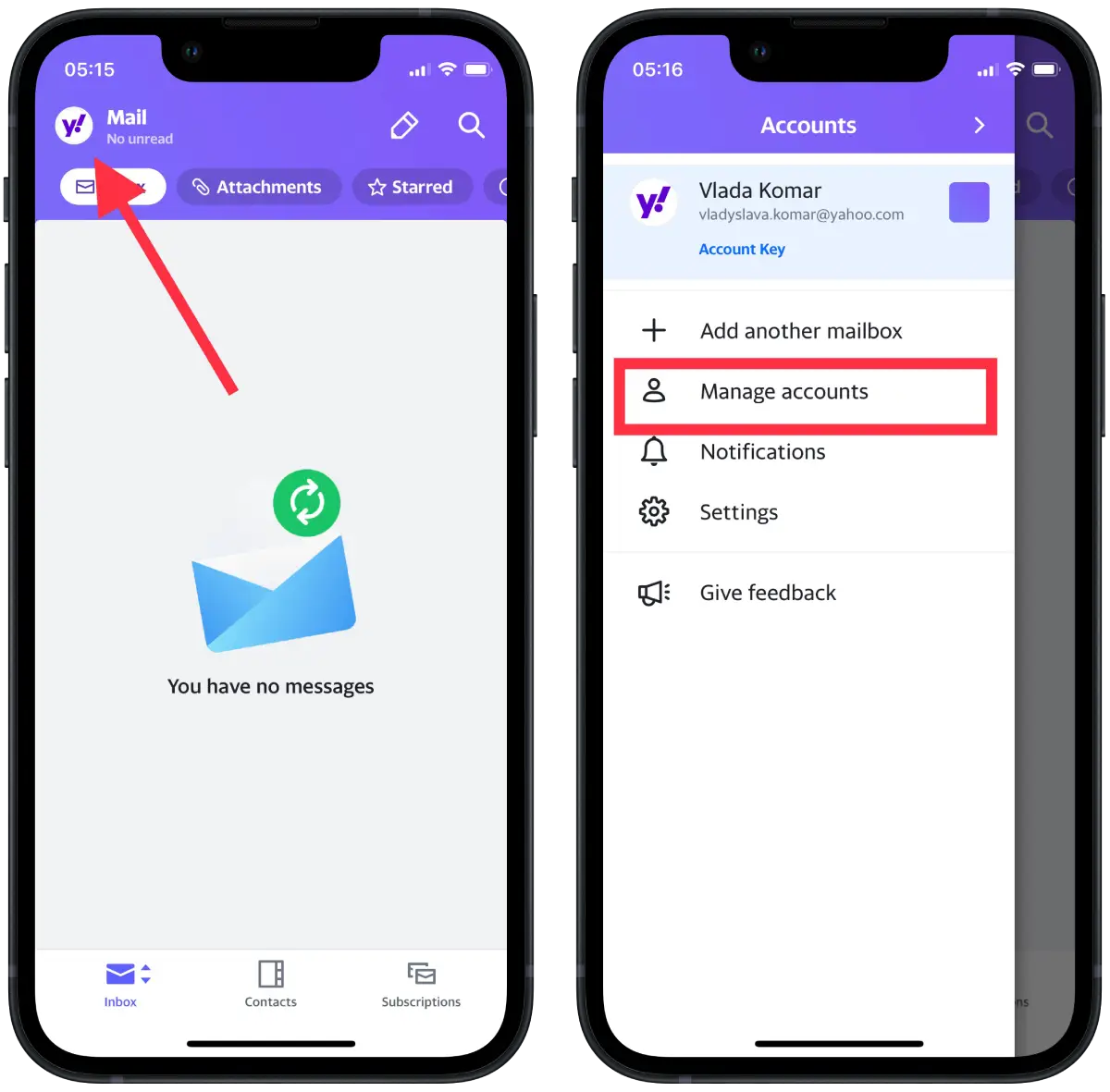
- Tap on “Account info.”
- Tap on “Security settings.”
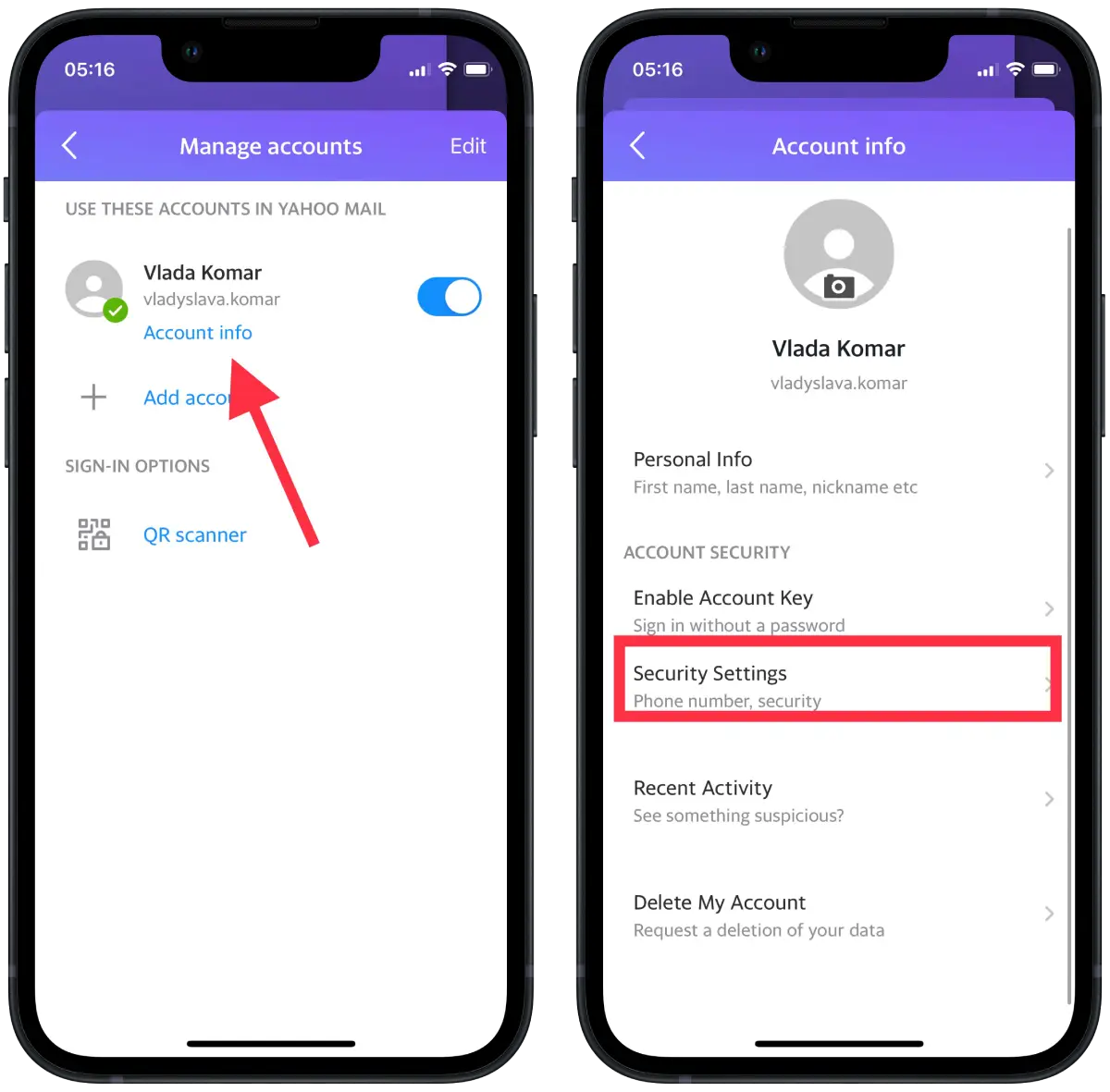
- Tap on “Change password.”
- Then enter your new password twice to confirm it.
- Tap on “Continue” to save your new password.
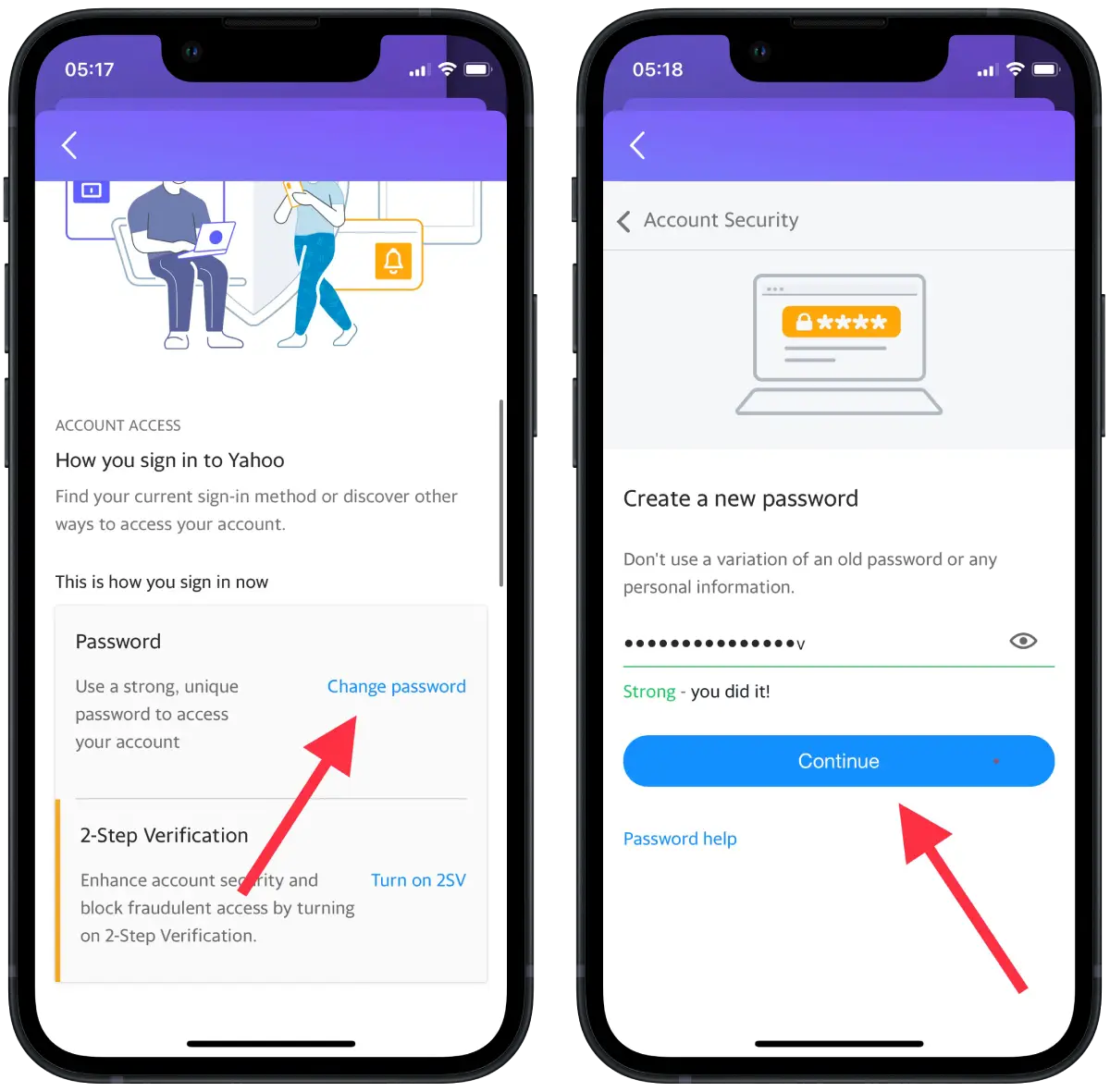
Once you’ve completed these steps, your Yahoo account password will be updated on your iPhone. Make sure to remember your new password, and keep it secure. You may also want to update your password on any other devices or services where you use your Yahoo account login credentials. Changing your password regularly and taking other security measures can protect your personal information and ensure the security of your online accounts.
How do you change your Yahoo account password on your Mac?
To change your Yahoo account password on your Mac, follow these steps:
- Open a web browser on your Mac and go to the Yahoo website.
- Click on your profile icon in the upper-right corner of the screen.
- Click on “Account Info” from the dropdown menu.
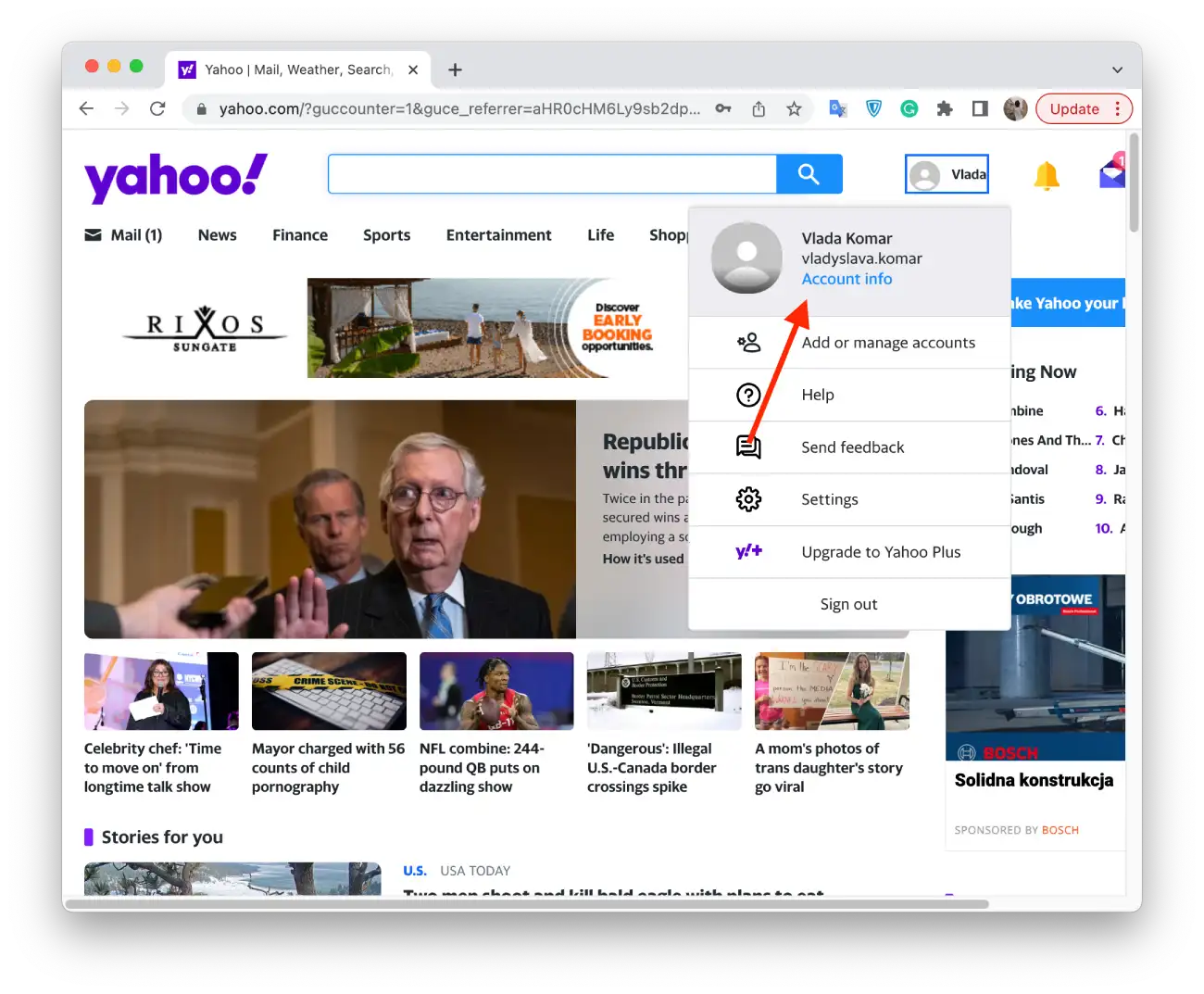
- Click on “Account Security” in the left-hand menu.
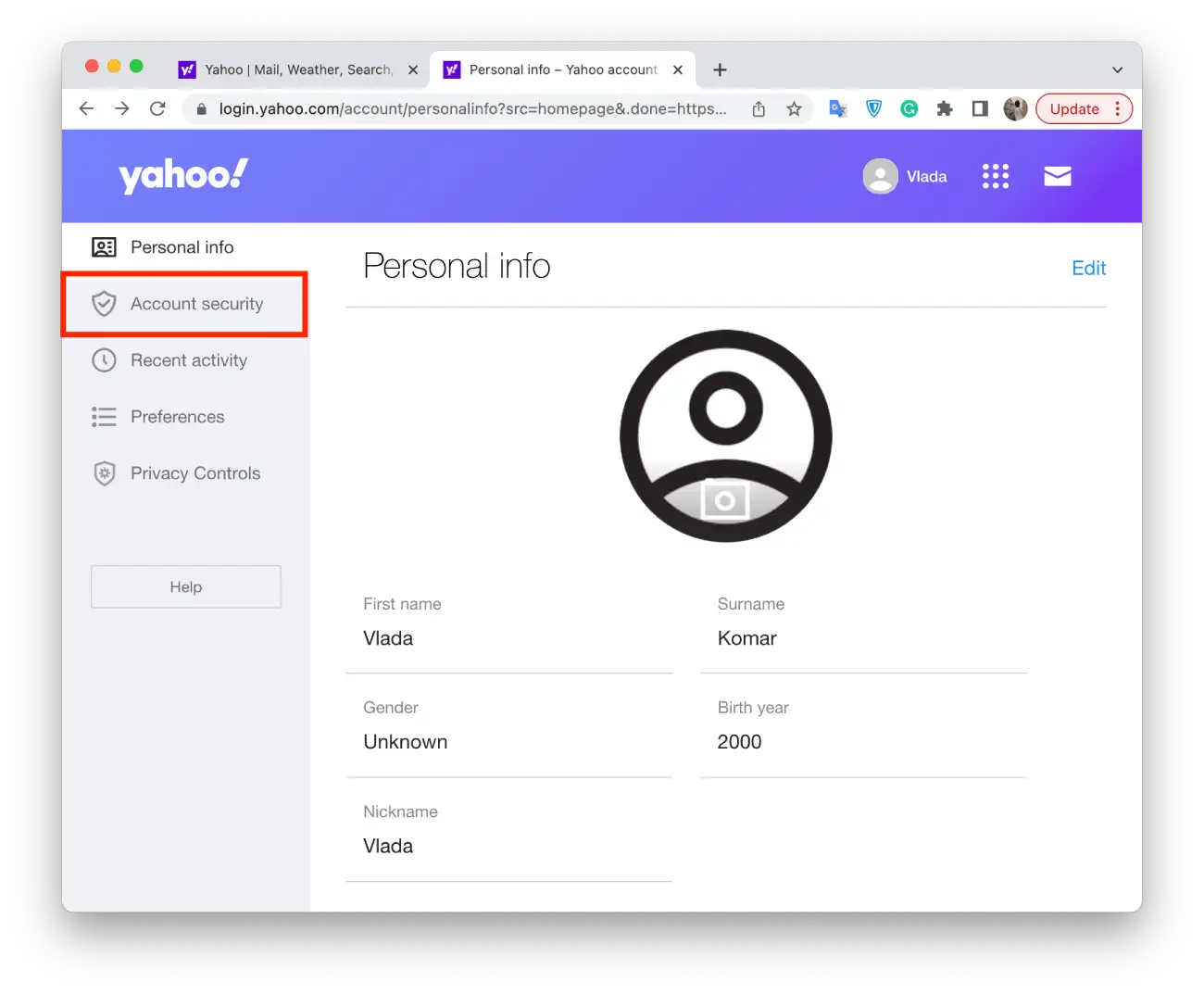
- Click on “Change password.”
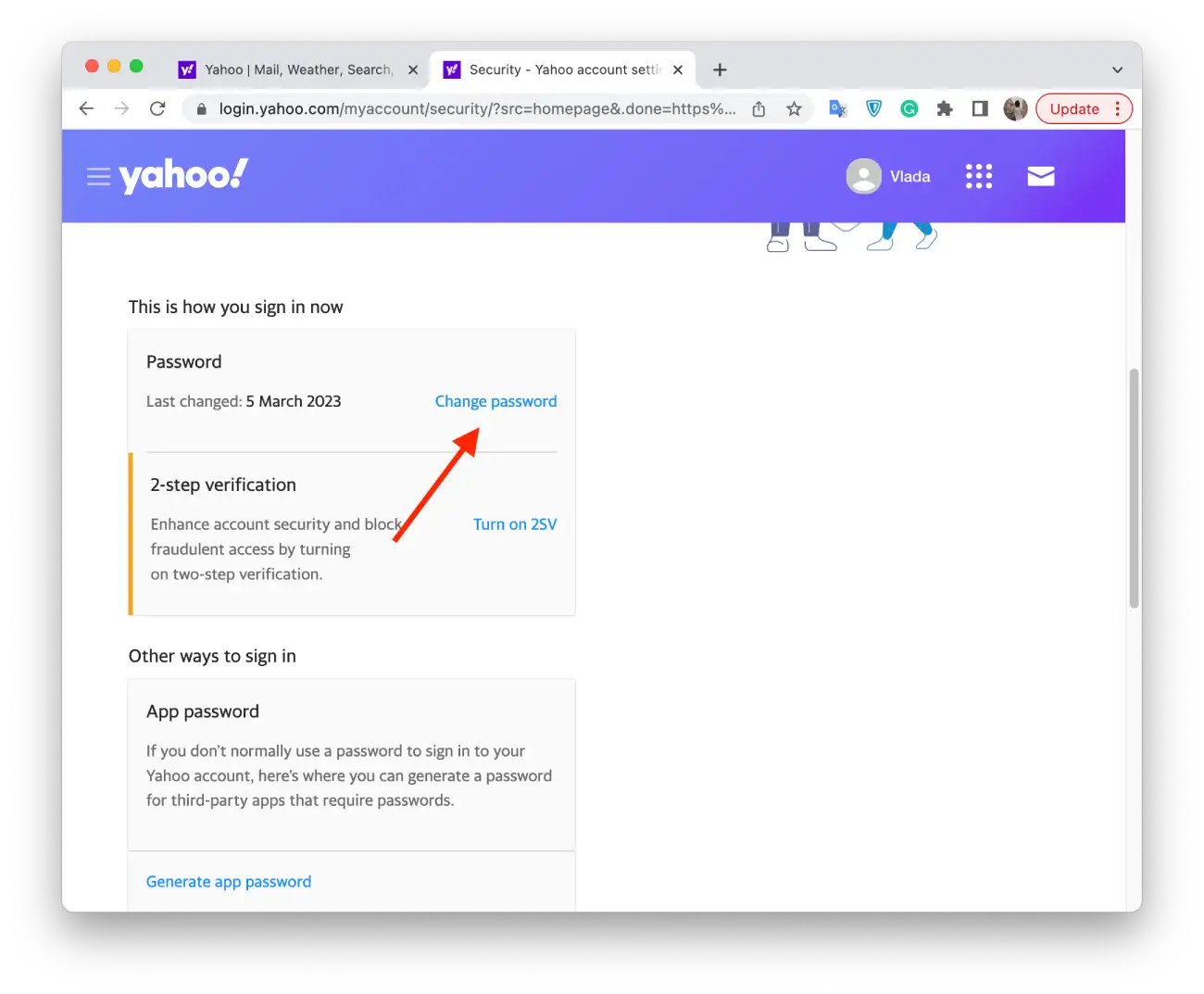
- Enter your current password, then enter your new password twice to confirm it.
- Click on “Continue” to save your new password.
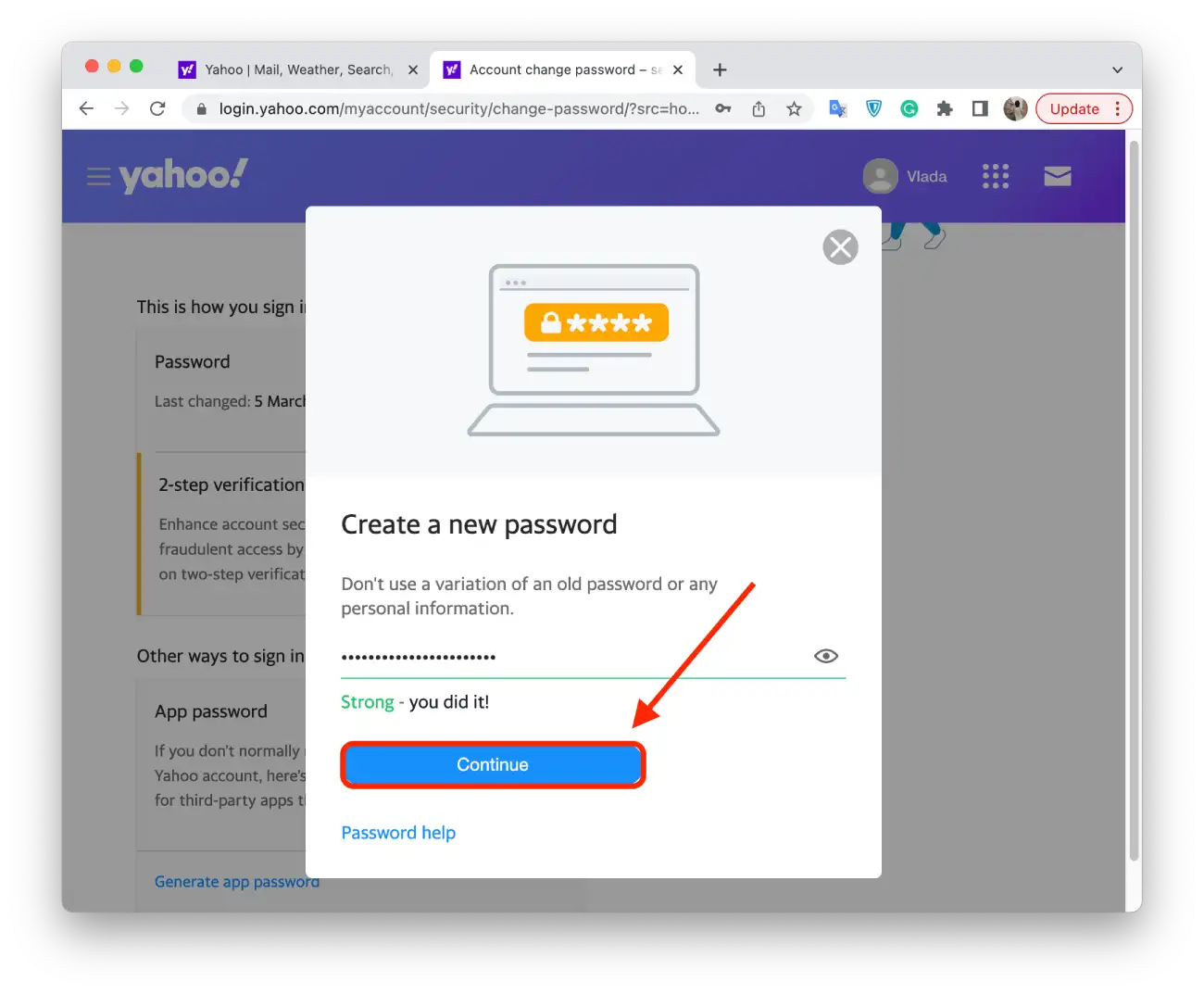
Once you’ve completed these steps, your Yahoo account password will be updated on your Mac. Make sure to remember your new password, and keep it secure. You may also want to update your password on any other devices or services where you use your Yahoo account login credentials.
Do you need to enable 2-step verification?
It is highly recommended to turn on 2-step verification for your Yahoo account. This additional security feature protects your account and helps prevent unauthorized access to your personal information.
When you enable 2-step verification, you must provide a unique verification code and your password each time you sign in to your Yahoo account.
This code is sent to your mobile device via text message, phone call, or an authentication app. Requiring this second step makes it much more difficult for hackers to access your account, even if they manage to obtain your password.
What to do to enable 2-step verification of your Yahoo account on your iPhone and iPad?
To enable 2-step verification for your Yahoo account on your iPhone or iPad, follow these steps:
- Open the Yahoo Mail app on your device.
- Tap the menu icon in the upper-left corner of the screen.
- Scroll down and tap on “Manage Accounts.”
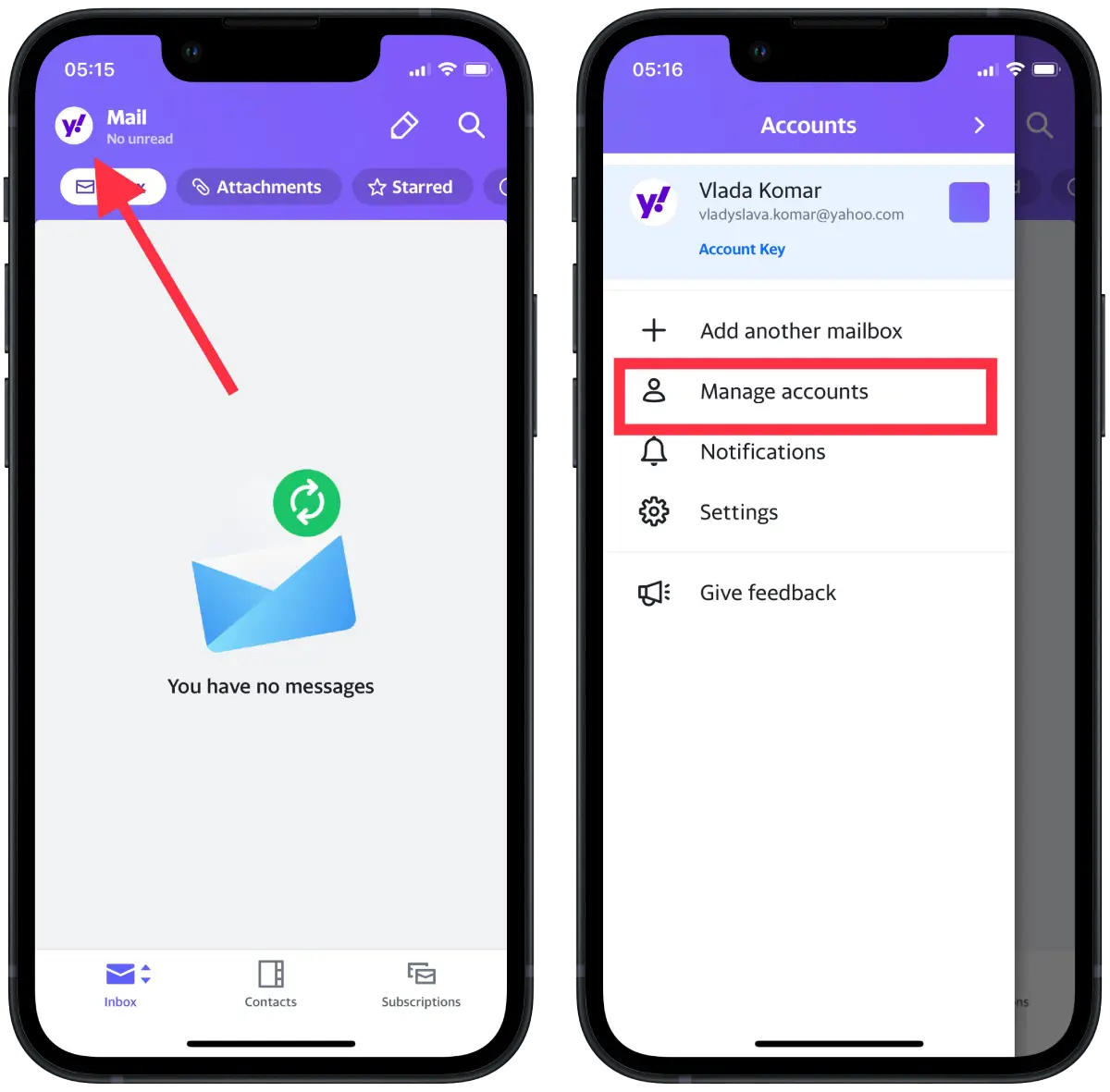
- Tap on “Account info.”
- Tap on “Security settings.”
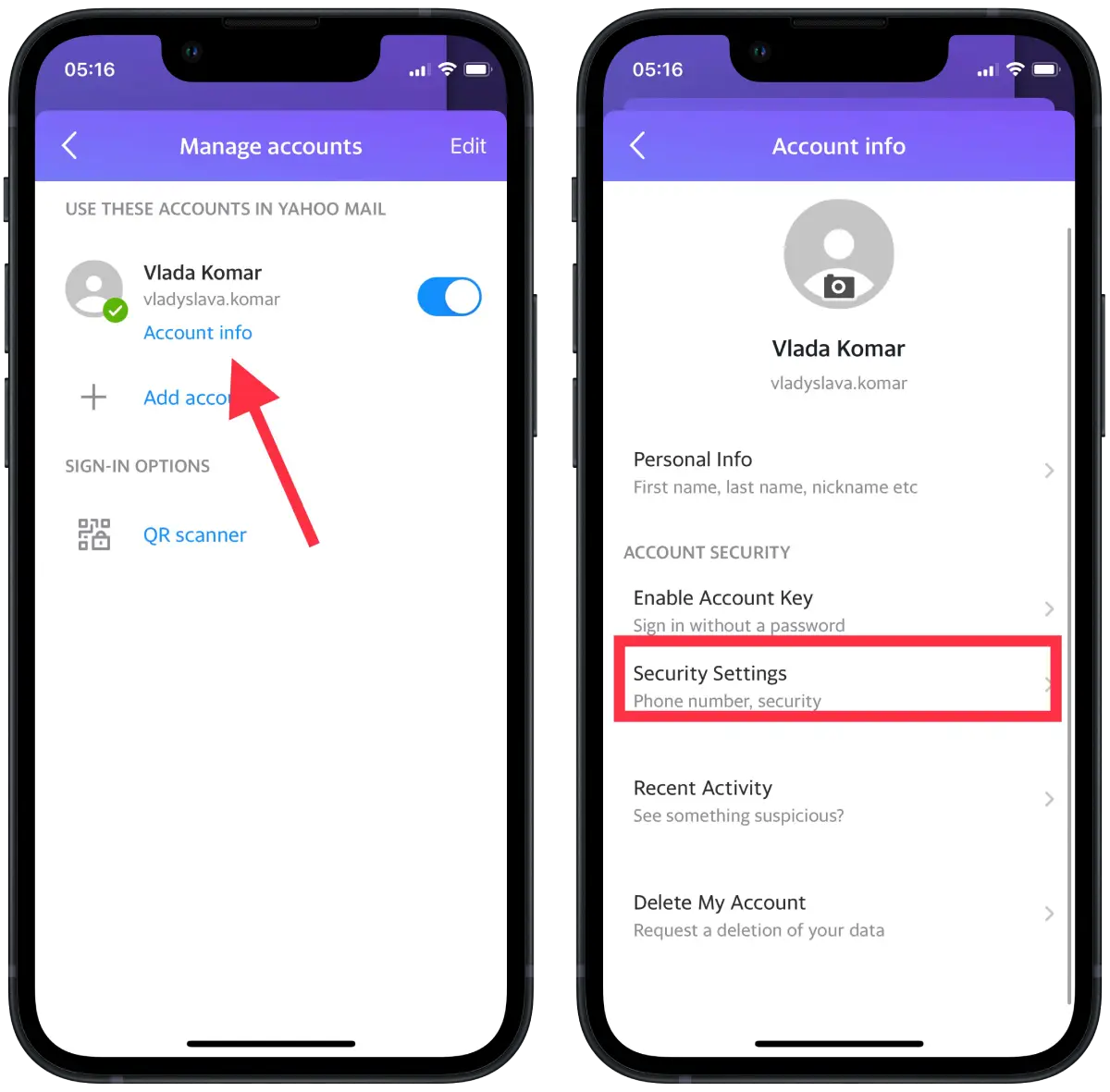
- Tap on “Two-step verification.”
- Follow the prompts to set up verification methods, such as a phone number or authentication app.
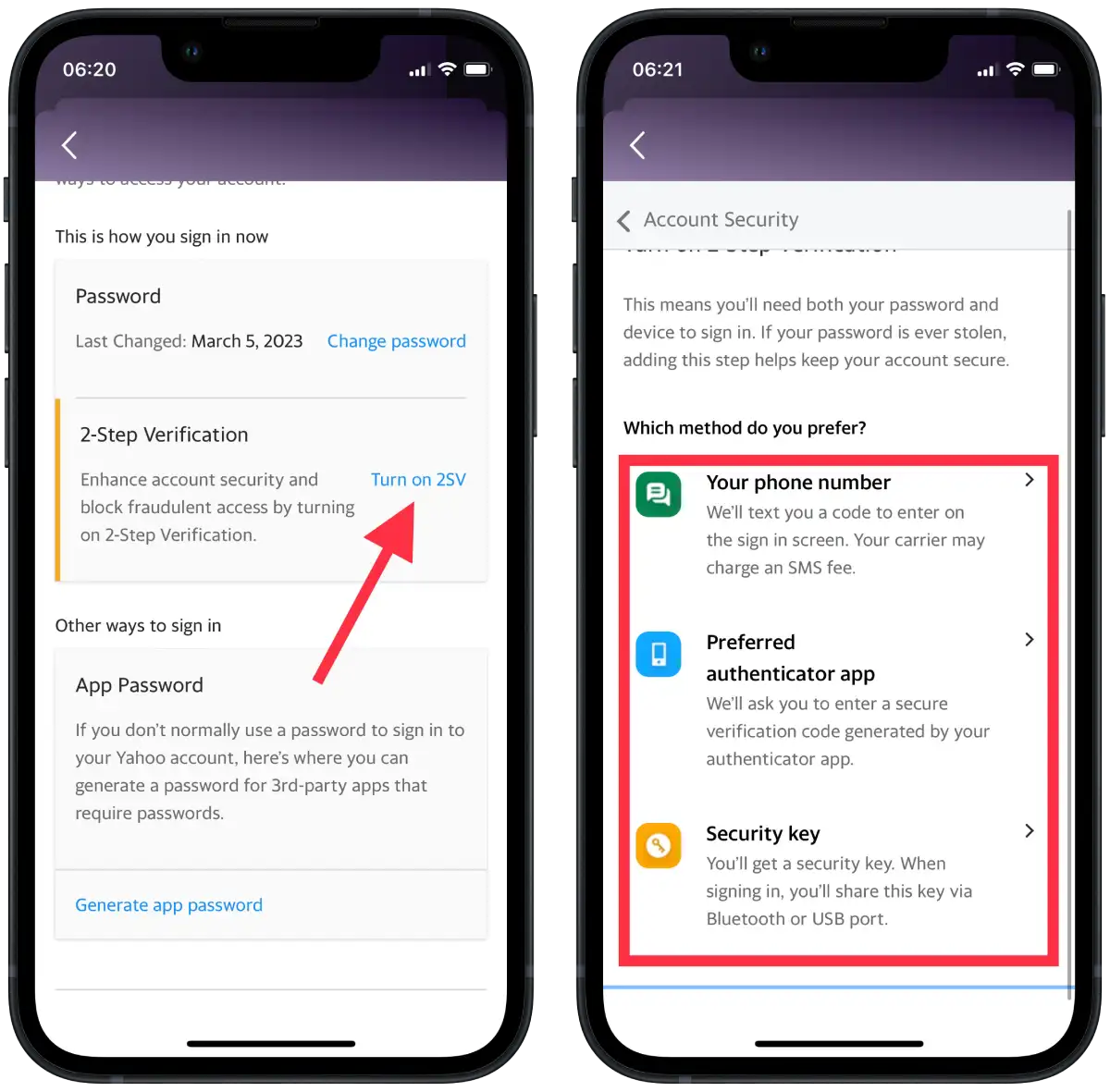
- Verify your phone number or authentication app by entering the code you receive.
Once you’ve enabled 2-step verification, you must enter a unique verification code in addition to your password each time you sign in to your Yahoo account. This code will be sent to your mobile device via text message, phone call, or an authentication app.
What to do to enable 2-step verification of your Yahoo account on your Mac?
To enable 2-step verification for your Yahoo account on your Mac, follow these steps:
- Open a web browser on your Mac and go to the Yahoo website.
- Click on your profile icon in the upper-right corner of the screen.
- Click on “Account Info” from the dropdown menu.
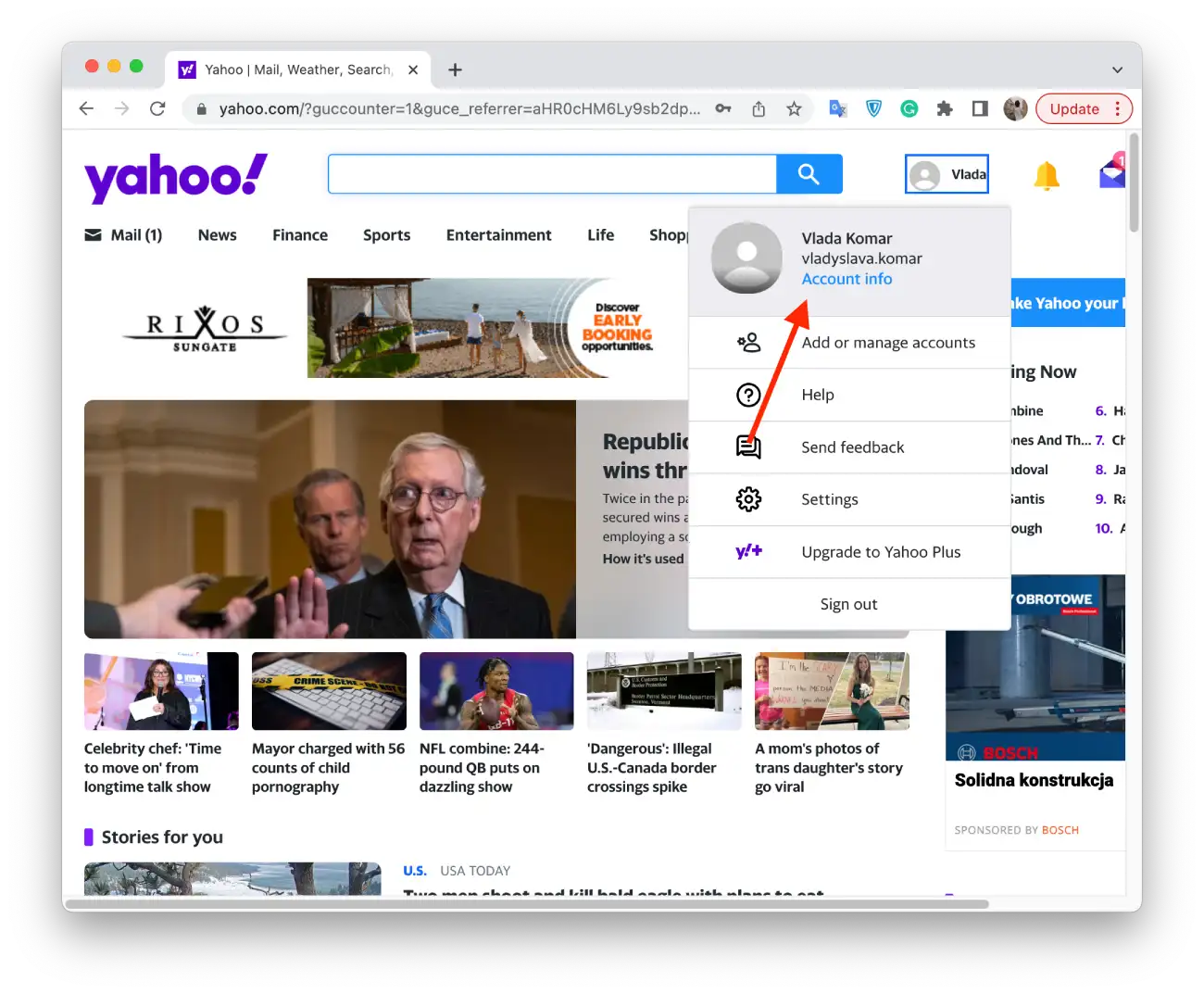
- Click on “Account Security” in the left-hand menu.
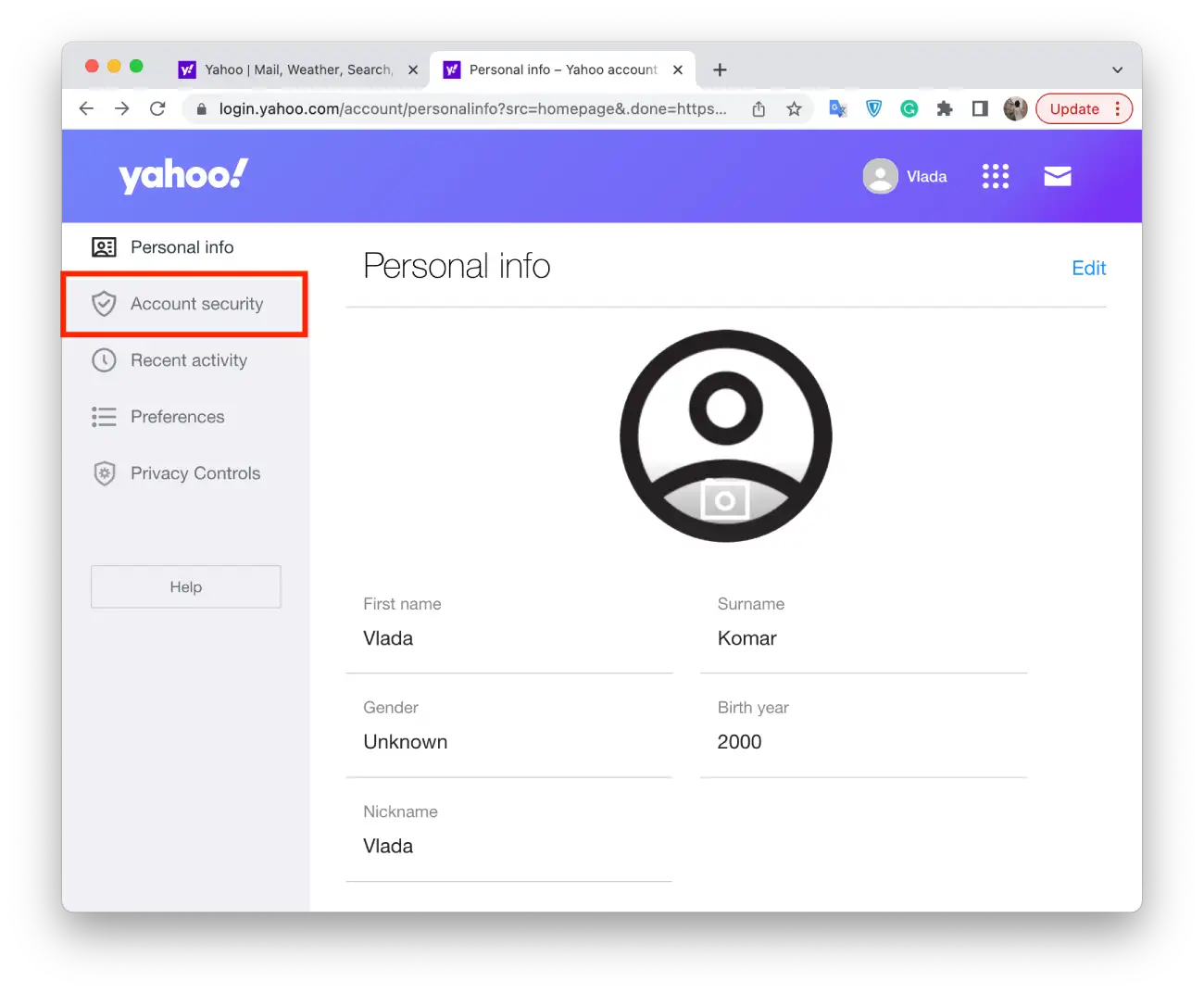
- Click on “Two-step verification.”
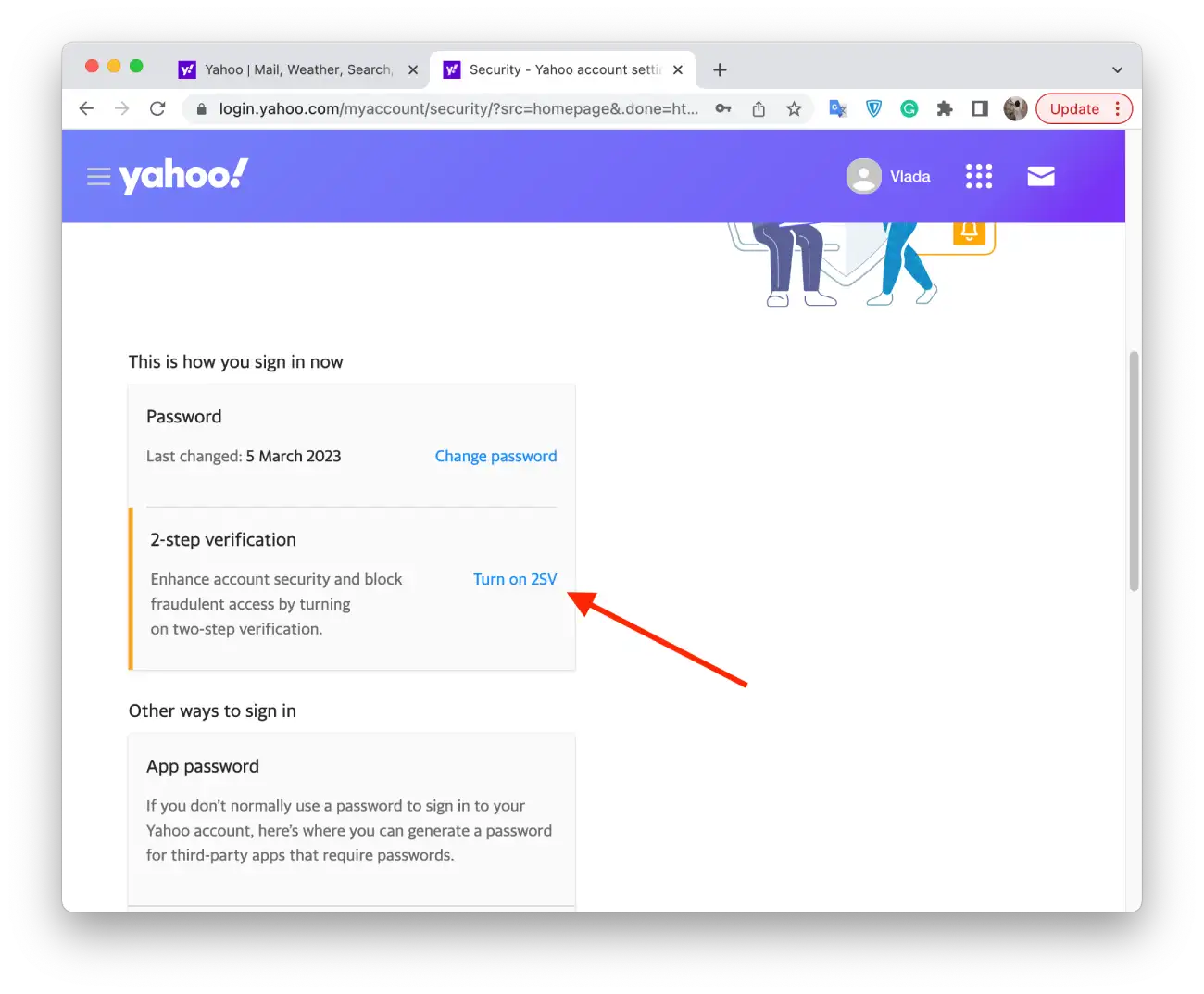
- Follow the prompts to set up verification methods, such as a phone number or authentication app.
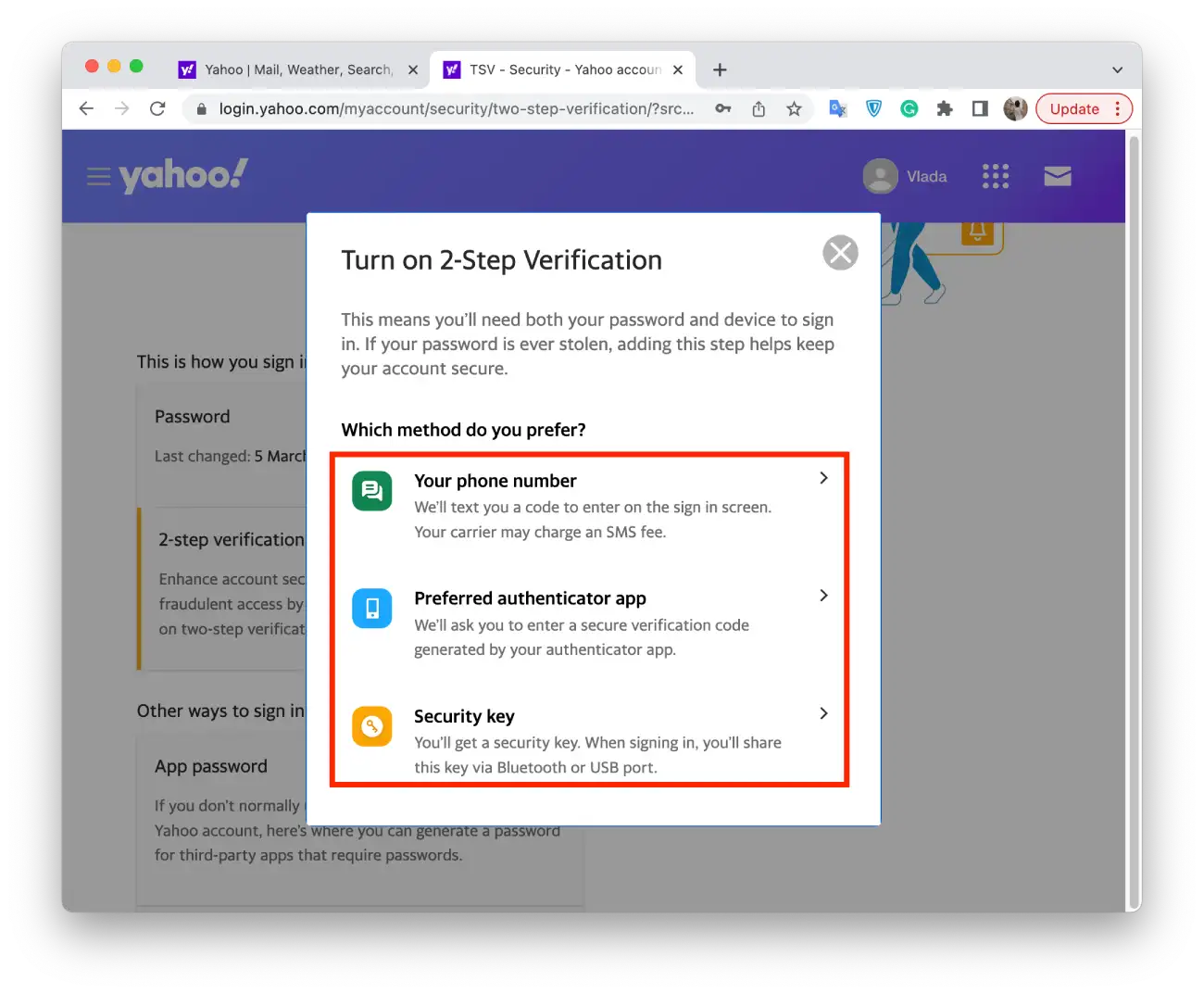
Enabling 2-step verification is a simple and effective way to help protect your Yahoo account from unauthorized access. Make sure to keep your verification method current and follow any additional security recommendations Yahoo provides. This will help ensure that your account remains secure and protected.