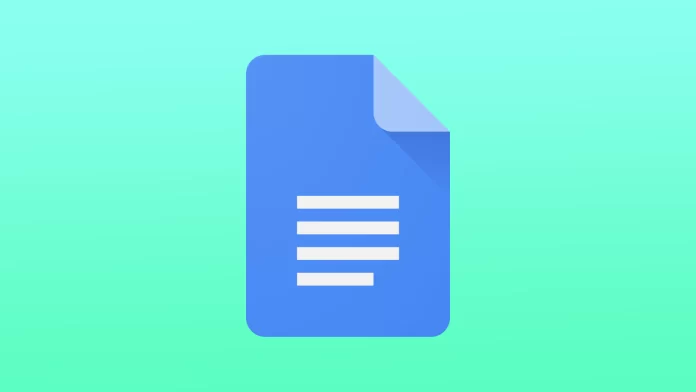The default background color for Google Docs is white, a neutral color that provides a clean and simple look. White is a popular choice for background colors because it provides a high level of contrast with black text, making it easier to read.
It’s important to note that changing the background color of a Google Docs document is a cosmetic change only. It won’t affect the functionality of the document or how it’s stored in the cloud. However, if you’re sharing your document with others, they may see the background color you’ve chosen, so it’s a good idea to choose a color that’s appropriate for the context and audience of your document.
How to set new background color for a document in Google Docs?
To change the background color of a Google Docs page, you need to follow these steps:
- First, open Google Docs and sign in to your Google account.
- After that, create or open an already created document in Google Docs for which you want to change the background.
- Click on the “File” menu in the top-left corner of the screen.
- Once the menu appears, click on the “Page Setup” option.
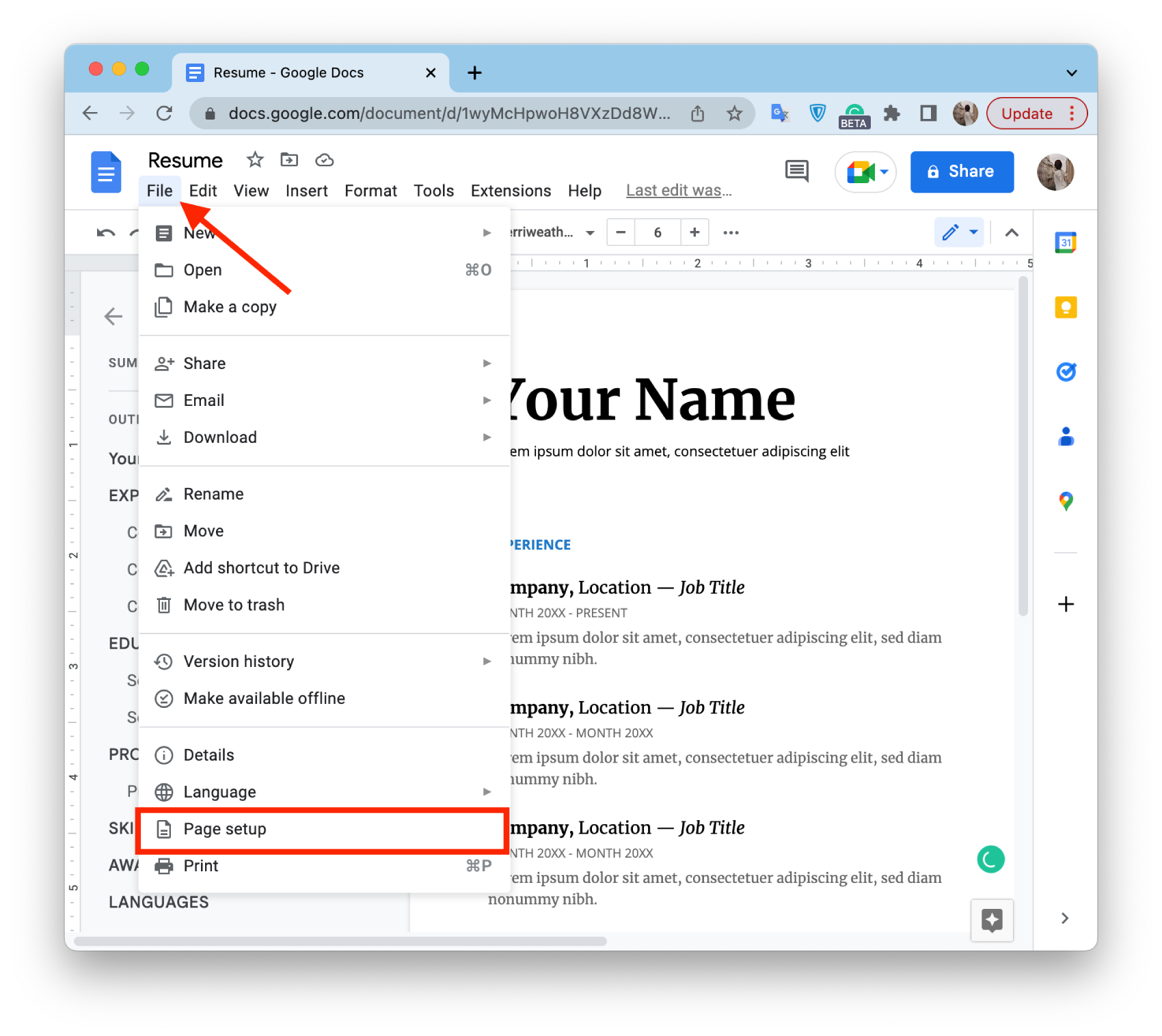
- A window will appear in the middle of your screen. There, you’ll need to select a color.
- Find the “Page color” option and click on it.
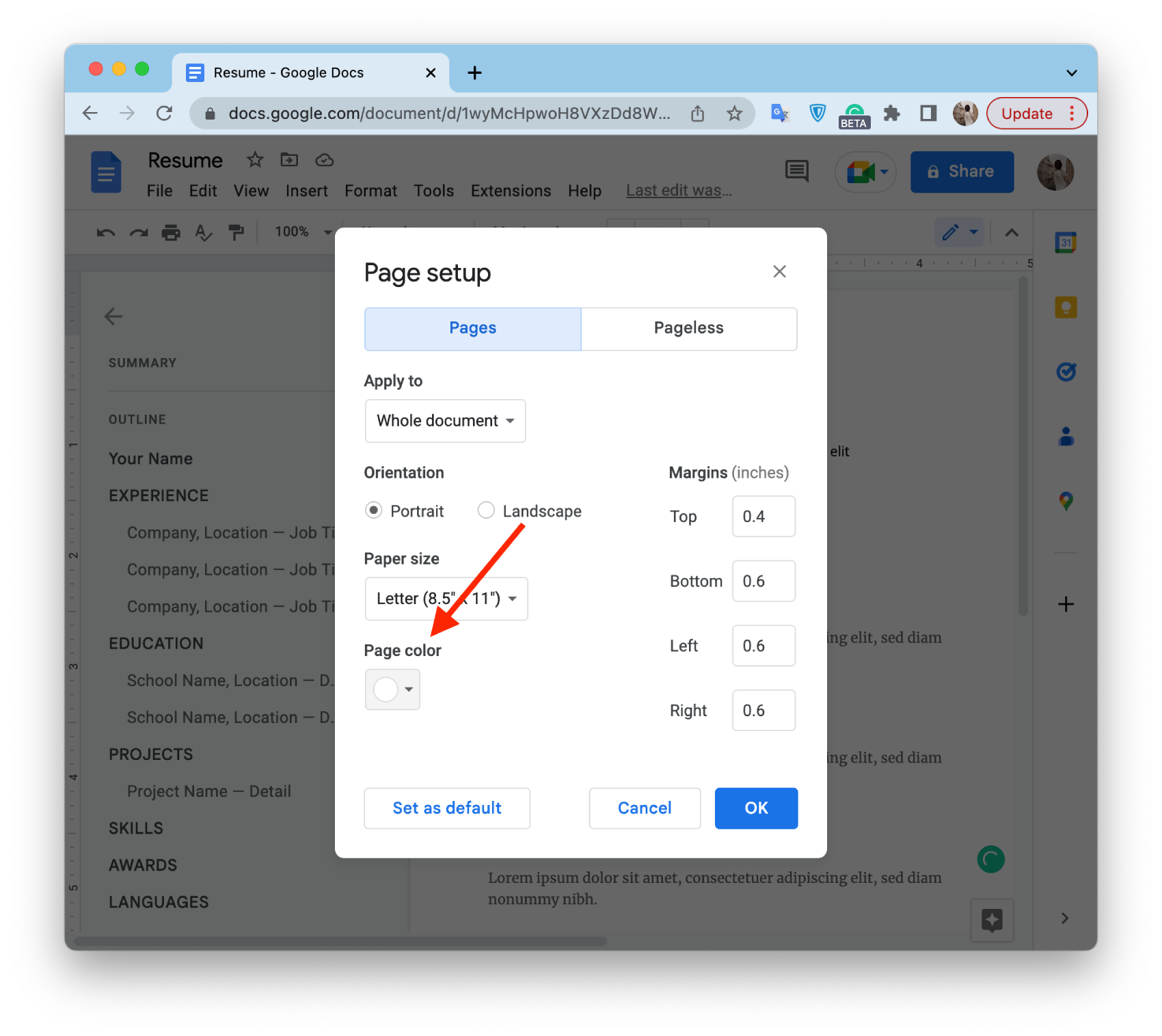
- Choose the color you want to use for the background from the color palette.
- Finally, confirm your choice by clicking “OK”.
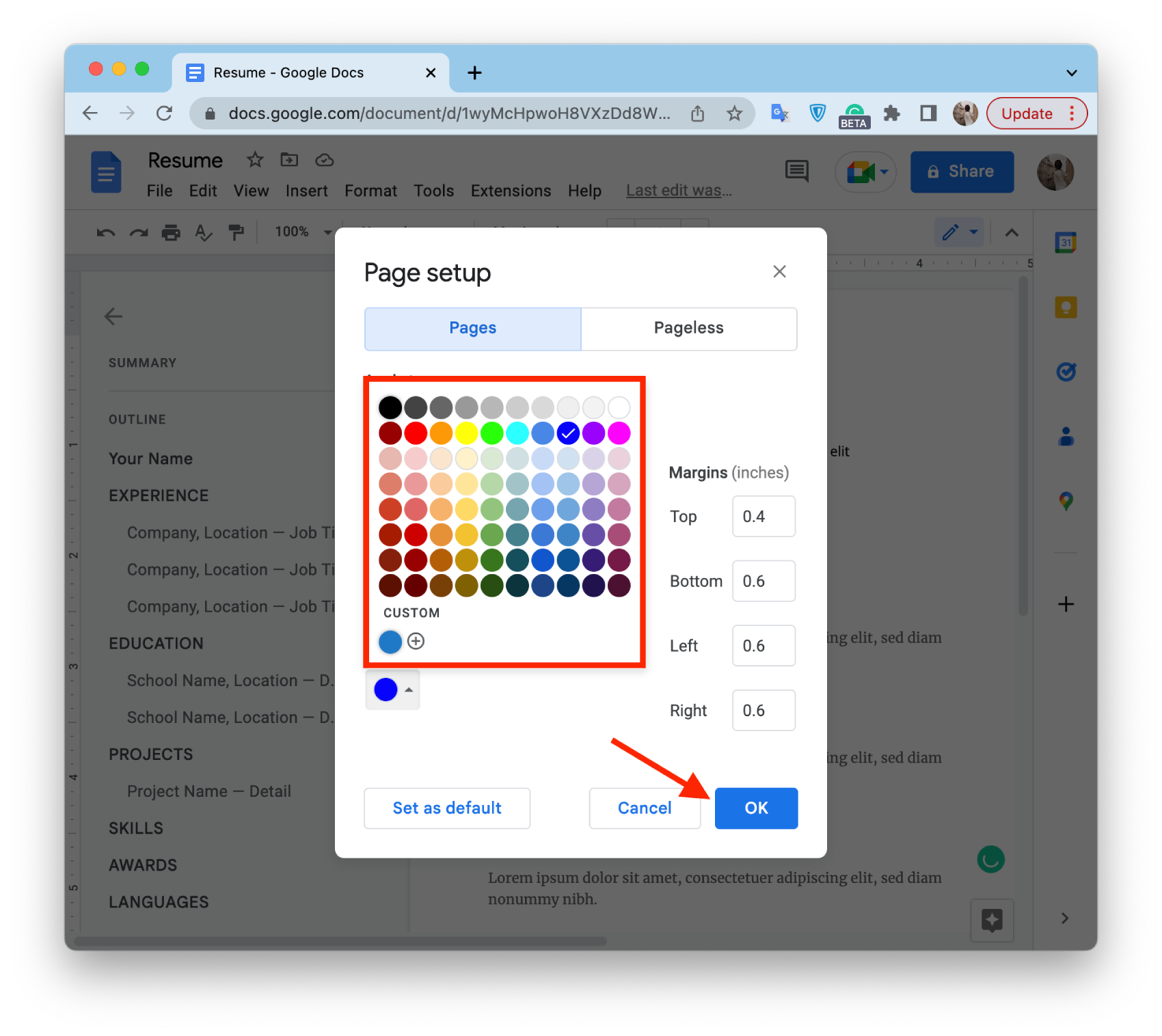
Your background will be changed to the color of your choice, but only for one document.
If you want the selected color to be automatically applied to new documents, you can click on the “Set as default” button. This won’t affect old documents. And if necessary, you can manually change the color of each of them.
If you want to go back to the regular color settings, go back to the “Page Setup” panel, open the color palette, and then set white (in the upper right corner). If you set a different default color and want to bring it back, don’t forget to click on the “Set as default” button.
How to set new background color for a document in Google Docs on a mobile device?
The Google Docs mobile app for Android and iOS allows you to change the background color of a document using multiple presets. However, unlike the web app, it doesn’t allow you to fine-tune the choices or use HEX color codes. It also doesn’t let you set a default color for new documents.
If you want to set new background color for a document in Google Docs on a mobile device, you have to follow these steps:
- Open a new or existing document in the Google Docs mobile app.
- Then, tap on the “Edit” button at the bottom right corner of the screen (pencil icon).
- Tap on the “three dots” icon in the upper-right corner of the Google Docs app.
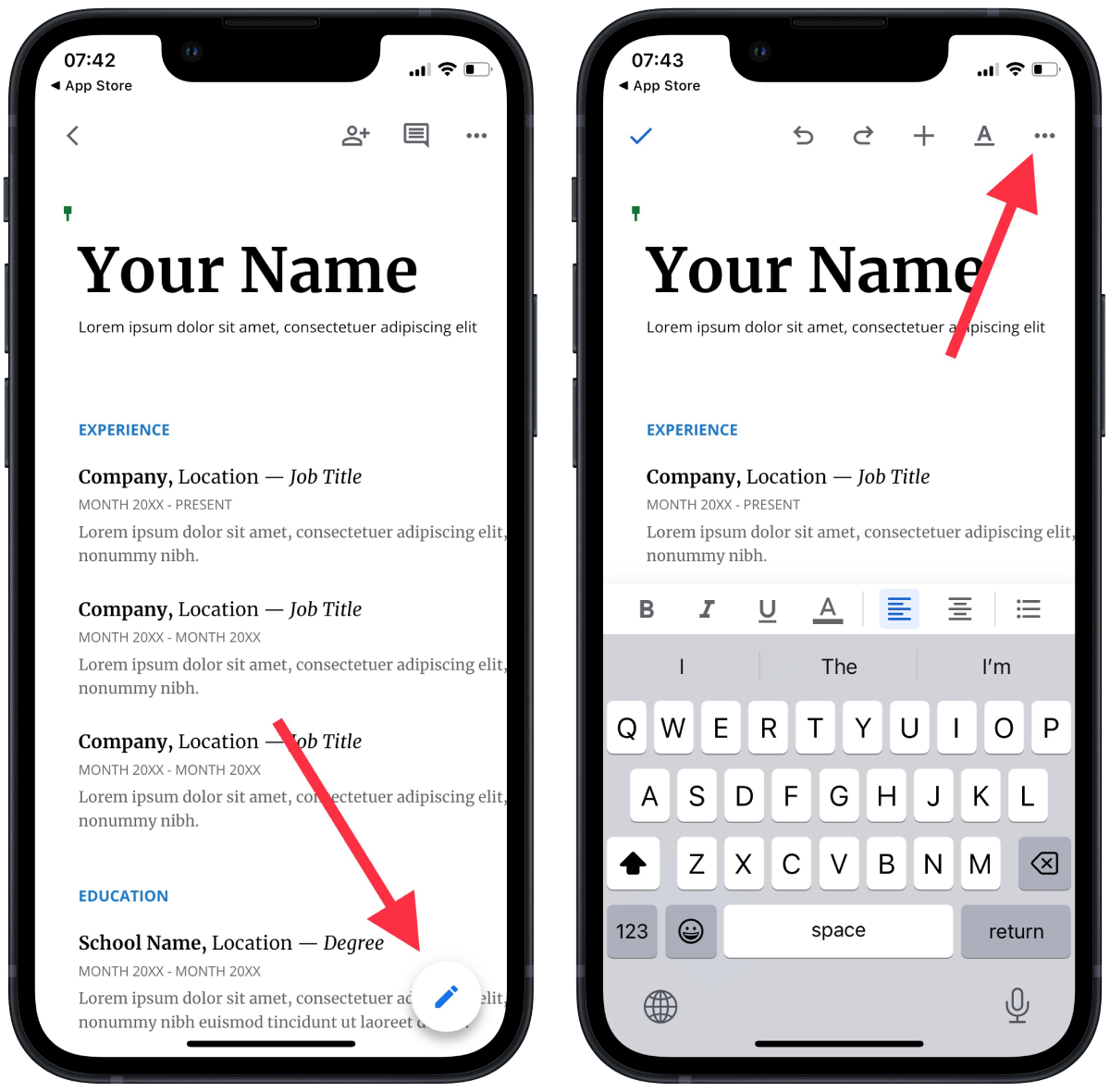
- Select the “Page setup” option.
- After that, tap on the “Page color” option.
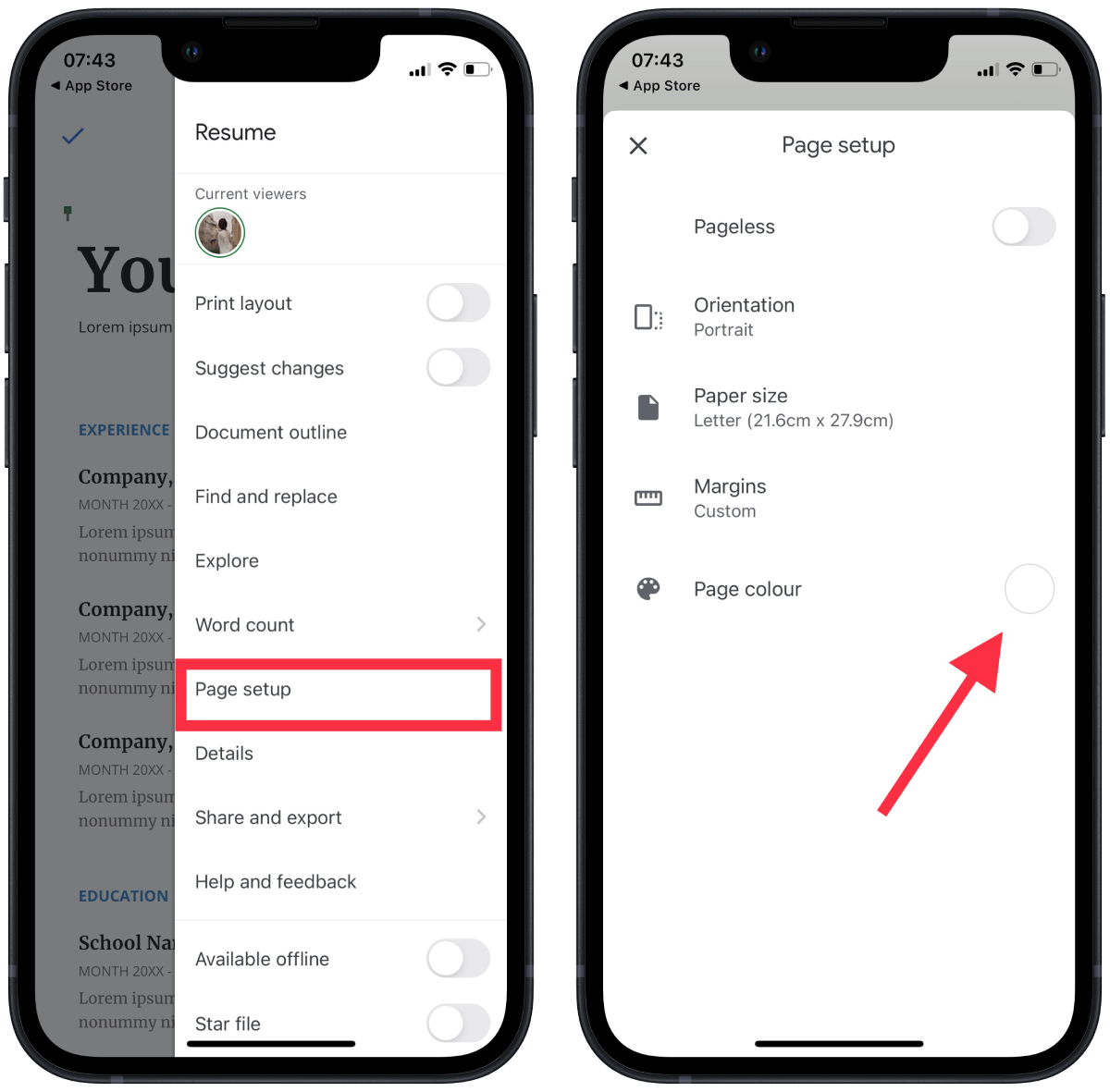
- Next, select a color you want to use.
- Finally, exit the settings and tap on the blue checkmark at the top left corner of the screen to save the changes.
Once you have completed these steps, your document background color will be changed.
What to do if the Google Docs background not changing?
If the background on your Google Docs document is not changing, here are a few things you can try:
Check if the feature is enabled
Google Docs only supports changing the background on the desktop website, not on the mobile app or offline mode. Ensure you’re on the desktop website and signed in to your Google account to check if you can change the background.
Then, go to File. After that, select Page setup and Page color and select a new background color. The feature is not available if the option to change the background color is grayed out.
Clear your browser cache
Clearing your browser cache and cookies can often resolve issues with the background not changing.
Use an incognito window
Opening an incognito window in your browser can sometimes resolve issues with Google Docs not functioning correctly. In an incognito window, your browser will not use cached information, so it may resolve the issue with the background not changing.
Try a different browser
If the above steps do not work, you may want to try accessing Google Docs from a different browser. This will help you determine whether the issue is with your browser or Google Docs. If you can change the background in a different browser, the issue is likely with your current browser, and you may want to reinstall it or switch to a different one.
Why change the Google Docs background color?
There can be several reasons why someone might want to change the background color of a Google Docs document:
Improved readability
Changing the background color can make the text easier to read, especially for people with visual impairments or those working in low-light conditions.
Better organization
Different background colors can separate document sections or highlight important information. For example, you might use a different background color for each book chapter or a yellow background to highlight important notes or quotes. This not only makes the document more visually appealing but also makes it easier to navigate and understand.
Increased creativity
Changing the background color is a simple and effective way to add a touch of personalization to your document and make it stand out. You can choose a color that reflects your brand, your personality, or the document’s tone.
Improved branding
If you’re using Google Docs for business purposes, changing the background color can help you establish your brand and make your documents more recognizable.
These are just a few examples of the many benefits of changing the background color of a Google Docs document. By considering your specific needs and the tone of your document, you can choose a background color that works best for you.