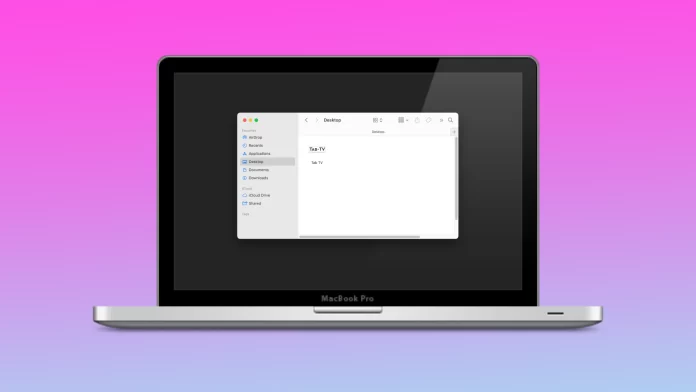Changing the folder icon on a Mac can provide several benefits. Customizing the look of your folders by changing their icons can make your desktop or file system look more aesthetically pleasing and reflect your style. Also, changing the folder icon can help you identify specific folders more efficiently, especially if you have many folders with similar names or use the same icon type for all folders.
Changing the icon can set a folder apart from others, making it more distinctive and memorable. So to customize your folders on the Mac, follow these tips.
What to do to change the folder icon on Mac?
If you want to change the folder icon on your Mac, you have to follow these steps:
- Press “Command + C” to copy the icon. It’s this picture that will select the folder.
- Right-click the folder you want to change and select “Get Info.”
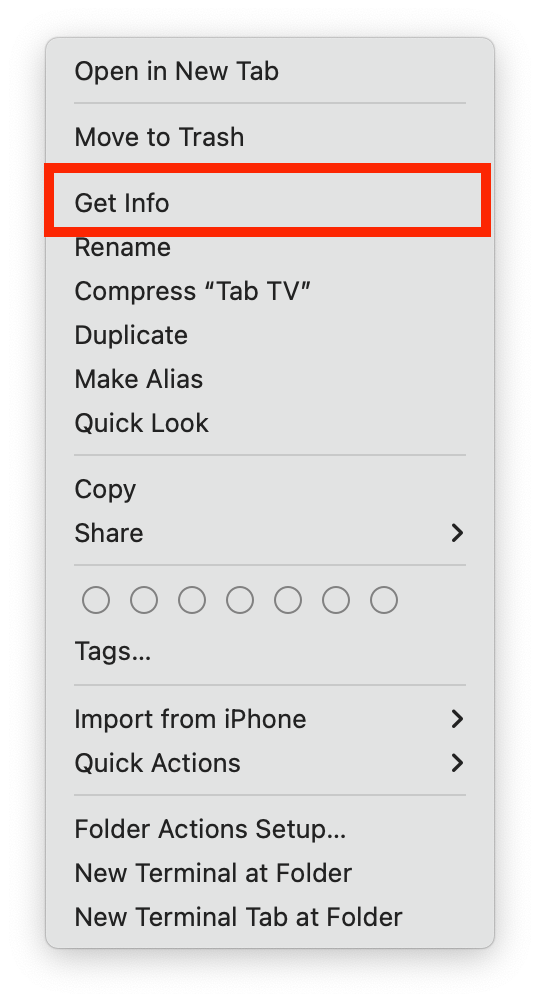
- Click the folder icon in the top-left corner of the Info window to select it.
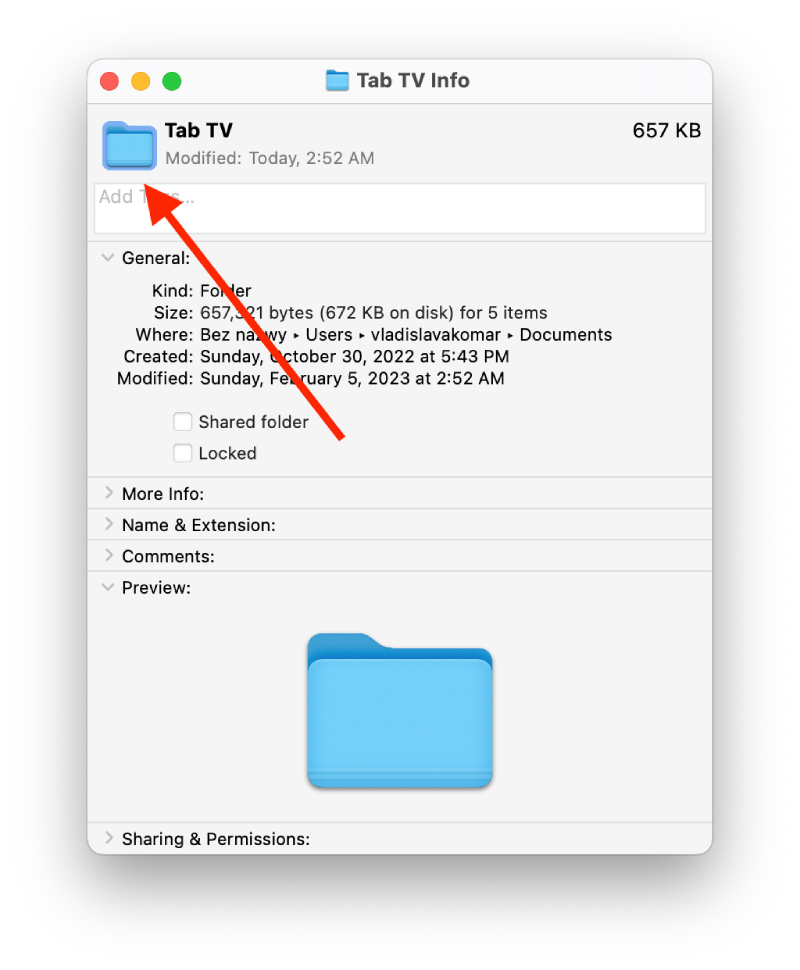
- Press “Command + V” to paste the copied folder icon over the image’s icon.
- Close the Info windows for both the folder and the image.
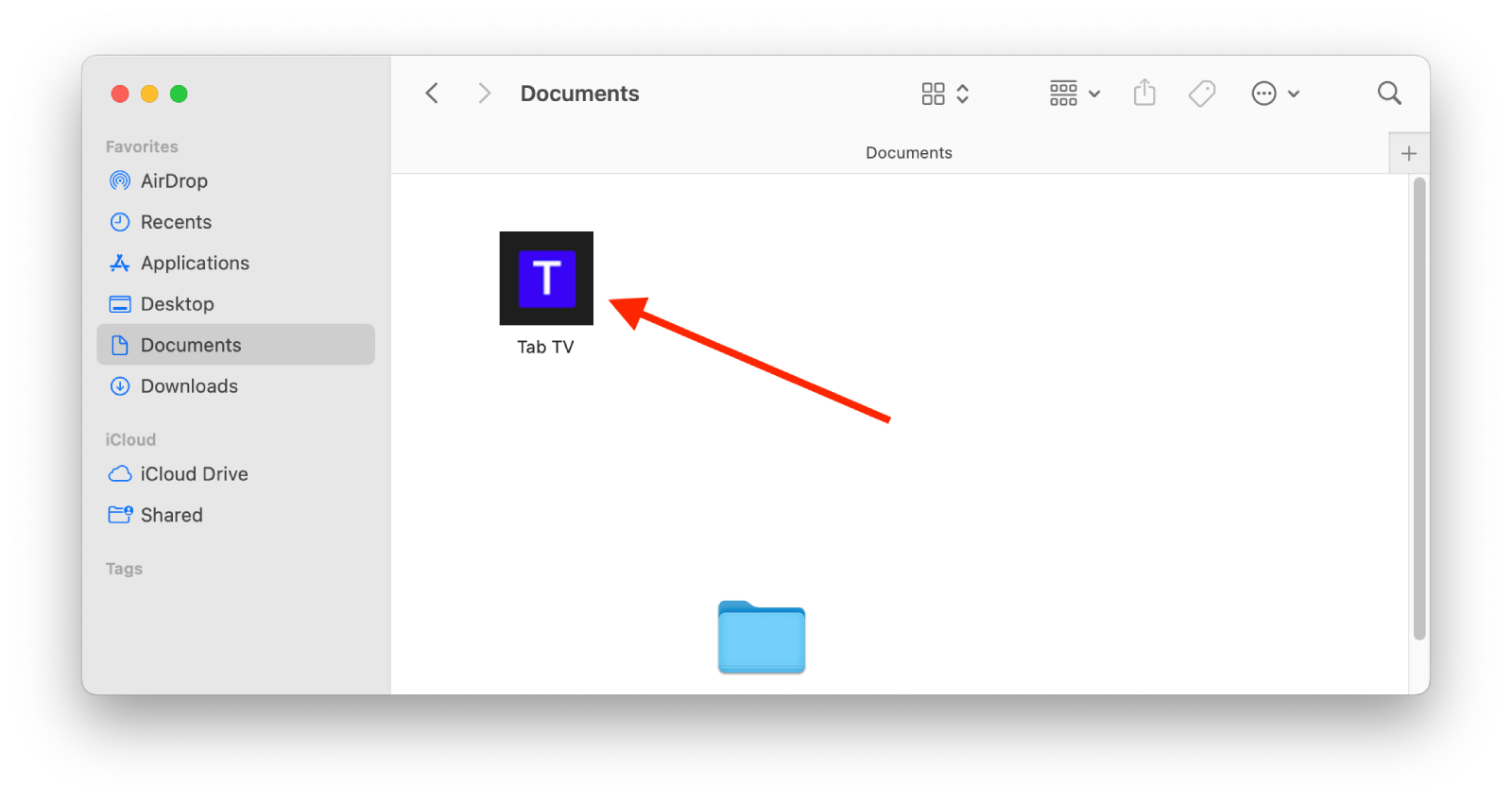
The folder’s icon should now display the image you selected. Note that some image formats may not work as folder icons, so you’ll need to convert the image to a compatible format such as PNG or ICNS.
Which convert to use to convert the image to a compatible format?
There are several tools you can use to convert an image to a compatible format for use as a folder icon on a Mac, including:
Preview
This is the built-in image viewer on a Mac and includes a basic image conversion tool. You can use Preview to convert an image to PNG or ICNS format. To use Preview, the built-in image viewer on a Mac, to convert an image to a compatible format, such as PNG or ICNS, you can follow these steps:
- Open the image you want to convert.
- Go to “File” and select “Export.”
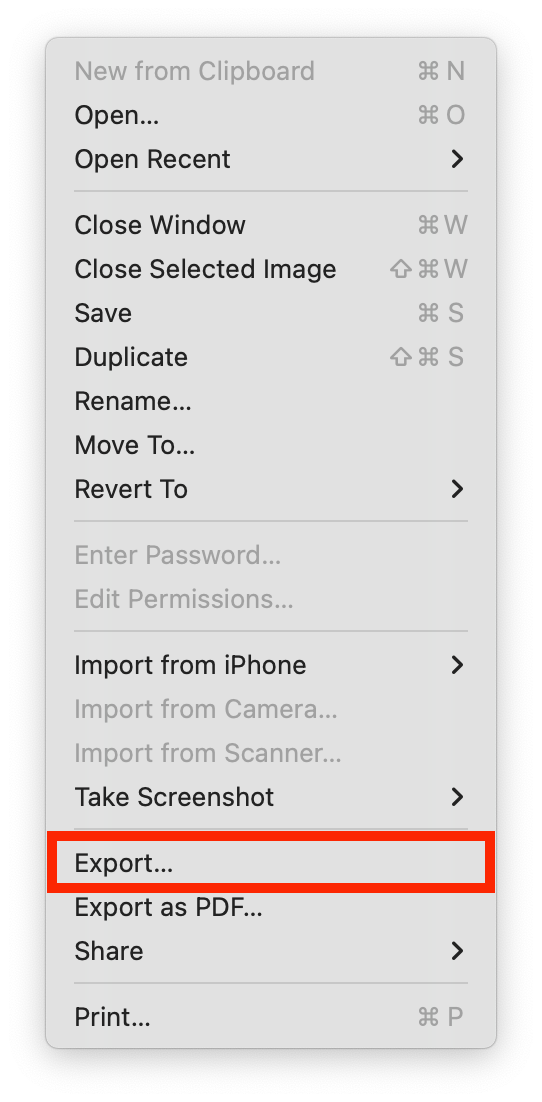
- Select the desired format (PNG or ICNS) from the “Format” dropdown menu in the export dialog.
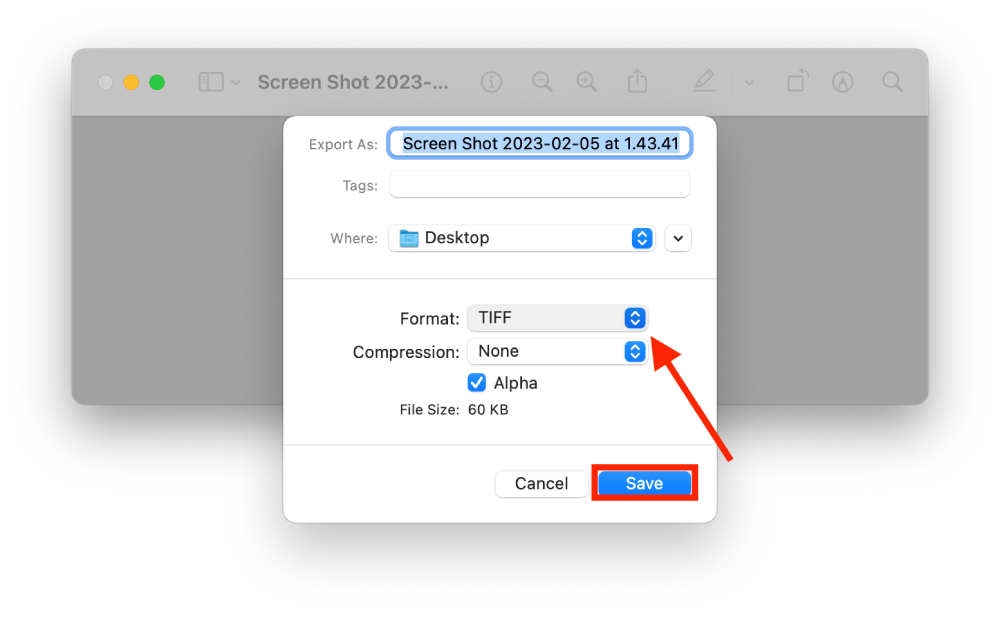
- Adjust any necessary settings, such as size or quality, in the export dialog.
- Click “Save.”
Online conversion tools
Many free online image converters can convert an image to PNG or ICNS format, such as Convertio or CloudConvert.
Graphic design software
If you have graphic design software installed on your Mac, such as Adobe Photoshop or GIMP, you can use those tools to convert an image to PNG or ICNS format.
Whichever method you choose, be sure to select the correct output format (PNG or ICNS) and adjust any necessary settings, such as size or transparency, before saving the converted image.
How to change folder color on Mac?
If you want to change the folder color on your Mac, you have to follow these steps:
- Right-click the folder for which you want to change the color;
- Click “Get Info” in the menu that opens;
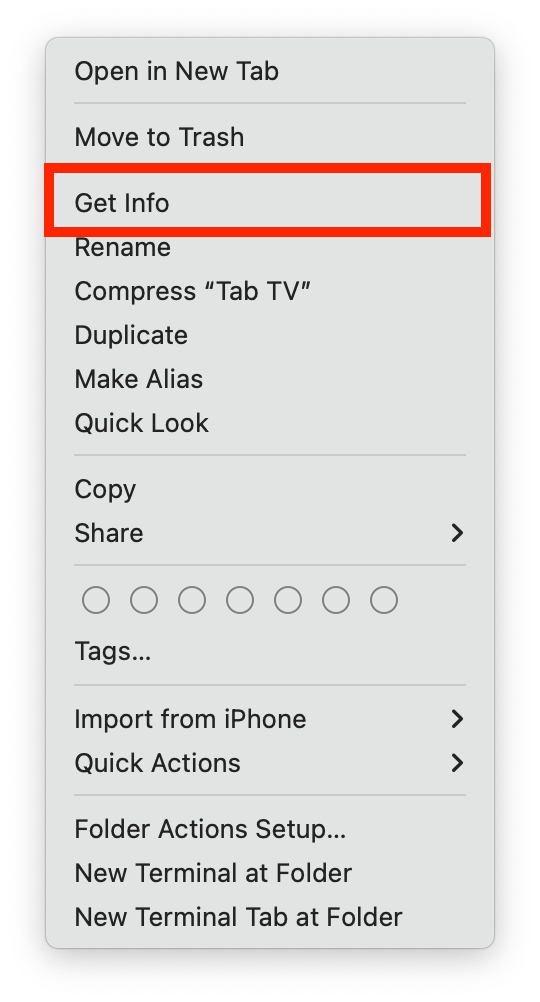
- After that, select the folder icon at the top-left corner in the Info dialogue box;
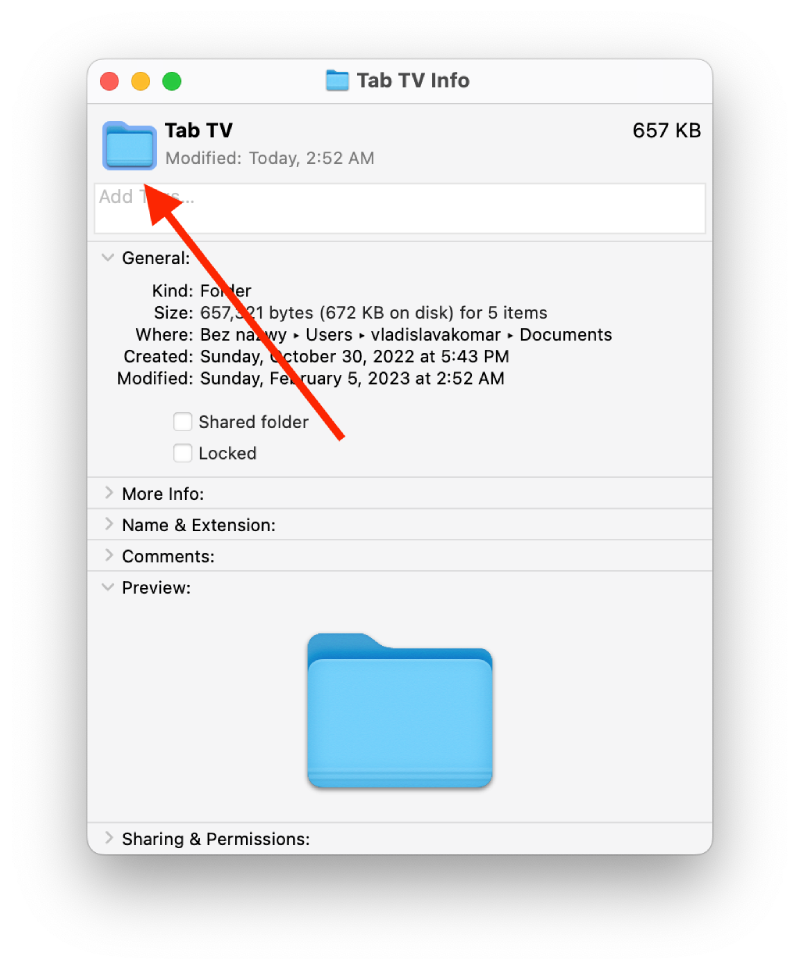
- Select “Edit” in the Finder menu bar;
- Then, click “Copy”;
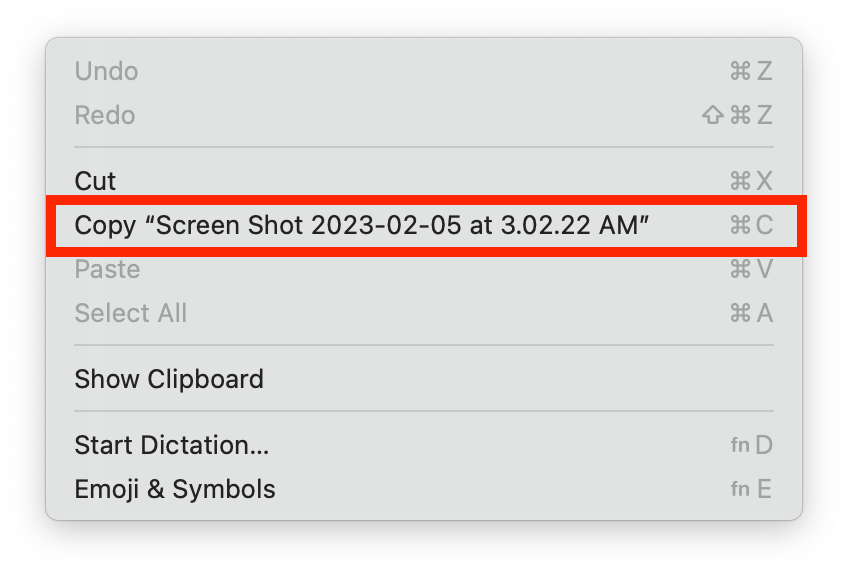
- Open the Preview app via the Applications folder.
- Click “File” on the “Preview” menu bar;
- In the drop-down menu, click “New from Clipboard” to open the icon copied before.
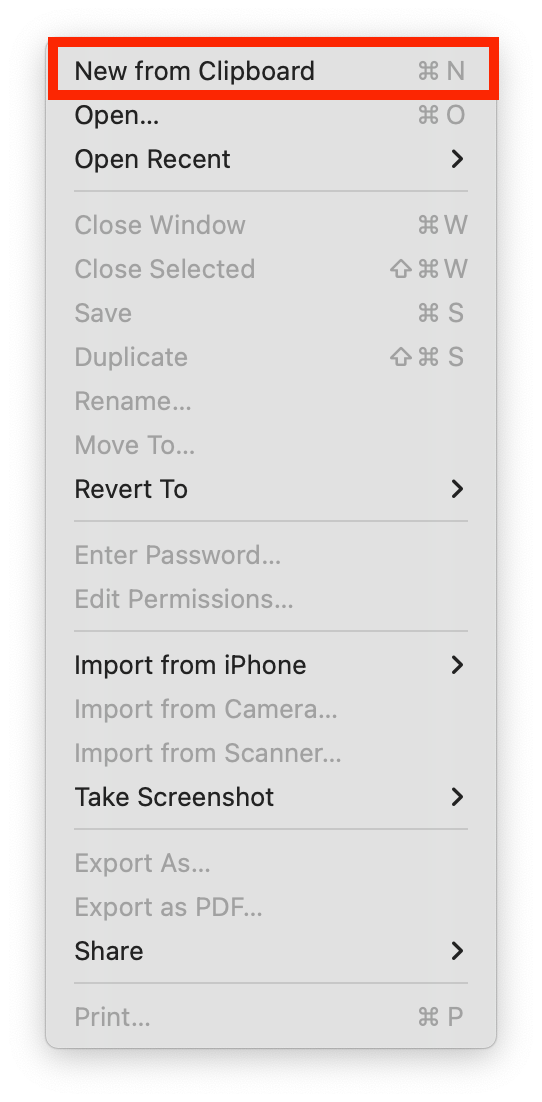
- On the “Preview” menu bar, open the “Tools” menu.
- Then, select “Adjust Color” and adjust the tint to get the color you want;
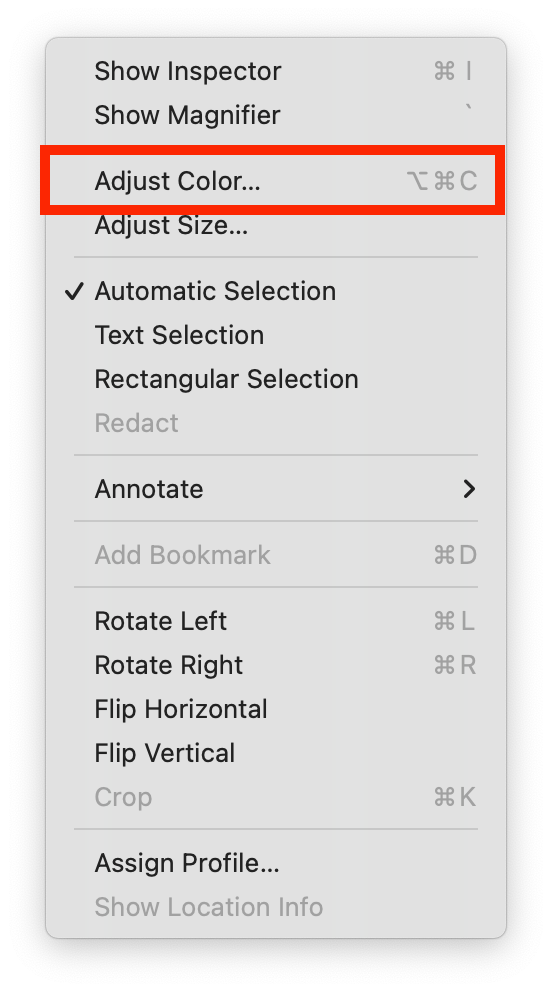
- In the Adjust Color window, slide the tint slider from left to right until you find the color you want, and click the X to close it.
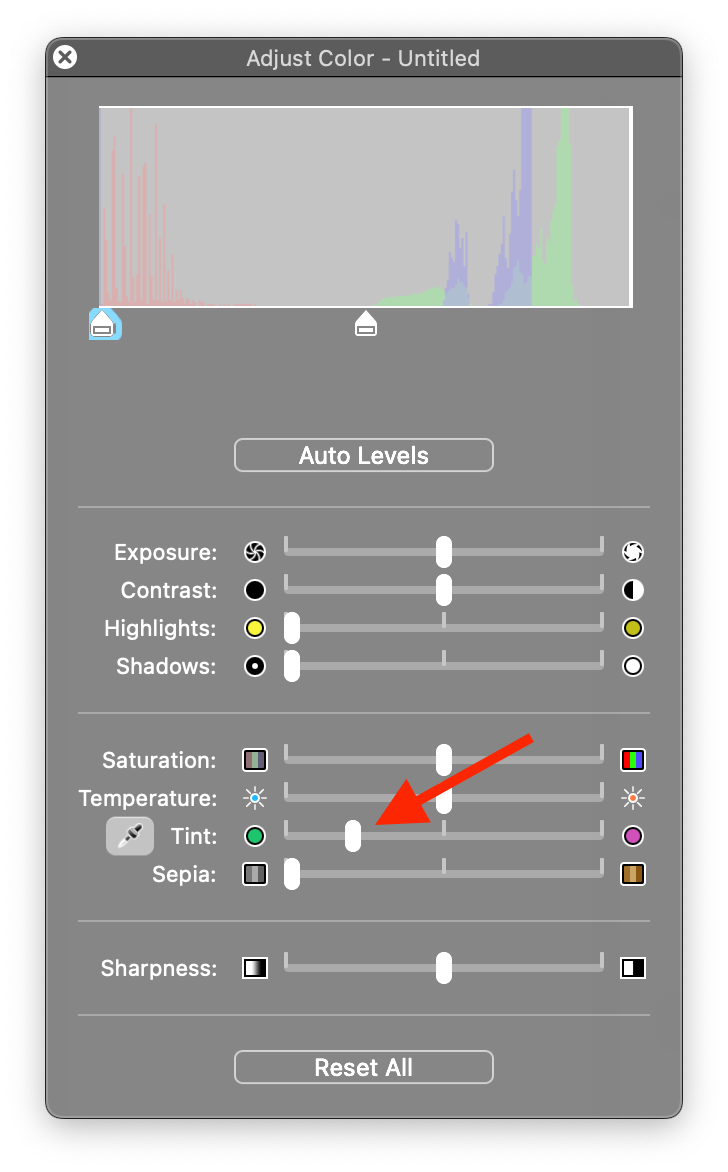
- Select the colored folder, and press command+C to copy it.
- Click the folder in the Folder Info box and press command+V.
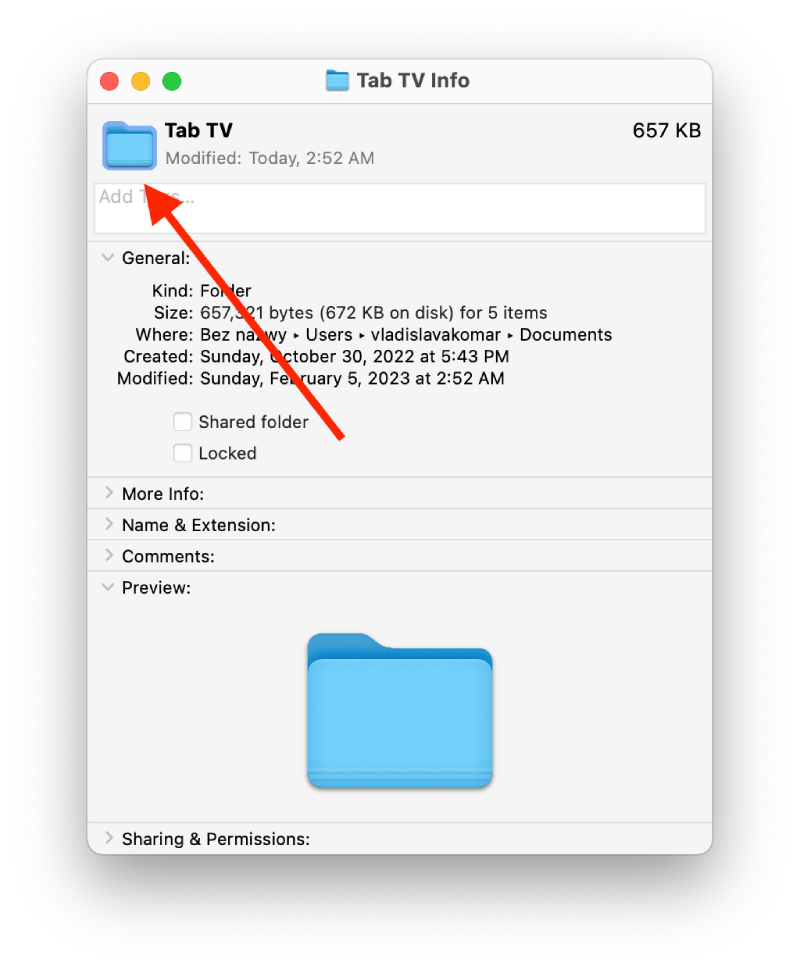
- Once you have completed these steps, your folder icon will be changed.
How to use an icon from another folder?
If you want to use an icon from another folder, you should follow the steps which would be mentioned in the section below:
- Right-click the folder you want to change and select “Get Info.”
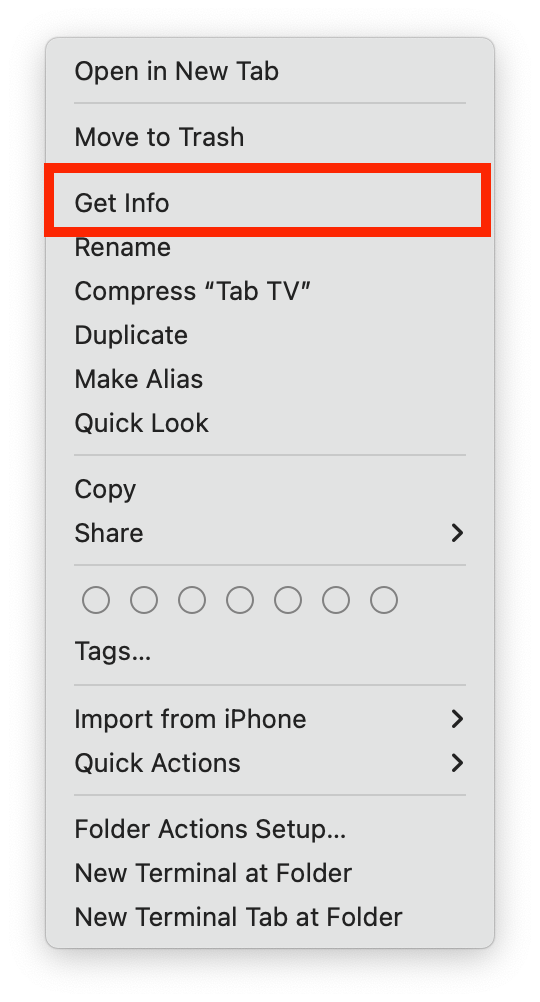
- Click the folder icon in the top-left corner of the Info window to select it.
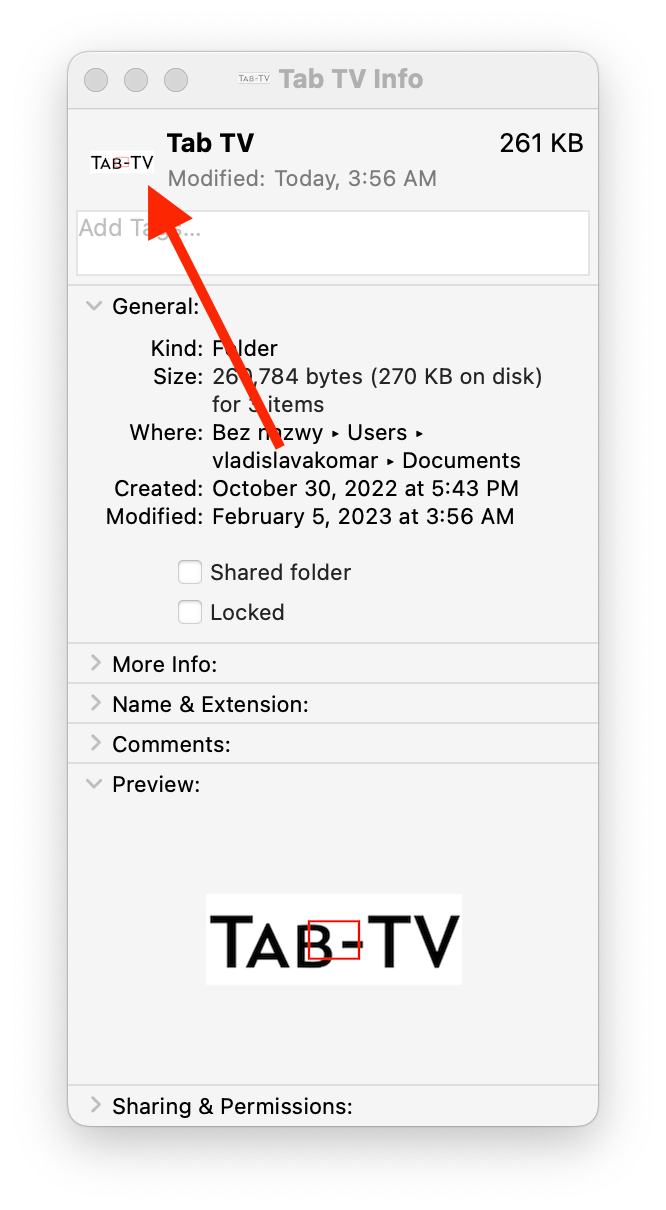
- Press “Command + C” to copy the icon.
- Right-click the folder you want to use the copied icon for and select “Get Info.”
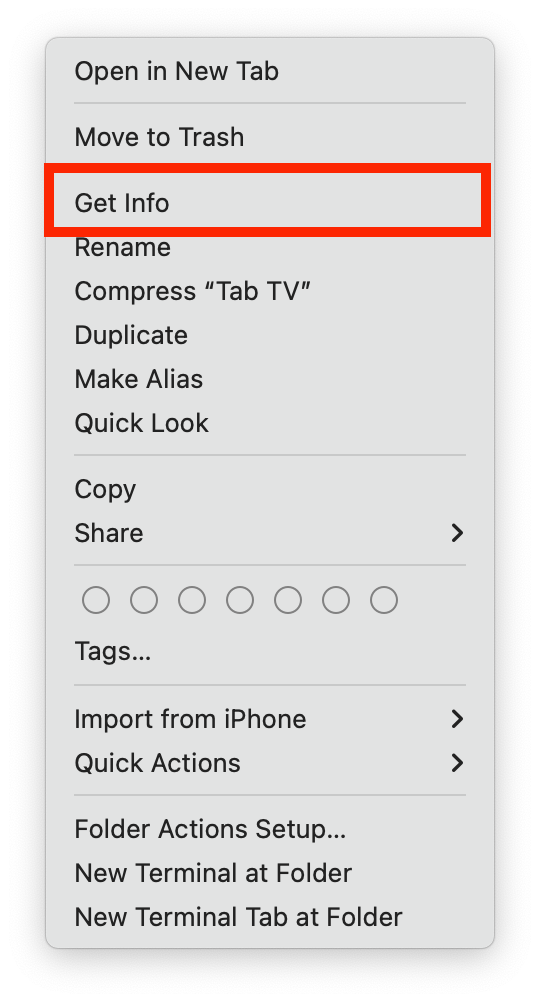
- Click the folder icon in the top-left corner of the Info window to select it.
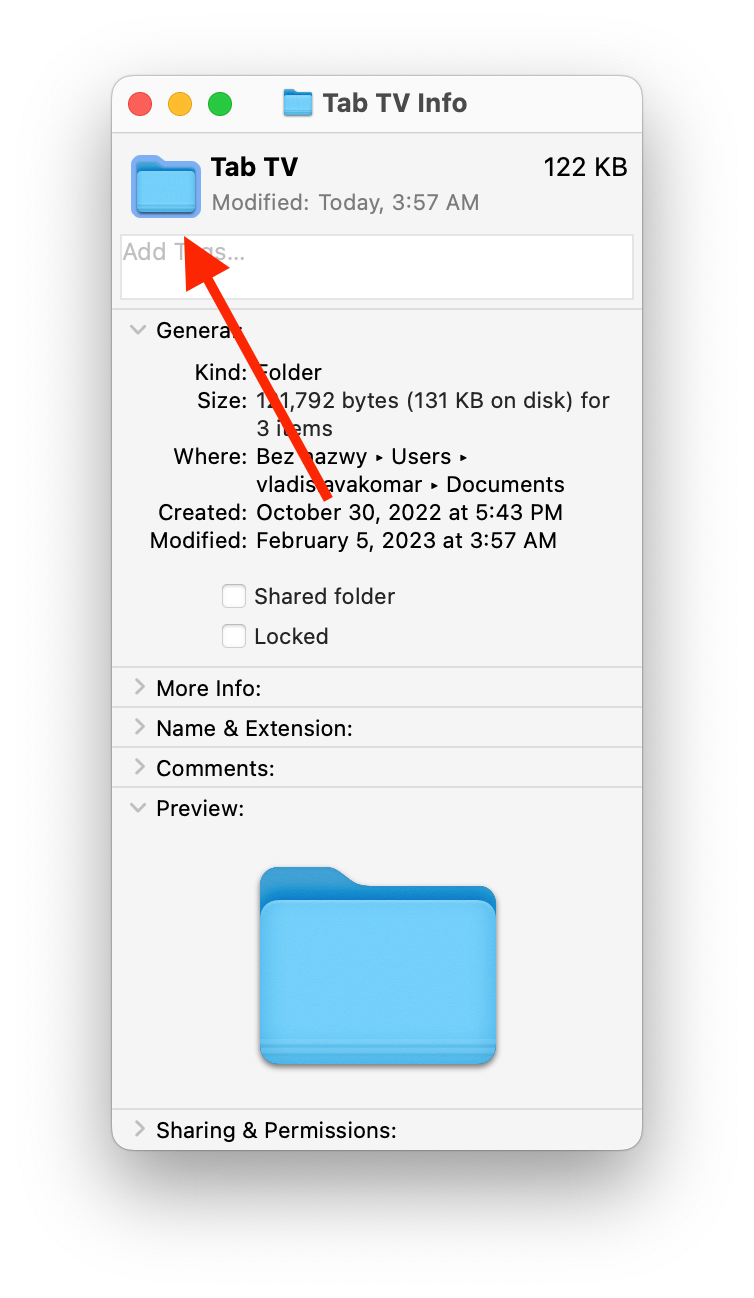
- Press “Command + V” to paste the copied icon onto the folder.
The folder should now display the icon you copied from the other folder. Note that some folder icons may not work as custom folder icons, so you’ll need to use an image in a compatible format such as PNG or ICNS.
How to restore the original folder icon on a Mac?
If you want to restore the original folder icon on a Mac, you should follow the steps which would be mentioned in the section below:
- First, you should find the folder you want to be customized.
- After that, you should right-click on the folder and tap “Get Info” from the drop-down menu.
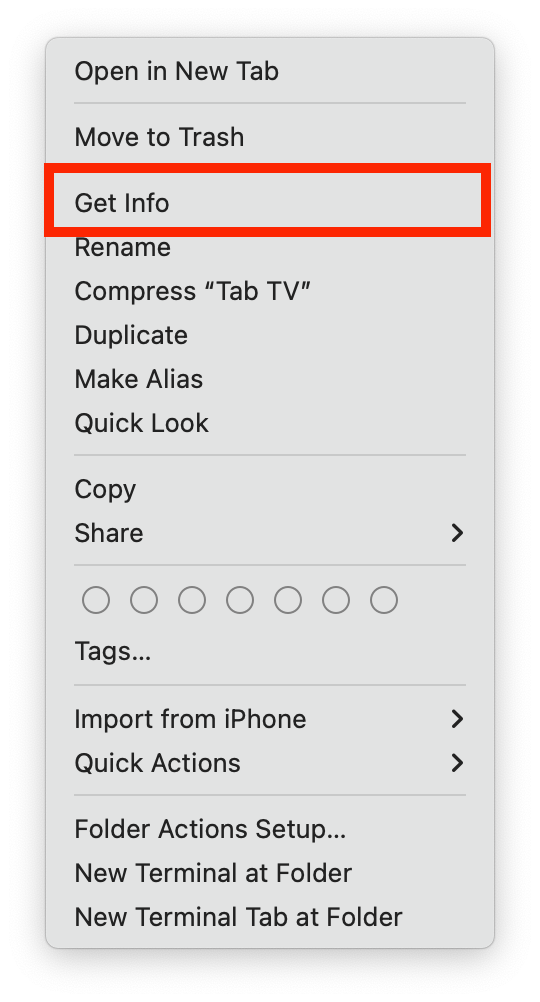
- Then, you should tap on the icon in the window’s upper-right corner.
- Next, you should head to the “Edit” tab on the menu bar.
- To complete the process, you should tap on “Cut” from the drop-down list.
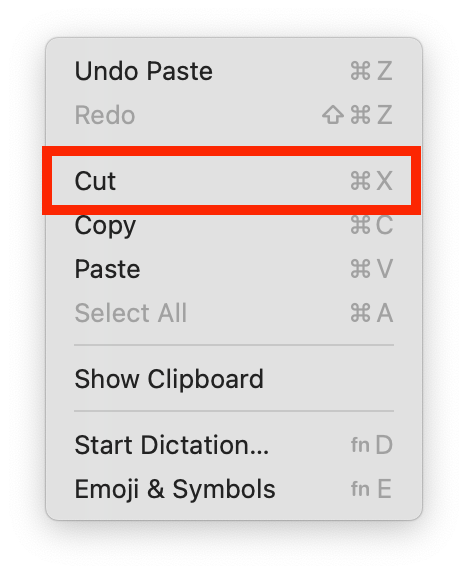
All in all, there is nothing difficult in changing the appearance of the folder.