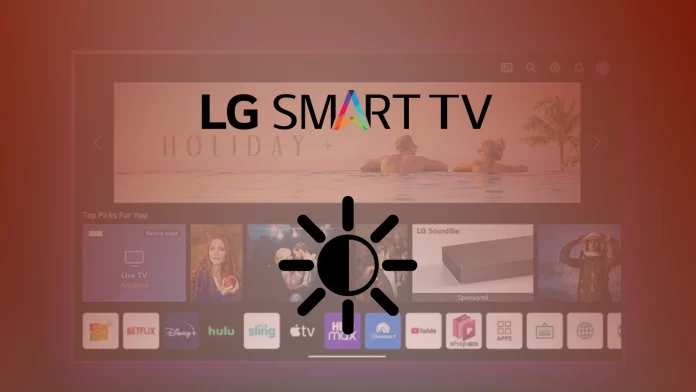Brightness is an essential setting that regulates the quality of the picture on your TV screen. Setting the brightness correctly is very important because excessive brightness can degrade the picture quality and shorten the life of the TV.
Brightness in LG TVs: LED and OLED
LG produces two types of TVs, in which brightness serves the same function but operates differently depending on the display technology.
LED TVs: These models, including the NanoCell series and the more advanced QNED series, require backlighting to display the picture. The backlight consists of LED lines placed behind the screen.
OLED TVs: In OLED models, each pixel acts as a miniature LED that emits light independently. The more advanced version, OLED EVO displays, utilizes a technology with mini-mirrors near each pixel. These mirrors enhance the light output by redirecting it from the pixel’s edges toward the viewer, preventing light from being lost inside the screen and increasing overall brightness.
LG TV brightness setting options
You should know that LG TVs have several settings options, including the brightness of the TV.
- Preset modes: I think you know them. They were in the old CRT TVs. They are movie, sports, and game modes. These modes change not only the brightness but also other settings, such as contrast.
- Auto Brightness Mode: When you turn on this setting, the TV changes its settings independently depending on the ambient light. The TV receives information about the ambient light from the light sensor. This mode has disadvantages: unforeseen factors can affect the brightness; for example, light from the TV screen itself may reflect off walls or mirrored surfaces, and the TV will set the brightness level incorrectly.
- Power Saving Mode: This mode is similar to Auto Brightness and works on the same principle, except it focuses on maximizing brightness reduction to conserve resources.
- Manual brightness adjustment: you can adjust the brightness level according to your preferences.
Adjusting brightness on LG Smart TVs, OLED and LED TVs
If in earlier TV models the brightness was changed in the settings and did not require special customization, then with the advent of OLED TVs the brightness adjustment has acquired a lot of additional sub-settings and has become quite complicated.
General rules of brightness adjustment: set the contrast to 80 – this is the universal setting, then move on to the brightness setting.
Brightness adjustment in older LG TVs
In older TVs, adjusting the brightness is pretty simple and consists of adjusting the level without considering any additional settings
Press the “Settings” button on the remote control.
Select “All Settings.”
Go to the “Picture” section.
Locate and select “Brightness.”
Use the arrow buttons or the “+”/“-” buttons to increase or decrease the brightness.
Press “OK” to save the settings.
Exit the menu using the “Menu” or “Exit” button.
Adjusting Brightness on New LG TVs
The brightness settings on LG’s latest TV models are highly adaptive, considering various factors such as the type of content and the TV’s capabilities. Specific preset modes can limit or block manual brightness adjustments, so it’s essential to understand and properly configure these settings. Here’s a guide to adjusting brightness on LG TVs.
Accessing the brightness settings
Brightness settings are located in the Picture menu. This menu can be accessed via Quick Settings or All Settings.
Before you start adjusting the brightness, please note that preset modes such as Energy Saving and Motion Eye Care may affect the ability to adjust the brightness level, they block manual adjustment, if you want to make finer adjustments you will need to disable these modes.
Advanced brightness settings
For more fine-tuning, go to Picture > Advanced settings > Brightness. Here you will find different options depending on the type of panel used in your TV:
LED TVs
Panel brightness: Adjusts the overall brightness of the screen by changing the backlight. This setting typically uses a scale from 0 to 100. If the power saving mode is set to Auto or Maximum, you will not be able to change the backlight brightness.
OLED TVs
OLED pixel brightness: OLED panels work differently than LED displays: they use four WRGB subpixels (red, green, blue and white). This setup allows for more precise control over the brightness of OLED screens, given the presence of an additional fourth subpixel, namely white.
The brightness setting on modern LG TVs includes additional settings that indirectly affect brightness. These are found in the brightness section, and here is what they adjust.
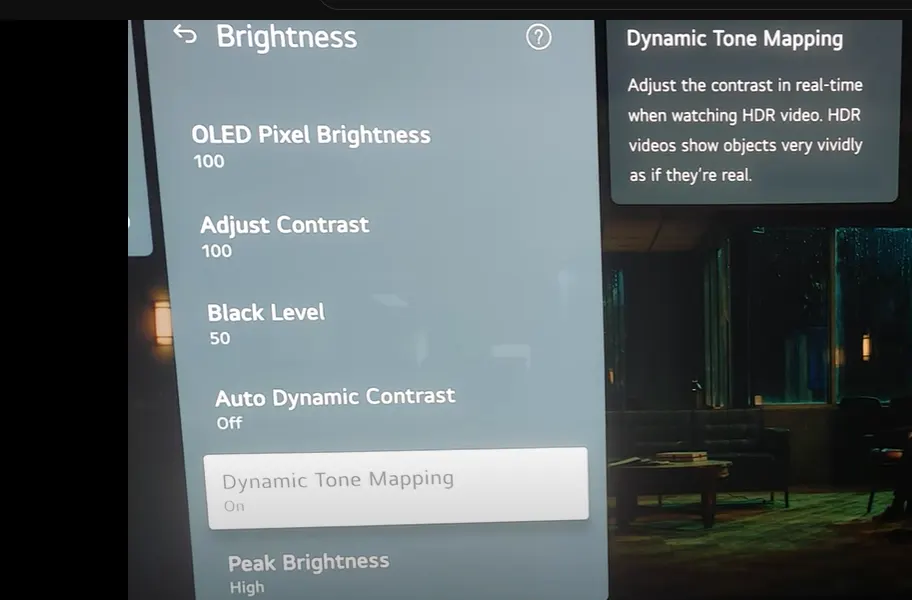
- Contrast: This controls the intensity of the bright and dark areas. The default setting for the TV is usually 80 units.
- Black Level: This setting controls the brightness of the dark areas of the picture. Increasing this setting makes dark areas appear lighter.
- Auto Dynamic Contrast: Automatically adjusts the contrast between light and dark areas depending on the picture’s brightness.
- Dynamic Tone Mapping: Optimizes the contrast of HDR content by adjusting brightness.
- Expression Enhancer: Enhances contrast and expressiveness by analyzing HDR content.
- Peak Brightness: Limits the maximum brightness, essential for extending the life of OLED TVs.
- Gamma: Adjusts the average brightness level of the image.
Motion Eye Care: This feature automatically adjusts brightness based on ambient light and image content to reduce eye strain by reducing brightness and shifting color tones.
Advanced brightness settings
- AI Brightness Settings: Under General > AI Service > “AI Brightness Settings,” this feature uses artificial intelligence to analyze video content and adjust brightness, especially in dark areas, to improve visibility. Of course, there is no artificial intelligence; this setting runs a program to analyze and compare the image. If the settings are out of range, they are adjusted.
- Dark Room Mode: This mode, accessible via the General > Game Optimizer > Dark Room Mode, adjusts the brightness for gaming in dark rooms to prevent eye strain, which is preferred by many gamers.
Does high brightness harm your LG TV?
As for LED TVs, the brightness level does not affect the picture. The only thing that can happen is the failure of the backlight line, which depends more on the quality of manufacturing than on the brightness level.
If you are considering OLED TVs, high brightness levels have a negative impact on the life of the TV. OLED TVs are prone to burn-in, and the higher the brightness level, the faster the OLED panel degrades. This is why OLED TVs are initially limited in brightness level; this is done at the production stage, so to speak, to compromise between lifetime and brightness.