Everyone regularly uses different Internet networks and connects to different Wi-Fi hotspots. Of course, it’s good when the access point has no password. However, if you do have a password, you are unlikely to remember it right away. For this reason, you should know that you can find saved passwords on your laptop.
What do you need to find saved passwords on your laptop
There are a large number of websites and programs that offer you to save your passwords on your PC. Popular web browsers, such as Mozilla Firefox, Opera, Google Chrome, and messengers, such as Windows Live Messenger, are capable of storing user logins and passwords on your laptop.
A common task faced by you is to retrieve passwords saved on your laptop in order to recover lost or forgotten access information. Depending on the app, operating system, and specific user privileges used, the task can be as simple as selecting some options in the operating system or it can be a matter of downloading special tools to decrypt the password hash file.
Saved passwords on your laptop allow you to have quick access to various services and apps that are installed on your PC. Well, here’s how to find saved passwords on your laptop in a few simple steps.
How to find saved passwords in Windows 10
The function that stores your login information on your Windows 10 PC or laptop is called Windows Credentials Manager. It keeps track of all your web passwords, as well as other Windows passwords, and allows you to access and use them when needed.
Normally, saved web passwords are taken from Internet Explorer and Edge. Passwords from Chrome, Firefox, and other web browsers aren’t displayed in the program. For these browsers, you can check the settings menu to find and access the option that shows your passwords.
If you want to find passwords on your laptop with OS Windows 10, you have to follow these steps:
- First of all, open “Control Panel” with help of the “Cortana” search bar.
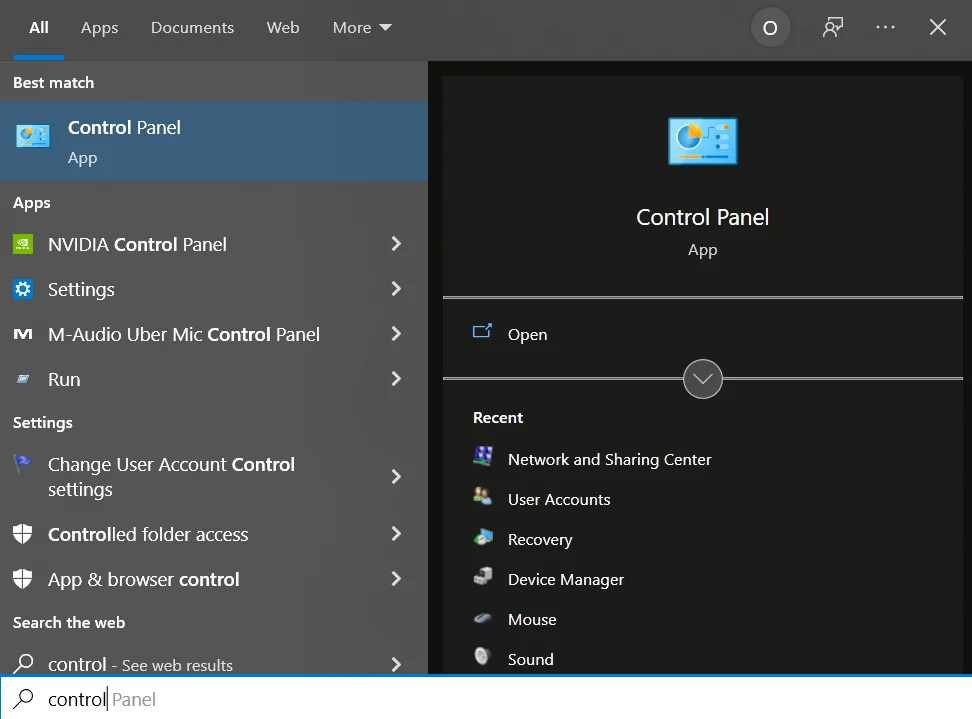
- Then, select the “User Accounts” option.
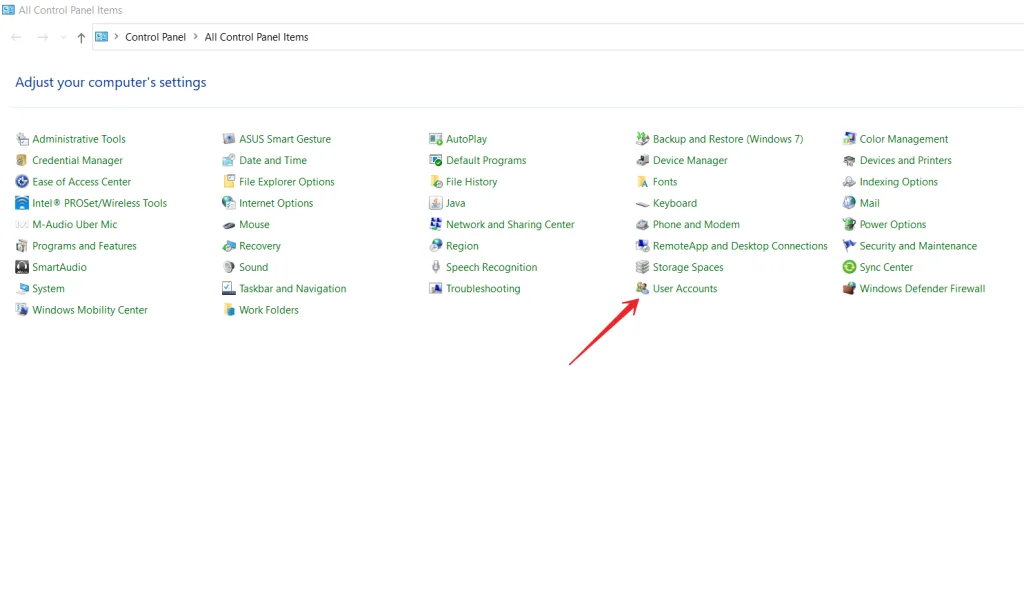
- After that, click on the “Manage your credentials” option.
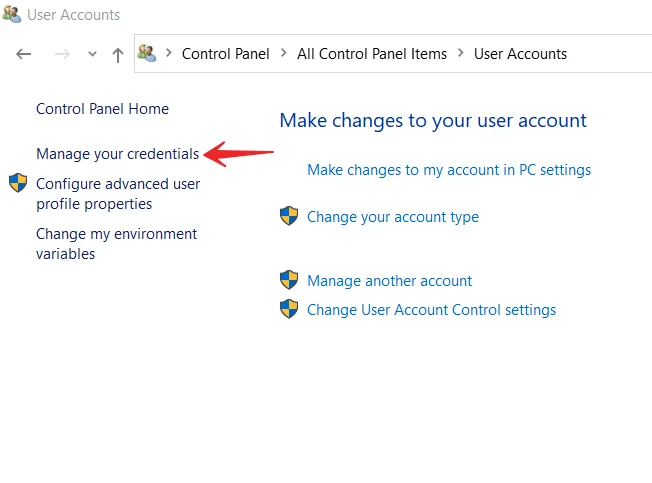
- Next, you’ll have the ability to choose either “Web Credentials” or “Windows Credentials”.
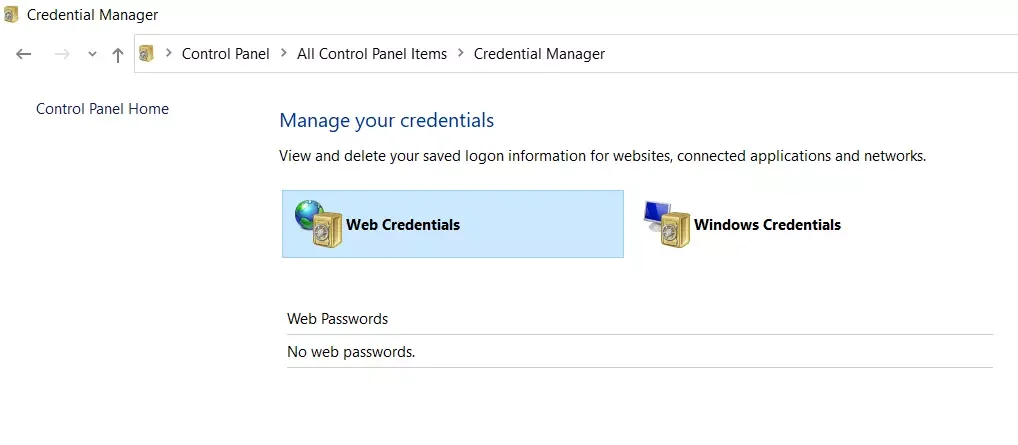
- You can display passwords for web pages by clicking the down arrow icon next to the desired password.
- Now, just click the “Show” link. The system will ask you for your Windows account password to allow you to see the desired password.
Once you have completed these steps, the password should immediately appear on your screen.
How to delete saved passwords in Windows 10
As your laptop stores most of the passwords that you use on your laptop, it may even have passwords that you don’t actually use. If you want to delete saved passwords from your laptop, you have to follow these steps:
- First of all, open “Control Panel” with help of the “Cortana” search panel.
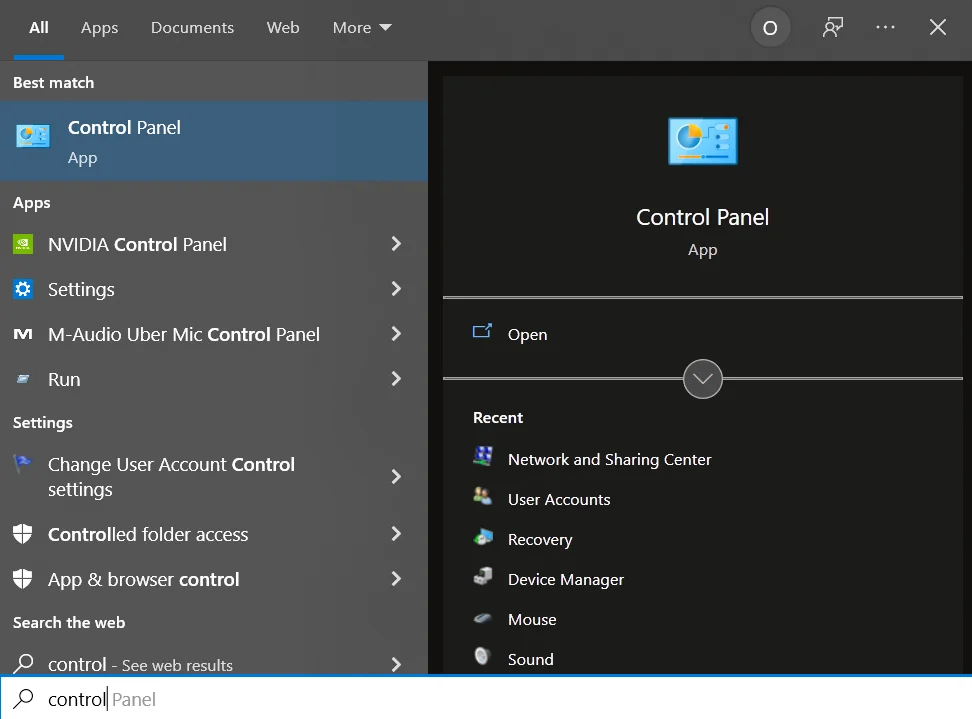
- Then, select the “User Accounts” option.
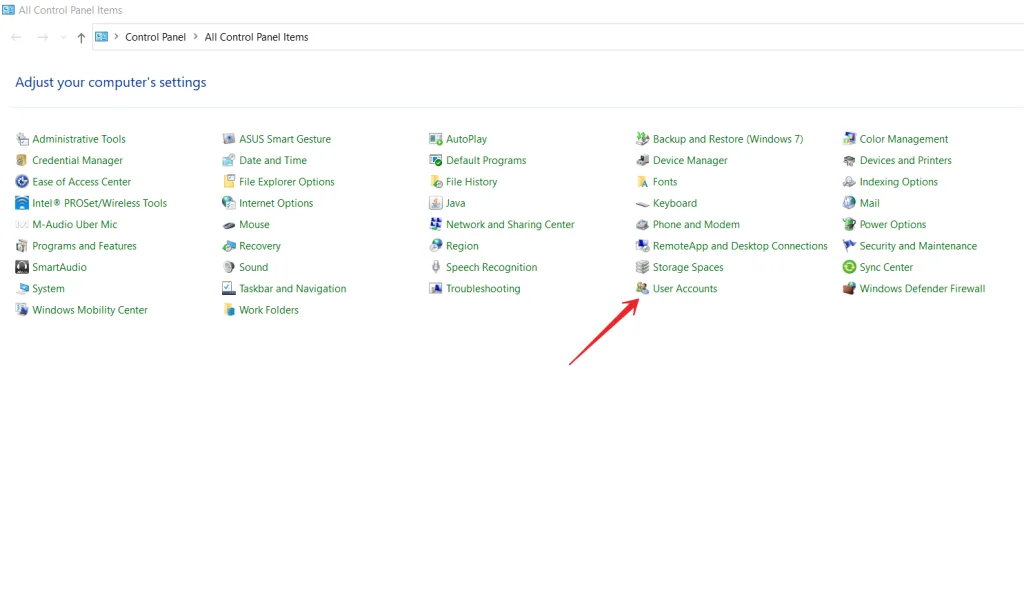
- After that, click on the “Manage your credentials”.
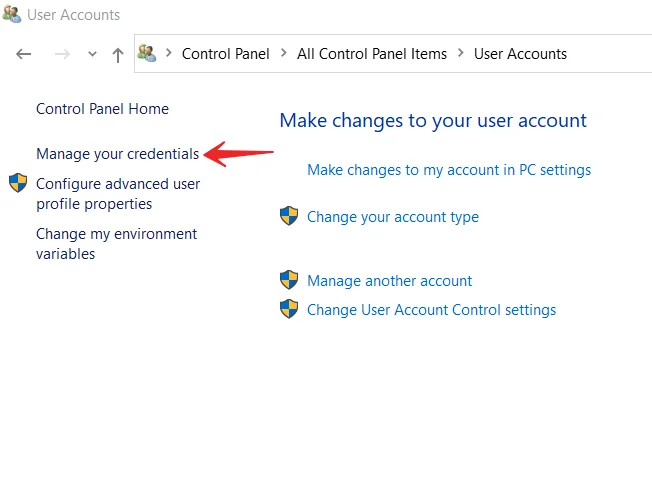
- Select “Web Credentials” or “Windows Credentials”.
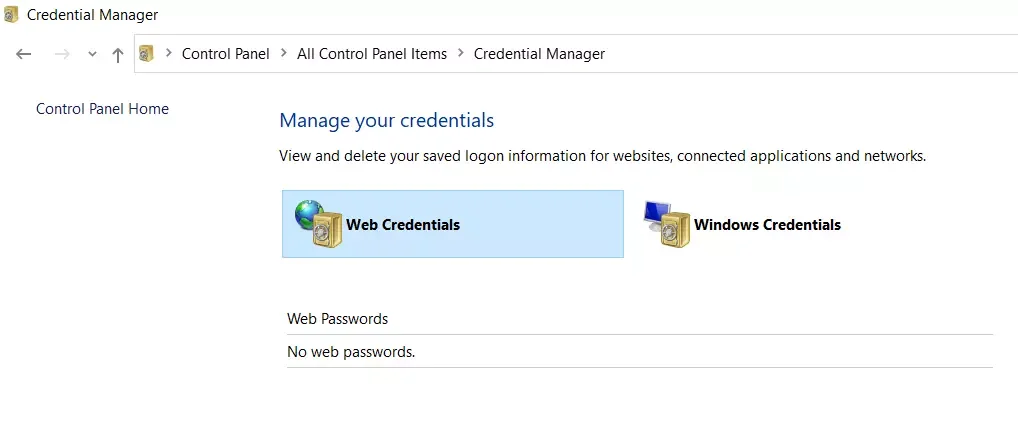
- Choose the desired password by clicking the down arrow icon and click “Remove”.
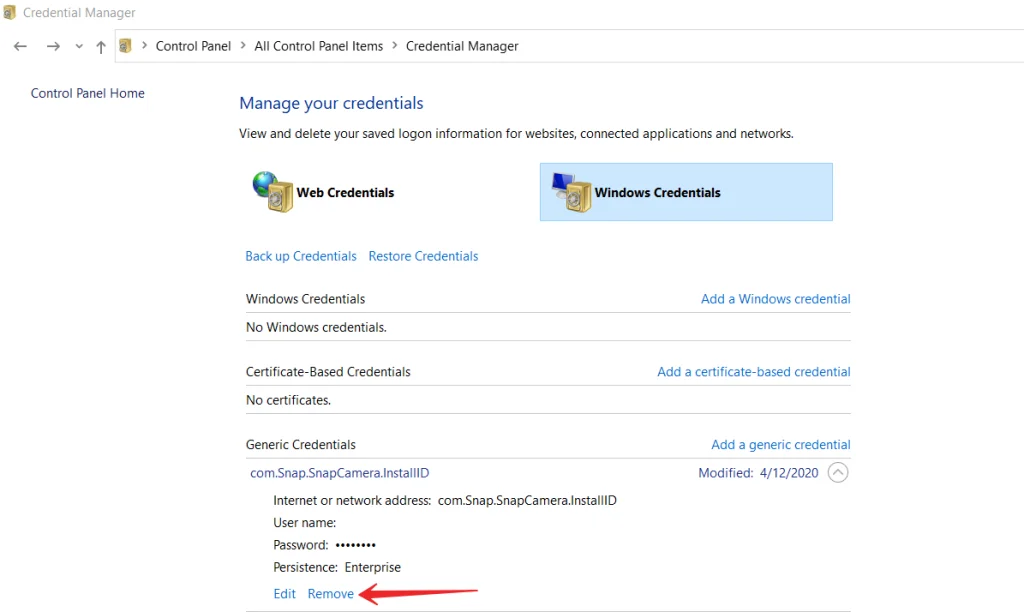
- You will be prompted to remove the password from your PC or laptop. Click “Yes”.
Once you have completed these steps, you will be able to delete saved passwords on your Windows 10 PC.
How to find stored WiFi passwords in Windows 10 using the command prompt
Unfortunately, the Credentials Manager doesn’t allow you to view saved WiFi passwords. However, there are two other ways to access Windows saved passwords for your wireless networks. These methods allow you to access passwords for all WiFi networks that you have ever connected to.
The first method you can use to find the password for the desired wireless network is by using the command prompt:
- First of all, search for “Command Prompt” using the “Cortana” search bar and run it as an administrator.
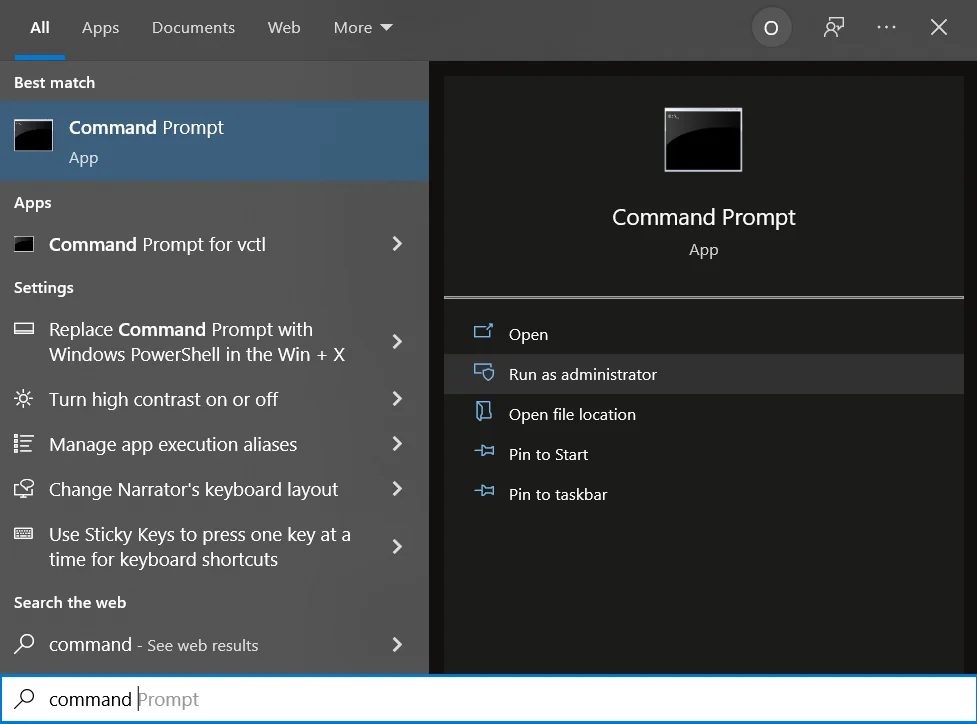
- After that, enter the following command “netsh wlan show profiles” at the command prompt window and press Enter. It will show the Wi-Fi networks for which it has saved passwords.
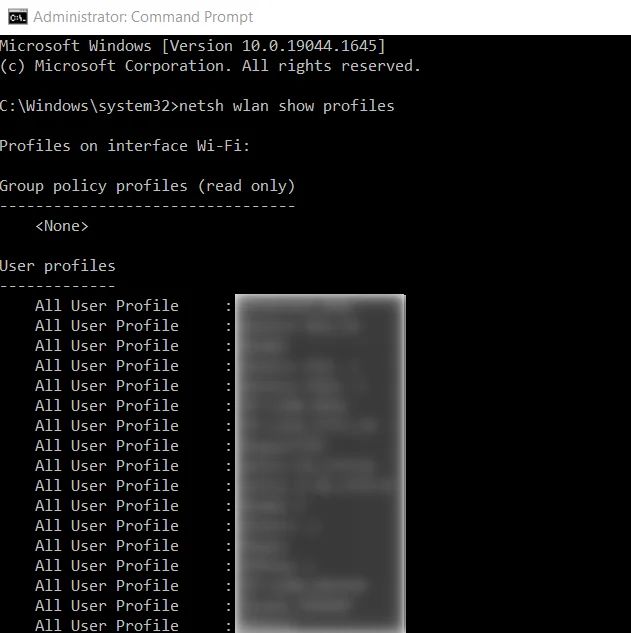
- Then, enter “netsh wlan show profile name=*network name* key=clear”. This command will show you various data about the selected network.
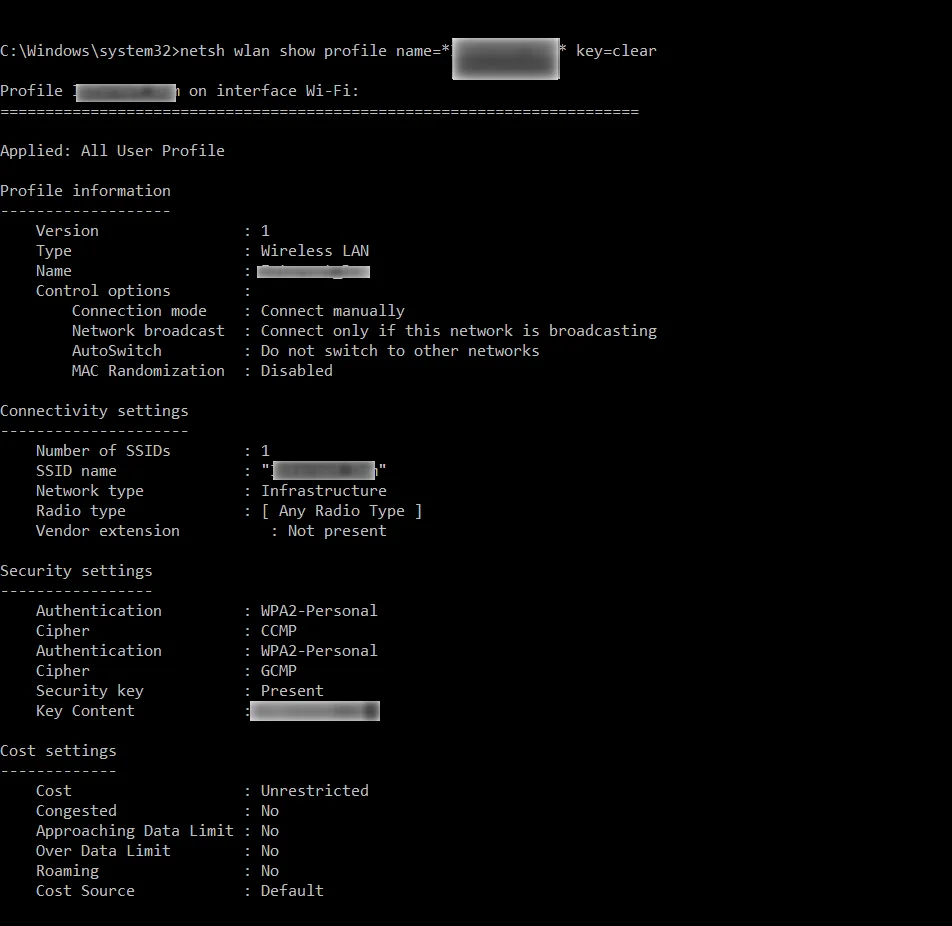
- To see the password you want, find the “Security settings” section.
- Finally, look at “Key Content”. There will be your password.
Once you have completed these steps, you will be able to find stored WiFi passwords on your Windows 10 PC using the command prompt.
How to find stored WiFi passwords in Windows 10 using third-party software
If you need to access your saved Wi-Fi passwords too often, the command line method isn’t perfect for you because it requires you to enter a command every time you want to view a password. A better option would be to use a third-party app that allows you to easily and quickly reveal your saved Windows passwords.
One such app is WiFi Password Revealer. This is a free app that you can use on your Windows 10 laptop to view your WiFi passwords.
- First of all, download and install the app on your laptop.
- Once you have completed the installation, open the app and it will immediately scan and display all the Wi-Fi passwords.
What software is available for viewing saved passwords in browsers
One of the most famous programs of this kind is NirSoft ChromePass, which shows saved passwords for all popular Chromium-based browsers, which include Google Chrome, Opera, and others.
Immediately after launching the program (you need to run it as an administrator), the list will display all websites, logins, and passwords saved in such browsers (as well as additional information such as the name of the password field, date of creation, password strength and the data file where it is stored).
Additionally, the program can decrypt passwords from browser data files from other computers. Keep in mind that it’s detected by many anti-viruses as an unwanted program.
How to find saved passwords on your MacBook
If you want to find, change or delete your saved passwords on your MacBook, you have to follow these steps:
- First of all, open Safari.
- Select “Preferences” and click “Passwords”.
- Log in with Touch ID or enter the password for your user account. You can also authenticate your password with the Apple Watch if it has watchOS 6 or later.
- Select a website to see the desired password.
Once you have completed these steps, you will be able to find saved passwords on your MacBook.





