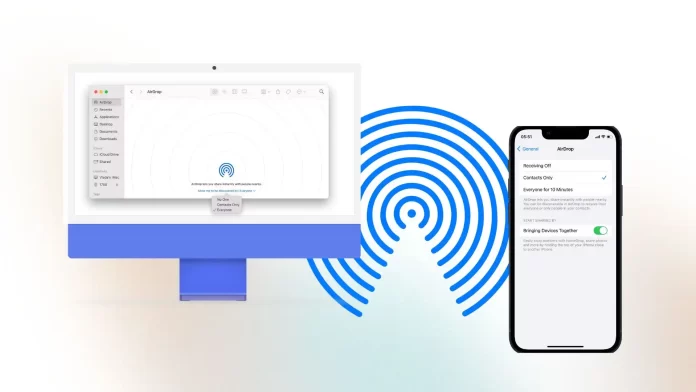There is no special switch or option for “anonymous” sending in your AirDrop settings. Depending on how you have AirDrop configured and what information is associated with your device, the recipient may or may not be able to learn your identity.
If you are in the recipient’s contacts: When you send a file to someone who has saved you in their contacts, they will see your name and photo (if set). This means that if the sender is your contact, you’ll know who they are.
If you are not in the recipient’s contacts: In this case, the recipient will only see your device name, which is usually set to “iPhone [your name]” by default.
How do you find out who airdropped?
A file sent via AirDrop can only be tracked if the sender is in the recipient’s contact book. And the recipient has the “Contacts Only” option enabled. In this case, the recipient’s name and photo will be displayed if added. Then, the AirDrop sender’s name will not be displayed, and the recipient will only see their name in contacts.
If the sender is not in the contacts, the recipient will see a request for the name of the device from which the file was sent, but other than that, no identifying information is provided. However, the settings easily change the name AirDrop, so it cannot be considered a reliable identifier. Thus, it is impossible to trace the sender if the user has changed the device name and is not your contact.
There is no way to know who sent you the file if it is not your contact. Bluetooth and Wi-Fi do not provide enough information to accurately identify the sender, especially if they choose to remain anonymous.
Can you see your AirDrop history?
You cannot view AirDrop history after receiving a file. There is no option to check AirDrop history on any Apple device.
When you receive a file via AirDrop on your device, it goes to the appropriate app, depending on the file type. Then, that file is no different than any other file.
Some people have written on Quora that if you tap the “i” icon on a photo that you received via AirDrop, you’ll see information about it. But that’s not true. All it shows is the date the photo was created.
There is no consolidated history that shows all AirDrop messages received and sent over a certain period of time.
Can a stranger AirDrop you?
Yes, a stranger can send you a file via AirDrop if you have the “For Everyone” option set on your device.
There are many videos online of strangers on an airplane sending AirDrop selfies of the pilot to everyone with the “For All” option enabled. I also fell for this joke last fall when I was flying to Stockholm and mistakenly accepted an Airdrop photo. It’s funny.
How close do you have to be to AirDrop?
AirDrop uses a combination of Bluetooth and Wi-Fi to transfer data. For AirDrop to work, devices need to be within Bluetooth range of each other. The standard range for Bluetooth is up to 30 feet, but this can vary based on the environment and potential physical obstacles.
While this range provides a general guideline, real-world performance might vary. Walls, furniture, and other obstacles can reduce the effective distance. For best results with AirDrop, it’s usually recommended to be in the same room or in close proximity to the other device without significant obstructions between them.
How is AirDrop displayed on Mac?
You will see the device name, whether the sender is your contact or not. If the sender is your contact, you’ll also see a photo.
When a file is sent to your Mac via AirDrop, the process is as follows:
A pop-up notification will appear on your Mac screen informing you that the contact (name) wants to send you a file via AirDrop. The notification will have two buttons, “Accept” and ” Decline“. Click “Accept” to start downloading the file to your Mac. If you don’t want to receive the file, just click “Decline”.
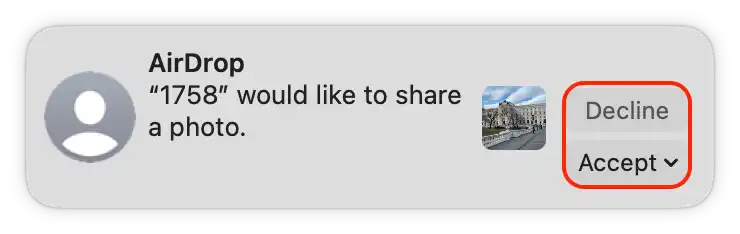
How is AirDrop from contacts displayed on iPhone or iPad?
When you are sent a file via AirDrop to your iPhone or iPad from a contact, the process is as follows:
A pop-up notification will appear on your iPhone or iPad screen informing you that the contact (their name will be provided) wants to send you a file via AirDrop. The notification will have “Accept” and “Decline” buttons.
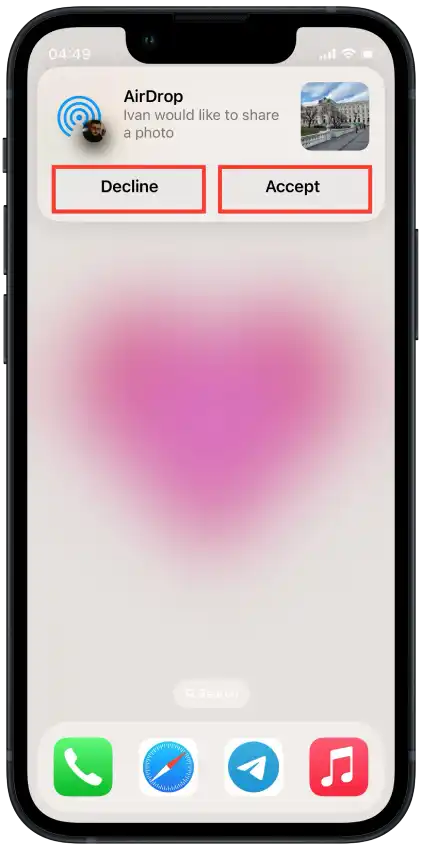
Then, a notification will be displayed that the transfer is complete if you have accepted the file.
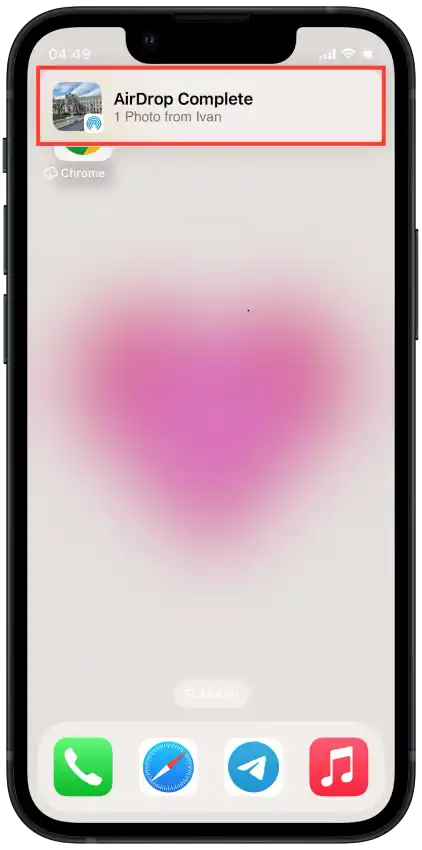
How is AirDrop from non-contacts displayed on iPhone or iPad?
To get a file from a non-contact, you must have the “Everyone for 10 minutes” option turned on.
When you are sent a file via AirDrop to your iPhone or iPad from a stranger (not from your contacts), the process is as follows:
A pop-up notification will appear on your iPhone or iPad screen informing you that the device ( device name) wants to send you a file via AirDrop. Select “Accept” and “Decline“.
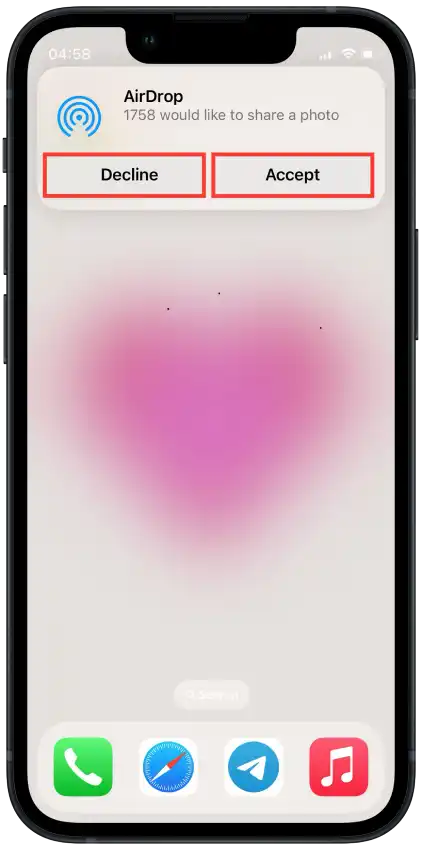
You will also receive a notification when the file transfer is complete.
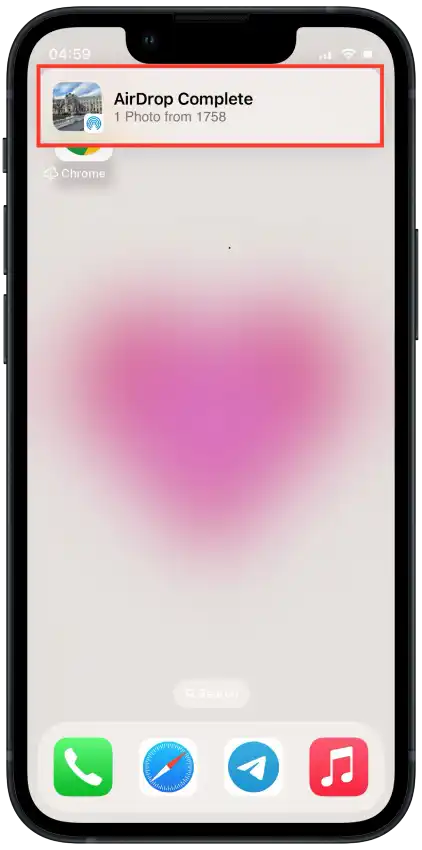
How to change AirDrop settings on Mac?
Changing AirDrop settings on a Mac is easy. Here’s how you can customize your AirDrop settings:
- Open Finder on Mac.

- Select the AirDrop section.
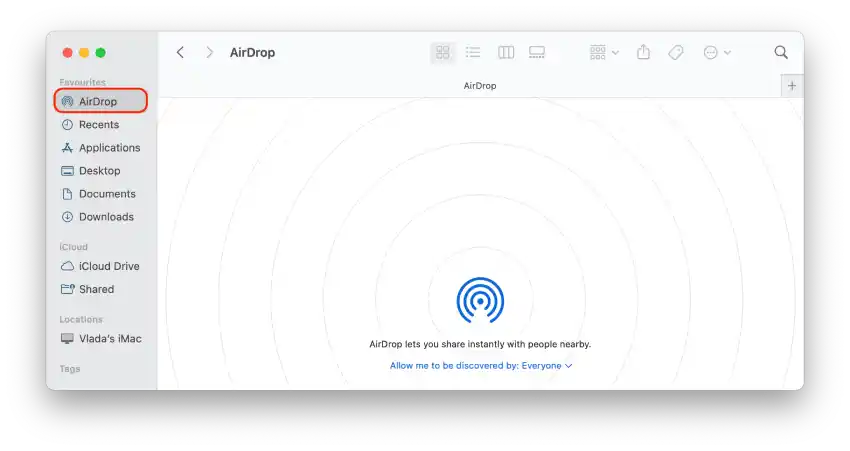
- Click on the “Allow me to be discovered by” option, you will see 3 options:
- No One – This setting makes AirDrop inaccessible, hiding your device from others and preventing file transfer.
- Contacts Only – Only those in your contacts can discover your device and transfer files. To do this, both devices must be using the same iCloud account, and your records must contain the sender’s contact information (email address or phone number tied to an Apple ID).
- Everyone – Any Apple device nearby with an active AirDrop can see your device and offer to transfer files.
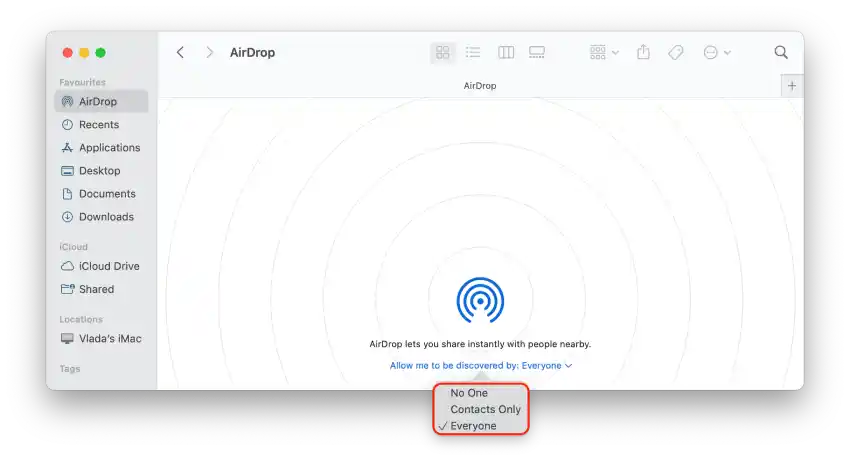
If you choose Everyone, remember to return AirDrop to “Contacts Only” or “Nobody” when you’re done sharing, especially if you’re in a public place.
How to change AirDrop settings on iPhone and iPad?
In order to change AirDrop settings on iPhone and iPad, you need to follow these steps:
- Open the Settings app.
- Then go to the General section.
- Open the AirDrop section.
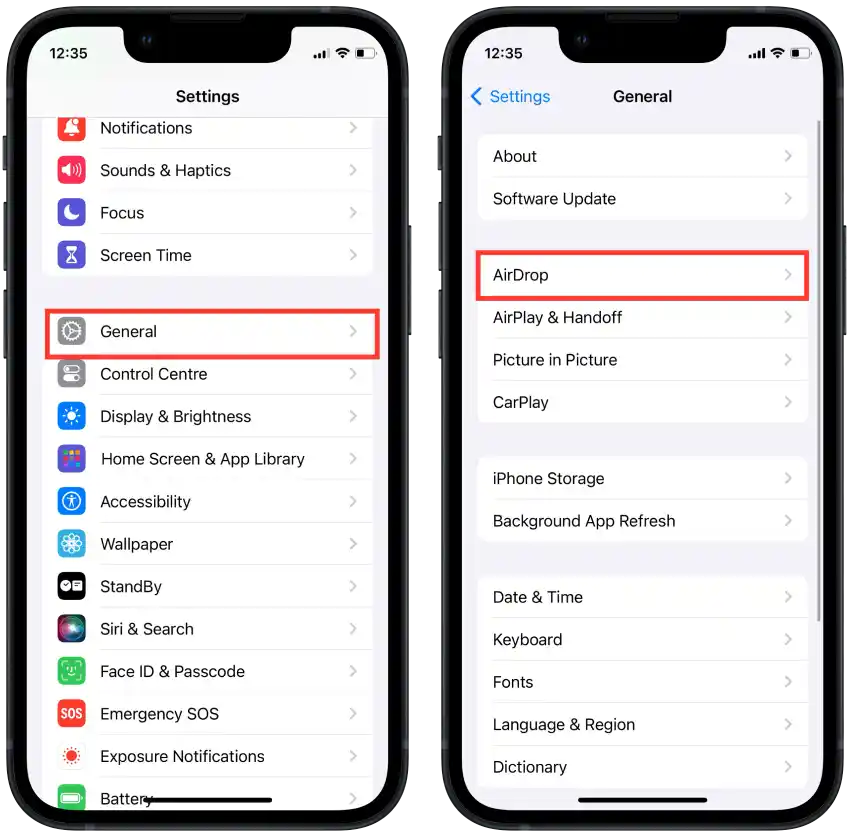
- In the new window, you will see 3 options:
- Receiving Off – This option disables AirDrop. Your device becomes invisible, and no one can send you files through this feature.
- Contacts Only – Only those in your contact list can see your device and send you files.
- Everyone for 10 Minutes – Any nearby Apple device that uses AirDrop can detect your device and transfer files to you. This mode is useful for sharing files with people who are not in your contact list.
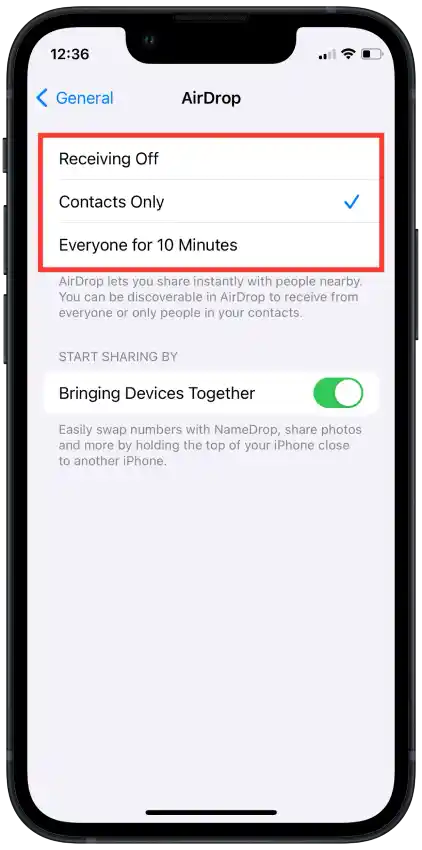
Make sure Wi-Fi and Bluetooth are enabled, as they are required for AirDrop to work.