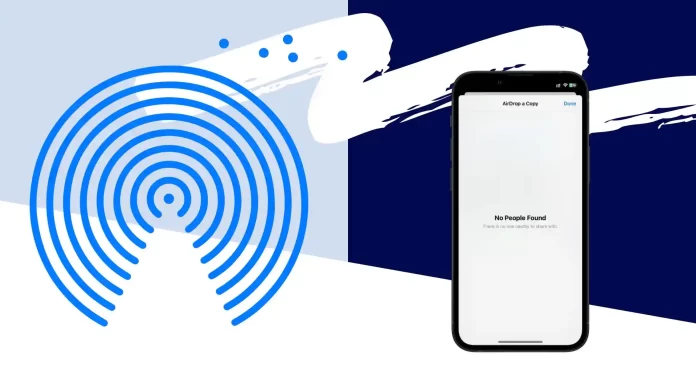One of the main and most common causes of “No People Found” is disconnected Wi-Fi or Bluetooth. These are necessary for AirDrop to function. If one of these connections is broken, file transfer between devices becomes unavailable.
Another common cause is limiting accessibility through AirDrop settings. When set to “Contacts Only” mode, the device becomes visible only to those in your contact list, greatly limiting the range of possible devices to share.
Why does Airdrop say No People Found?
The No People Found error appears often for many users. This does not always mean that there is a problem or failure with your iPhone, iPad, or Mac. Understanding the causes of this problem will not only help you fix it quickly but also prevent it from happening again in the future. Here are some of the main factors that can cause the “No People Found” message to appear in AirDrop:
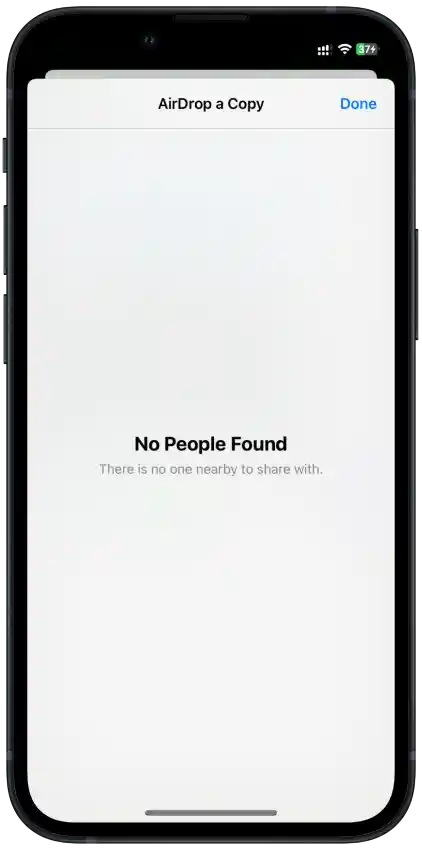
- Receiving Device’s Activity. For AirDrop to function, the device needs to be discoverable. Even if its screen is locked, it should be lit up. This is crucial as a device in sleep mode can’t establish a connection.
- Bluetooth and Wi-Fi Activation. Both the sender and recipient devices should have Bluetooth and Wi-Fi functionalities turned on. These technologies act as a bridge for data transfer between devices.
- Privacy Settings. If the recipient’s device is set to “Contacts Only” mode and you aren’t listed in their contacts, your device will fail to detect theirs. This acts as a security measure to prevent unwanted transfers.
- Distance between Devices. Ensure there isn’t a significant gap between the sender and receiver, ideally no more than 30 feet. AirDrop’s efficiency drops at long distances due to Bluetooth’s limited range.
- System Glitches. Unforeseen software glitches may prevent AirDrop from working. In such cases, rebooting the device and checking for updates is helpful.
If you are having problems with this, try to eliminate the above reasons and follow my solution methods.
How to fix Airdrop No People Found on iPhone, iPad, and Mac?
Follow the methods on the list, I described at the beginning what happens most often.
Activating the device screen
For AirDrop to work successfully, your device’s screen must be activated. When the device screen is off or in sleep mode, most of its functions are in a passive state to conserve battery power. Therefore, it is important that the recipient’s device is active.
To activate the screen on an iPhone or iPad:
- On an iPhone with Touch ID, press the Home button to unlock it.
- On an iPhone with Face ID, tap the screen to unlock it.
To activate the screen on Mac:
- If your Mac is in sleep mode, press any key on the keyboard or move the mouse.
- Enter your password to unlock your Mac.
Check Bluetooth and Wi-Fi
To share data via AirDrop, Bluetooth, and Wi-Fi functions are required as they act as a bridge to transfer data between devices. If either of these features is disabled on either device, AirDrop will not work. If Bluetooth or Wi-Fi is disabled, you should have an “Enable this” notification. But I’ve had many times where it didn’t show up, so it’s best to check it in the settings yourself.
To check Bluetooth and Wi-Fi on an iPhone or iPad:
- Open the Settings app on your device.
- Find and tap the “Bluetooth” section. Toggle the slider to turn it on if it is turned off.
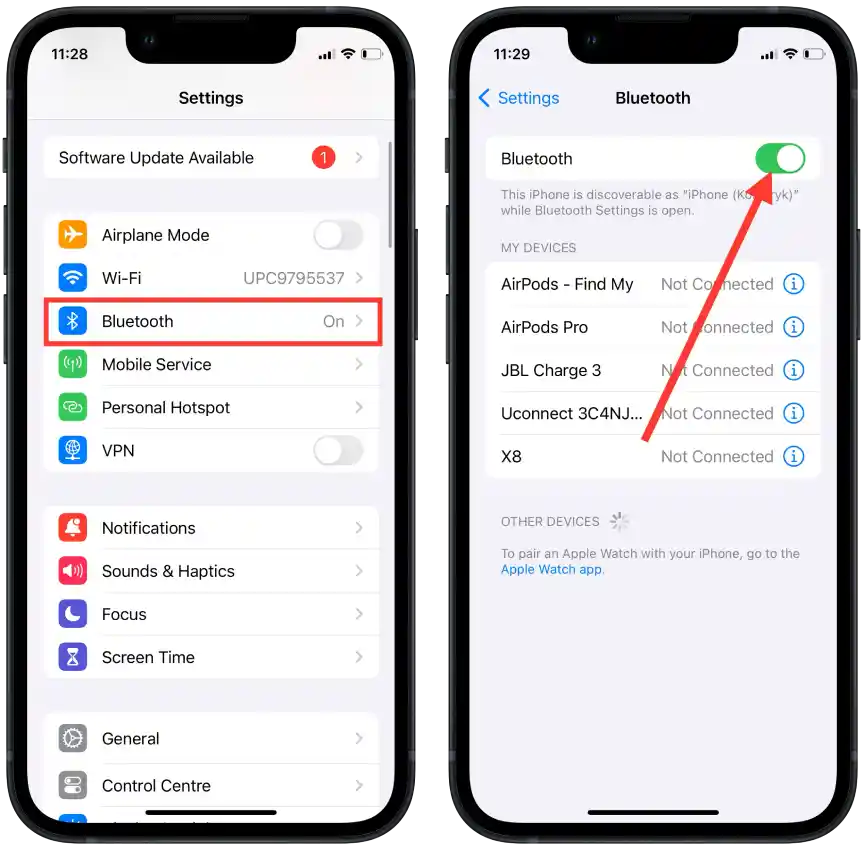
- Go back to the main Settings screen and tap the “Wi-Fi” section. Similarly, toggle the slider to turn it on if it is off.
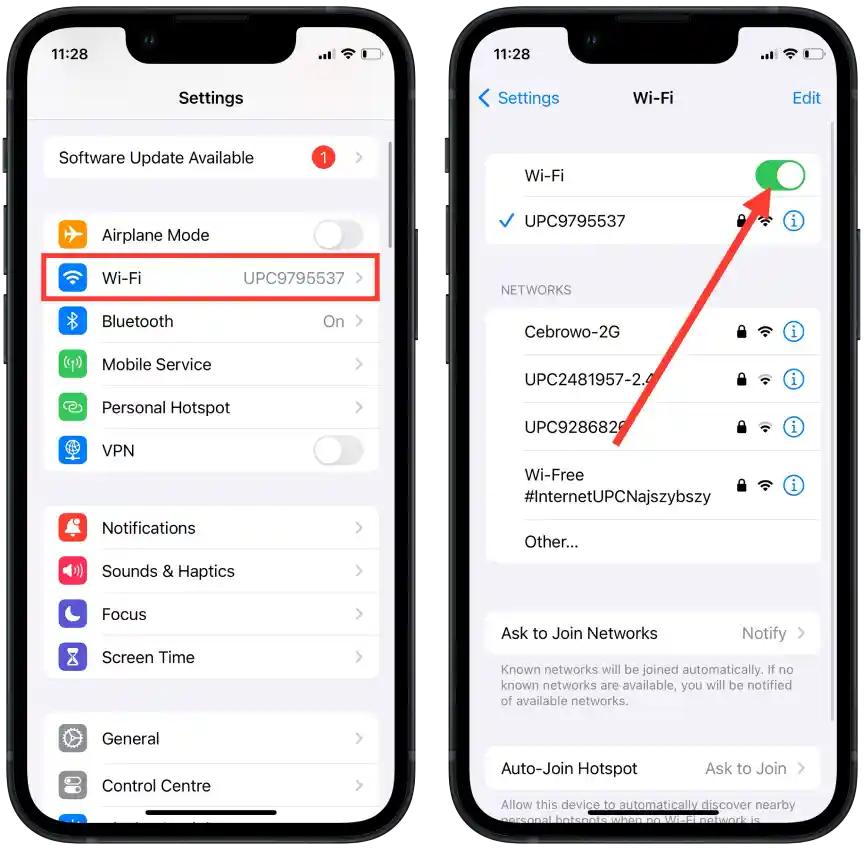
To check Bluetooth and Wi-Fi on a Mac:
- Open the System Settings on your Mac.
- Open the “Bluetooth” section. Toggle the slider to turn it on if it is turned off.
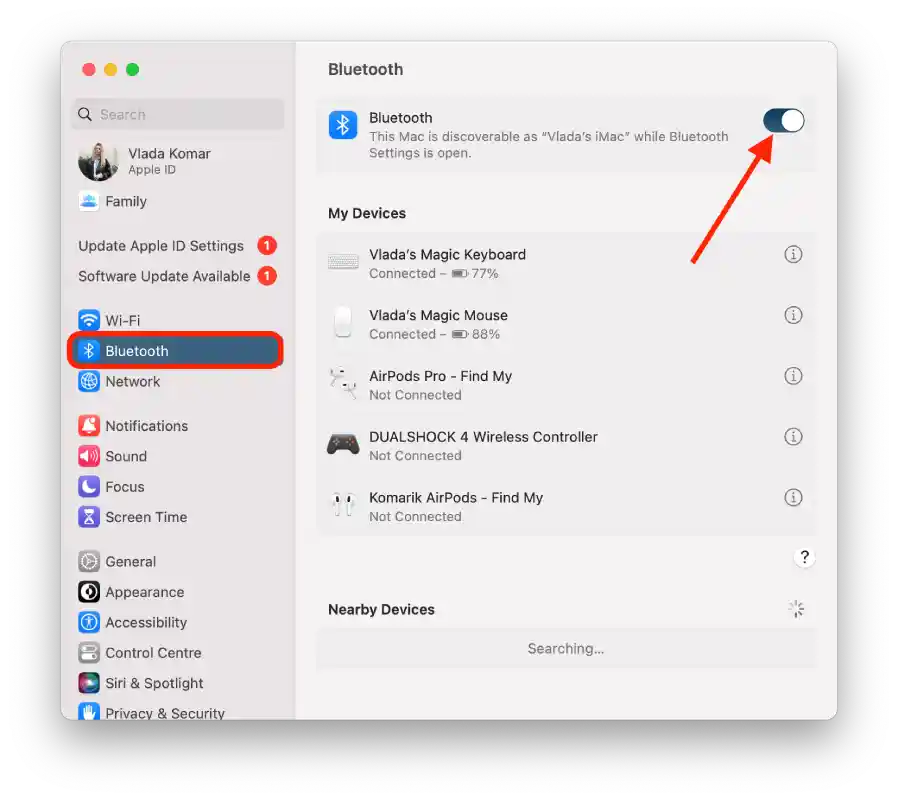
- Go back to the main Settings screen and select “Wi-Fi.” Toggle the slider to turn it on if it’s off.
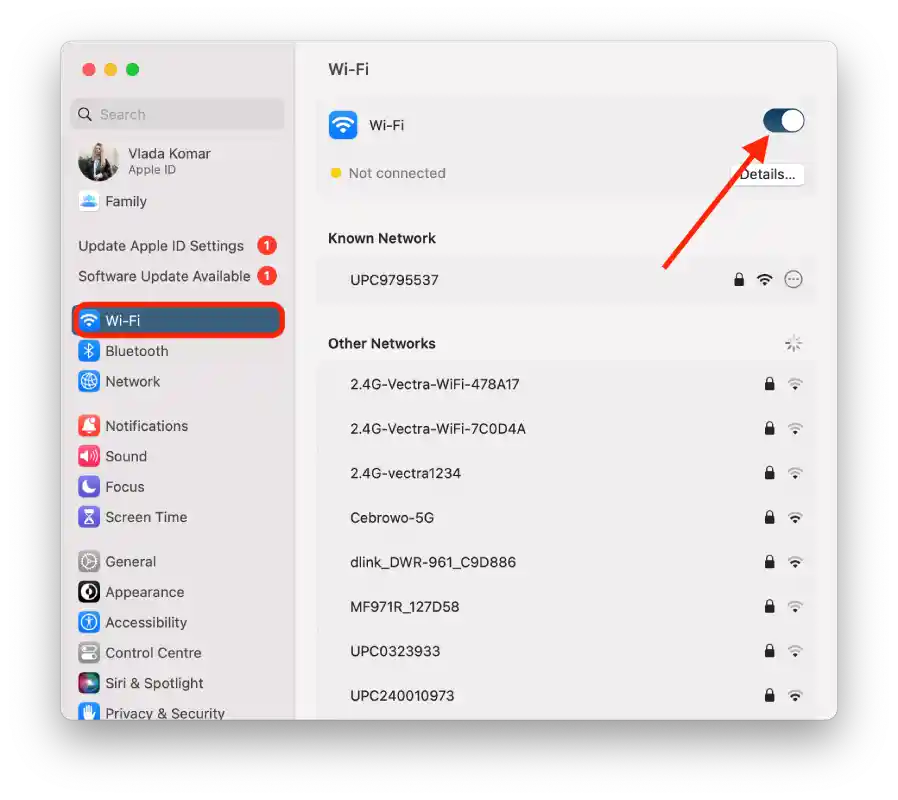
Then check to see if AirDrop is working.
Changing AirDrop privacy settings
AirDrop provides several levels of privacy so that users can control who can send them files. These settings are important to ensure your personal safety and prevent unwanted sends from unknown people.
Depending on your choice in the privacy settings, AirDrop may be available only to your contacts, or to all nearby users. If you encounter the “No People Found” problem, it may be because your privacy settings are not set to the right mode.
AirDrop Privacy settings:
- Off – This setting will completely deactivate AirDrop, and your device will not be visible to others.
- Contacts Only – Your device will only be visible to those in your contacts list. This is the safest mode, but it can cause problems if the sender is not in your contact list.
- Everyone – This is the most open mode. Your device will be visible to all devices nearby that use AirDrop. On an iPhone, this option is allowed for 10 minutes.
To change AirDrop privacy settings on your iPhone or iPad:
- Open the Settings app.
- Go to the “General” section.
- Select “AirDrop“.
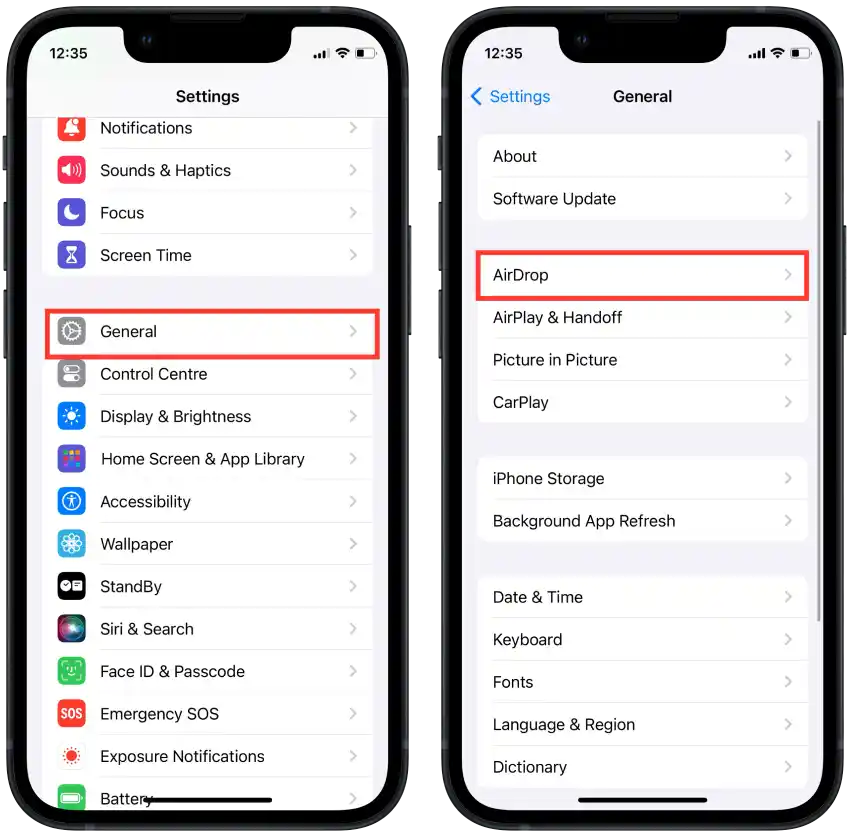
- Select Everyone for 10 minutes.
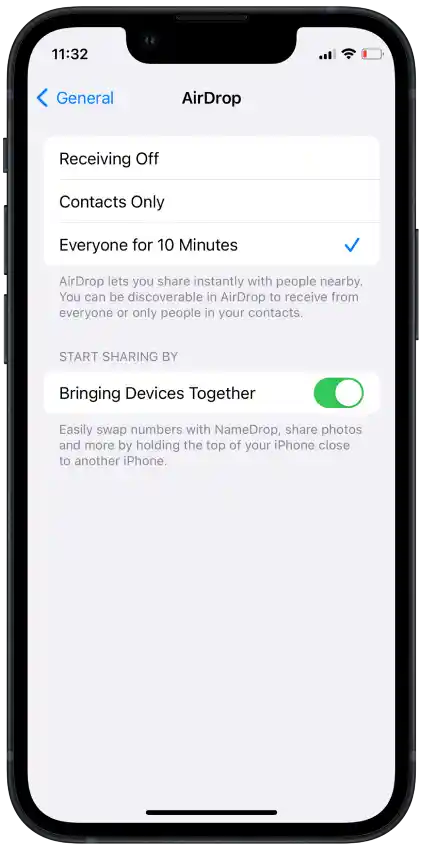
To change AirDrop privacy settings on your Mac:
- Go to Finder.

- Select AirDrop from the side menu.
- Ensure that Allow me to be discovered by is set to Everyone.
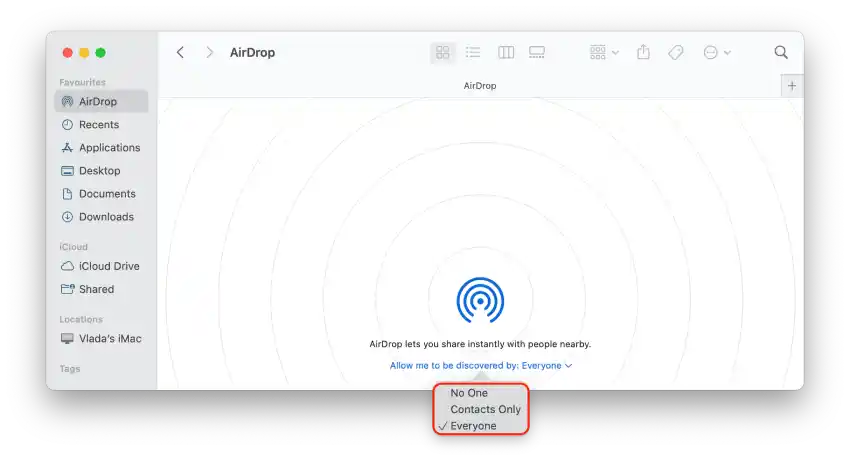
The “For All” option is only enabled for 10 minutes on iPhones and iPads. On Macs, there is no time limit.
Reducing the distance between devices
Make sure that the sender and receiver are no more than 30 feet apart. Move the devices closer together and try again.
Disabling Airplane Mode or Do Not Disturb modes
AirDrop mode disables all wireless features on your device, including Wi-Fi and Bluetooth, that are necessary for AirDrop to work.
Do Not Disturb mode does not directly affect wireless functions, but your device will not display when enabled.
To turn off Airplane Mode and Do Not Disturb on your iPhone or iPad:
- Open Control Center.
- Make sure the Airplane Mode and Focus buttons are off.
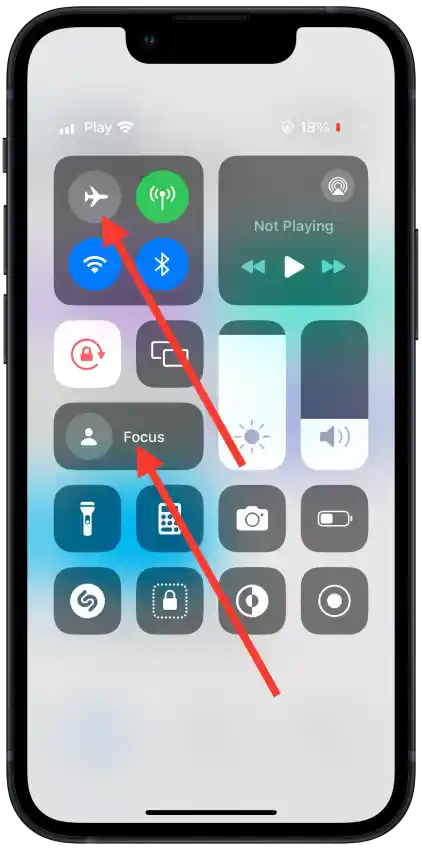
To turn off Do Not Disturb on your Mac:
- Click the “Notification Center” icon in the upper right corner.
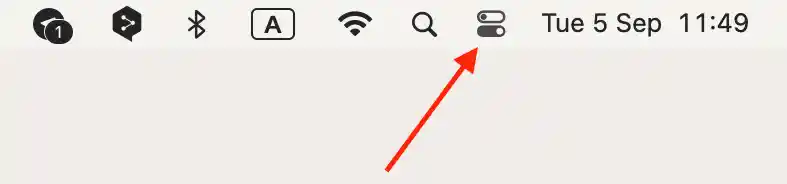
- Make sure that Focus is turned off.
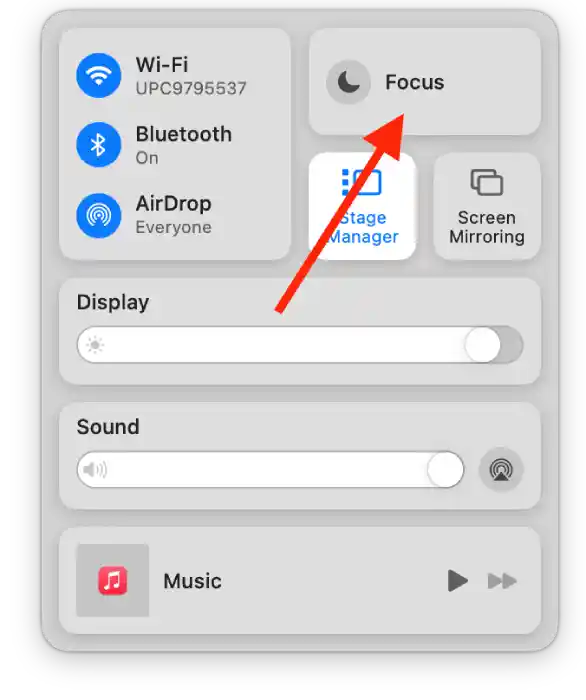
Device restart
Rebooting your device can help solve many temporary problems. On my old iPhone, this happened often, and each time a reboot helped me. Many people post on Reddit that they use this method.
To reboot your iPhone:
- On an iPhone with Face ID, press and hold the Volume and Side buttons simultaneously until the power-off slider appears.
- On an iPhone with Touch ID, press and hold the Side button until the power-off slider appears.
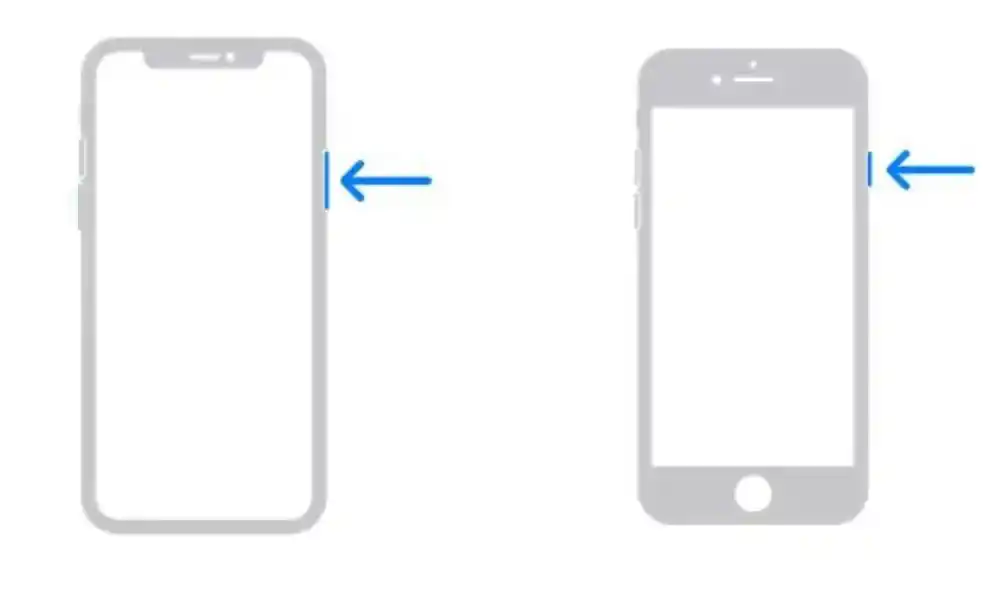
- Then, drag the slider and wait 30 seconds.
- Press and hold the power button until your iPhone turns on.
To reboot your iPad:
- To restart an iPad, press and hold the Top and Volume buttons simultaneously until the power-off slider appears.
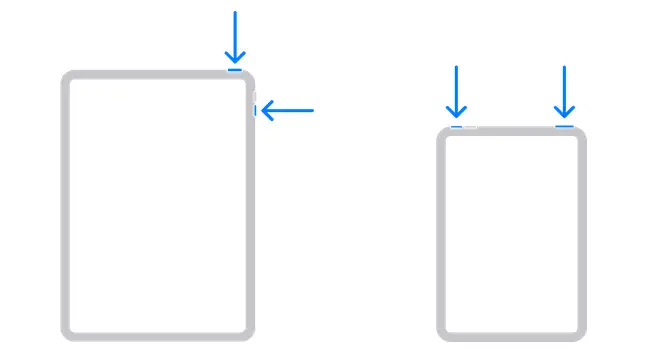
- Then, drag the slider and wait 30 seconds.
- Press and hold the power button until your iPhone turns on.
To reboot your Mac:
- Click on the Apple icon in the upper left corner.
- Then, from the list, click Restart.
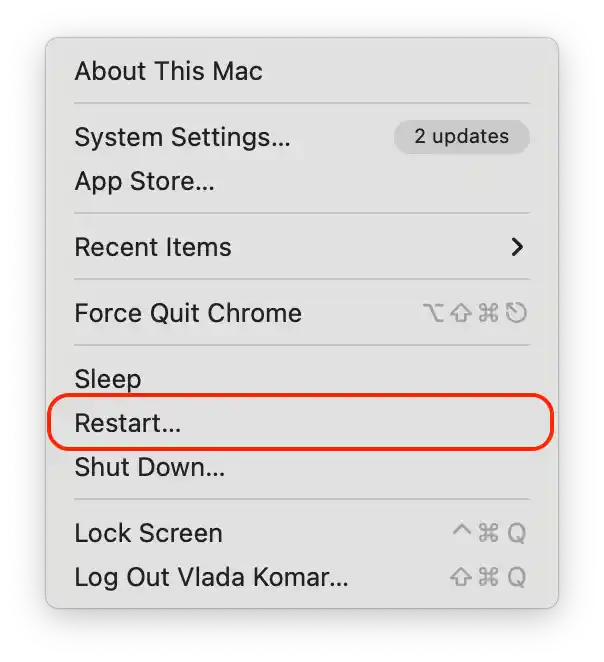
Once the devices are turned on, you can check if AirDrop is working.
Updating iOS, iPadOS, macOS
Operating system updates often contain bug fixes and improvements that may resolve issues with AirDrop or other device features. When I downloaded the iOS 17 beta, I was unable to send files via AirDrop several times. After the update, this was fixed.
In order to update iOS and iPadOS, you need to follow these steps:
- Open “Settings“.
- Go to “General“.
- Tap on “Software Update“.
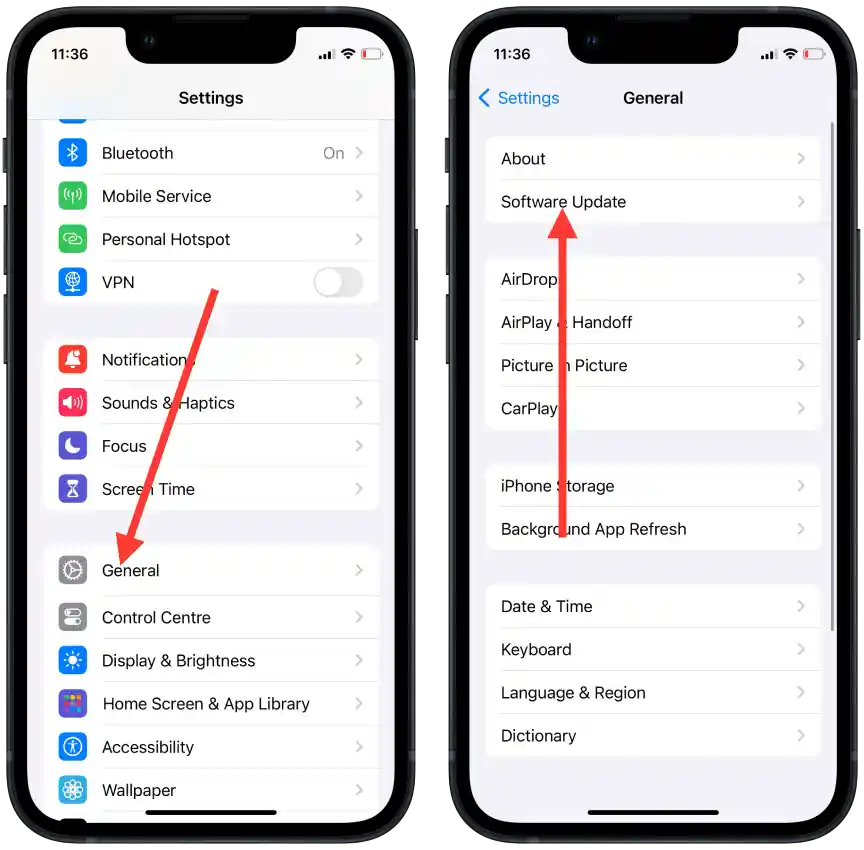
- If an update is available, tap “Install“.
In order to update macOS, you need to follow these steps:
- Click on the Apple icon in the top left corner of the screen.
- Select System Settings.
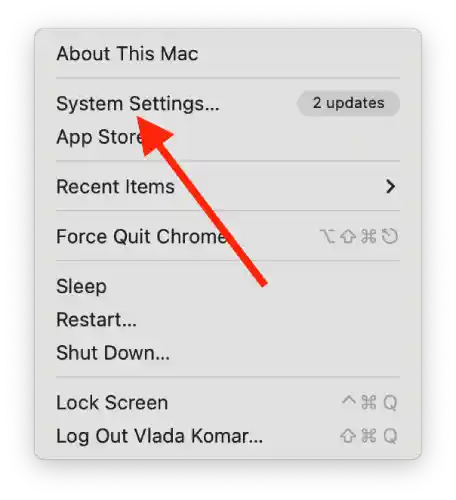
- Click “General“.
- Next click “Software Update“.
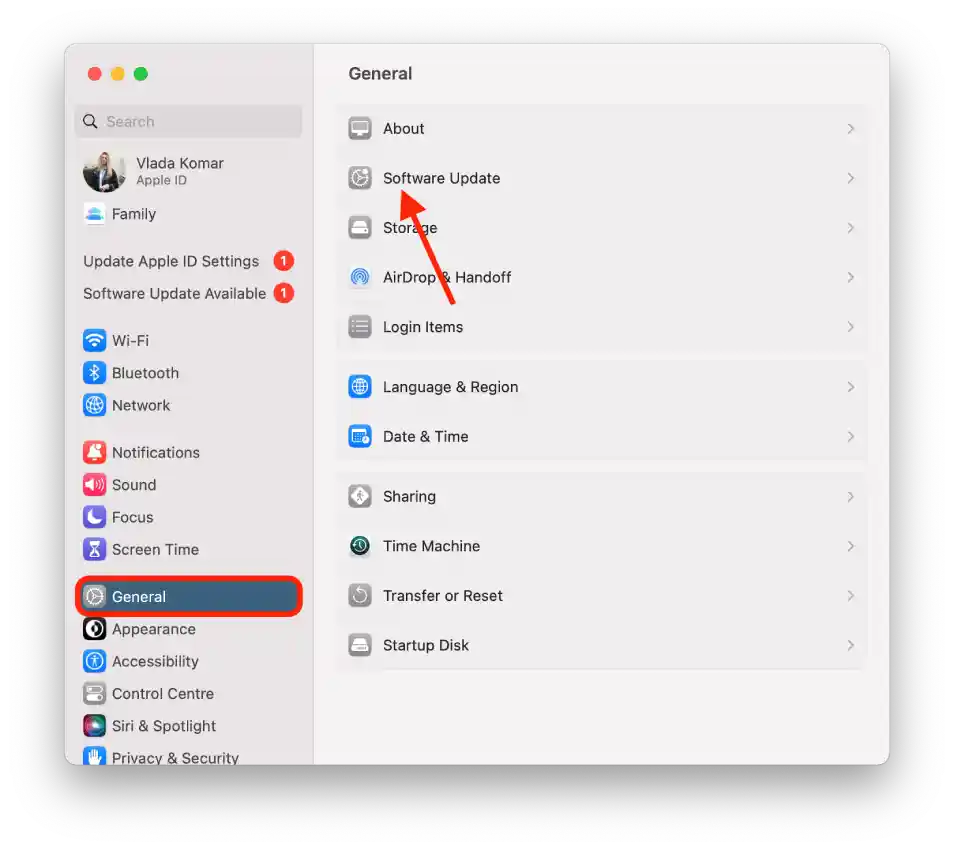
- If an update is available, click “Restart Now“.
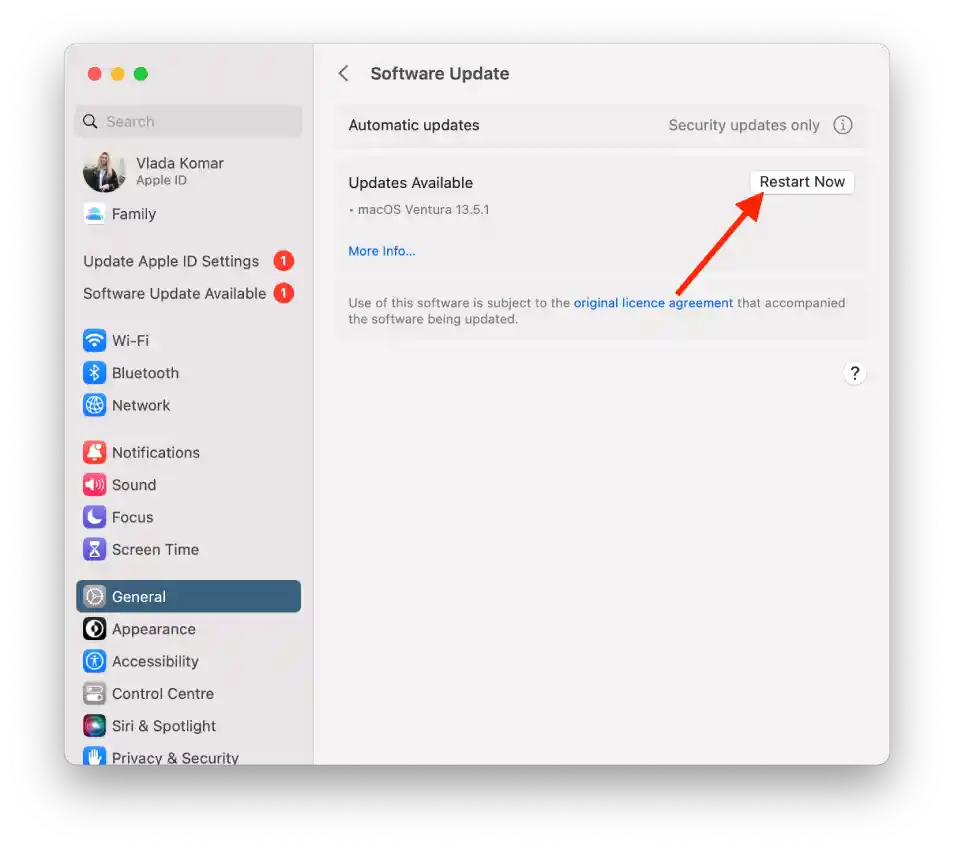
Also, if you haven’t installed iOS, iPadOS, or macOS in a while, you’ll see a notification in your settings that an update is available. But it doesn’t appear like this often, so check in the “Software Update” section.
Once you have applied the above methods, check the functionality of AirDrop. If AirDrop still does not work, you may have more complex technical problems, and it is recommended that you contact a professional or service center for assistance.