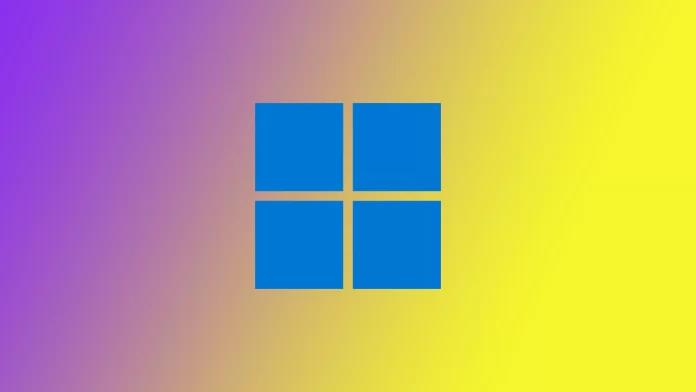It isn’t easy to imagine the modern world without smart devices with Internet access. In recent years, technology has evolved so much that today you can use your computer to connect with people thousands of miles away and see them in front of you or talk to them with minimal delay. However, not many users think that behind this, there is quite a complex work of software and high-tech hardware of your devices. If you are interested in how networking works in Windows, you have probably seen that every device on the network has its own MAC address.
The problem with the MAC address of many devices may start the moment you ask for the MAC address of your network device because the steps to get it are not very obvious. To do this, you must use the command line in your Windows and enter one of several available commands. You can also find the MAC address in the settings of your computer, although it is in some strange places. Let’s look at each method one by one.
What is the MAC address on Windows?
Let’s first understand what the MAC address on your network device is. If you know all you need to know about it, you can skip to the next heading to read about how you can find it on Windows.
The MAC address or Media Access Control or Hardware Address is a unique identifier found on every network device and some of their interfaces on Ethernet computer networks. It is used to identify your device on the network so that the system can later understand where to send the data.
In addition, the MAC address is also used to find out who manufactured the device. The MAC is unique for each device; therefore, the network equipment manufacturers receive a coordinating committee of IEEE Registration Authority range of 16 777 216 (2 in 24th degree) addresses that he assigns devices that issue. When a manufacturer runs out of addresses, they request new ones. Therefore, the MAC address can accurately track a particular device and its manufacturer. So, this address is needed first to identify your device on the network and to understand where to send the information you are requesting.
How to find MAC address using Windows Powershell command
Let’s see what commands you can use to find the MAC address for your devices. First, you will need to open up Windows PowerShell. You can do this by right-clicking on the Start button. From the drop-down menu, select Windows PowerShell (admin). Please note that you can open Windows PowerShell. However, if you do this, you will not have access to the files locked down by the computer’s administrator, and some commands may not work or may not work correctly. After that, you can use one of the following commands:
- Enter the
getmaccommand. It will show you all the network devices installed on your PC and the MAC address in the Physical Address column.
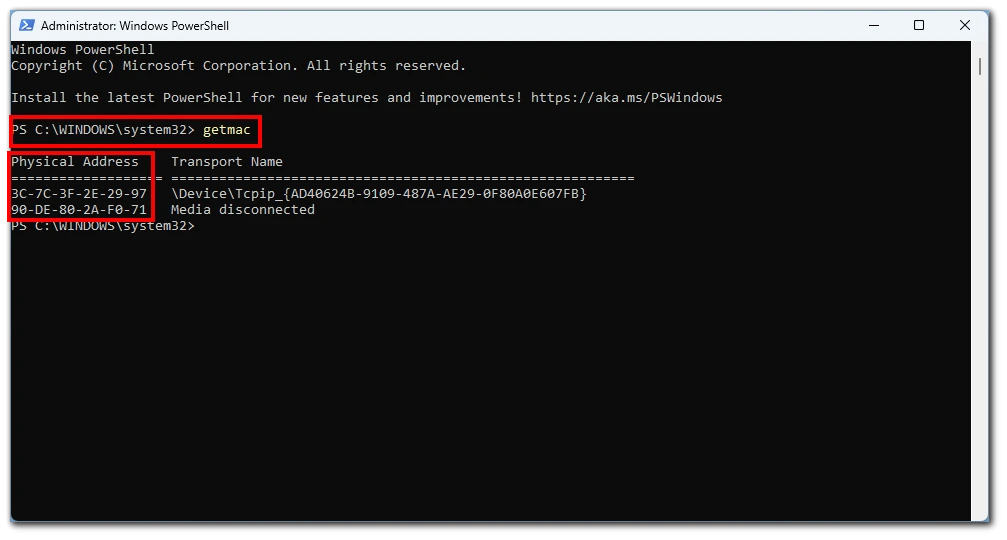
- Enter the command
get-netadapter. This will display information about the network devices. You can see their name, interface description, and MAC address in the corresponding column.
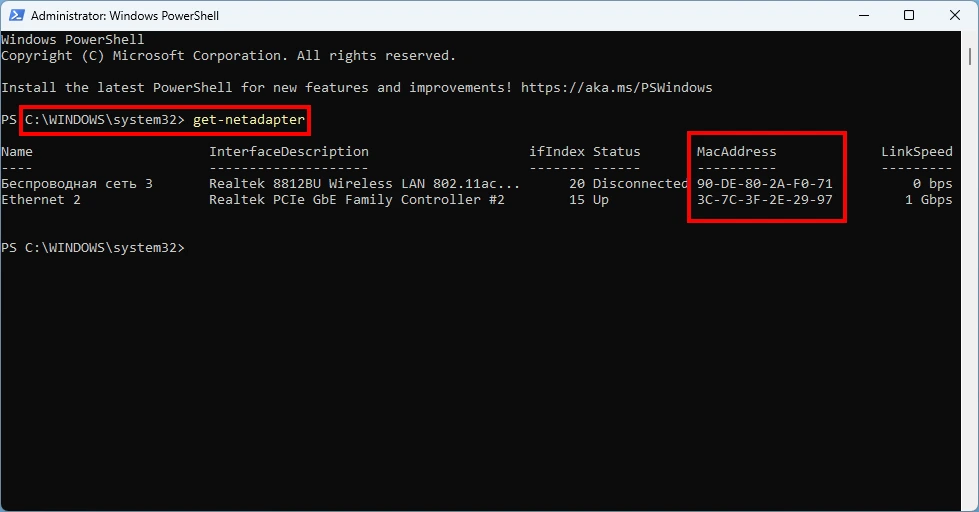
- Enter the command
ipconfig /all. This command shows you all the current TCP/IP network connections and detailed technical information about each. To find the MAC address, you need to scroll down and find the Physical Address for the device you are looking for.
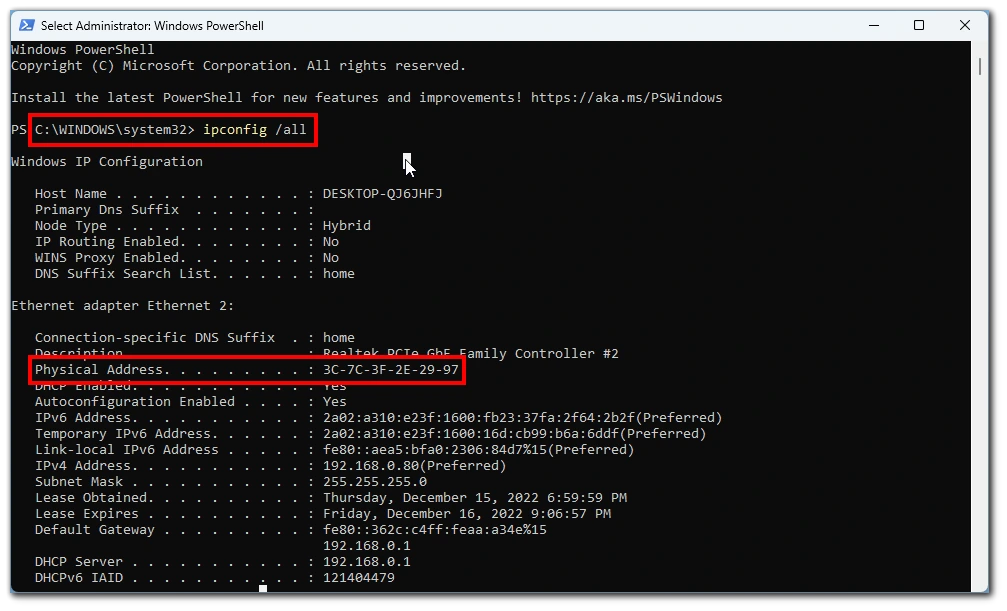
- Enter the command
wmic nic where PhysicalAdapter=True get MACAddress,Name. This command will display the MAC addresses of all network adapters. You can see them in the first column called MAC Address.
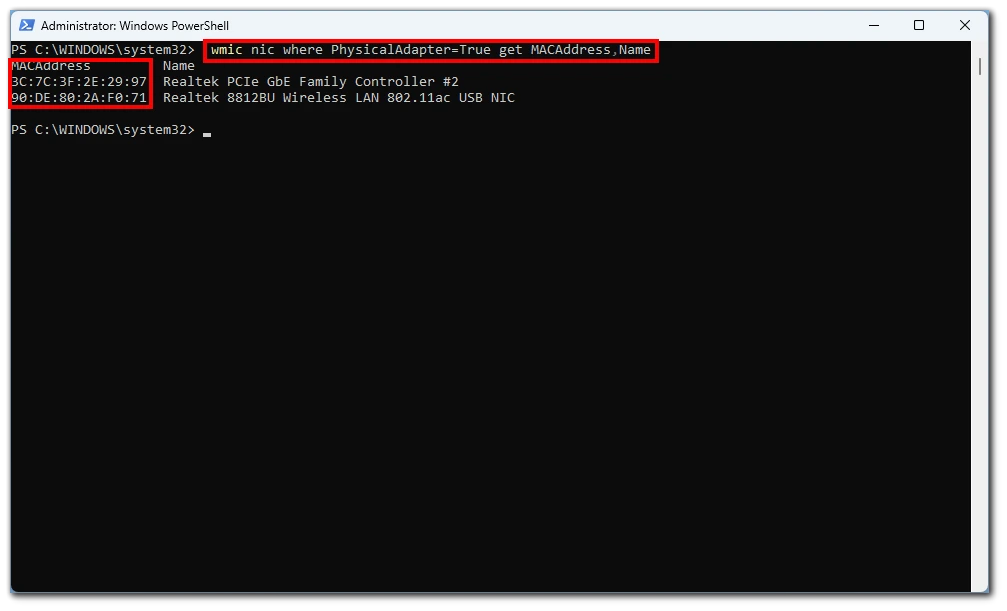
You can use these simple commands in Windows Terminal, PowerShell, or Command Prompt. Note that you can copy them and right-click on the input line to paste the copied command automatically. Then press ENTER, and the information you want is shown below. I also advise you to open them as an administrator.
How to find MAC address using Windows Settings
If you don’t want to bother entering commands into Windows, there are several ways you can find the MAC address in Windows Settings. It’s not that hard to do. Let’s break down each of those ways for different versions of Windows:
In Windows 11:
- Open Settings.
- Go to the Network & Internet tab.
- Scroll down and select Advanced network settings.
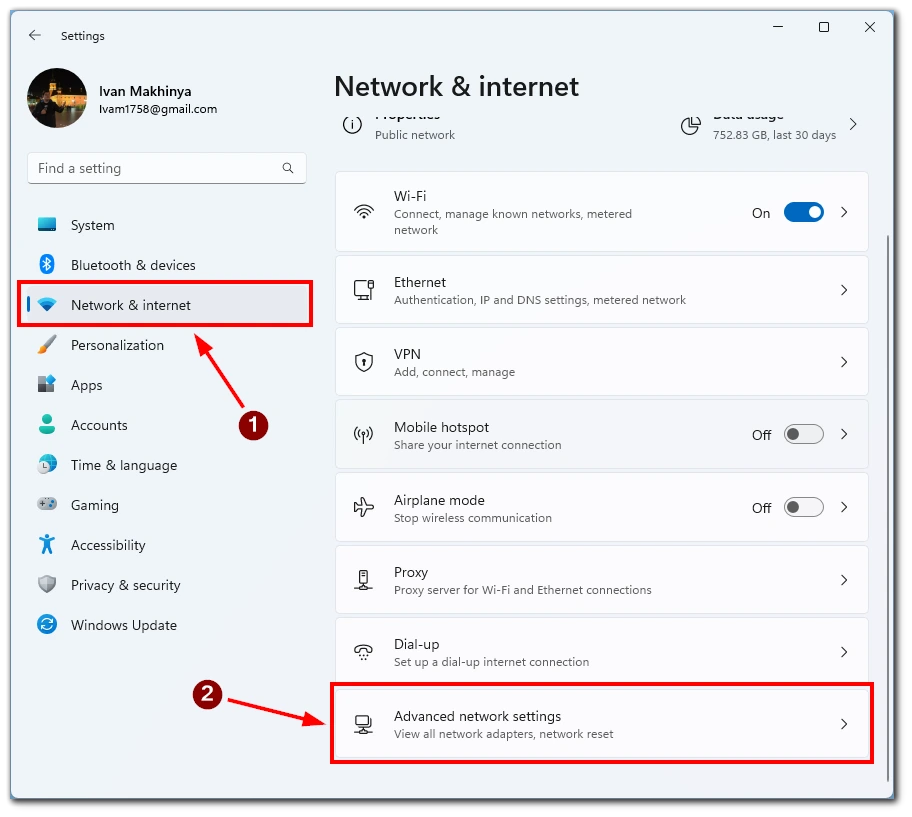
- In the list, find and click on Hardware and connection properties.
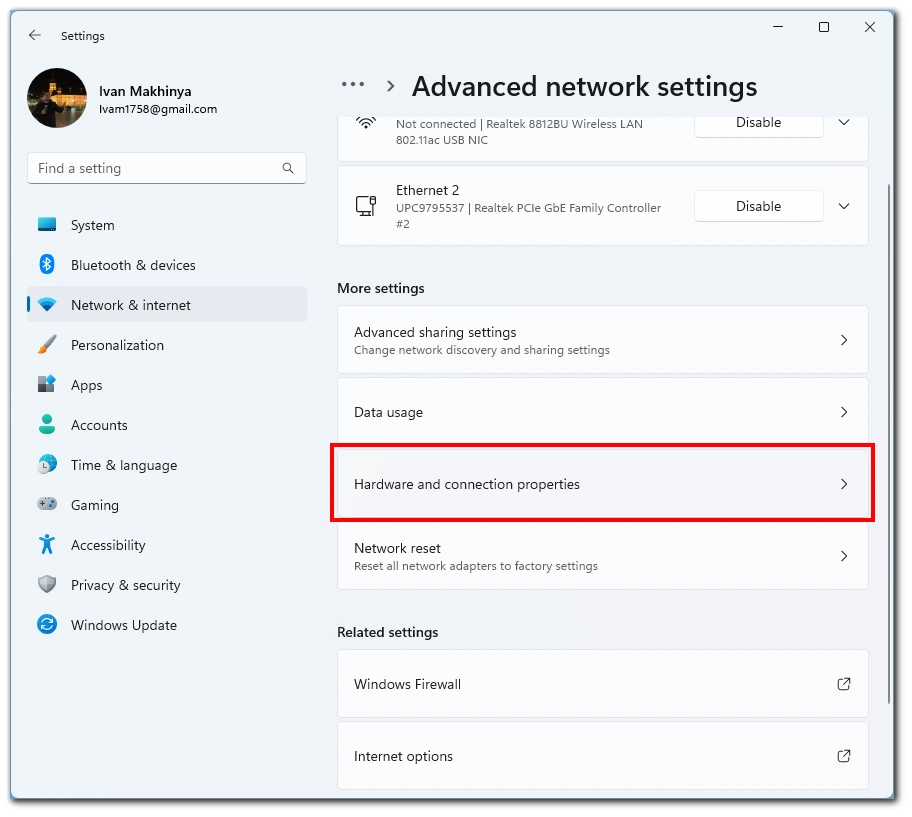
- Here you can see the MAC address in the Physical address line.
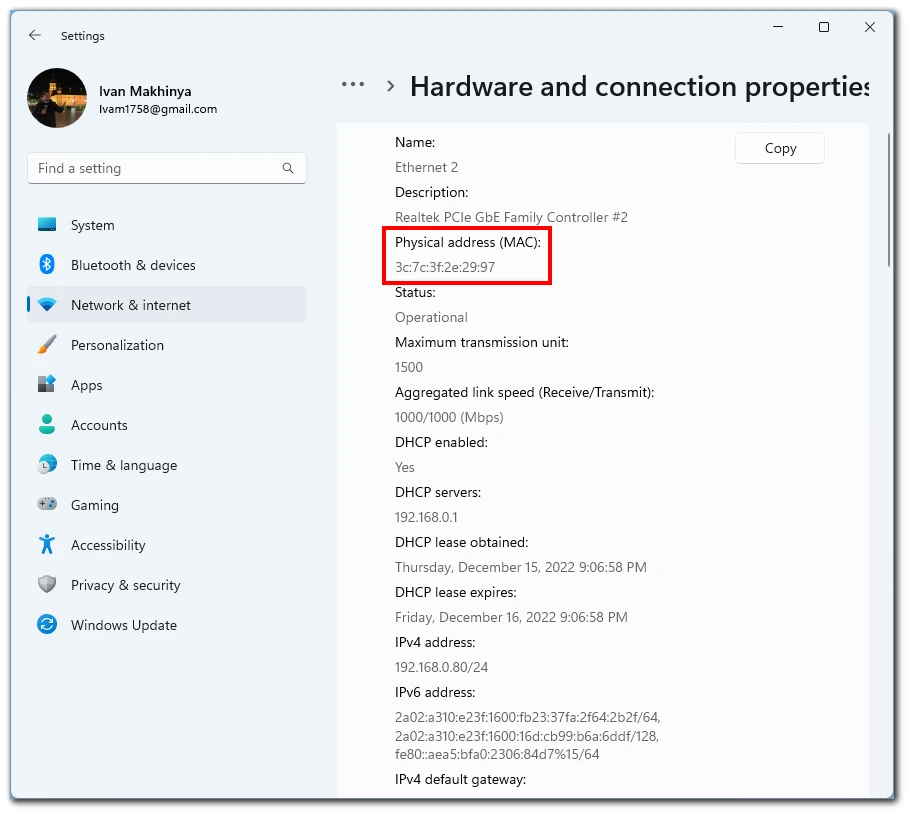
In Windows 10:
- In Settings, go to Network & Internet.
- Here you need to click on View hardware and connection properties.
- Then you will see a list with all the information about your network devices. The MAC address can be found under Physical Address (MAC).
That way, you can quickly check the MAC address on both Windows 10 and Windows 11. You can also find the MAC address of your network devices in Control Panel. You need to go to the network adapter you want and open its details. There you can also find the MAC address of the desired device.