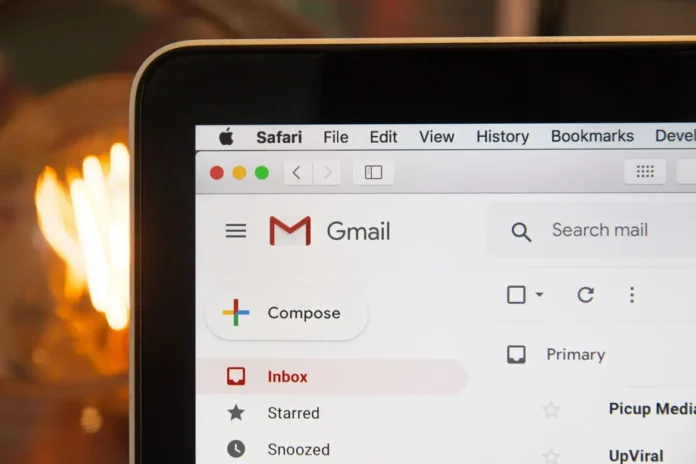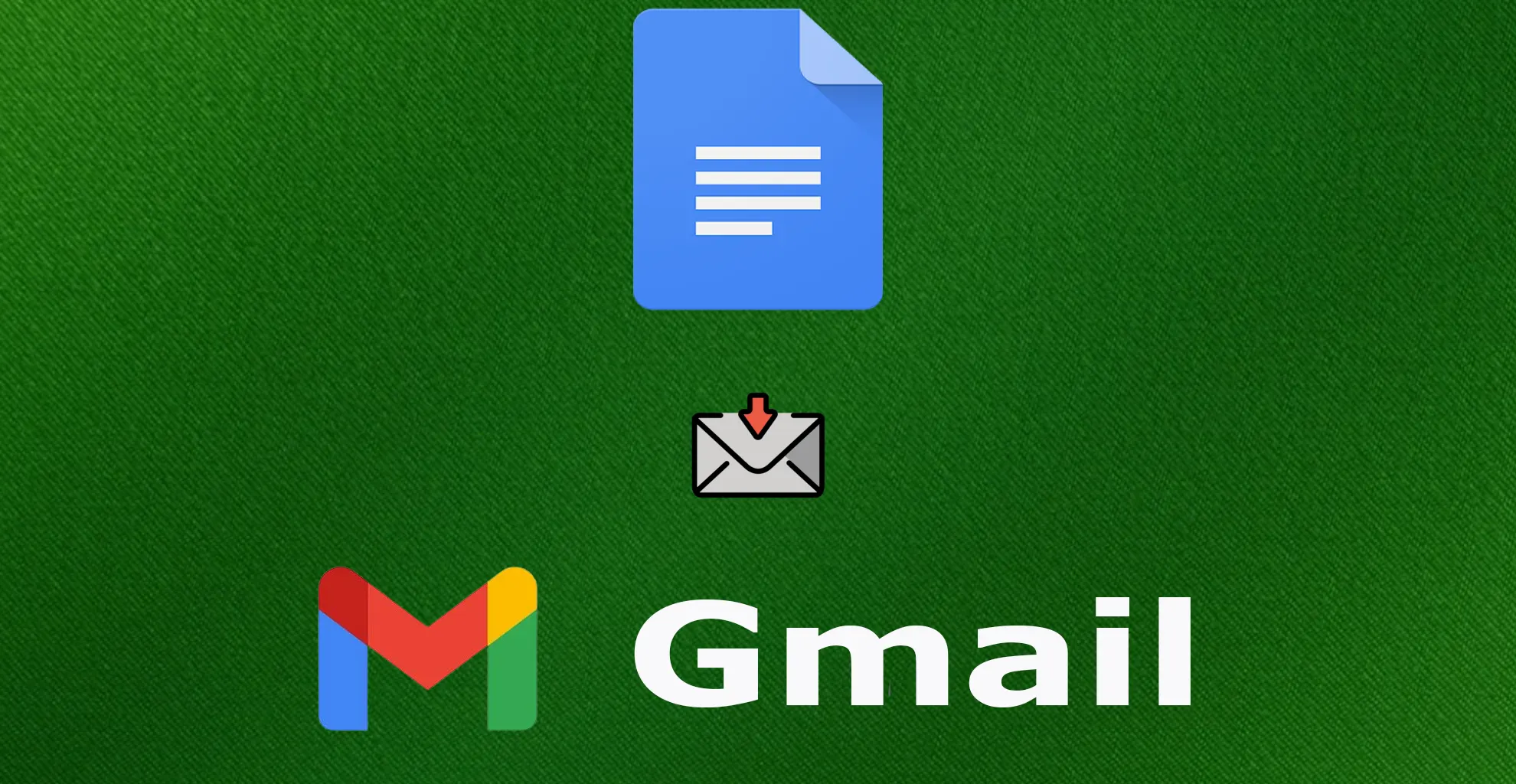Email services today have become as convenient and user-friendly as possible. This includes the expansion of their functionality. For example, you can insert a table from Google Sheets into your email. However, many Gmail users still don’t know how to add tables to their emails. In fact, it can be done quite quickly and easily.
What do you need to add a table to your Gmail message
Modern users are constantly communicating on the Internet. This can be messages in various forums, publishers, videos on social networks, or pictures on Instagram, for example. Communication between people from different regions of the world has never been easier. You just turn on your device, whether it’s a PC, laptop, or smartphone, and all your friends around the world are just a few clicks away.
In addition, the advent of the Internet has made communication between different employees within many companies much easier. In today’s business world, more and more companies are resorting to outsourcing techniques. This means that a significant part of people who work on different projects can be in another city or even another country. With the help of the Internet, it’s possible to build operational communication between different employees and departments.
If in informal communication people prefer to use various messengers and social networks, in the business world emails are more popular. They can be both formal and informal.
This is quite a convenient way to pass all the information to another person in a structured way. Emails can hold a lot of information, attach various files, and much more. It’s the most popular format for business communication.
However, when it comes to structured information, especially when working with numbers, many users wonder how they can embed a table, for example? Is it possible to do this in one of the most popular email services, Gmail?
Is it possible to add a table to an email using the Gmail service
Gmail has no official capability to add tables to your emails. You can’t create a table using built-in site tools. However, you have an opportunity to do a little trick and make a table in your e-mail using Google Sheets.
Since there’s no way to add or create a table in Gmail on the email editing screen, there’s only one way to go. You can create it in Google Sheets and then copy it to add it to your Gmail email. It will be enough just to create such a table as you need and copy it. Gmail will also copy the formatting and you won’t have to edit anything else. The table should look the same in Sheets and in your Gmail emails.
You can use the same exact methods to add tables from programs like Microsoft Excel or Google Docs or similar. All of them should be supported by Gmail service and available for adding tables from them.
How to add a table to Gmail from Google Sheets using the website
For this method, you will need your PC or Mac. It will be quite easy to do. It can also be done from absolutely any device with a browser. To do this, you’ll need a:
- Open your favorite browser on your PC or Mac and sign in to your Google Account.
- Then you need to go to the Google Sheets webpage.
- Then you need to create a new spreadsheet or just open an existing one.
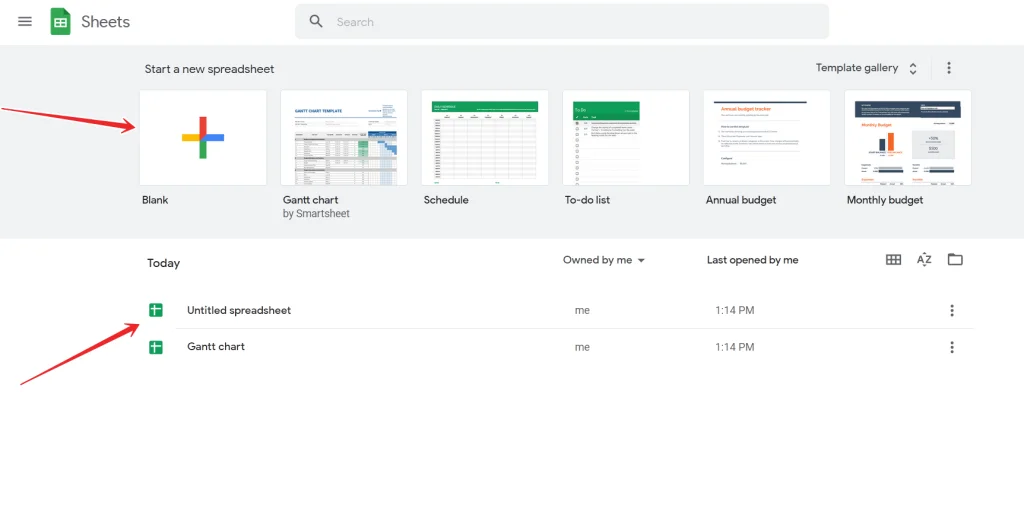
- Click the “Blank” button to create a new table.
- If you have created a new table, enter there all the data you need.
- Next, you need to select the entire data area that you want to insert into the email. The best way to do this is to use your mouse and keyboard with the arrow keys.
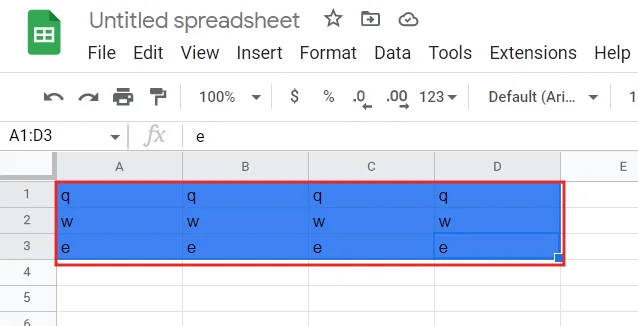
- Now you need to copy the selected area to the clipboard. To do this press Edit > Copy in Sheets menu bar. Alternatively, press Ctrl + C on Windows or Command + C on Mac to copy the table.
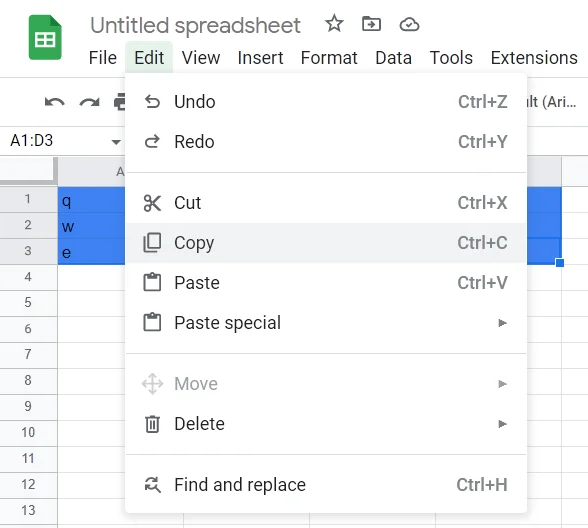
- Then you will need to paste it into your email in the Gmail service.
- Open a new tab in your web browser and launch the Gmail website. In the upper left corner, choose the “Compose” button to write a new email.
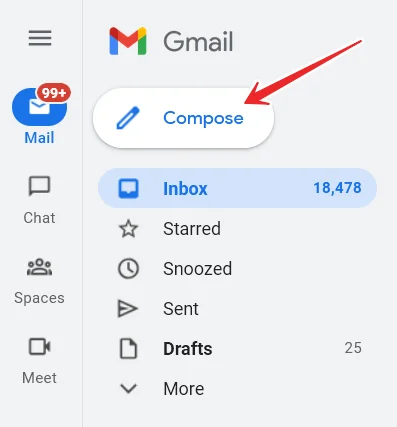
- You will see a “New Message” window. In this window, right-click on the white background and select “Paste” from the list.
- You can also press Ctrl + V (Windows) or Command + V (Mac).
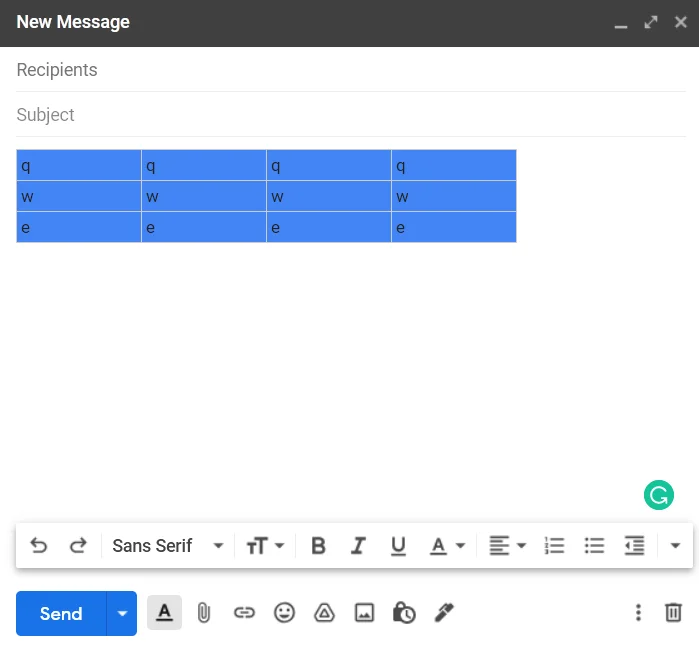
- Your email will now contain the table from Google Sheets. You can send it and your receiver can view this table.
You will need to fill in the rest of the fields in the new email window in order to complete the sending of the email. You will need to specify the recipient and the subject of the email. Then you can see how your table will be displayed in the sent mails section. There you can view your email.
How to insert a table using the mobile app
If you need to send a letter with a table and only have your iPhone, iPad, or Android smartphone at hand, it’s also useful to know how to make a table using a mobile app. To do this, you will need to download and install the Google Apps and Google Sheets. These programs work exactly like their web versions. In order to do this, you just need to :
- Launch the Google Sheets app on your phone and sign in to your Google account, if needed.
- In the app, click on the table you’ve already created if you have one.
- If you need to make a new one, just click on the “+” in the bottom right corner of the app
- If you’re creating a new spreadsheet, you’ll need to enter all the data for your spreadsheet manually.
- After you fill in all the columns with the information you want, click on the left-most column and start dragging your finger to the bottom right corner of your spreadsheet. That way you can highlight your spreadsheet.
- Then you need to copy it to the clipboard. To do this, click on it and hold it down until you see a menu pop up.
- Select Copy.
- Now you need to open the Gmail app.
- After that in the lower right corner click on Compose.
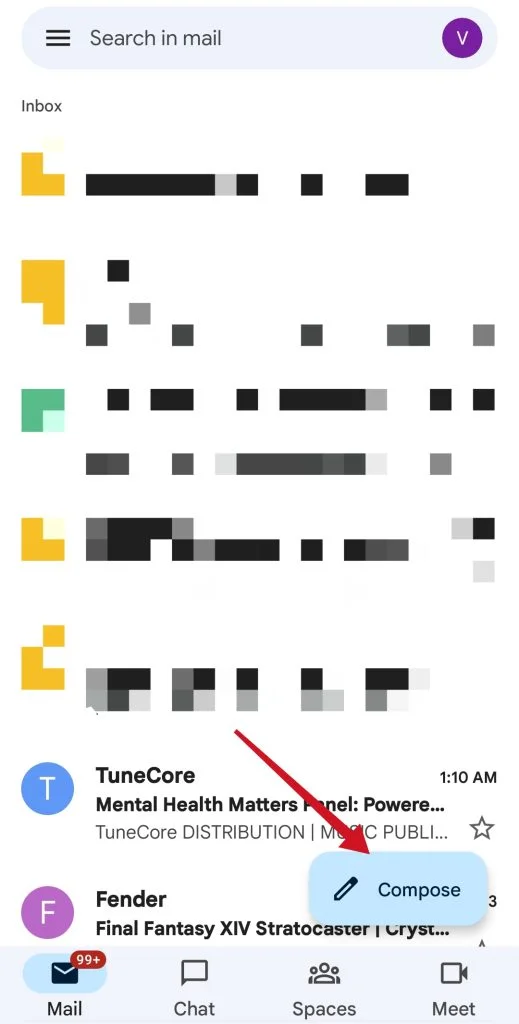
- On the next screen, tap and hold on the Compose Email field.
- On the popup menu that appears, tap Paste.
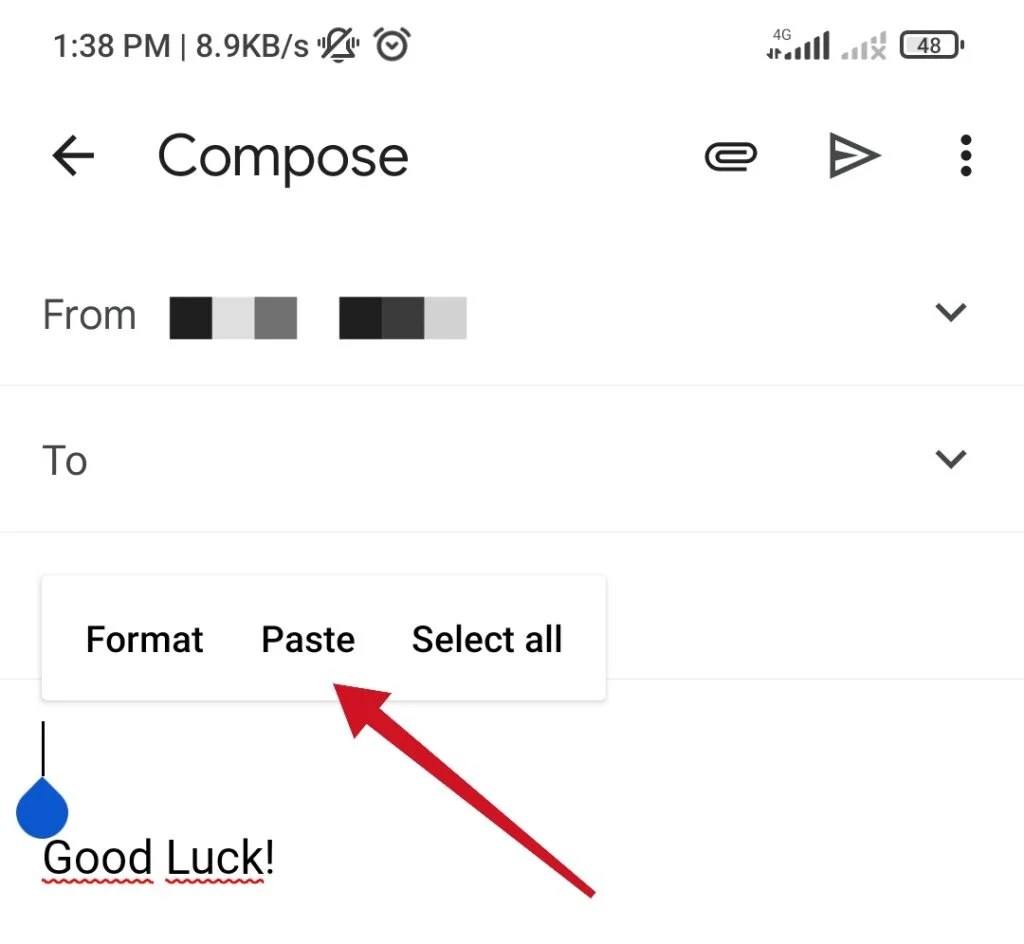
- The table you created earlier should be added to your email.
- Now you need to fill in the other fields and send it to the receiver.
You can do the same with any other online or offline spreadsheet service. The basic steps will be exactly the same. The only difference may be the process of creating tables in the program itself.
Well, that’s all you have to know about how to add a table to your Gmail email.
How to make Gmail better, more convenient, and faster
Gmail is by far the most popular email app for Android, and the basics are probably obvious to most people. The app also has handy tricks with which you can, for example, clear your mailbox or change the design.
Set the dark mode
Gmail is a beautifully designed email app, but it’s pretty powerful. If you’re still sending emails in the evening, it’s best to turn on dark mode. This feature ensures that, as you might expect from the name, Gmail goes dark. White surfaces become dark, and vice versa.
Fast Switching
In Gmail, you can switch profiles in one go thanks to a handy swipe. You do this by swiping on your profile icon in the upper right corner. Now you should switch to another email address. Of course, you can also switch to the “old-fashioned” way by swiping your profile icon and then swiping another account.
Using swiping gestures
On the subject of swiping, Gmail has customizable swipe gestures. This allows you to choose what happens when you swipe left or right from your inbox. This way you can, for example, mark emails as spam, archive a message or move it to other folders.