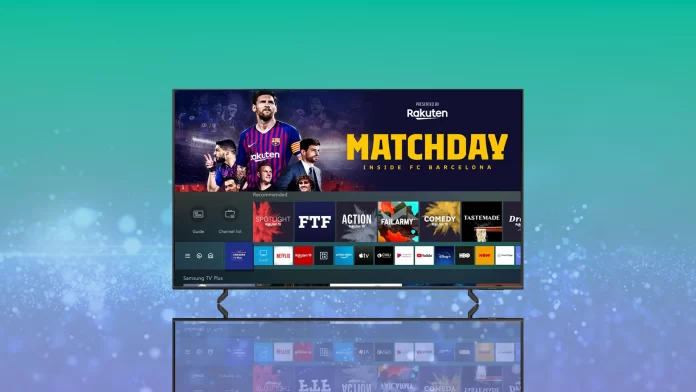Every user expects downloading and installing apps on their Samsung TVs will be easy and fast, just like doing this on smartphones. However, unfortunately, this isn’t always so. Sometimes Samsung TVs won’t download apps. It may happen for many reasons, such as OS glitches or network issues.
But no matter what causes this, you can try to fix it. You can start with the simplest things – turn your Samsung TV off and on, and check if your Internet connection is okay.
It is also worth making sure that the problem is with all apps and not with one app in particular. If the problem exists with only one app, it is most likely due to compatibility issues. In this case, you will have to wait for the next update, where this problem will be fixed.
Well, let’s take a closer look at the causes of the problem and how you can solve it.
What are the most common reasons for apps not downloading on Samsung TV?
So let’s start with the four most common reasons why your Samsung TV isn’t downloading apps.
Network issues
As mentioned above, you need to check your Internet connection. A stable Wi-Fi connection is required to download apps to your Samsung TV.
If you are experiencing slow or no connection, try checking the status web page of your ISP to see if its services are temporarily disconnected. At the very least, if you have no connection on other devices as well, you should call them back to find out more about the trouble.
Glitches
Your Samsung TV may malfunction from time to time. This can prevent apps from downloading and accessing installed apps. Power cycling your TV and router may solve this problem.
Outdated firmware
Samsung TV OS updates contain fixes for most pre-installed apps, including the Samsung App Store. A firmware update can install a new app store version on your Smart TV and allow you to download apps.
Wrong location settings
Location settings can make a difference when downloading or accessing apps. Sometimes, you cannot connect to the Internet if your Smart TV isn’t set to the current location. Also, some apps may not be available in certain countries.
How to fix Samsung TV isn’t downloading apps
There are several ways to solve the problem of not being able to download apps to your Samsung TV. Let’s look at each of them in detail.
Power сycle Samsung TV and Wi-Fi router
Power cycling your Samsung TV eliminates most errors and common problems. You can do the same with your Wi-Fi router if it malfunctions.
If you want to power cycle your Samsung TV, you can follow these steps:
- Unplug your Samsung TV’s power cord from the socket when it’s on.
- After that, wait a couple of minutes and plug it back in.
- Then turn on your TV and try downloading the desired app.
If you still can’t do this, reboot your Wi-Fi router. To do so, follow these instructions:
- Unplug your router from the socket and wait for one minute.
- After that, plug the power adapter in and turn on the Wi-Fi router.
- Wait for Samsung TV to connect to it automatically.
Now, you can check if it’s possible to download apps on your Samsung TV.
Log out and log in to the Samsung App Store
Sometimes your Samsung account may not be recognized by the app due to an error. Logging out and logging in again can help solve this problem. To do this, follow the steps below:
- Turn on your Samsung TV and go to the Samsung App Store.
- Then select Settings on the TV remote control and choose Logout on the Smart TV screen.
- You will soon be logged out.
- Finally, restart your Samsung TV and go to the Samsung App Store to log into your account.
Once you have completed these steps, try downloading the desired app and see if the problem resolves.
Check your Samsung TV location settings
As previously mentioned, some apps may not be available if the wrong location is selected. If you want to change the location settings on your Samsung TV, do the following:
- Go to the Network/Location Settings on your Samsung TV and select Region.
- Then change it to your current location.
After that, restart your TV and open Samsung App Store to download one of the apps.
Update your Samsung TV’s OS
Firmware updates may include bug fixes and updates to pre-installed apps such as the Samsung App Store. So follow these steps:
- Navigate to Settings and select System Information.
- Then select Software Update.
- Select the latest update to install on your Samsung TV when updates are already downloaded.
After the update, open the Samsung App Store and download the desired app.
Factory reset your Samsung TV
The last resort may be a factory reset if the above troubleshooting methods have failed. It effectively restores the current settings to factory defaults and deletes all user data. After resetting, you will need to reconfigure the TV and download apps from the Samsung App Store.
- Go to Settings and select General.
- Then click Reset and enter your PIN (the default one for most Samsung TVs is 0000).
- Wait until the reset is finished.
- Once done, set up your Samsung TV from scratch, including the Samsung App Store.
- Finally, connect your TV to Wi-Fi.
Now, you can try to download the desired app. If you still can’t do it, the problem may be even more severe, and you need to contact a technician.