Many users have encountered the problem of YouTube resetting to light mode despite setting the theme to dark mode. Many people don’t see a big problem the first time this happens. However, it can be annoying when it happens too often and at dark times of the day.
Also this problem many people started quite a long time ago. After that, YouTube said in 2020 that they were working on it and fixed it. However, today in 2022, we have the same problem. Fortunately, though, we already know how to fix it.
What is the reason YouTube keeps resetting to light mode?
If you notice that YouTube resets your settings, don’t worry because many people face this. It works in such a way that people open a page in a browser or an app on an iPhone, and YouTube constantly goes into the light mode, even if you set the dark mode. However, not everyone notices that not only does the dark mode reset.
Since this is the most essential thing people notice, what many people miss is that, aside from the dark mode, the saved data on YouTube is reset to the old data. This data contains several settings, including appearance, language, video autorun preferences, and others.
Most have this happen when users reboot their devices. Also, when they open a new tab, close and reopen the browser. Some have it on Mac and iPhone, as well as Google Chrome, Firefox, Safari, Opera, and Brave.
There are several reasons why your settings aren’t saved when you reload the page. The most common are corrupted browser data, interfering browser extensions, and Internet connection problems.
How to fix this?
To solve this problem, you need to follow several methods, because for sure you can’t know for what reason YouTube resets your settings.
Clear out YouTube’s cache, cookies and other data
A corrupted cache, cookies can be a problem for many services and sites. Therefore, it’s best to clean the cache, cookies from time to time.
To clear out YouTube’s cache, cookies and other data in your browser follow these steps:
- The first step is to type chrome://settings/clearBrowserData into the search box and click Enter.
- The next step is to select your cache and cookie settings.
- Also, set the time period to All Time.
- Then click on the Clear now button to clear out all the data.
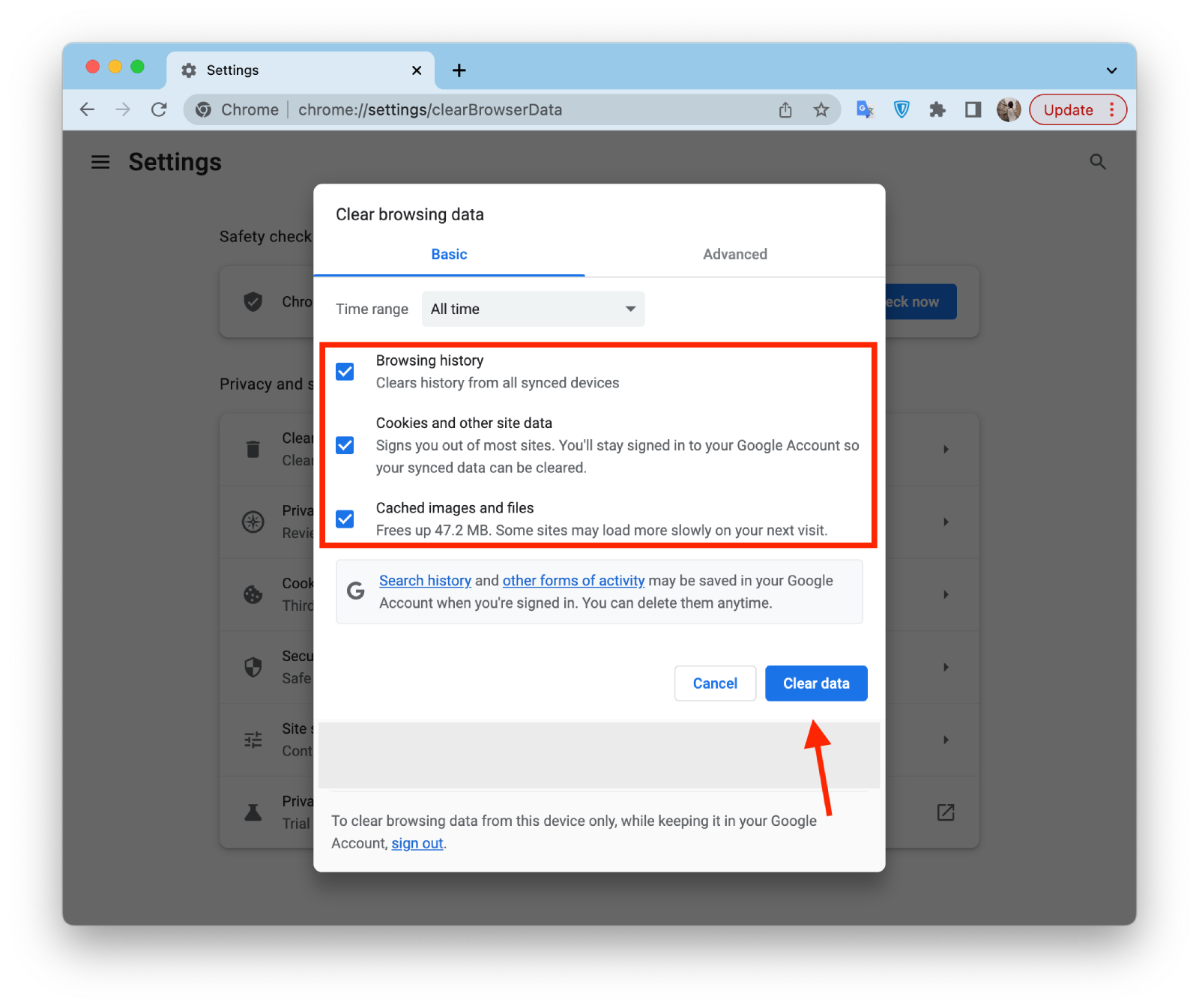
These steps should settle YouTube, try logging in and see if it worked for you.
Update Your Browser
It’s quite often the case that the browser doesn’t work correctly because it’s time to update it. Check if you have the latest version of the browser, and if not, update your browser to the latest version.
To check what version of your browser you need 3 vertical dots at the top right corner. Then select Help and About Chrome.
Also, if it’s time to update your browser, you will see a Update button next to the 3 buttons.
Disable browser extensions
Sometimes the problem can also be with Google Chrome browser extensions. As it can cause conflicts with local website settings. The best way to check is to disable them, then you’ll know if YouTube’s dark mode works as expected.
To disable browser extensions in Google Chrome, you need to follow these steps:
- The first step is to open chrome://extensions.
- Then disable all the extensions by simply dragging and dropping the slider to do so.
After these steps, test YouTube’s performance, if it helped, enable the extensions one by one and test further to find out which one is interfering.
Use dark mode with the device theme
Many apps sync the basic settings of the device. That is, if you turn on dark mode on the Mac, all apps and the browser will load pages in dark mode. Once you enable dark mode on the entire device and set YouTube’s appearance settings to “Use device theme,” it will stop switching back to light mode.
To set dark mode on your Mac, you’ll need to follow these steps:
- The first step is to click on the Apple icon and select System Preferences.
- Then click on General.
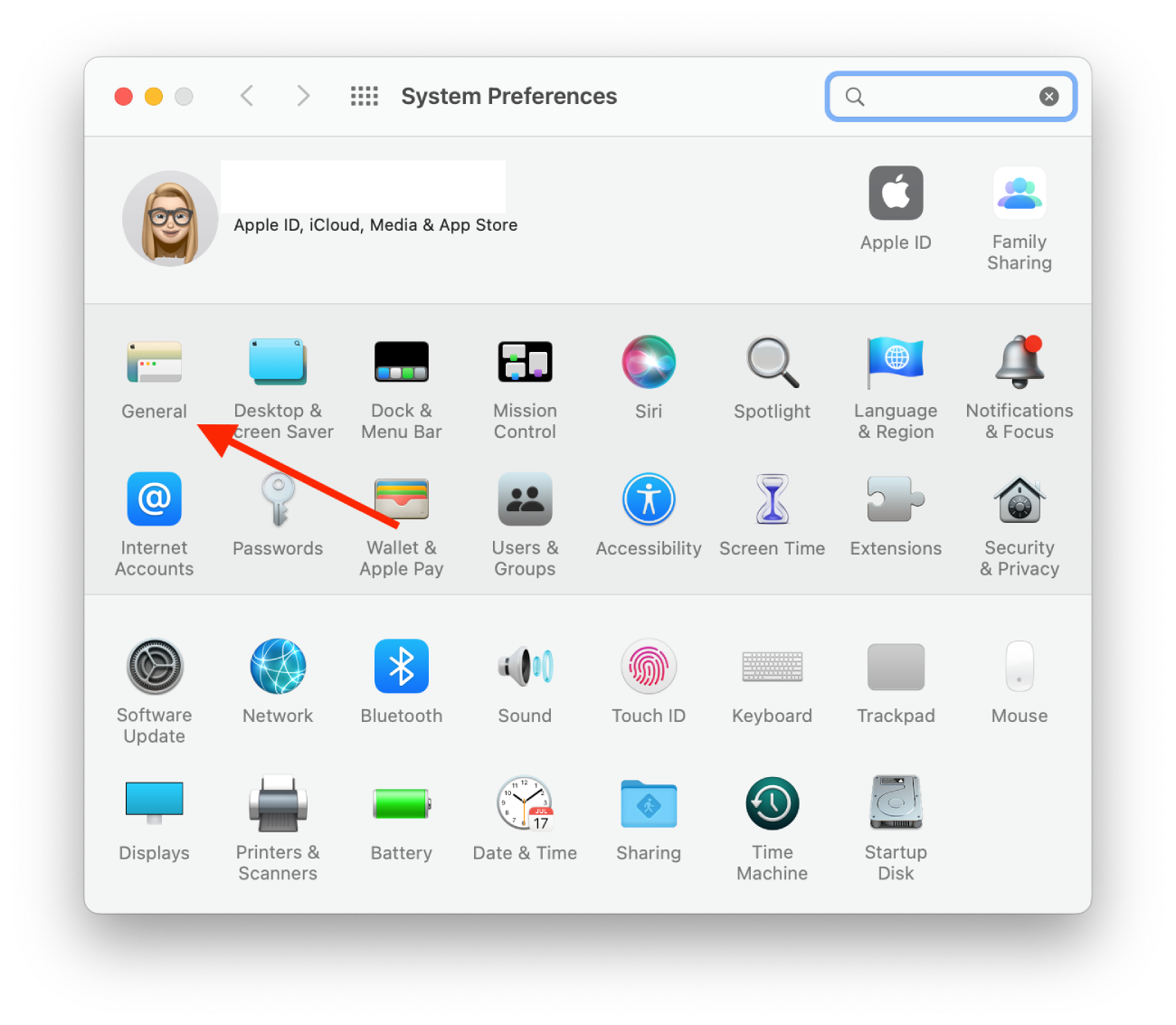
- In the new window, select Dark.
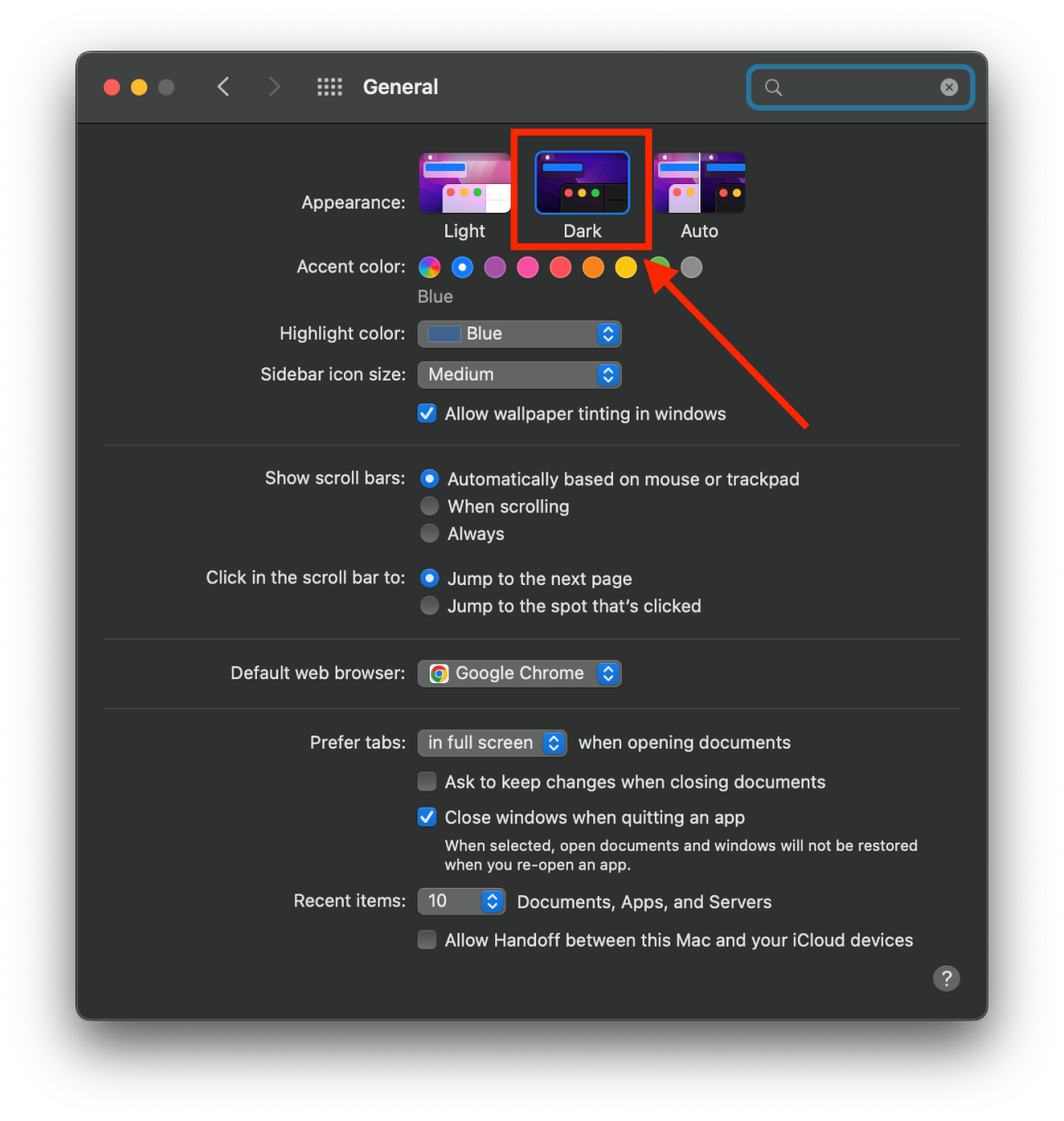
To set dark mode on your iPhone, you’ll need to follow these steps:
- The first step is to open Settings.
- Next, select Display and Brightness.
- Then select Dark.
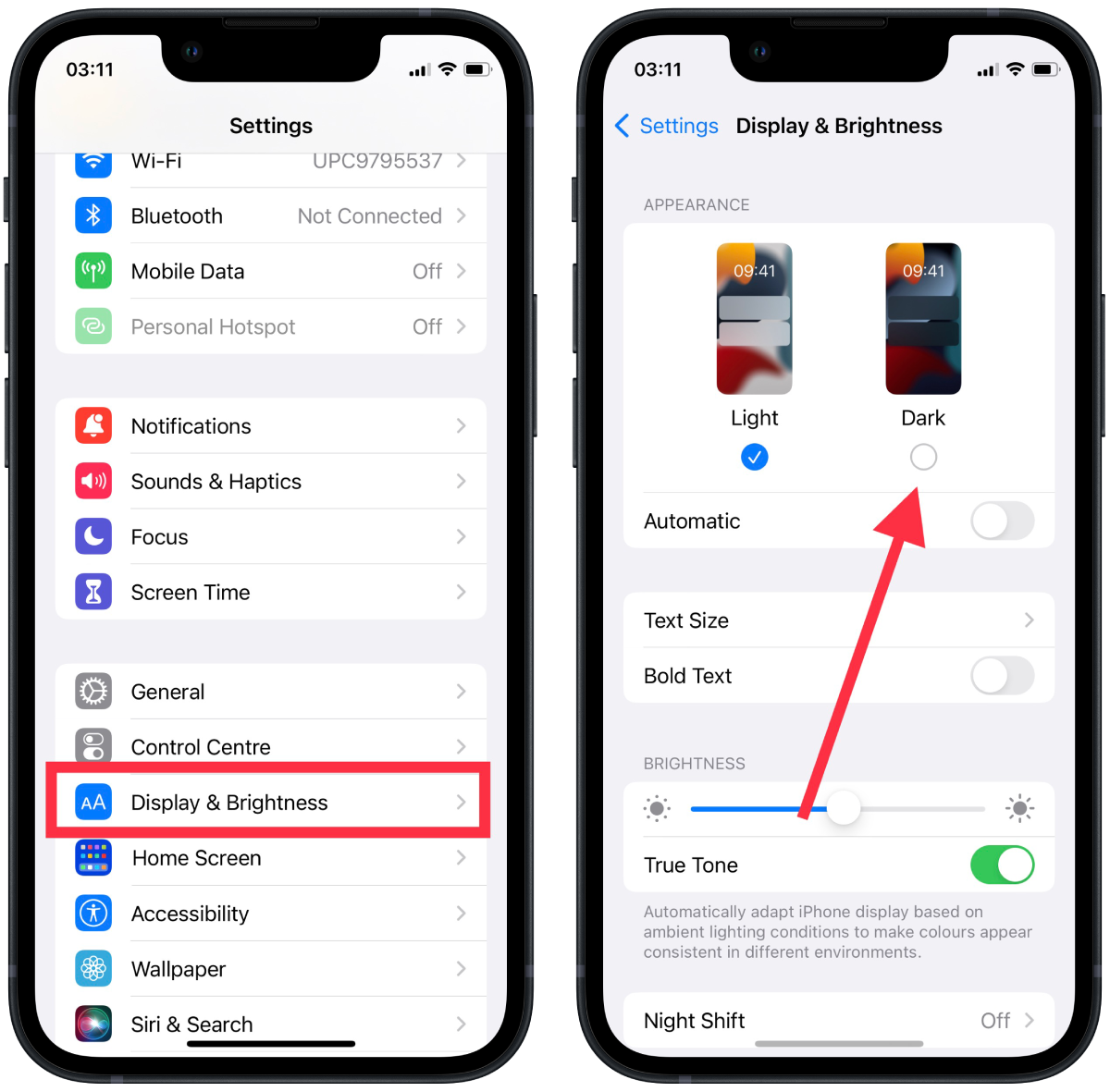
To set this on YouTube, you need to:
- Open the YouTube page in your browser or app and click on your profile picture.
- Then select Appearance.
- In the new window select ‘Use device theme.
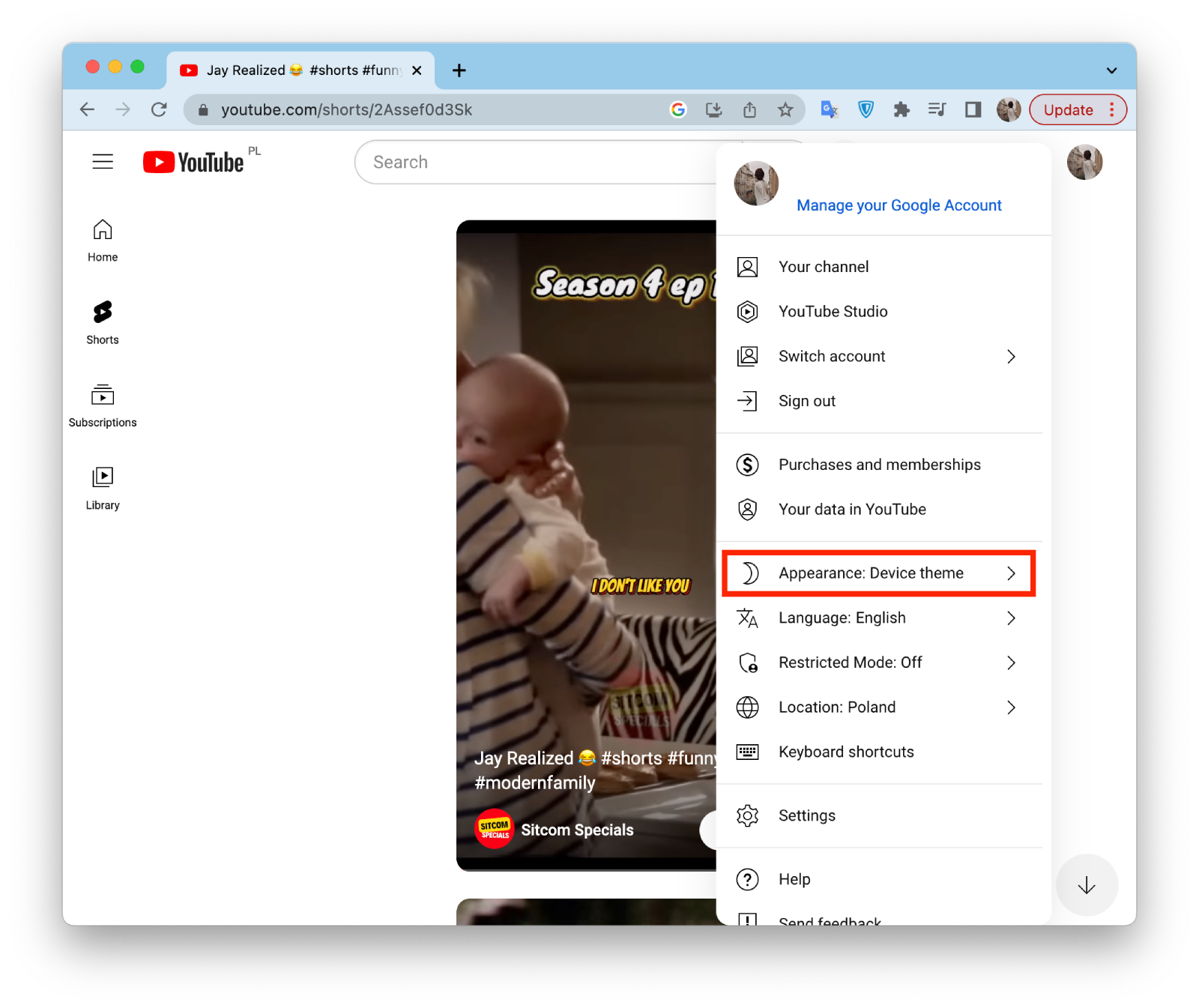
After these steps, you shouldn’t encounter such a problem that YouTube resets the mode setting.





