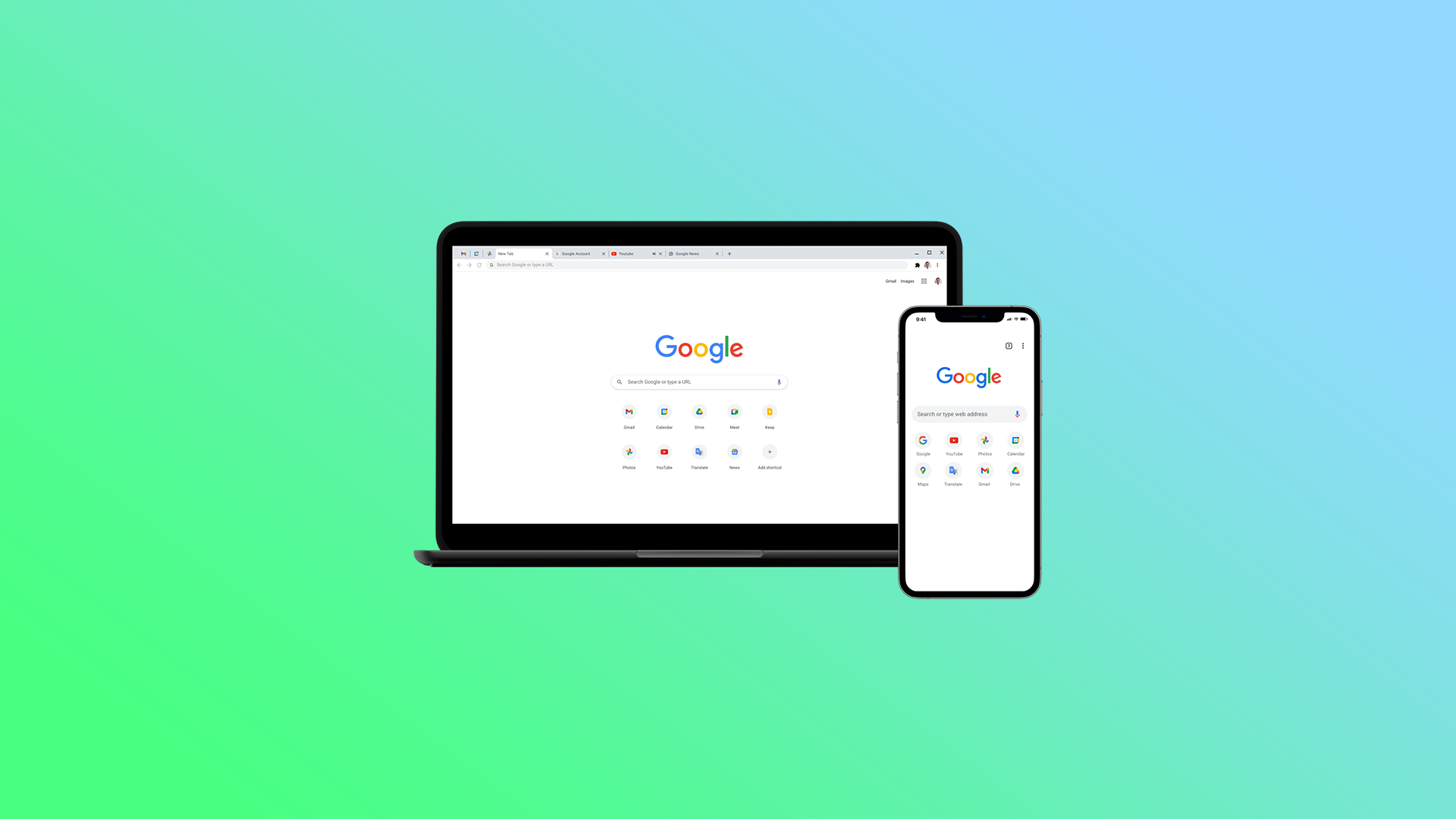While the App Store and Google Play are for games and apps, the Chrome Web Store is a place for browser extensions. I think it’s no secret to you that for developers to upload apps to the Apple and Google stores, they need to meet specific requirements, namely different policies. The same applies to the Chrome Web Store.
Google Chrome works in a way that automatically disables extensions that don’t comply with its security policy. Even if you want to re-enable it, the browser won’t let you do that, and you may see this message: “This extension violates the Chrome Web Store policy.”
So let’s take a closer look at what it means.
How does Google explain this message?
If Google’s algorithms think the Chrome extension violates security policy, the browser automatically disables and prevents it from being enabled. That way, it keeps your data safe while you’re using it. What’s more, you can’t install an extension in Chrome. Only extensions from the Chrome Web Store can be installed.
How to check a list of your extensions on Chrome
To see this list, do the following:
- Launch Google Chrome on your PC and click on the three dots button at the top right corner.
- After that, select More tools and click Extensions.
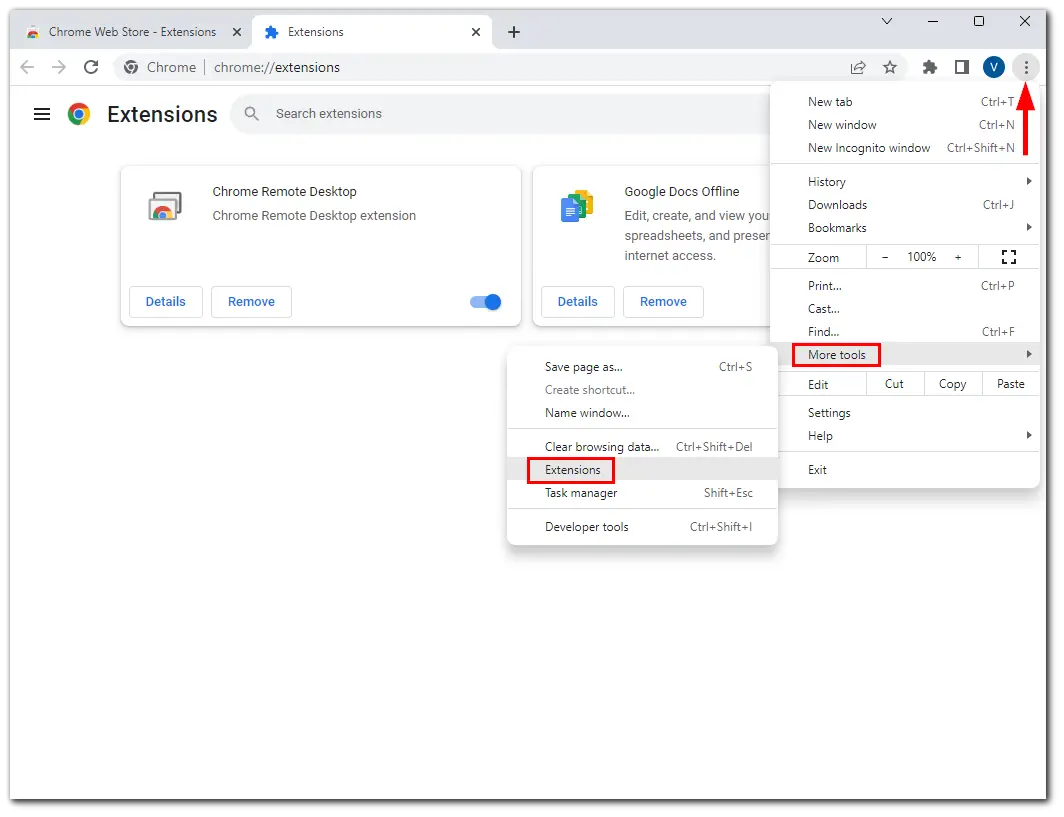
Extensions that haven’t been published to the Chrome Web Store are grayed out, and you won’t be able to enable them again.
How to re-enable such extensions on Chrome
If you need to use a disabled extension, you can contact the developer and ask for it to be downloaded from the Chrome Web Store. This will allow you and other Chrome users to install the extension or manually re-enable it in the extensions list if it is already installed.
Moreover, according to some users’ reports, those extensions that have already been added to Chrome Web Store can also be disabled by the browser. It marks such plugins as malicious.
Perhaps after one of the updates, the algorithm noticed something suspicious in the extension. In this case, the developers should reconsider its functionality and try to update again. You should contact Chrome Web Store support if the plugin still displays gray. You will need to explain the problem and ask to return the approved status to your extension.
Unfortunately, this may take several weeks. But this is the only fix if you want your extension to work stable on Chrome. However, there is another option for ordinary users.
How to use extensions on Chromium
If you still can’t enable the extension in Chrome but need to use it urgently, you can do it in Chromium. You don’t have to wait for the developers to release an update in the Chrome Web Store. Chromium lets you use any extension, even third-party ones.
What is Chromium?
It is an open-source Chrome version that is maintained and updated by Google. The company developed Chromium to provide the source code for Google Chrome. This browser version supports all the extensions that its “big brother” does, but it doesn’t block or disable them if something goes wrong.
In other words, being an open-source project, Chromium doesn’t forcibly disable any extension you have installed, even if it violates Chrome Web Store policy. Its only drawback is that it can be quite unstable (after all, it is a developer version).
Although you will find almost no difference between Chromium and Google Chrome, you may encounter some glitches. In contrast, you will still be able to use the extension you need.
To download Chromium, you can use this link.
How to delete an extension on Google Chrome
In case you don’t want to complicate your life, you can simply delete the extension that no longer works. To do so, follow these steps:
- Open Google Chrome and click on the three dots button at the top right corner.
- After that, select More tools and click Extensions (as shown in the screenshot above).
- Then click Remove on the extension you want to delete.
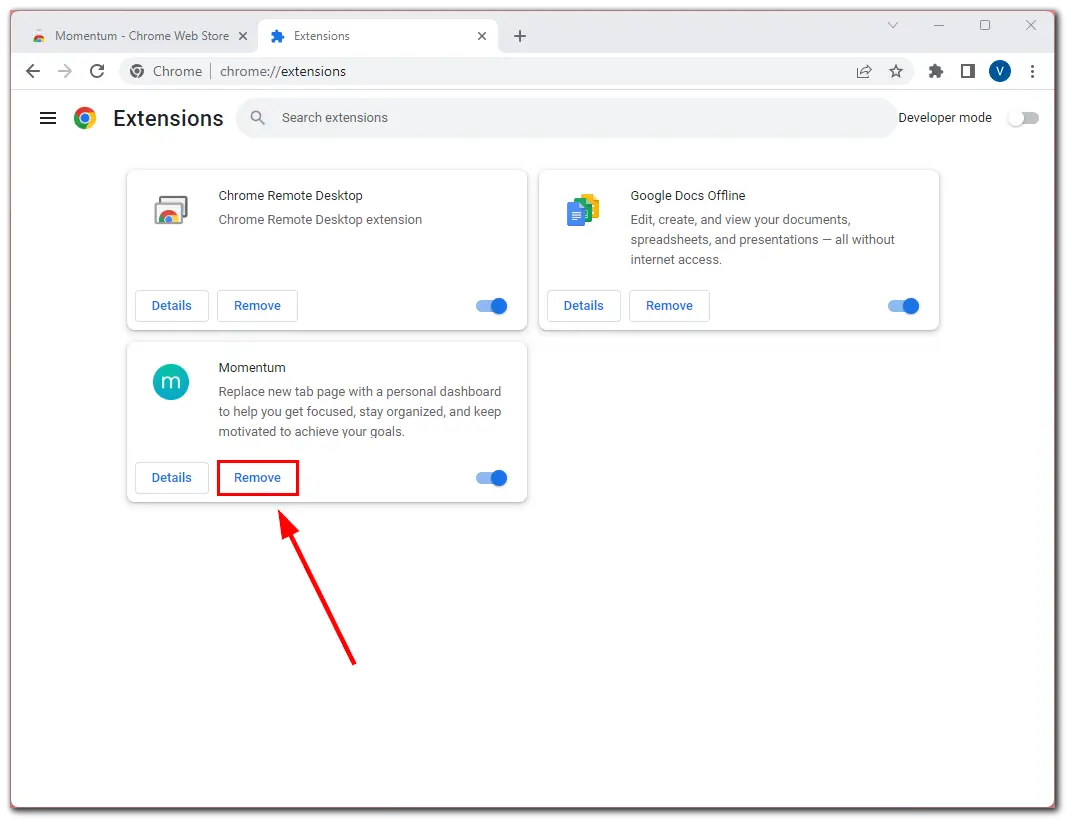
- Finally, confirm this action by clicking Remove again.
That’s it. Now you could try to find a replacement for this extension in the Chrome Web Store.