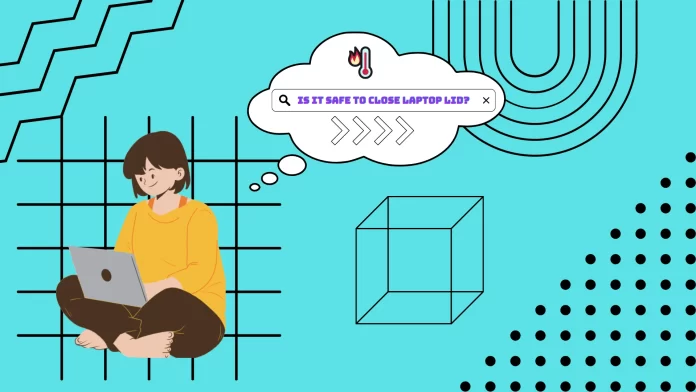Let me answer the article’s main question: yes, it is generally safe to use a laptop with the lid closed. However, you should take care of a few things before doing so to avoid accidentally damaging your laptop.
First of all, you need to think about cooling the laptop. Check where the hot air vent is and ensure that if the lid is closed, it does not interfere with the laptop’s cooling. You should also monitor the laptop and check its temperature periodically. These simple precautions will help you use your laptop safely, even with the lid closed.
Let’s delve deeper into this problem below.
Can I use my laptop with the lid closed?
If you have configured your laptop so it does not turn off when you close the lid, you can use it even with the lid closed. Many people worry about whether this is safe and whether this mode of use will harm the laptop. This depends mainly on the laptop itself.
In most laptops, there is no problem with the lid closed. However, in some models, the cooling system is made in such a way that when the lid is closed, the air outlet is blocked. This can be dangerous for your laptop when used for long periods.
In this case, hot air can not leave the laptop, and it overheats. This problem is found mainly in ultrabooks, which are made with a minimum number of holes. For example, MacBook Air and some Microsoft Surface models suffer from this problem.
However, it should be noted that in the case of MacBook Air and other low-powered laptops, your laptop probably shouldn’t get very hot under regular use. These laptops are designed for simpler tasks such as web surfing or word processing. The problem should not occur even when the lid is closed in this type of use.
How dangerous is it to use a laptop with the lid closed?
Using a laptop with the lid closed can be potentially dangerous for a few reasons. Firstly, it can lead to overheating. Laptops generate heat during use, and closing the lid can restrict the airflow needed for cooling. This can cause the internal components to become too hot, leading to performance problems and even damage to the laptop’s hardware.
In addition, I often heard that heating a laptop with the lid closed can damage the screen of the laptop. This is unlikely because usually, the screen does not touch the laptop body when closed. So you would have to try very hard to overheat the laptop enough to transfer enough heat to the screen and damage it. This is theoretically possible, but in practice, you are unlikely to damage the screen this way.
How to stop laptop overheating
Preventing laptop overheating with the lid closed can be challenging since the closed lid restricts the airflow necessary for cooling. However, here are a few steps you can take to mitigate the risk of overheating:
- Adjust Power Settings: Configure your laptop’s power settings to enter sleep or hibernate mode when the lid is closed. This reduces the laptop’s power consumption and minimizes heat generation. Most operating systems provide options to customize these settings in the power management preferences.
- Use an External Cooling Solution: Consider external cooling solutions, such as laptop cooling pads or cooling stands with built-in fans. These accessories help improve airflow and dissipate heat from the laptop, even with the lid closed.

- Elevate the Laptop: Place your laptop on a raised surface or use a laptop stand to create an air gap underneath. This allows for better ventilation and prevents heat buildup.
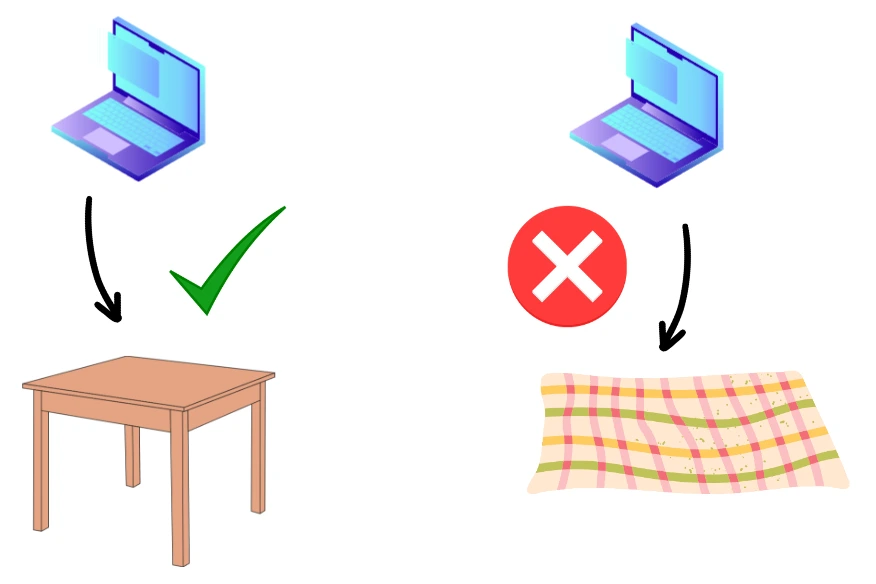
- Monitor CPU Usage: Keep an eye on your laptop’s CPU usage and close any unnecessary applications or processes that may be running in the background. Resource-intensive tasks can generate more heat, so managing your laptop’s workload effectively is important.
- Clean Vents and Fans: Ensure that the laptop’s vents and fans are clean and free from dust or debris. Use compressed air or a soft brush to remove any buildup that may hinder proper airflow. Regular cleaning helps maintain efficient cooling performance.
- Avoid Intensive Tasks: Avoid running resource-intensive tasks or applications when using your laptop with the lid closed. Tasks like gaming, video editing, or software rendering can generate significant heat and strain the laptop’s components.
- Check for System Updates: Regularly update your laptop’s operating system and firmware. Manufacturers often release updates that include improvements to thermal management, which can help optimize cooling performance.
- Avoid Blocking Vents: When using your laptop with the lid closed, ensure that the vents are not blocked by objects like pillows, blankets, or other materials that impede airflow. Place the laptop on a hard, flat surface to allow air to circulate more freely.
- Monitor Temperatures: Install software utilities that monitor your laptop’s temperature and fan speeds. These programs can provide real-time information about the laptop’s thermal performance, allowing you to take appropriate action if temperatures rise too high.
It’s important to note that using a laptop with the lid closed for prolonged periods may still pose a risk of overheating due to limited airflow. If you frequently encounter overheating issues, avoid using your laptop with the lid closed for extended periods or seek alternative solutions, such as using an external monitor while keeping the laptop open.
What can happen if your laptop overheats frequently?
Frequent overheating of a laptop can lead to various problems. First, it can cause the laptop’s performance to suffer. When the laptop gets too hot, its internal parts slow down to prevent further heat buildup, resulting in a slower and less responsive experience.
Second, overheating can damage the laptop’s components over time. Excessive heat puts stress on the CPU, GPU, and other hardware, potentially leading to permanent damage. This can result in system instability, crashes, and even complete hardware failure.
Lastly, frequent overheating may shorten the laptop’s lifespan. Excessive heat can degrade internal components, reducing their longevity. In extreme cases, the overheating can cause irreversible damage, requiring costly repairs or necessitating the purchase of a new laptop altogether. To avoid these issues, addressing overheating problems promptly and taking preventive measures to keep the laptop running at a safe temperature is important.
How to know if your laptop is overheating
The most noticeable sign that your laptop overheated is that it began to slow down and work poorly noticeably. This is the first sign of a problem with your laptop. You should also touch the area near the coolers. If it’s too hot and you can’t hold your finger for several seconds, it means your laptop is overheating.
You can check the temperature of your GPU with the task manager on your Windows laptop. Since the GPU is usually the component that overheats the most, you can judge the average overheating level of the laptop by its heat. You can open it by right-clicking on the start button. Next, you need to go to the hardware monitoring tab.
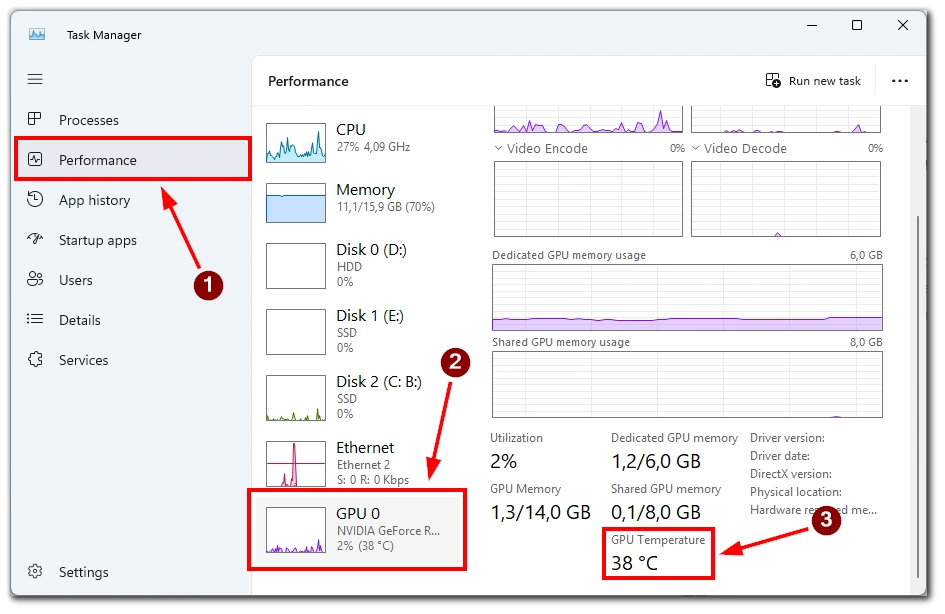
Here you will be able to see information about how hard loading your laptop is and what its temperature is. The normal temperature of a laptop GPU is somewhere up to 60-70 degrees without load and up to 80 if there is a heavy load on your system.