YouTube on Apple TV gives users a convenient way to access and enjoy a wealth of video content right on their TV screen. The app is intuitive and easy to use. I can easily find videos, subscribe to interesting channels and manage my playlists. So to start using YouTube on Apple TV you first need to set up the app.
Then you can search and watch videos, subscribe to channels, create playlists, add TV shows to your library and record Live Shows on YouTube TV.
How to set up YouTube TV on Apple TV?
You must first set up the YouTube app to watch YouTube on your Apple TV. To set up YouTube TV on Apple TV, follow these steps:
- Turn on your Apple TV and ensure it is connected to your TV and the internet.
- Go to the App Store on your Apple TV. You can find the App Store icon on the home screen.
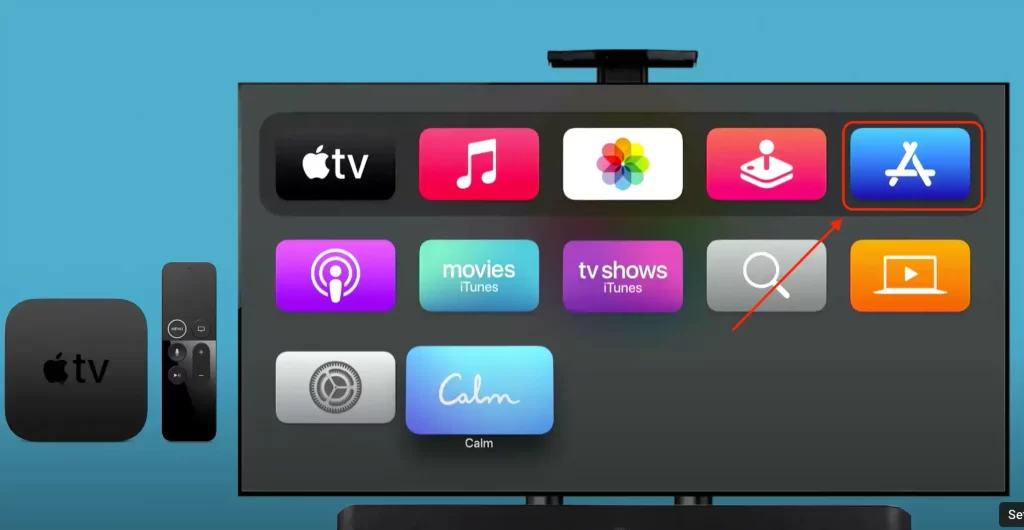
- Navigate to the search tab in the App Store.
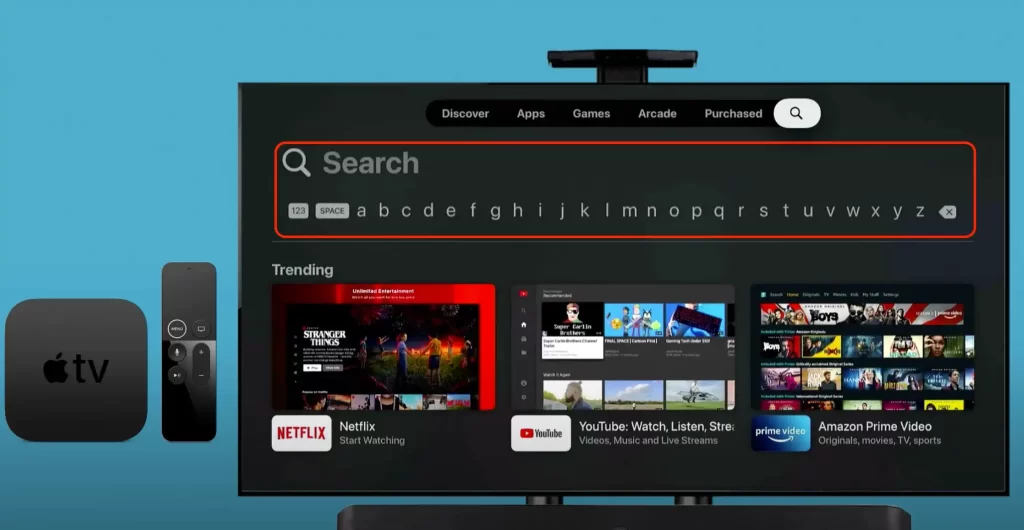
- Use the on-screen keyboard to search for “YouTube TV.”
- Select the “YouTube TV” app from the search results. It should have the official YouTube TV logo.
- On the app page, select the “Get” button to install the YouTube TV app on your Apple TV.
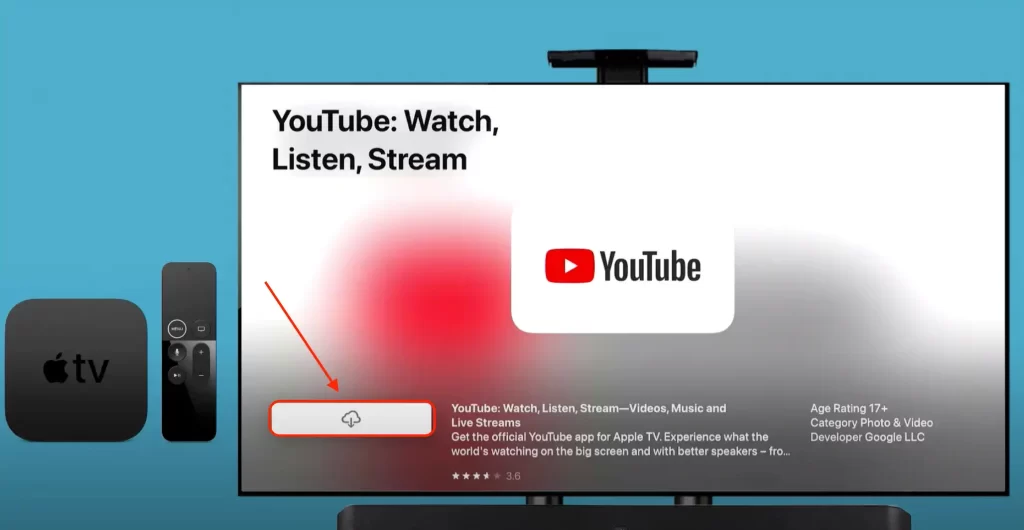
- Wait for the app to download.
Once the installation is complete, locate the YouTube TV app on your Apple TV home screen. Sign in to your YouTube TV account. You will be presented with a screen asking you to sign in. Follow the on-screen instructions to enter your YouTube TV login credentials. After signing in, you should be able to access the YouTube TV interface on your Apple TV. You can now browse and watch live TV channels and on-demand content.
How to add TV shows to your library on YouTube TV?
To add TV shows to your library on YouTube TV means that you can save specific TV shows to your account for easy access and to receive notifications about new episodes or upcoming broadcasts. Here’s how you can add TV shows to your library on YouTube TV:
- Launch the YouTube TV app on your Apple TV.
- Using the Apple TV remote, navigate to the search icon at the top of the screen and select it.
- Use the on-screen keyboard to search for the TV show you want to add to your library. As you type, search results will appear below.
- Select the TV show from the search results to open its details page.
- On the details page, you should see an option to “Add to Library” or a similar button. Use the Apple TV remote to select that option.
The TV show will now be added to your library on YouTube TV. From now on, you’ll receive notifications of new episodes or upcoming broadcasts of the added TV show. You can easily access your library to view episodes of shows and manage your preferences. This way, once you add TV shows to your library, you can constantly update and organize your favorite content on YouTube TV.
How to record Live Shows on YouTube TV?
Recording live broadcasts on YouTube TV allows you to save content that you can’t watch live. You can record and watch these shows later at your convenience. When you record a live broadcast, YouTube TV records the entire duration of the program, including commercials.
You can also record multiple programs at the same time if they are broadcast at the same time. YouTube TV supports an unlimited number of simultaneous recordings, so you can record all your favorite shows without any restrictions. To record live shows on YouTube TV, follow these steps:
- Open the YouTube TV app on your Apple TV.
- Find the live show that you want to record. You can browse through the available channels or use the search function to find a specific show.
- Once you have located the live show, select it to start watching.
- Look for the “+” option to record the live show.
- The live show will now be added to your library, and YouTube TV will automatically record it. You don’t need to do anything further to initiate the recording.
- To access your recorded shows, go to the Library section of the YouTube TV app on your Apple TV.
The recorded show will be saved in your library and you can access it anytime. Recorded shows can be found in the Library section of the YouTube TV app.

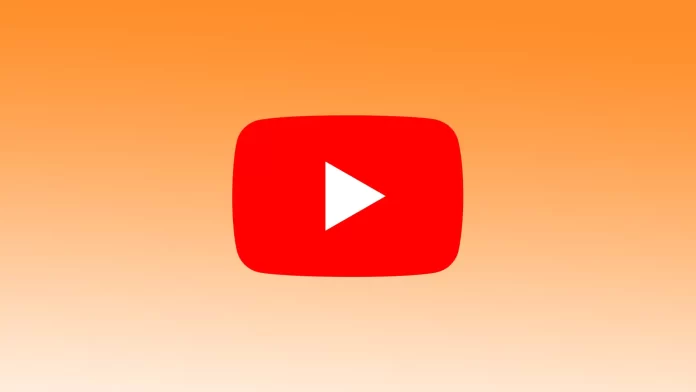




[…] How to watch YouTube on Apple TV […]