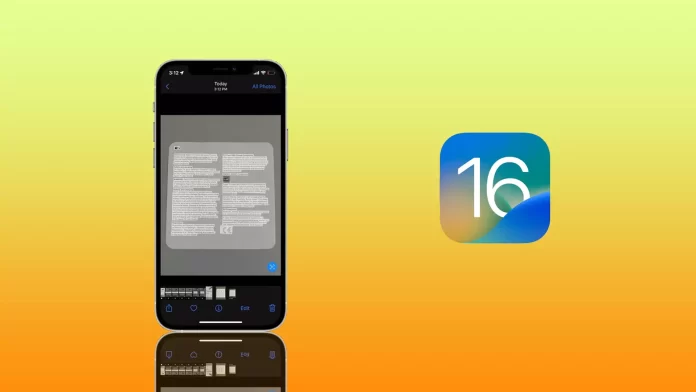Text recognition isn’t a new feature. In iOS 15, Apple introduced Live Text. However, in iOS 15, it only worked on photos. Whereas in iOS 16, this feature has been improved and can recognize text on videos as well.
The way it works is that you can recognize text on an existing video and copy it so you can use it later. For video text recognition to work, your video must be of high quality.
How to enable Live Text?
For this feature to work, it must be enabled in the settings. If this isn’t done, the video won’t have an icon on it that you can click to interact with the text. So to enable Live Text, you need to follow these steps:
- The first step is to open the settings on your iPhone.
- After that, select General.
- Then you need to scroll to the Language & Region section and select that.
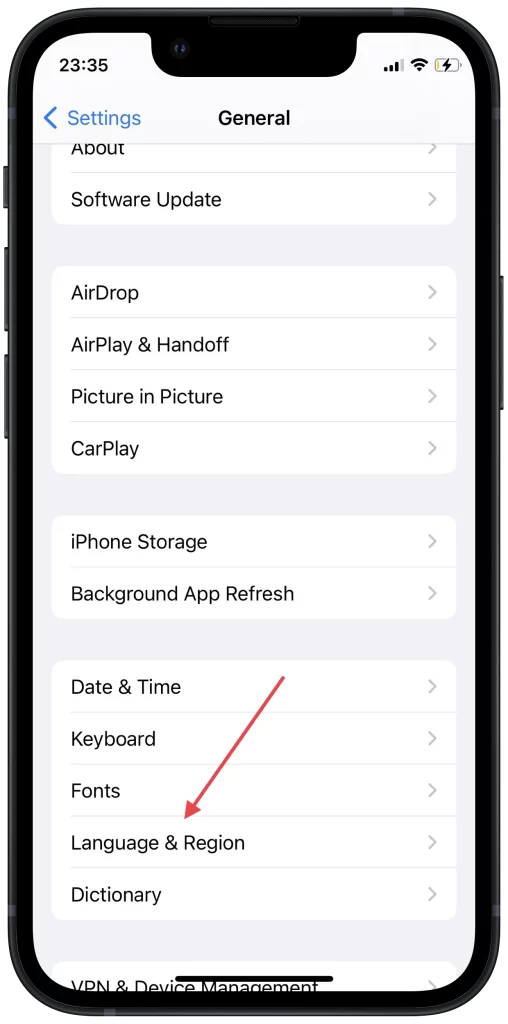
- Next, at the end of the list, drag the slider to Live Text. This should be displayed in green.
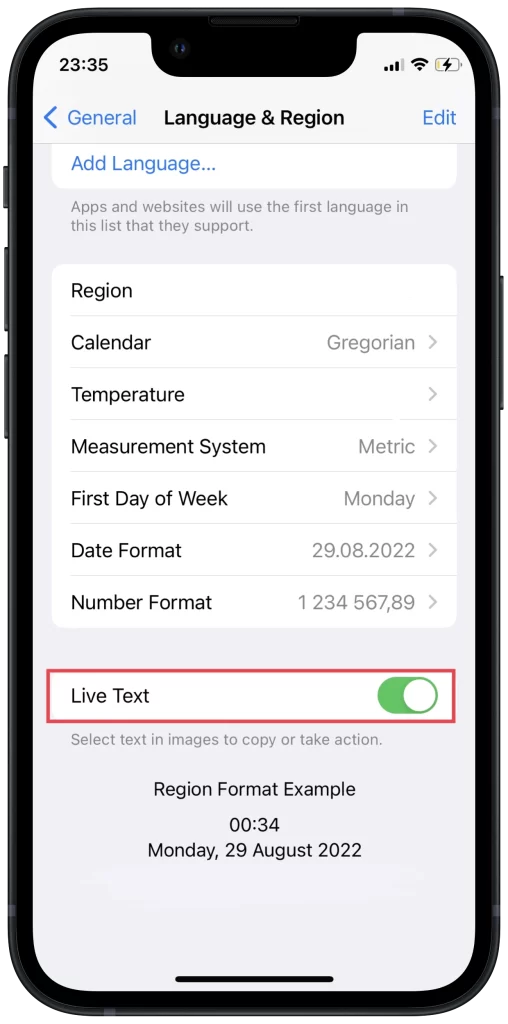
After these steps, you will be able to use Live Text. After that, both video and photo will be available.
Read also:
- How to put a magnifier over your screenshot on iPhone
- How to сut out objects from photos on iPhone or iPad
- How to use widgets on the lock screen on iPhone
How to recognize text in the Camera app?
The video text recognition function doesn’t only work during recording. You can also run text recognition on an existing video. Before you do that, you should know that you need to pause the video for this function to work. This function is used as follows:
- You need to open the video in the gallery on your device.
- Then you need to pause the desired moment where there are some characters.
- Then you need to click on the ‘Live Text’ button located in the lower right corner of the video. This button looks like a square with text.
- Then all the text will be highlighted.
- Follow that by clicking on the ‘Copy all’ button in the left corner.
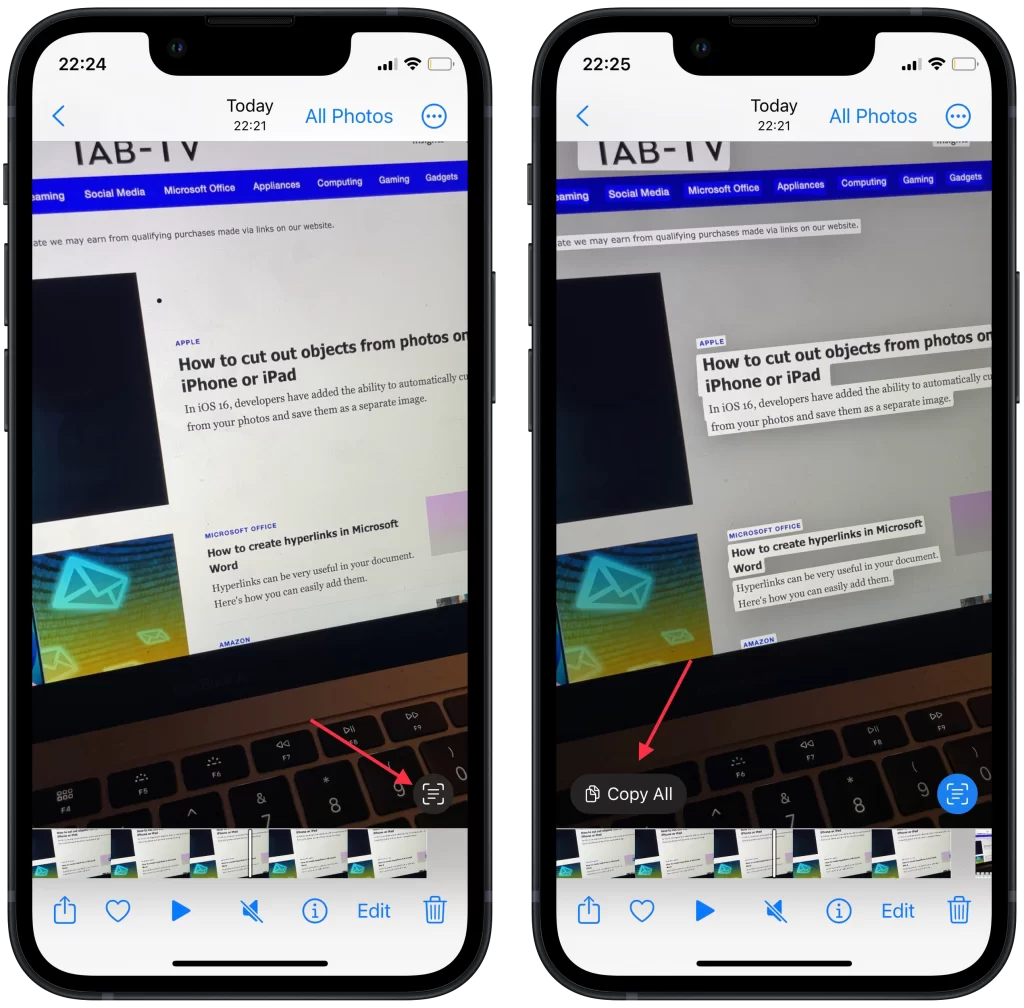
- As a result, you will be able to apply this text as needed.
Using the same steps you can select the necessary text on the photos. This function in 16 iOS hasn’t changed on photos. So you can copy the text on photos as before, but you can also use this function on videos.
In practice using this function after pausing the video, the interaction with the text is almost like with an image. Text in any frame of the paused video can be copied and pasted or translated, in addition, it works with Look Up.
Along with that, you can use Spotlight search to find specific text in an image or video. This will allow you to find the information you need faster.
Live Text has also begun to support new languages with the iOS update. Previously this feature recognized English, Chinese, French, German, Spanish, Italian, Portuguese, and others. Now Japanese, Korean and Ukrainian text recognition are added to this list.
Why does video text recognition not work?
One of the most common reasons why Live Text doesn’t work is that the device model isn’t supported. To use the Live Text features, you need an iPhone with the A12 Bionic or later processor.
The first devices to have the A12 Bionic processor are the iPhone XR, iPhone XS, and iPhone XS Max. So if your iPhone was released before those models you won’t be able to use the Live Text feature.
Also if the video text recognition function doesn’t work, make sure you have iOS 16 installed on your device. To do this, select General in the settings. After that Software Update and in this window you can check which iOS is installed.