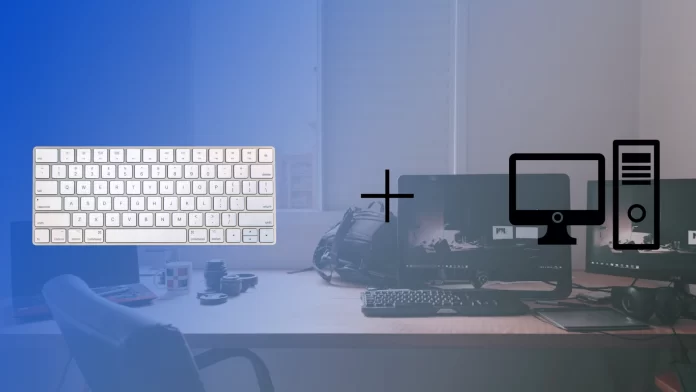The other day my main PC keyboard ran out of power, and I had no replaceable batteries. I decided that I could temporarily connect my Mac keyboard to my Windows PC. What surprised me was that it was much easier than I expected.
Instead of downloading third-party software or Apple drivers, I had to connect the Apple Magic Keyboard via Settings like any other Bluetooth device, and it immediately worked like any other keyboard. I did encounter a little problem the first time I connected it, though, which I solved fairly quickly.
Let me tell you about it in detail and in the order below.
How to connect Mac Magic Keyboard to Windows 11 PC
If you have a Mac Magic Keyboard and wish to use it with your Windows 11 PC, you’ll be pleased to know that the process is straightforward. Following the steps below, you can connect your Magic Keyboard seamlessly to your Windows 11 PC, enabling you to enjoy its exceptional typing experience.
- Open “Settings” on your Windows 11 PC and select “Bluetooth & Devices.”
- Toggle the Bluetooth switch to the “On” position.
- Turn on your Magic Keyboard and put it closer to your Windows PC.
- On your Windows 11 PC, click the “Add device” option in the Bluetooth settings menu.
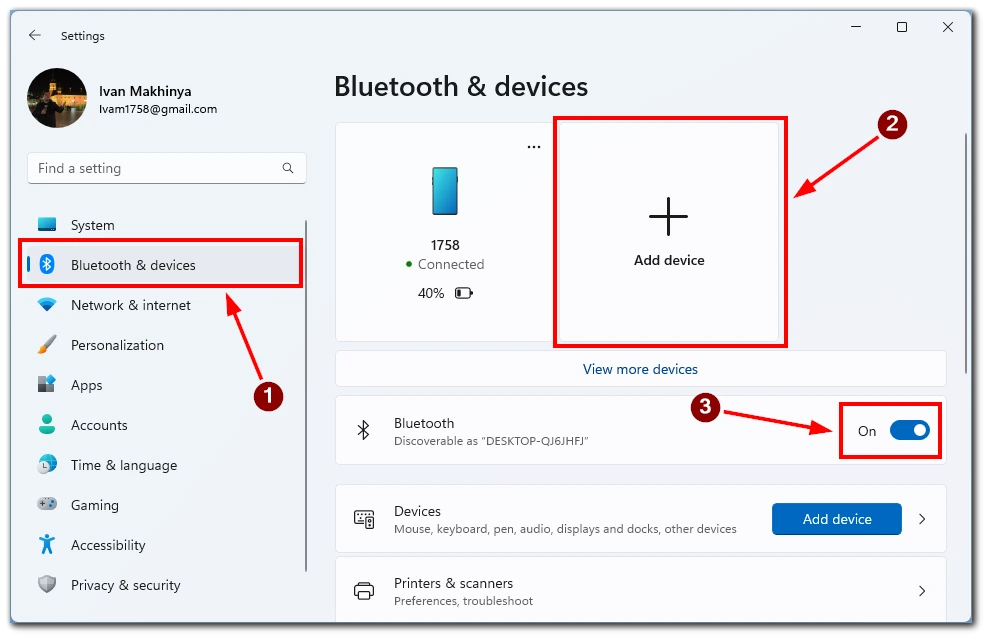
- Select “Bluetooth” and wait for your Magic Keyboard to appear in the list of available devices.
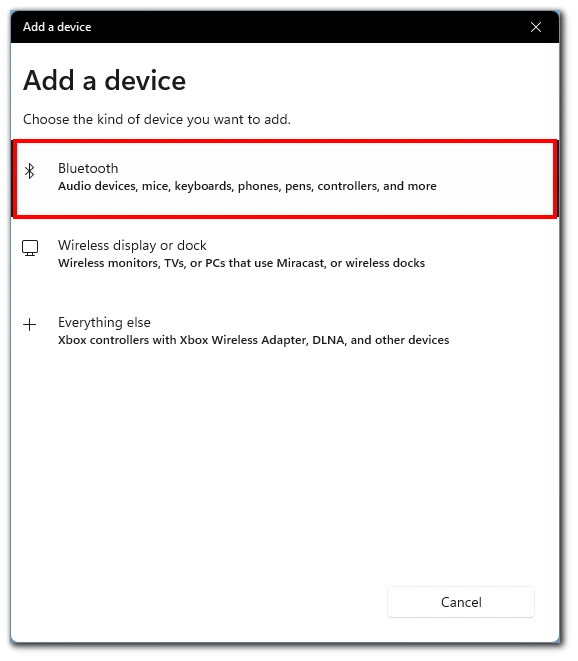
- Click on it to begin the pairing process.
- Follow the on-screen instructions to complete the pairing process between your Magic Keyboard and Windows 11 PC. Once successfully paired, you can use your Magic Keyboard on your Windows 11 PC.
Congratulations! You have successfully connected your Mac Magic Keyboard to your Windows 11 PC. You can now relish the Magic Keyboard’s exceptional typing experience and seamless functionality while using your Windows 11 operating system.
How to connect Mac Magic Keyboard to Windows 10 PC
Windows 10 continues to be a popular choice for many PC users, and if you have a Mac Magic Keyboard, you can utilize its excellent features on your Windows 10 PC as well. Connecting the Magic Keyboard to Windows 10 requires a few simple steps, allowing you to enjoy this keyboard’s elegant design and smooth typing experience.
- On your Windows 10 PC, go to Start, then navigate to Settings and choose the “Devices” tab.
- Here you need to select “Bluetooth & other devices.”
- Toggle the Bluetooth switch to the “On” position.
- Toggle the switch on your Magic Keyboard to turn it on and put it in pairing mode.
- On your Windows 10 PC, click “Add Bluetooth or other devices”.
- Select “Bluetooth” and choose the Magic Keyboard from the list of available devices.
- Once you have selected the Magic Keyboard, click “Pair” or “Connect” to initiate the pairing process. Follow any on-screen prompts or instructions that may appear.
Now, you can fully enjoy the exceptional typing experience and the seamless integration of the Magic Keyboard with your Windows 10 operating system. Whether writing, gaming, or engaging in other activities, the Magic Keyboard will enhance your productivity and elevate your Windows 10 experience.
How to connect Mac Magic Keyboard on Windows PC using wire
The next question I asked was, is it possible to connect the Magic Keyboard to a Windows PC with a wire? It turns out that it is possible.
You can find a charging port on your Magic Keyboard. In my case, it’s a Lightning, but I know there are some Magic Keyboards with USB-C connectors. You only need to connect one wire end to your keyboard and the other to your PC.
Windows automatically install the necessary drivers and connect your keyboard to the system. After that, you can immediately start using your Magic Keyboard on your Windows PC.
How do the keys on the Magic Keyboard work for the keys in Windows?
When using a Mac Magic Keyboard on a Windows PC, you might wonder how the keys on the keyboard function in the Windows operating system. While the Magic Keyboard is primarily designed for macOS, it can still be used effectively with a Windows PC. However, there are a few key differences in the layout and functionality of certain keys.
- Command Key (⌘) and Windows Key (⊞): The Command key (⌘) on the Magic Keyboard is equivalent to the Windows key (⊞) in Windows. It serves as the modifier key for various keyboard shortcuts in macOS. In Windows, the Windows key (⊞) performs a similar role, activating the Start menu and serving as a modifier key for Windows-specific shortcuts.
- Option/Alt Key (⌥) and Alt Key: The Option/Alt key (⌥) on the Magic Keyboard is equivalent to the Alt key in Windows. It allows you to access alternate characters and perform specific functions in macOS. In Windows, the Alt key serves a similar purpose, enabling you to access alternate characters and execute various shortcuts.
- Control Key (⌃) and Control Key: The Control key (⌃) on the Magic Keyboard functions similarly in both macOS and Windows. It is commonly used to perform a range of control-based shortcuts and commands in both operating systems.
- Function Keys (F1-F12): The function keys (F1-F12) on the Magic Keyboard have varying functionalities in macOS and Windows. In macOS, these keys are primarily associated with system-level functions, such as adjusting brightness, controlling volume, and managing media playback. In Windows, the function keys retain their traditional roles, performing tasks like activating the menu bar, refreshing the screen, and adjusting audio settings.
- Command/Windows Key + C/V/X/Z: In macOS, the Command key (⌘) is used in combination with the C, V, X, and Z keys to execute common editing commands (Copy, Paste, Cut, and Undo). On the Magic Keyboard, these keyboard shortcuts work similarly in Windows when using the Windows key (⊞) instead of the Command key (⌘).
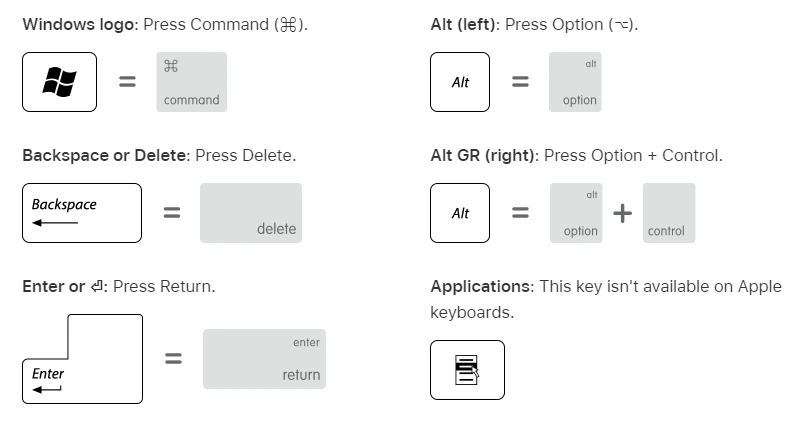
While there are some subtle differences in key functionality between macOS and Windows, the Mac Magic Keyboard can still be used effectively on a Windows PC. By understanding the equivalences between the keys on the Magic Keyboard and their Windows counterparts, you can seamlessly navigate and utilize the keyboard’s features in the Windows operating system. Whether executing shortcuts, accessing alternate characters, or performing system-level functions, the Magic Keyboard’s keys will provide a smooth and efficient typing experience on your Windows PC.
How to fix Magic Keyboard delay on Windows
After the first connection, I encountered a very unpleasant situation – the keyboard was delayed. This means that the text was not entered until a few seconds after I pressed the button on the keyboard. I found some fixes to help solve this problem:
Restart Bluetooth on your computer
The reason for the keyboard delay may be due to Bluetooth connection problems. To fix this problem, you can restart Bluetooth on your computer. To do this, open your computer’s settings, find the “Bluetooth and other devices” section, and disable Bluetooth. Wait a few seconds, and then turn it back on. This may help establish a stable connection and eliminate keyboard lag.
Restart your keyboard
Sometimes keyboard lag can be due to a problem with the keyboard itself. To fix this problem, disconnect your Magic Keyboard from your computer and wait a few seconds. Then reconnect the keyboard to your computer. Restarting the keyboard can help fix possible technical problems and restore the keyboard to normal functioning.
Put the keyboard on charge
Magic Keyboard keyboard lag can also be related to low battery power. Ensure the keyboard is fully charged or plug it into a power source for proper operation. Put the keyboard on charge and give it enough time to charge fully. This may help solve the latency problem.
Check to see if the keyboard is connected to other devices
Sometimes keyboard lag can be caused by the keyboard being connected to other devices. Make sure the Magic Keyboard is not connected to another device. If it is connected, disconnect it from it. When the keyboard is connected to only one device, it can help eliminate conflicts and improve performance.
Disconnect other Bluetooth devices from your computer
Having other Bluetooth devices connected to your computer can cause conflicts and cause your Magic Keyboard to lag. It is recommended to disconnect all other Bluetooth devices from the computer temporarily. This can help establish a stable connection between the computer and the keyboard, eliminating possible external interference.
You should try them one at a time until you find one that helps. If none of this help, I suggest you contact Apple support for more detailed steps to fix this problem.