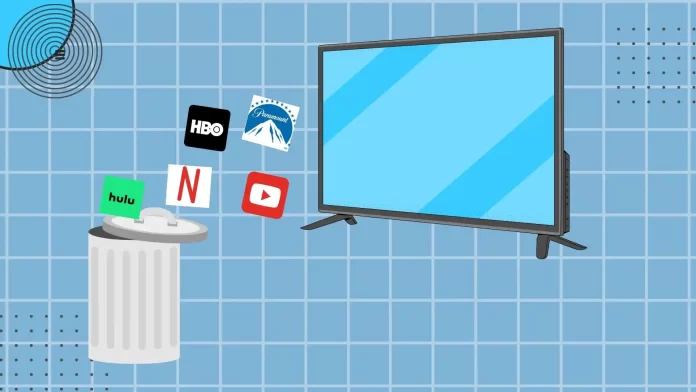Uninstalling applications on your LG TV is a simple process. There are usually only a few reasons to uninstall an app on your TV:
- You’re running out of space.
- The apps aren’t working.
- You don’t need it anymore and want to delete it.
When it comes to running out of memory due to apps, you would need to install hundreds of apps to have an impact on memory. If an application is not working, one way to fix the problem is to uninstall and reinstall the application. However, this only helps sometimes; the thing is, apps are constantly being updated when you turn on the TV and run the app store; it’s better to unplug the TV and plug it back in; this helps more often than reinstalling apps. However, if you want to uninstall an app, you can do so, except for pre-installed apps. Pre-installed apps are an integral part of the operating system, and their removal is blocked; of course, a possible reason is the agreements between LG and the owners of the streaming services, but this is a company secret that has not been disclosed.
Uninstall apps on LG TV
During its existence, the WebOS platform has been modernized and, as of 2024, has nine versions. Significant updates that affected the core system were in 2016 and 2021. Therefore, the order of uninstalling applications will be slightly different. Until 2016, TVs supported very few applications because the primary streaming services have developed applications for WebOS 3.0 and higher, i.e., for LG TVs from 2016. If you need to know which OS version is on your LG TV, please read the article “WebOS LG TV by year.”
How to delete apps on LG Smart TV running webOS 6.0 or newer
LG Smart TVs running webOS 6.0 or newer are TVs from 2021-2023 with the letters P, Q, or R in the model number. These TVs have a version of the OS that allows you to manage or uninstall apps easily. These TVs have an updated Magic remote, as pictured below. To delete an app, go to app edit mode and select the app you want to delete; a trash can icon will appear. Navigate to it and press OK to delete.
There’s another way to activate edit mode. Select the app in normal mode, press OK on the remote, and hold it down for 3 seconds. This will also activate the edit mode, allowing you to delete the app.
Below is a detailed guide on how to uninstall applications with a visualization of the uninstallation process.
- Press the “Home” button on your LG Smart TV remote to access the Home Dashboard.
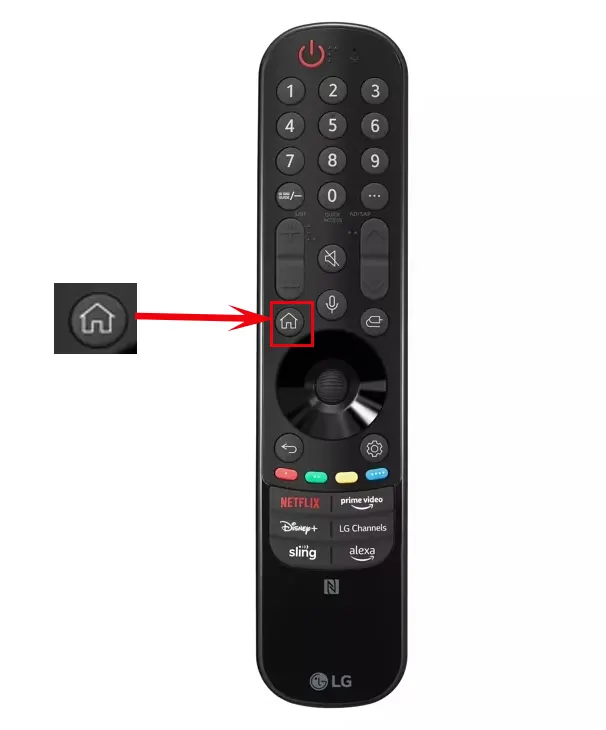
- Navigate to the “Edit Apps list” icon using the directional buttons and press the “Enter” or “OK” button.
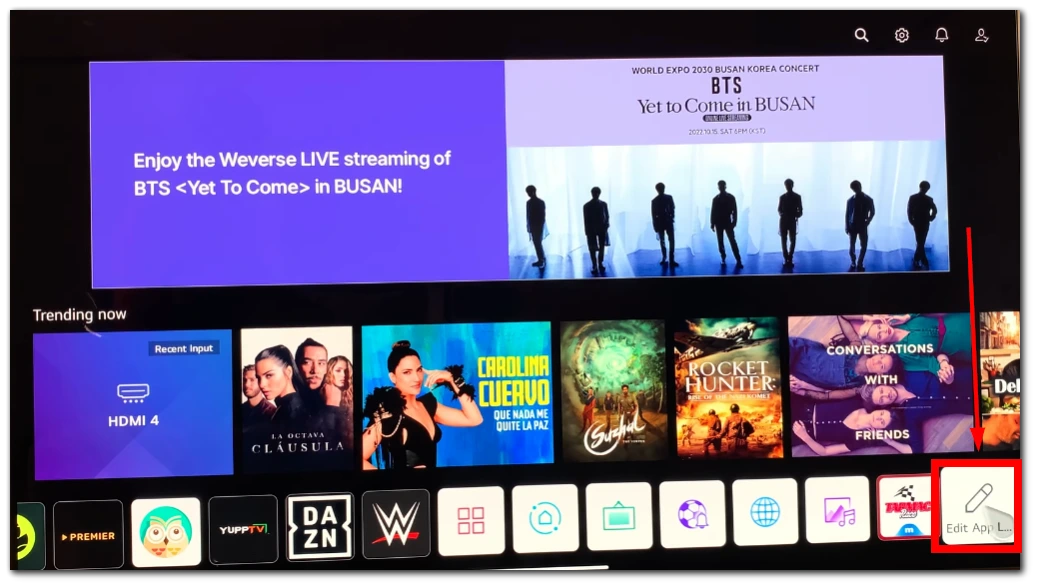
- Scroll through the list of installed apps and locate the app you want to delete.
- Highlight the app and wait until the options menu appears.
- From the options menu, select “Delete,” indicated as the trash bin icon.
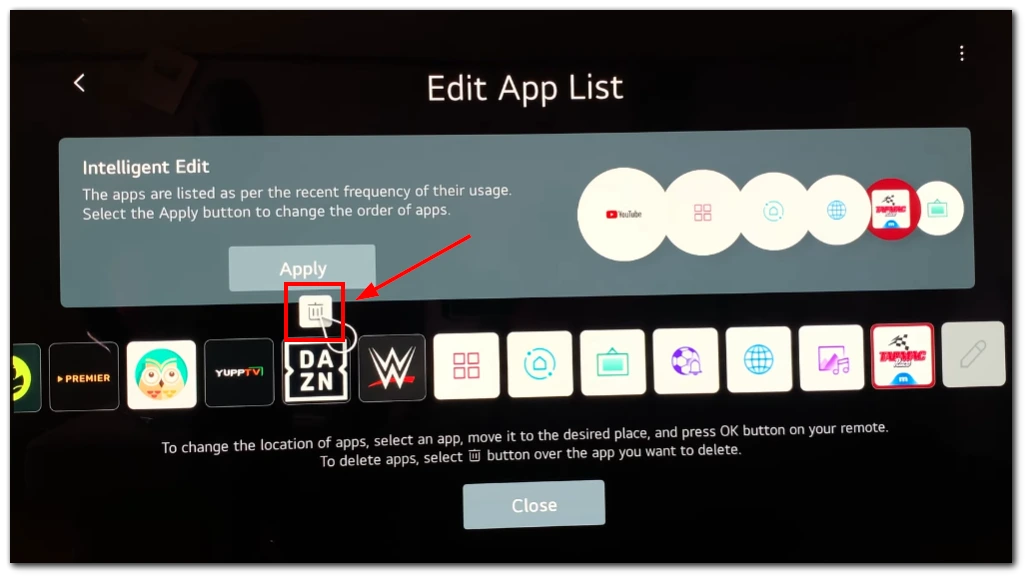
- Confirm the deletion by selecting “Yes” on the confirmation prompt.
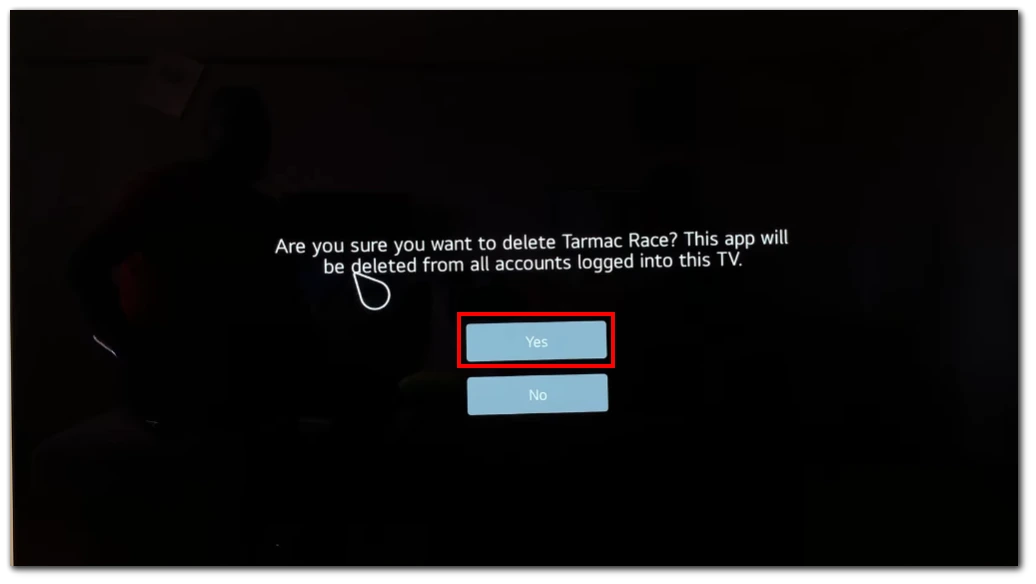
The app will be uninstalled from your TV.
How to delete apps on LG Smart TV running webOS 5.0 or older
Basically, the procedure for uninstalling apps is the same as on new TVs. You need to select an app, press and hold the OK button on the remote control, the app will go into edit mode or go to the LG content store and select the app there. In edit mode you can work with app icons, sort, move or delete them.
Look at your TV remote control, if it is shaped like the picture below, it means your TV was manufactured before 2020, TVs from 2016-2020 were equipped with such remotes.
1. Press the Home button on your LG Smart TV remote to get started. This will bring up the Home menu, the central hub for managing your apps and settings.
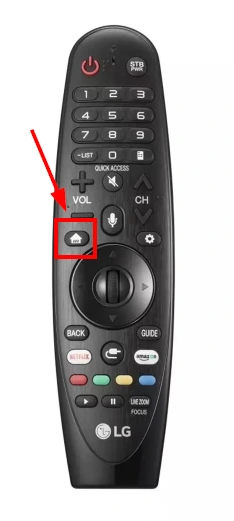
2. Using the directional buttons on your remote, navigate to the app you wish to delete. Press and hold the app for approximately three seconds once the app is highlighted.
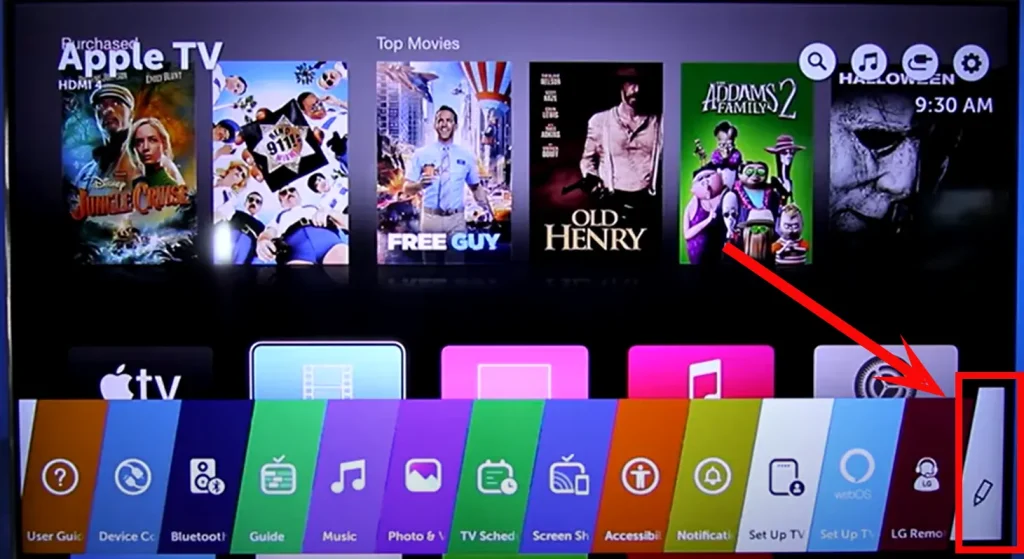
3. When the [X] mark appears, you can delete the app. To proceed with the deletion, select the [X] mark.
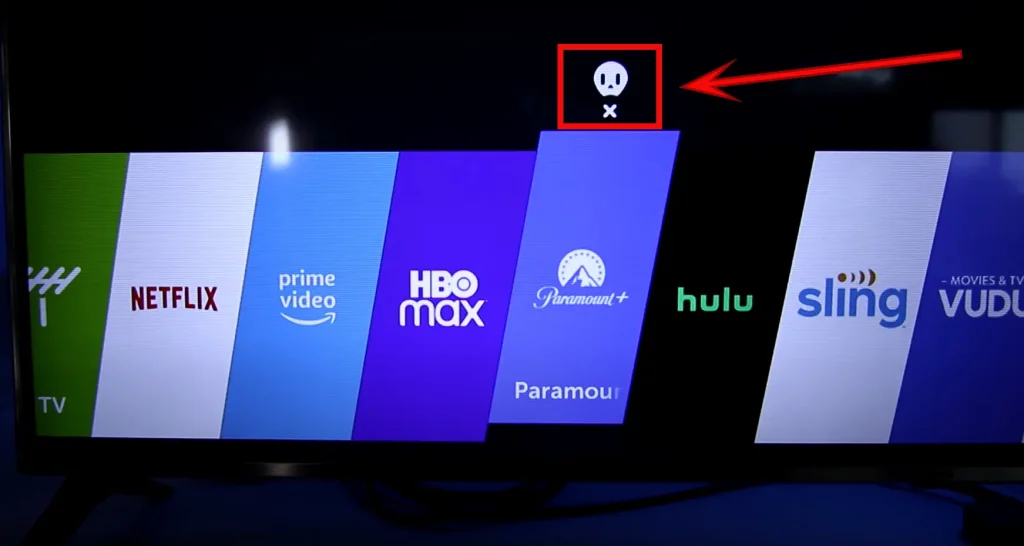
4. To confirm the deletion, select “Yes” on the dialog box. This will initiate the app deletion process.
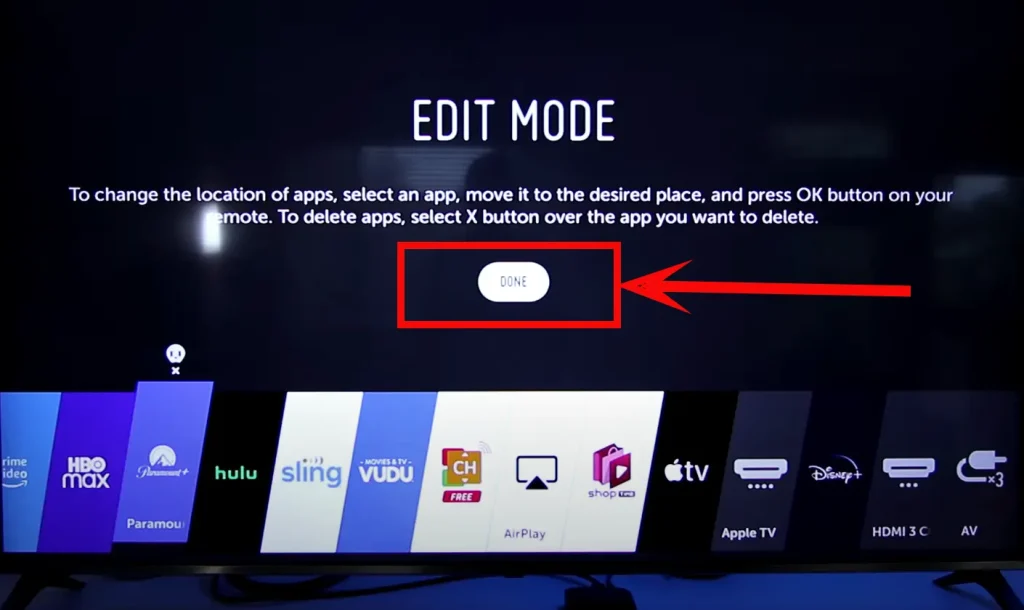
Once you have confirmed the deletion, the app will be removed from your LG Smart TV.
Returning a remote application on LG Smart TV
LG TV does not allow you to return a deleted application. The operating system does not have a recycle garbage can for deleted apps; they are irretrievably deleted. You need to reinstall the app from the App Store if you want to return it.
In some sporadic cases, you may not be able to install an app that has been deleted from the LG App Store. This usually happens when the app developer plans to discontinue streaming services and has removed the app from the store, but it still works for those who installed it.
There may also be regional restrictions. For example, a streaming service doesn’t work in a certain country, in which case the app won’t be in the store for your region. To install it, you’ll need to change the country during the initial setup of your TV. However, these private nuances are more common when the TV is brought from another region.