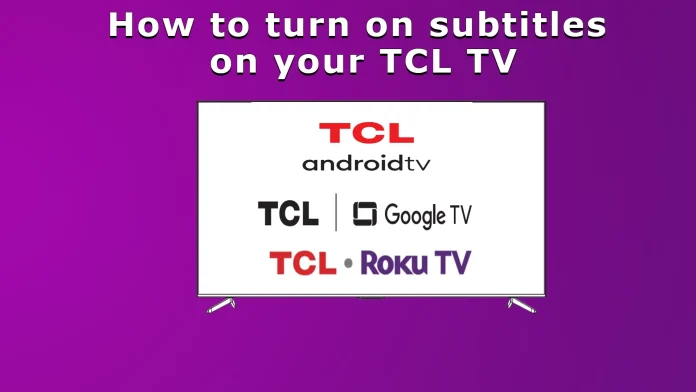Modern TVs can offer a wide range of features and functions. TCL TVs are no exception. TCL TVs are widespread, and their creators have taken care of all user groups. This feature helps deaf and hard of hearing people, because they can watch their favorite content and be fully engaged. This feature gives deaf and hard of hearing people a great opportunity to be aware of the programs and get visual information about the sounds. So if you want to enable this feature, here’s how to do it.
How to enable or disable closed captioning on TCL TV
You should know that TCL TVs come with two operating systems, Roku TV and Google TV, and until 2021, TCL TVs also had Android OS, and several models of TVs on OS Fire TV were also released. Therefore, the subtitle control will differ depending on the model of your TCL TV.
Also note that subtitle control (CC) is handled differently depending on how you receive video.
If you receive video from the Ant. input, subtitle control is handled in the TV menu.
If you are receiving video from an app on the TV or from a Roku channel on TVs with Roku OS, in most cases the control is done at the app level, but there are some apps that are customised to the TV settings, in which case the control is done in the TV settings.
If you are receiving video via HDMI, subtitle settings should always be done on the device.
Below is a table that describes how to manage subtitles in the different OS installed on TCL.
| Operating System | Steps to Manage Subtitles |
|---|---|
| Roku TV | 1. Go to Home > Settings > Accessibility > Accessibility & Captions. 2. Under Closed Captioning, choose Off (turn off) or On (turn on) for the desired input (Live TV, AV, Streaming). 3. For some streaming channels, subtitles can be turned off/on through the channel’s interface. |
| Google TV / Android TV | 1. Press the settings button on the remote. 2. Go to Channels & Inputs > Channel > Subtitles. 3. Choose to turn off/on subtitles. 4. For apps, subtitles are controlled within the application itself. |
| Fire TV | 1. Press the Menu button on the remote. 2. Go to Settings > Accessibility. 3. Select CC (Closed Captions) and turn off/on subtitles. |
Closed captioning control on TCL TVs (Roku)
Roku TVs are quite popular in the US and Canada, if you have one, here’s how to control subtitles.
Open the Settings menu.
Find “Closed Captioning” and set the desired source from which you want to receive subtitles:
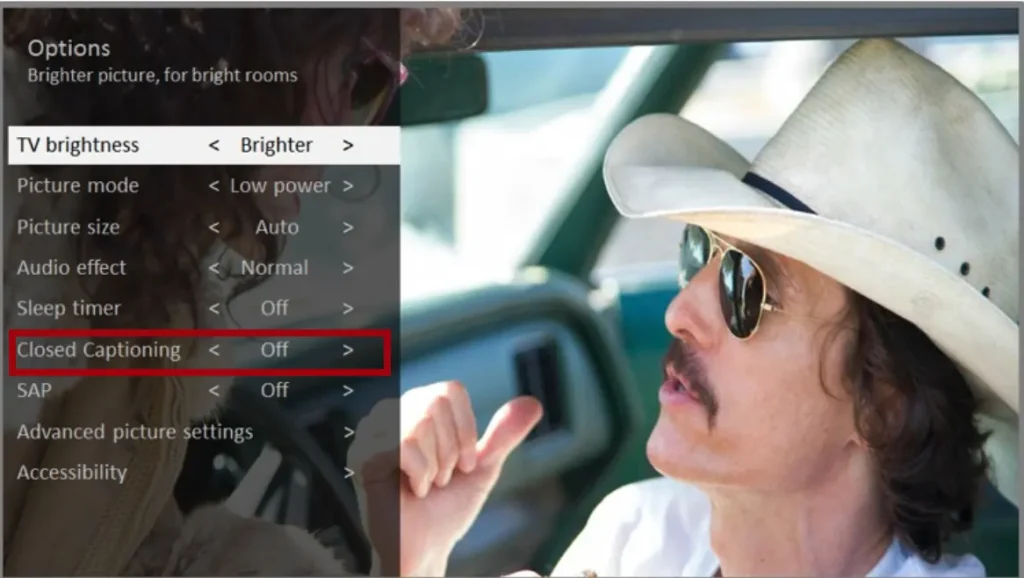
- Antenna TV – Set the captions to:
- “Off”
- “Always on”
- “On only when the TV is muted
- only during instant replay (if live pause is enabled).
- AV input – Set the titles to:
- “Off”.
- “Always On”
- “On” only when the TV sound is off
- Streaming Channel – For streaming content that contains closed captions, set the captions to:
- “Off”
- “Always On”
- “On only when the TV sound is turned off.
- Only during instant playback (for streaming content that supports instant playback).
Some streaming channels use other methods of enabling subtitle shutoff. In these cases, the Closed Captioning option does not appear in the Preferences menu.
Next, don’t forget to customize the subtitle track:
- Canada: select the desired language “Captioning track” French or English. This setting will appear when “Closed Captioning” is enabled.
- United States: The captioning track setting can be found under “Accessibility”
Configure accessibility (U.S. only Roku)
You can customize the subtitle styles displayed on the TV screen. You can access the subtitle style settings from the Home screen by selecting Settings > Accessibility > Subtitle Style. At this point, you can select one of the following options:
- Text style – select from a list of fonts. As you move the selection to each font, you can see a sample of the result in the adjacent panel.
- Text Edge Effect-select from a list of edge effect styles, such as raised, indented, and various shadows.
- Text Size-select from a list of sizes.
- Text Color-select one of the colors for the text.
- Text Opacity-select from the list of text opacity settings. This setting determines how much of the area behind the text will show through. A value of 100% blocks all content behind the text.
- Background Color – choose from the list of colors for the background area behind the text.
Note that you won’t see any changes unless you set Background Opacity to a value other than Off. - Background Opacity – select from the list of opacity settings for the inscription background.
- Window color – selection from the list of colors for the window rectangle
surrounding the entire inscription. - Window opacity – select from the list of opacity settings for the window rectangle surrounding the entire inscription.
Closed captioning control on TCL TVs (Google TV)
Subtitle control on TCL TVs with Google TV also allows you to , customize the display settings. Here’s a step-by-step guide to accessing the subtitle settings:
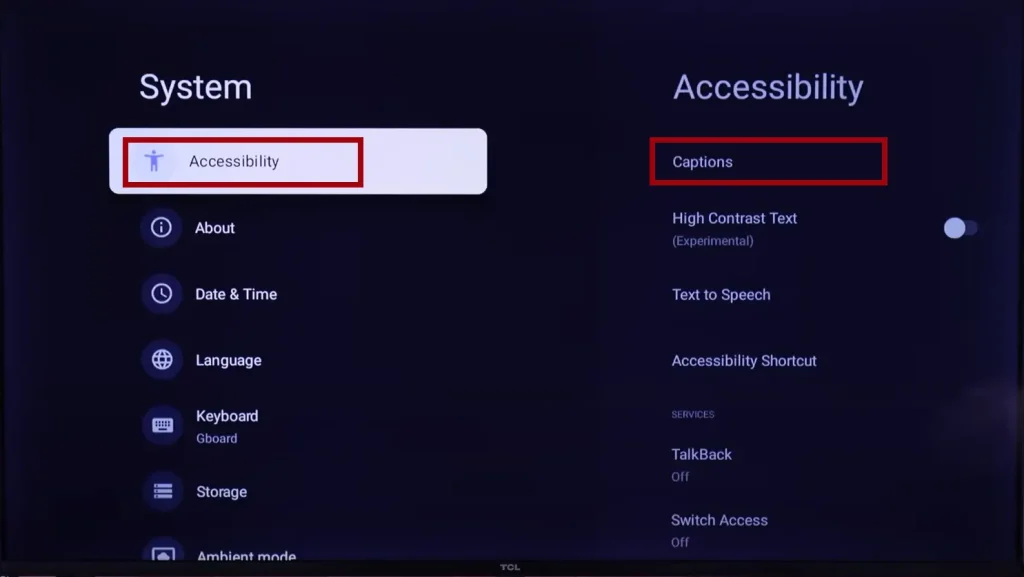
- Press the home button on the remote control to open the TV’s main settings page.
- Use the remote control to select Settings, then press OK to enter the Settings menu.
- From the Settings menu, use the remote control to select System, then press OK.
- Next, navigate to “Accessibility” then press OK to enter this submenu.
- From the “Accessibility” submenu, select “Subtitles”.
- Finally, select “Streaming and other content.”
- In this menu, you can enable subtitles and adjust subtitle display settings such as color and text size. Customize these settings according to your preferences to improve your viewing experience.
Closed captioning control on TCL TVs (Android TV)
To customize the subtitles on your TCL TV running on Android you need to go into system settings and find the subtitle settings there, here’s how to do it.
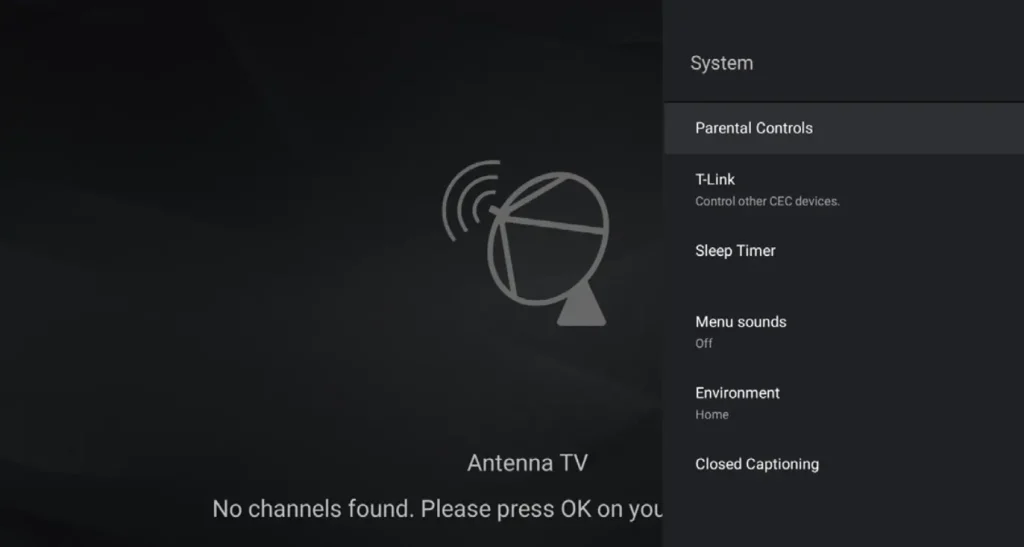
- Press on the remote control, select System, then press OK.
- Press ▲/▼ to select Closed Captioning, then press OK.
- Sequentially adjust the system items according to your preferences, turn on or off subtitles, finer settings such as text size its color, borders, subtitle language.