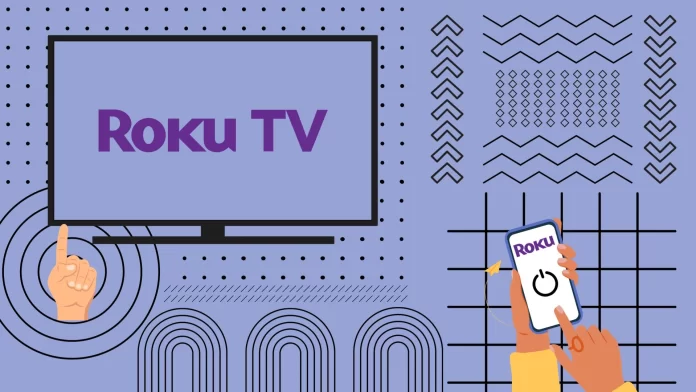Roku TVs are widely popular, and if your remote isn’t working, there are several easy ways to turn on your TV. You can use the physical power button on the TV itself or control it through the Roku mobile app on your smartphone. If your TV supports Alexa integration, you can even set up voice commands for hands-free operation. Let’s explore these options in more detail.
How to Turn On Your Roku TV Using the Buttons on the TV
Roku TVs and those running the Roku TV OS all come with built-in control buttons. The number and functionality of these buttons vary by manufacturer—some models have multiple buttons, while others feature a single joystick-style button. However, regardless of the design, you can always turn on your TV and select the desired video source using these buttons. While not the most convenient way to control your TV, it remains a reliable backup when needed.
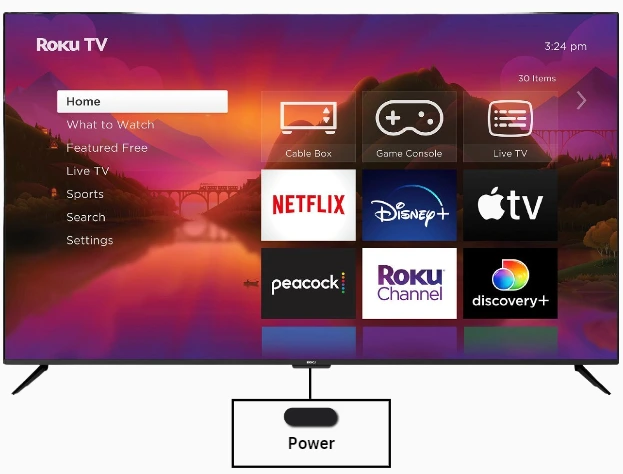
How to Turn On Your Roku TV Using the Mobile App
If you don’t want to get up every time to change the channel or adjust the volume using the physical buttons on your TV, the Roku mobile app is a great alternative. Available for both iOS (App Store) and Android (Google Play), this app transforms your smartphone into a fully functional Roku TV remote.
However, keep in mind that the app only works if your Roku TV is connected to the same Wi-Fi network as your smartphone, since it controls the TV via Wi-Fi. If your TV isn’t already connected, you’ll need to use the physical buttons to set up the connection first.
Getting Started with the Roku App
- Ensure Both Devices Are on the Same Wi-Fi Network
Your Roku TV and smartphone must be connected to the same Wi-Fi network for the app to detect your TV. - Open the Roku App on Your Smartphone
If this is your first time launching the app, it will automatically start searching for Roku devices connected to the same network. - Select Your Roku TV from the List
Once the search is complete, a list of available Roku devices will appear. Tap on your Roku TV’s name to pair. - Enter the Code (If Required)
If prompted, a code will appear on your TV screen. Enter it into the app to securely pair your phone with the TV. - Access the Remote Control
After pairing, tap the remote control icon at the bottom center of the app. - Turn On Your Roku TV
The virtual remote will open on your phone. Tap the red power button in the upper-right corner to turn your TV on or off.
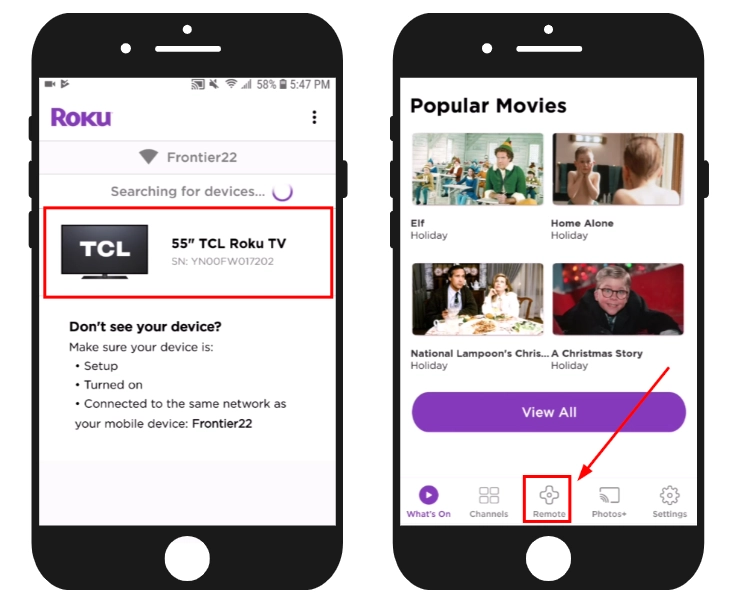
Now that your phone is a Roku remote, you can navigate menus, launch apps, adjust volume, and even use voice commands by tapping the microphone icon in the app.
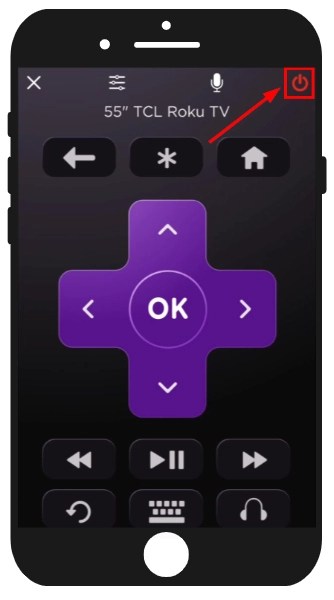
How to Control Roku TV with Alexa
With Amazon Alexa, you can easily control your Roku TV using voice commands, allowing you to turn it on or off, launch apps, adjust volume, control playback, and switch inputs.
Setting Up Roku TV for Alexa Control
- Enable Fast TV Start on your Roku TV:
- Go to Settings > System > Power > Fast TV Start.
- Turn this feature ON so Alexa can turn your TV on with voice commands.
- Link Roku to Alexa:
- Open the Alexa app on your phone.
- Tap the Menu (☰) → Skills & Games.
- Search for Roku and select the Roku skill.
- Tap Enable, sign in to your Roku account, and choose the Roku devices you want to connect to Alexa.
- Select Alexa Devices:
- Choose the Alexa devices you want to use for controlling your Roku TV, and follow the instructions to complete the setup.
Alexa Voice Commands for Roku TV
Power & Volume Control:
- “Alexa, turn on [Roku TV name].”
- “Alexa, turn off [Roku TV name].”
- “Alexa, set volume to 15 on [Roku TV name].”
- “Alexa, mute [Roku TV name].”
Launching Apps & Playback:
- “Alexa, open Netflix on [Roku TV name].”
- “Alexa, pause on [Roku TV name].”
- “Alexa, fast forward on [Roku TV name].”
- “Alexa, rewind on [Roku TV name].”
Switching Inputs:
- “Alexa, change input to Cable on [Roku TV name].”
- “Alexa, switch to HDMI 1 on [Roku TV name].”