With Hot Corners, users can perform various tasks, such as displaying the desktop, launching the Launcher, or displaying all open windows and virtual desktops with a wrist flick.
However, to start using Hot Corners, you first need to configure this feature. You also need to specify the necessary actions for each corner.
What are Hot Corners on Mac?
Hot Corners is firmware built into the OS Mac that launches other programs when you hover your cursor in the corner of the screen.
Hot Corners can be set up to launch any program or app and perform certain tasks, such as locking the screen, going to sleep, or opening Launchpad to find apps quickly.
Your Mac has one corner of the screen set up by default to work with Hot Corners. If you’ve never set this program up, a short note appears when you hover over the bottom right corner of the screen to let you know how this feature works.
How to configure Hot Corners in macOS?
The Hot Corners setup differs depending on the version of your operating system. So choose your macOS and follow the steps below:
How to set up Hot Corners on macOS Ventura 13?
To configure Hot Corners on a Mac, follow these steps:
- Click on the Apple icon in the top-left corner of the screen and select “System Settings.”
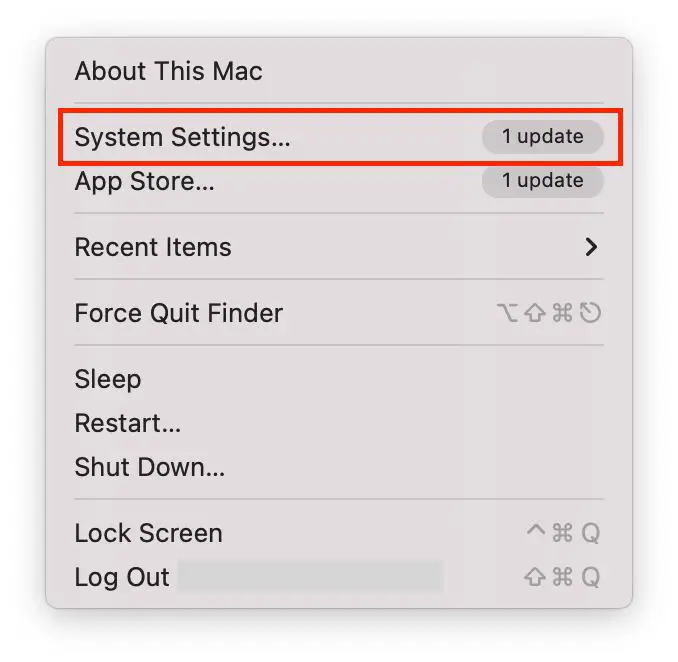
- Then select “Desktop & Dock” on the left side of the screen.
- In this section, you need to scroll down and click on “Hot Corners“.
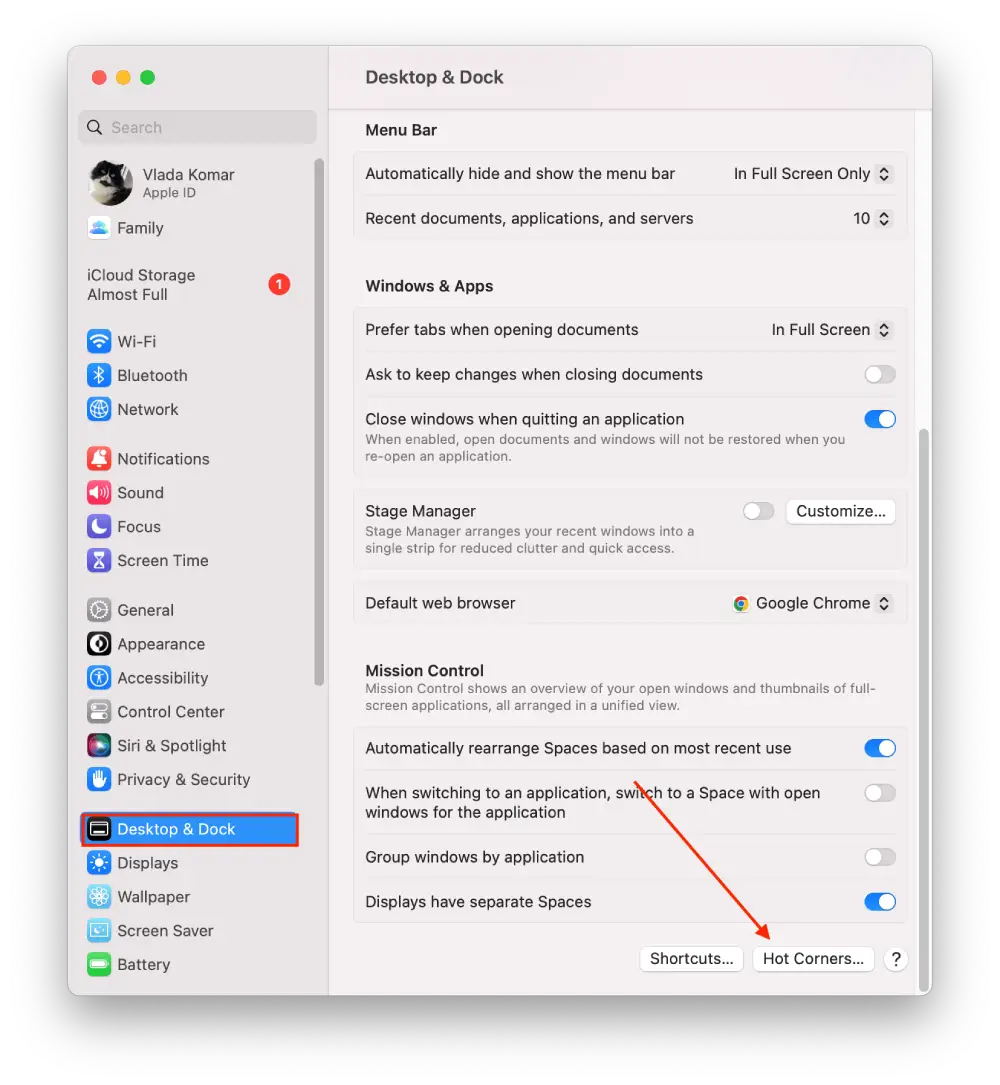
- Then you will see a window with 4 fields in which you have to choose an action. You will have 10 actions in front of you.
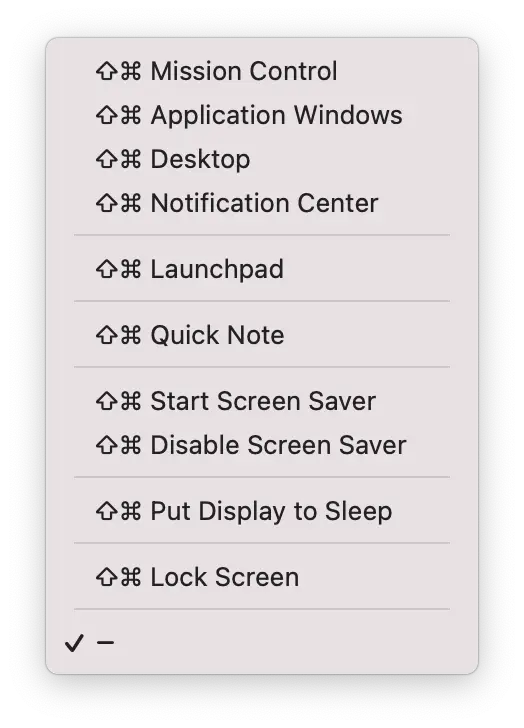
- Once you have selected each action in the desired corner click on “Done“.
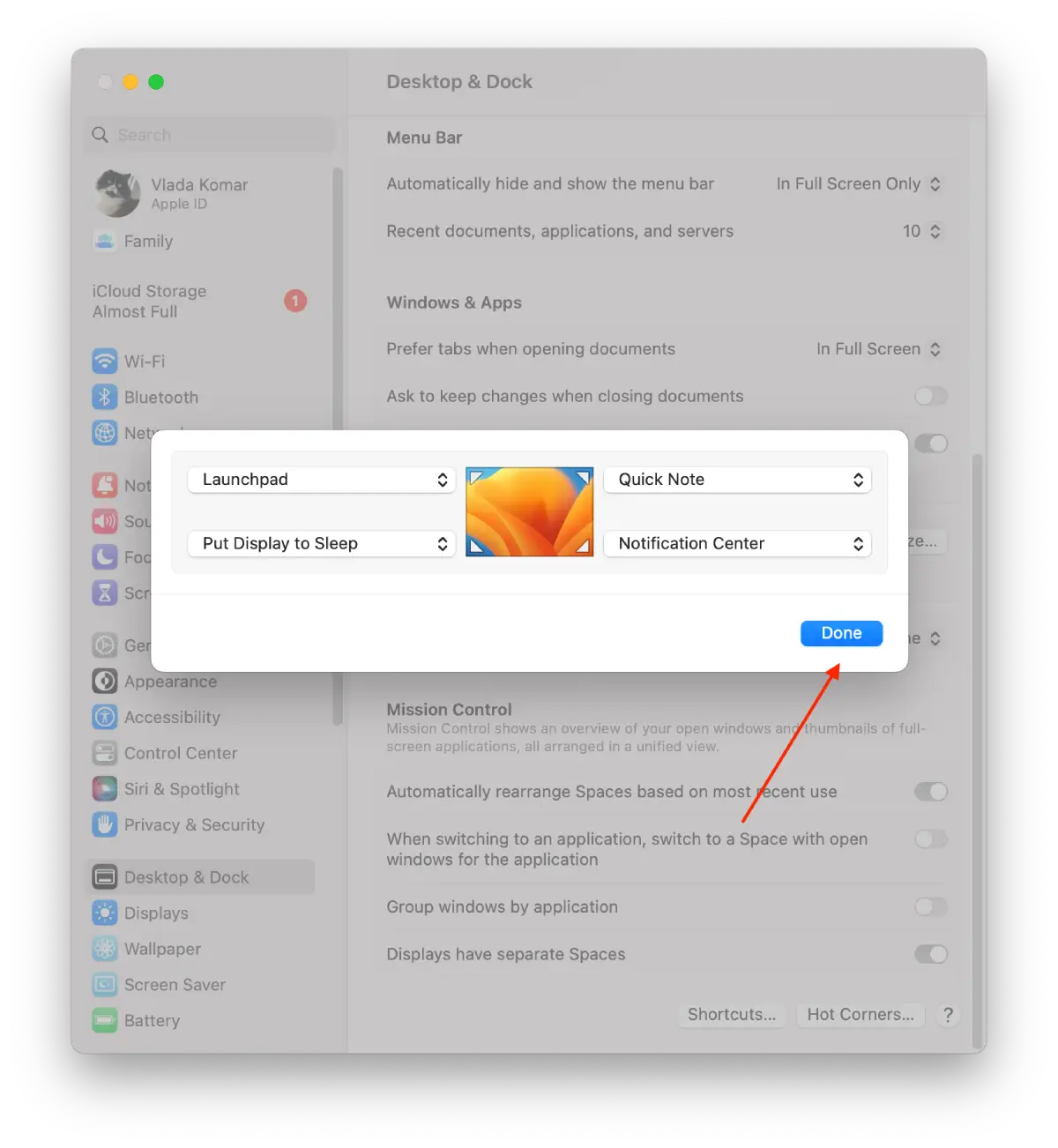
How to configure Hot Corners on macOS Monterey 12 and macOS Big Sur11?
To set up Hot Corners on macOS Monterey 12 or macOS Big Sur 11, follow the steps below:
- You must click the Apple icon and select “System Preferences“.
- Then click “Desktop and Screensaver,” then click “Screensaver.”
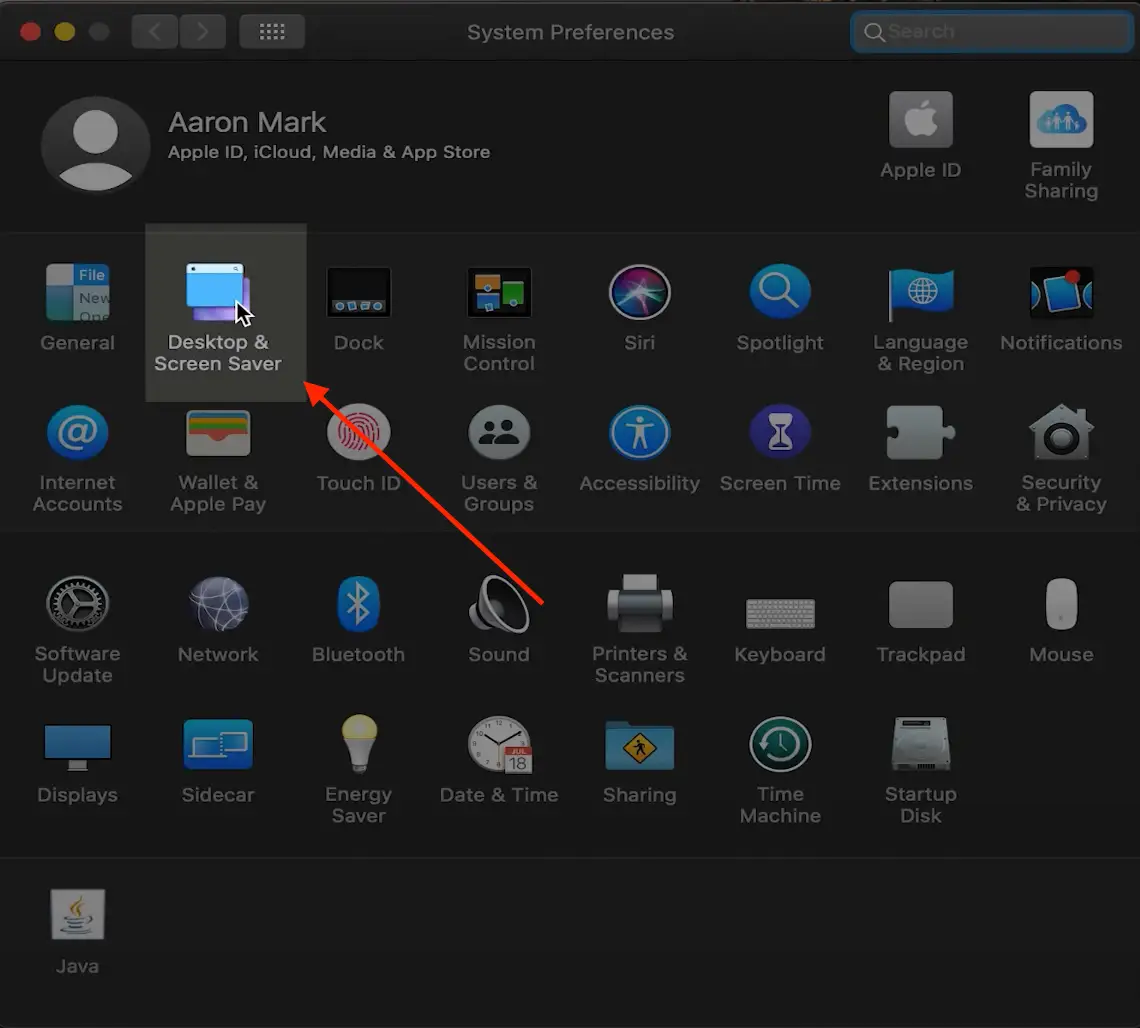
- Then click on “Hot Corners.”
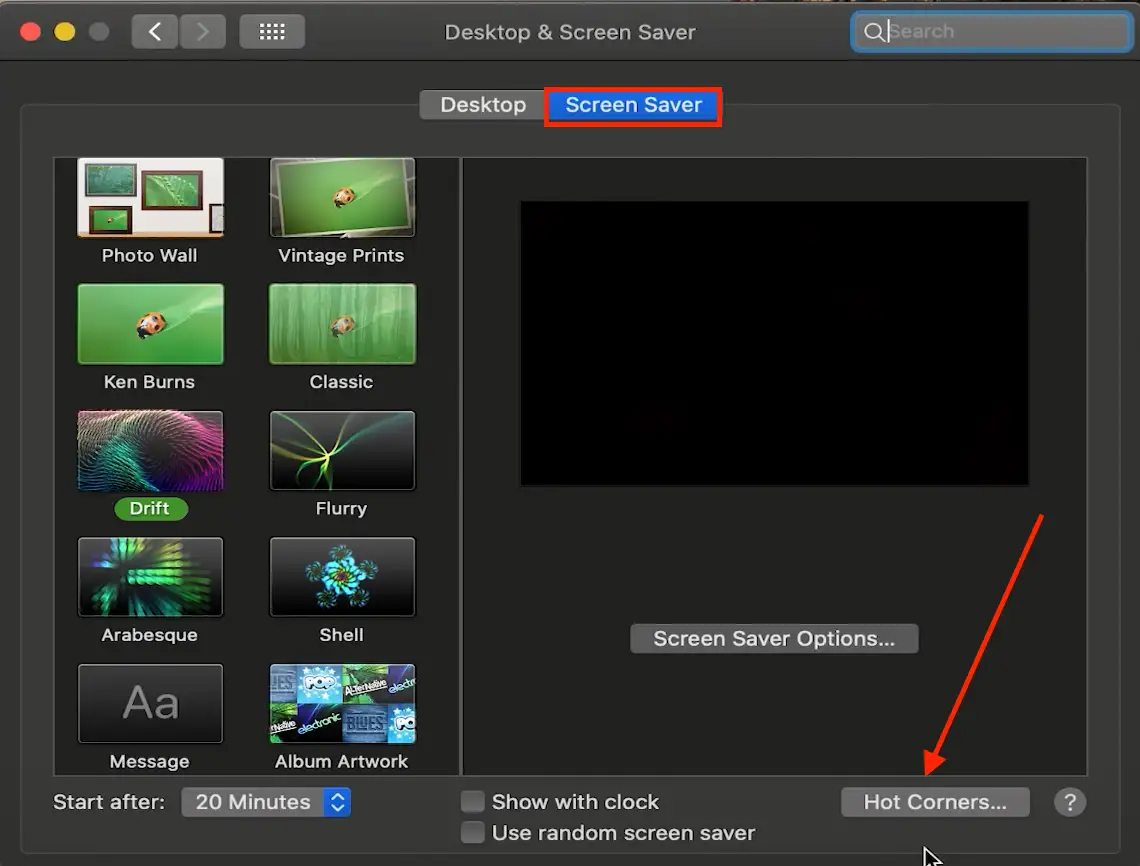
- In the window that appears, select the desired screen corner and the action to take when activated.
- Click “OK.”
How to set up Hot Corners on older versions of macOS 10 and macOS High Sierra?
To set up Hot Corners on older versions of macOS, follow the steps below:
- You must click the Apple icon and select “System Preferences“.
- Then click “Desktop and Screensaver,” then click “Screensaver.”
- Select “Mission Control” in the new window.
- Then click on “Hot Corners.”
- Next, click the popup menu for the corner you want to use and select “Enable screen saver”.
- Then click on “OK.”
Once you have set up Hot Corners on your Mac, you can activate them. To do this, you need to move the mouse cursor to the corner of the screen where the action is assigned. You can also change or turn off Hot Corners at any time. To do this, go back to the Hot Corners settings.
What can be set up in Hot Corners?
The action in Hot Corners refers to the function or task that is triggered when you move the mouse cursor to a specific corner of the screen. macOS offers a variety of actions that can be assigned to each of the four corners, including:
Mission Control
This action displays all open windows and virtual desktops, making it easy to switch between apps or windows.
Application Windows
This action shows all windows for the current app, making it easy to switch between different documents or views within an app.
Desktop
This action shows the desktop, hiding all open windows.
Dashboard
This action shows the Dashboard, which contains a collection of widgets for weather, stocks, calculator, and more.
Notification Center
This action displays the Notification Center, which shows incoming messages, reminders, and alerts.
Launchpad
This action displays the Launchpad, which shows all installed apps in a grid layout, making it easy to launch an app.
Start Screen Saver
This action immediately starts the screen saver, which can be customized with different images and animations.
Disable Screen Saver
This action disables the screen saver if it is currently running.
Put Display to Sleep
This action puts the display to sleep, which can save power and extend battery life.
Each of these actions can be assigned to a specific corner of the screen, and multiple actions can be assigned to different corners if desired. Hot Corners provide a convenient and efficient way to access common functions on a Mac and can save time and effort for frequent tasks.
How does using the Hot Corner help your work?
Using Hot Corners can be useful if you work in IT or finance, where data security requirements are very high. For example, if you leave your desk for a short break or intend to return to work later, you can quickly lock your computer using Hot Corners. This helps protect your data from unauthorized access and keeps your information private.
Hot Corners can also be very useful if you quickly switch between applications or windows. You can set up Hot Corners to quickly call up Mission Control or apps, allowing you to easily switch between open apps and windows.
In addition, Hot Corners can help you optimize your work because it reduces the number of mouse clicks and the time it takes to complete tasks. Because it reduces the number of mouse clicks and the time it takes to complete tasks. For example, you can set up Hot Corners to bring up frequently used features, such as Launchpad or Notification Center, so that you can access those features quickly.
As you can see, using Hot Corners can be very useful and help you in your work. But it will only work effectively if you add to the 4 Corners only those features you use frequently.
History Hot Corners on Mac
Hot Corners is not a new feature, the setting of calling programs through corners was invented by the developers back in one of the first macOS. The feature first appeared in Mac OS X version 10.2, also known as Jaguar, which was released in 2002. Since then, hot corners have become a popular and useful feature on Macs.
As evidence of this, I found a video on YouTube dating back to 2008. Although the quality is poor, you can see that the Hot Corners setting has limited action. Originally, Hot Corners was designed to do things like activate a screen saver or put the display to sleep.
However, with subsequent versions of Mac OS X, the feature has been expanded to include a wider range of actions, such as launching Mission Control, Notification Center, or opening Launchpad.





