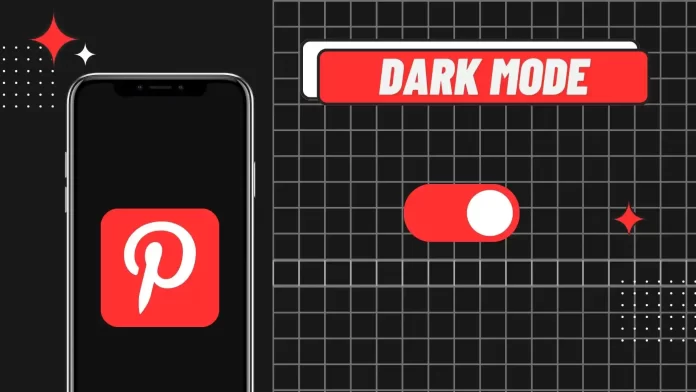In this article, I’ll tell you how to enable dark mode in Pinterest on iPhone and on PC.
On iPhones with iOS 13 and above, there is a built-in dark theme feature that changes the look of the device and applies to supported apps, including Pinterest. When dark mode is enabled on the iPhone, the interface of the device and apps becomes darker, using darker colors and shades.
To activate dark mode on the iPhone, you need to open the settings and select “Display and Brightness.” It’s also worth adding “Dark Mode” to the Control Center to be able to turn it on and off.
On PCs, unlike the iPhone, operating systems such as Windows or macOS do not provide a built-in dark mode feature for the browser. However, you can use browser extensions to add dark mode for web browsing, including Pinterest.
Various extensions are available in commonly used web browsers, such as Google Chrome and Safari, that change the color scheme of web pages to dark tones. To enable dark mode in these browsers, you need to install the appropriate extension.
Is there a Pinterest dark mode on iPhone?
There is no option in the app on your iPhone to activate the dark theme.
You can enable dark mode for the Pinterest app using the system settings on your iPhone. When you turn on a dark theme in your iPhone settings, the Pinterest app automatically adapts to that theme.
You can also add a button to quickly turn the dark theme including Pinterest on and off in Control Center. Control Center is a special dashboard with quick settings that allows you to manage various features of your device without having to go into settings.
Adding a button for a dark theme in Control Center lets you easily switch between light and dark themes at any time, even while you’re using the Pinterest app. All you have to do is swipe down from the right corner of your iPhone.
How to turn on dark mode on iPhone?
Dark Mode on iPhone is a display setting that changes the appearance of the user interface from light colors to predominantly dark colors. When Dark Mode is enabled, the background of apps, menus, and system interfaces becomes dark or black, while the text and other elements are displayed in lighter colors.
To turn on Dark Mode on an iPhone, follow these steps:
- Open the “Settings” app on your iPhone.
- Scroll down and tap on “Display & Brightness.”
- In the “Appearance” section, tap on “Dark.”
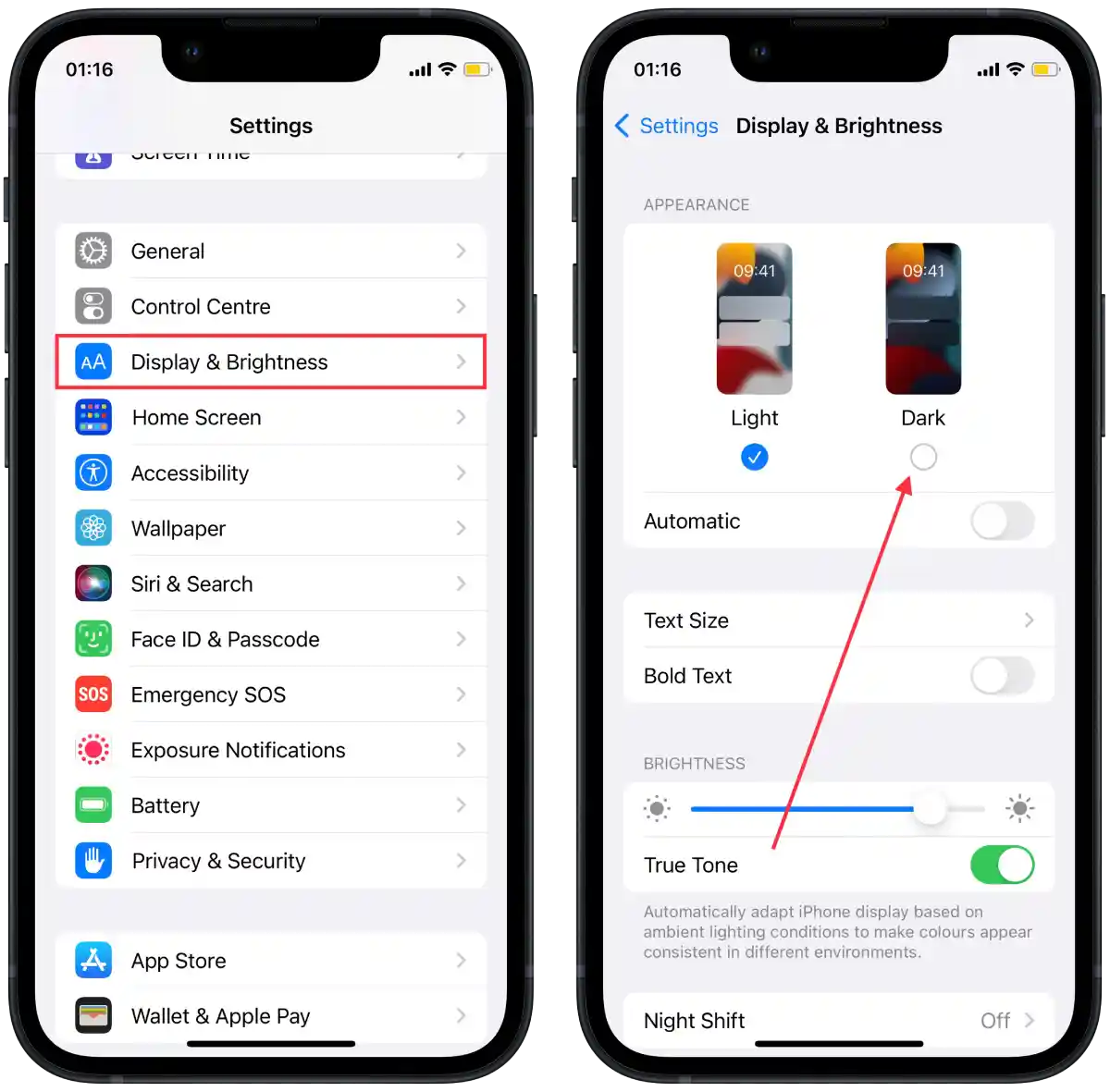
- Open the Pinterest app, and you will see that the dark theme is now displayed.
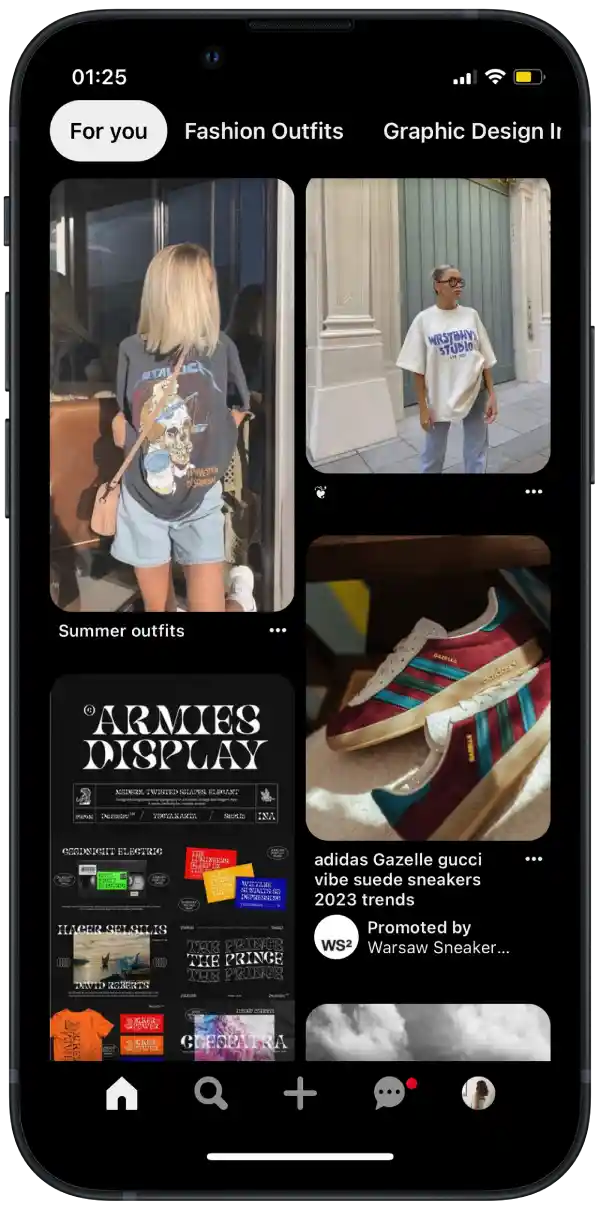
Once you enable Dark Mode, the overall interface of your iPhone, including system apps and supported third-party apps, will switch to a dark color scheme.
How to add dark mode to Control Centre?
If you add “Dark Mode” to the Control Center, you can quickly enable or disable “Dark Mode” without having to go to the Settings app. This provides a more accessible and simplified way to switch between different display modes.
To add Dark Mode to Control Center on your iPhone, follow these steps:
- Open the “Settings” app on your iPhone.
- Scroll down and tap on “Control Center.”
- Tap the “+” icon of the Dark mode option.
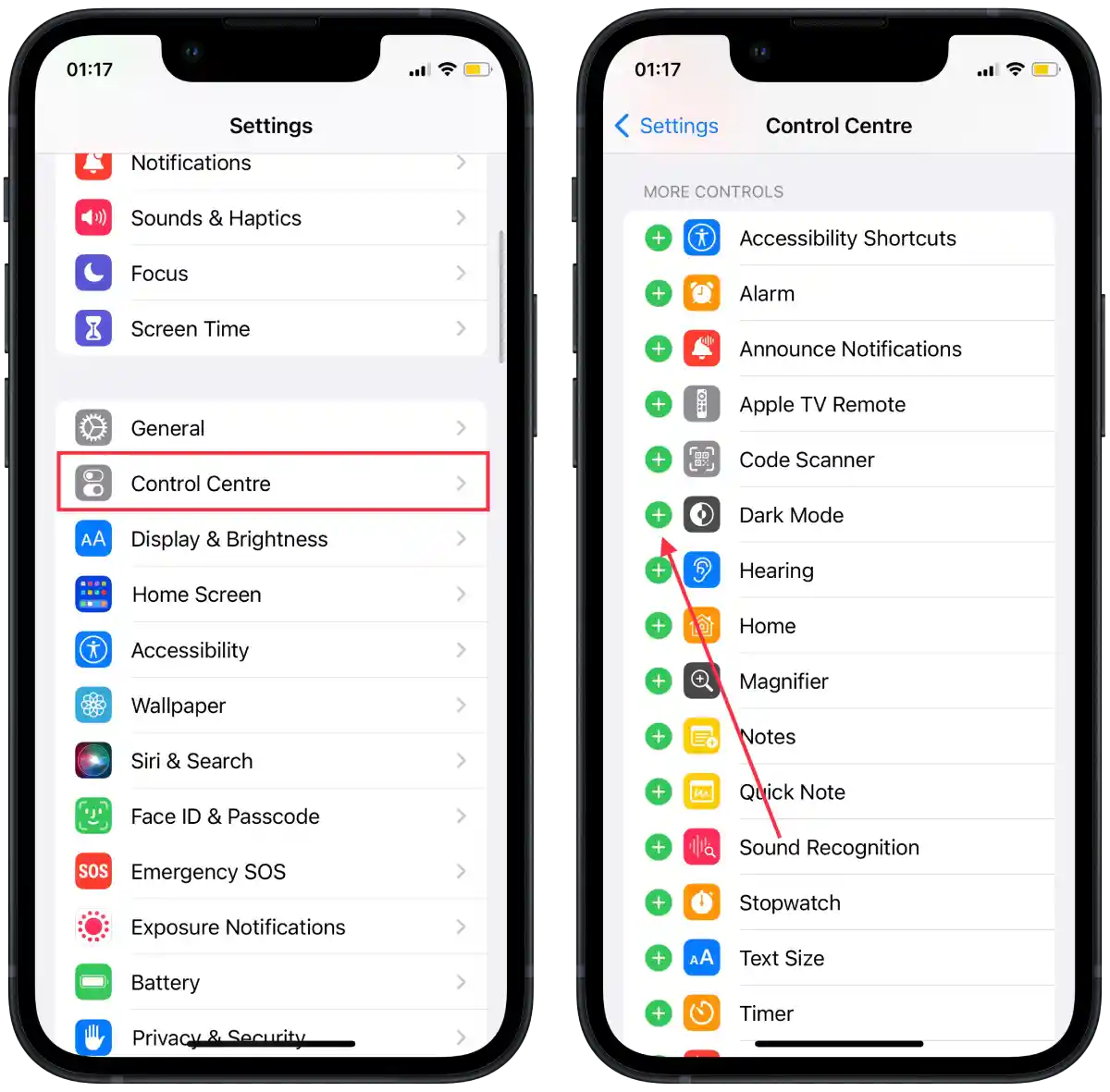
After adding Dark Mode to the Control Center, you can easily enable or disable Dark Mode. To do so, follow these steps:
- Swipe down from the top-right corner of the screen (on models with Face ID) or swipe up from the bottom of the screen (on models with Touch ID) to open Control Center.
- Tap the Dark Mode button to switch.
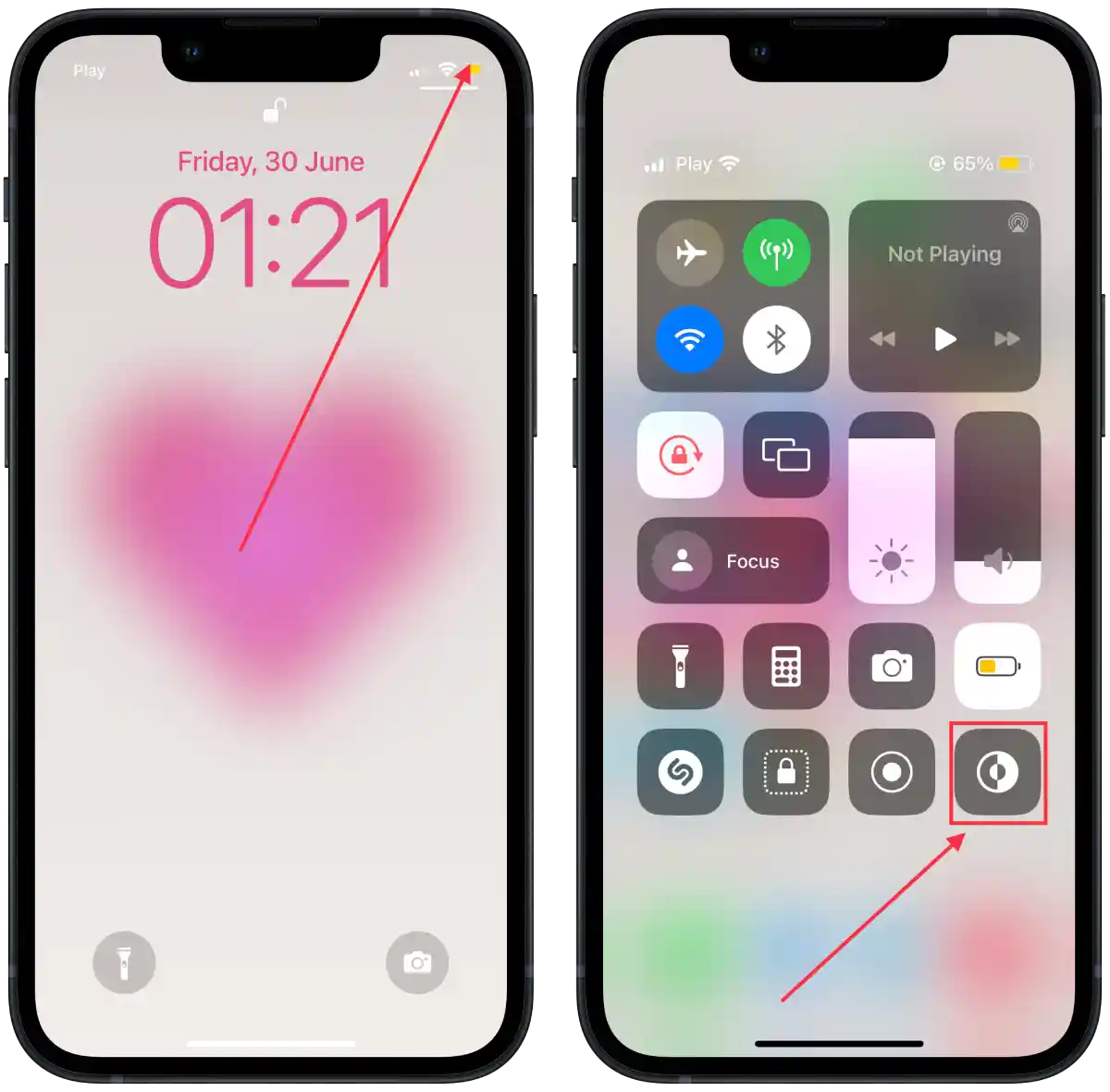
Adding Dark Mode to Control Center offers convenience, customization, and quick accessibility to switch between light and dark themes on your iPhone. It ensures that you can easily enable or disable Dark Mode without the need to navigate deep into the device’s settings, providing a more user-friendly experience.
Is there a Pinterest dark mode on Windows and MacOS?
Pinterest does not have an official dark mode for Windows and macOS. Pinterest on Windows and macOS matches your browser settings, just like other sites.
You can add an extension to your browser to make Pinterest appear in a dark theme. Installing a browser extension means that you are adding a small program or add-on to your web browser that adds new features or changes the appearance of web pages.
In the following sections, I’ll explain how to add a dark theme extension to Google Chrome and Safari. And enable it to make Pinterest appear in a dark theme.
How to add a dark mode extension and enable it in Google Chrome?
Google Chrome offers a wide selection of extensions from the Chrome Web Store, where you can find additional tools and features for your browser, including themes, ad blockers, password managers, and more.
To add a dark mode extension to Google Chrome and enable it, follow these steps:
- Open the Google Chrome web browser on your PC.
- Type “chrome.google.com/webstore” in the address bar and press Enter to go to Chrome Web Store.
- In the upper left corner of the Chrome Web Store, find the search bar and type “dark mode” or “dark theme,” then press Enter.
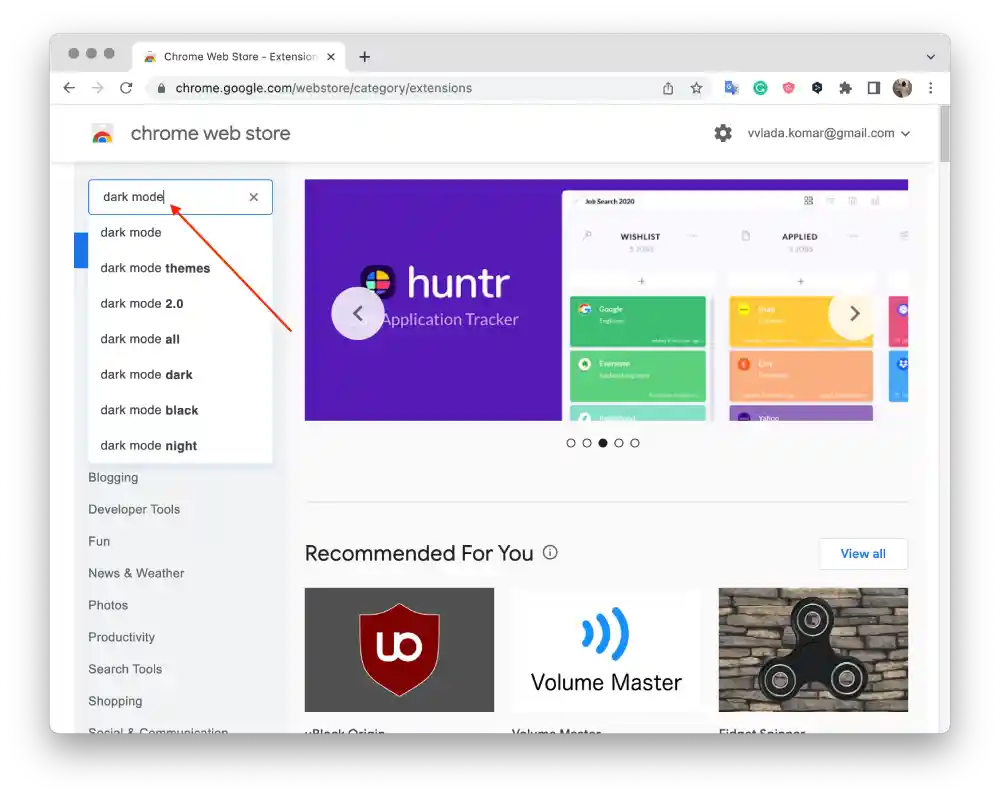
- Look through the search results and choose a dark theme extension that you like.
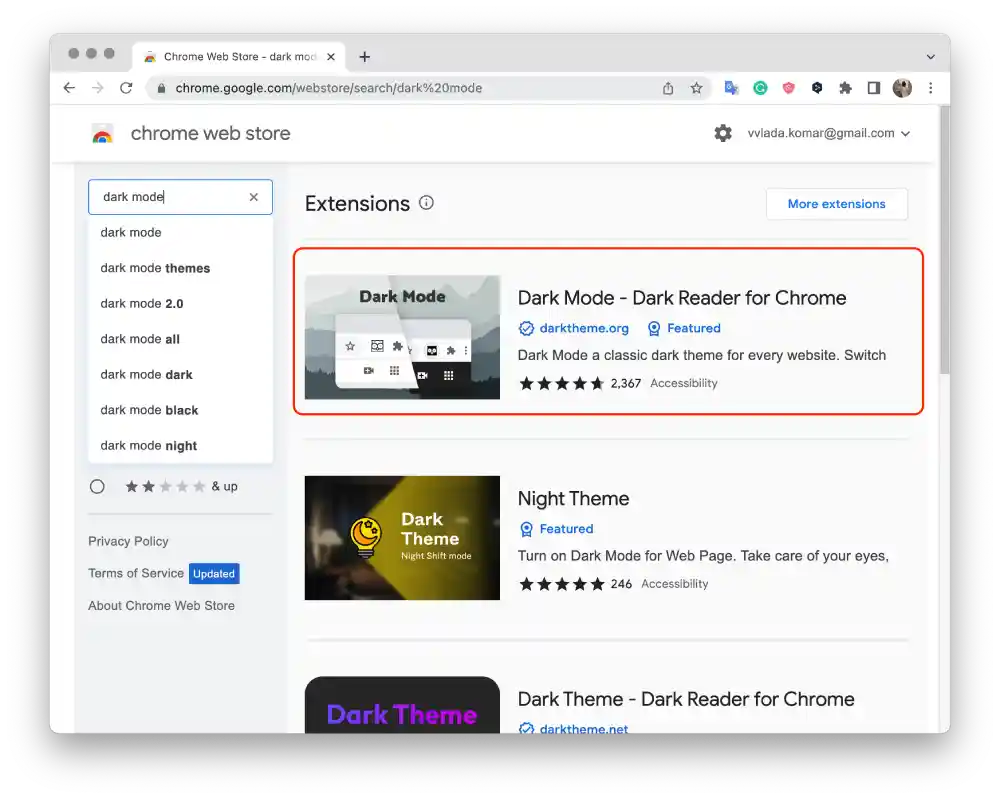
- On the details page, click the “Add to Chrome” button.
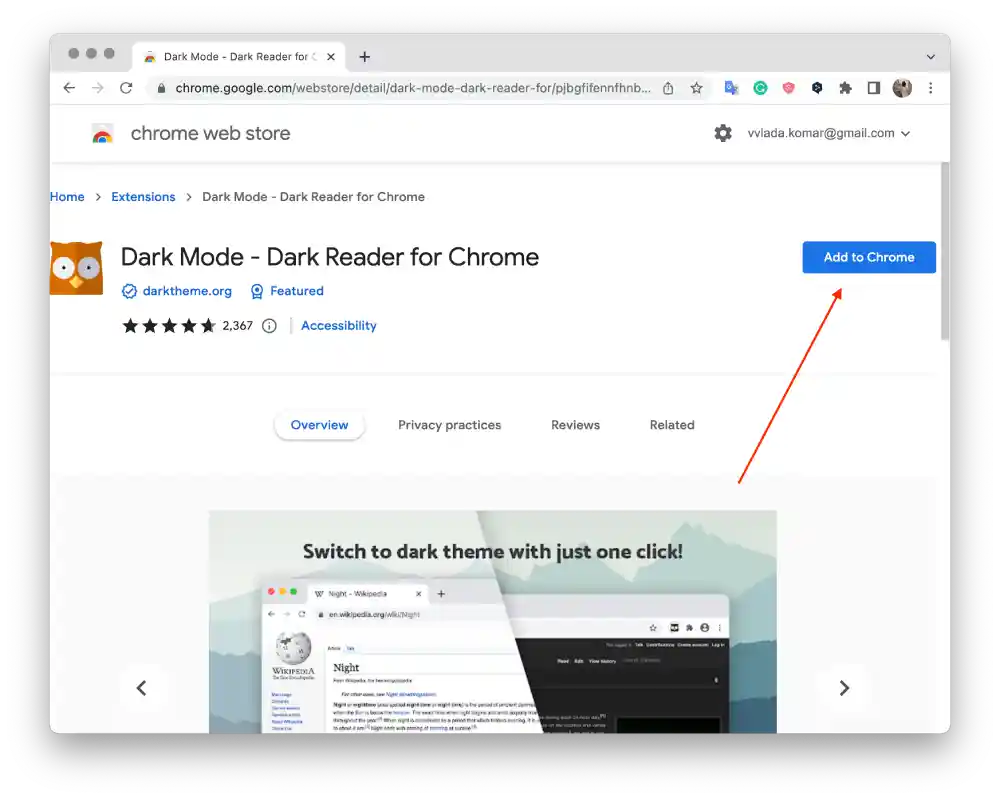
- A pop-up window will appear asking you to confirm installation of the extension. Click “Add extension“.
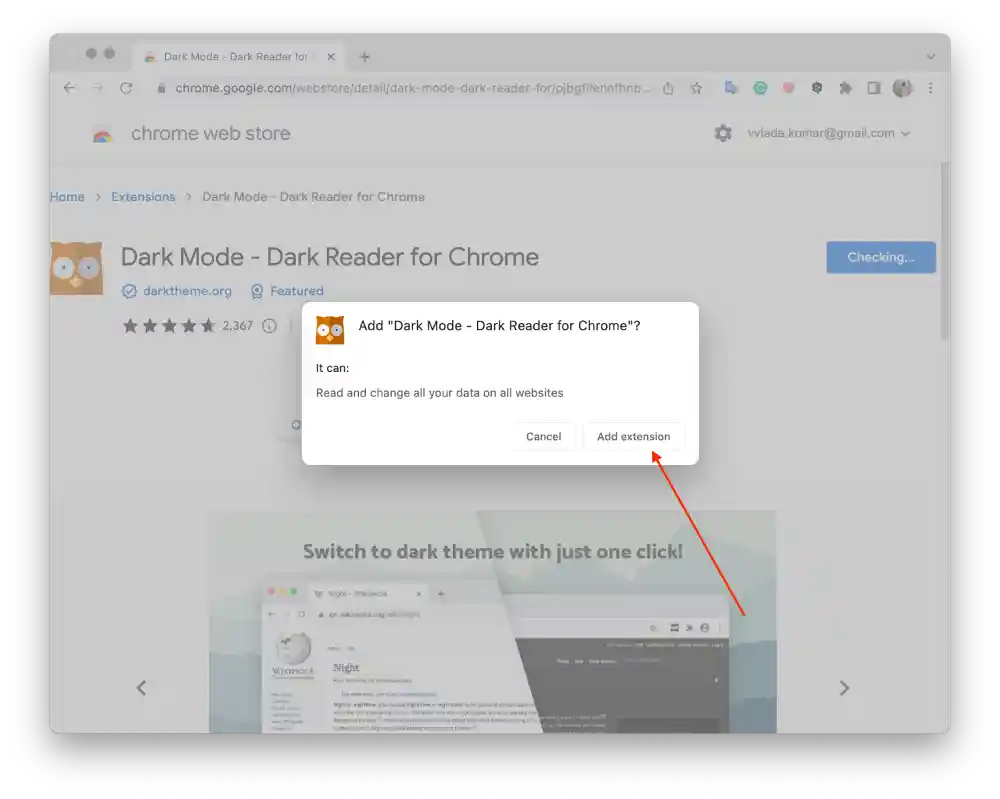
- Then wait for it to install.
- Then click on the extension’s icon in your browser.
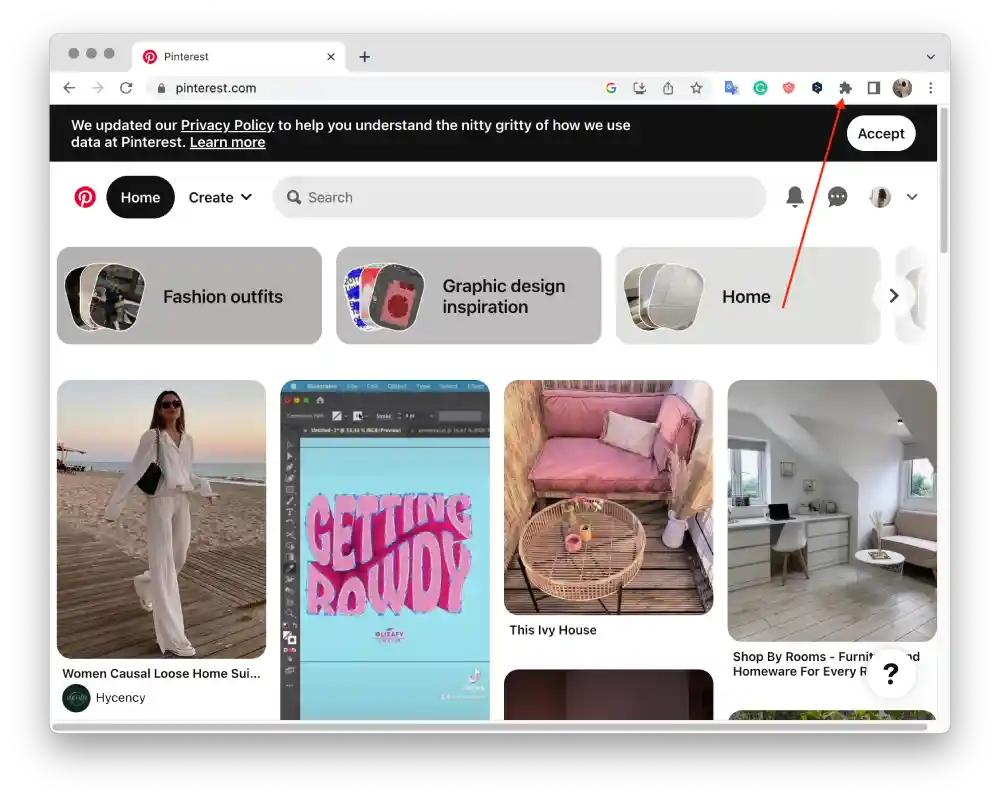
- Click on the dark mode extension.
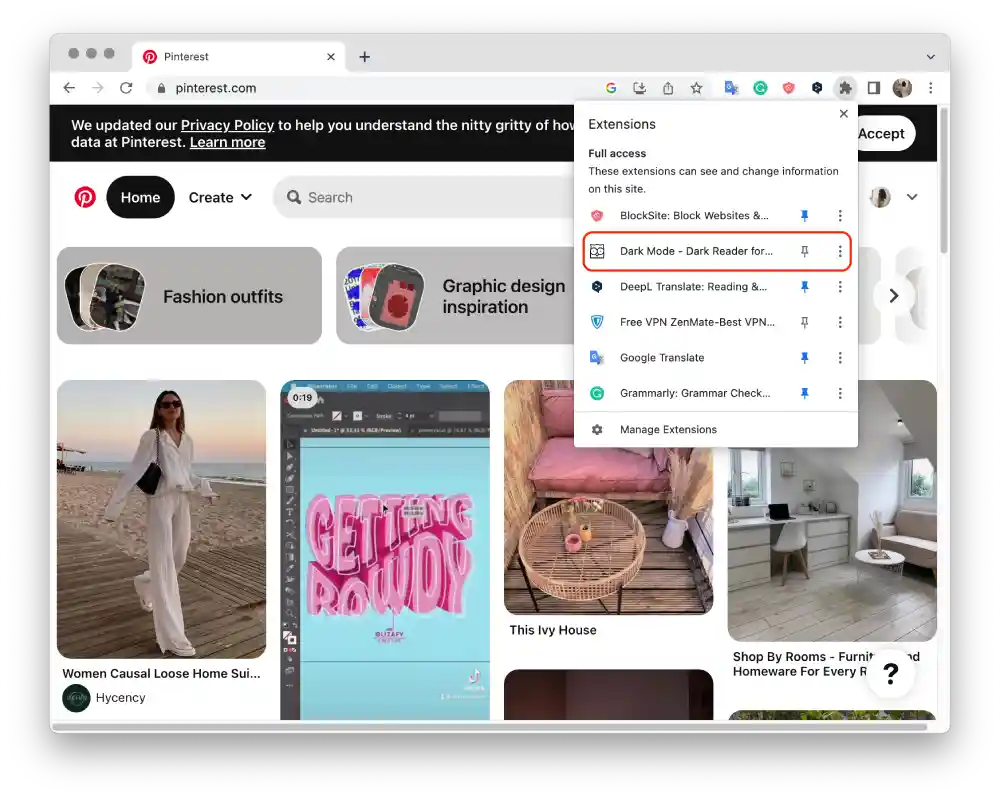
- After that, Pinterest will appear in dark mode.
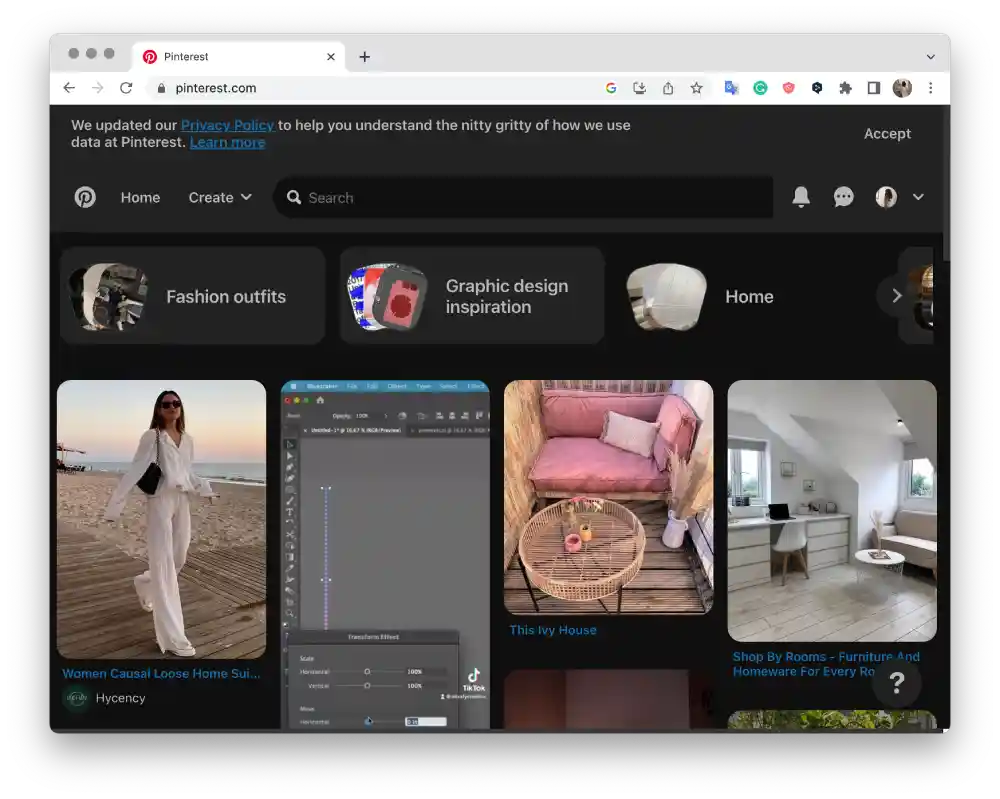
The extension will apply its dark mode settings to websites, changing their color scheme to a darker one. You can visit any web sites, including Pinterest, and they should display with the dark theme provided by the extension.
How to add a dark mode extension and enable it in Safari?
To add a dark mode extension and enable it in Safari, follow these steps:
- Open the Safari web browser on your Mac.
- Click on “Safari” in the top menu bar and select “Safari Extensions…” from the dropdown menu.
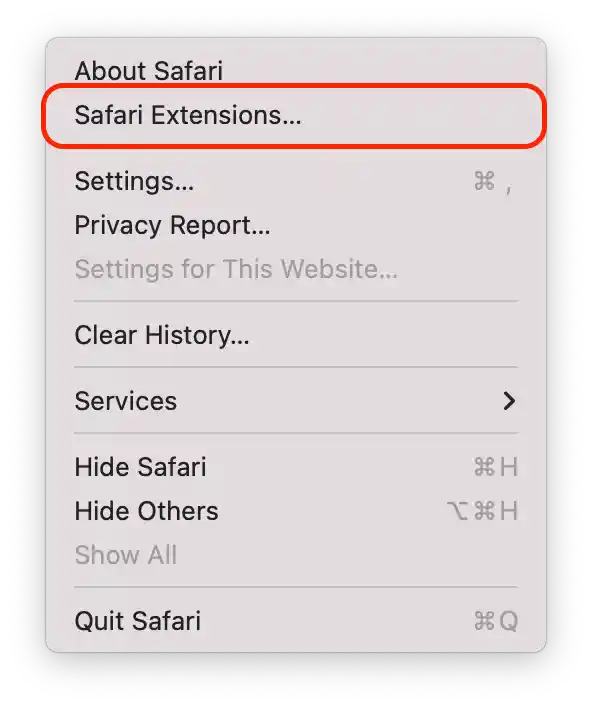
- Use the search bar to find a dark mode extension.
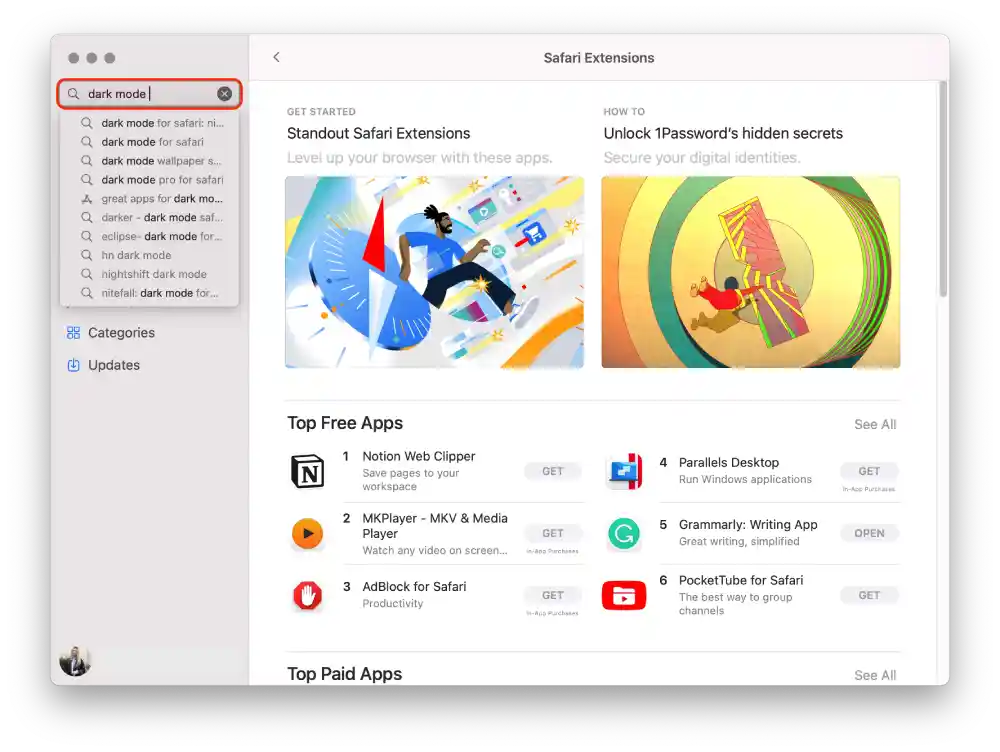
- Click on “Get” next to the extension you want to install.
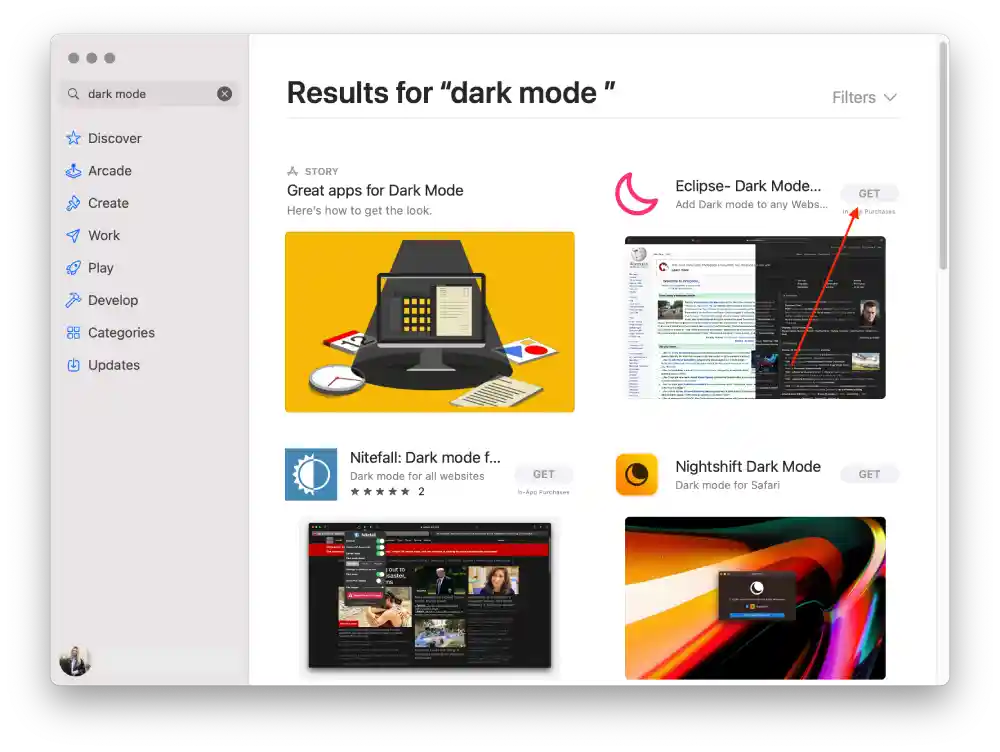
- Сlick the “Install” button.
- Wait for the extension to be installed.
- After installation, you will see a “Do you want turn on extension” window, click on “Turn on“.
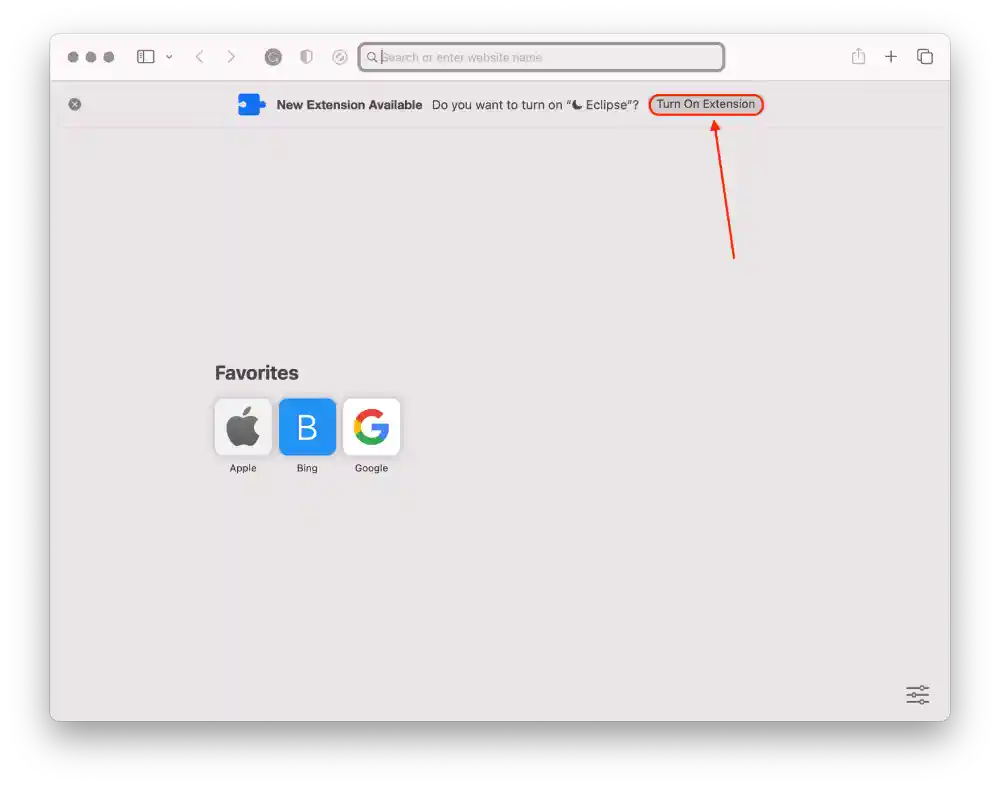
- Then open the Pinterest site and you will see that it appears in a dark theme.
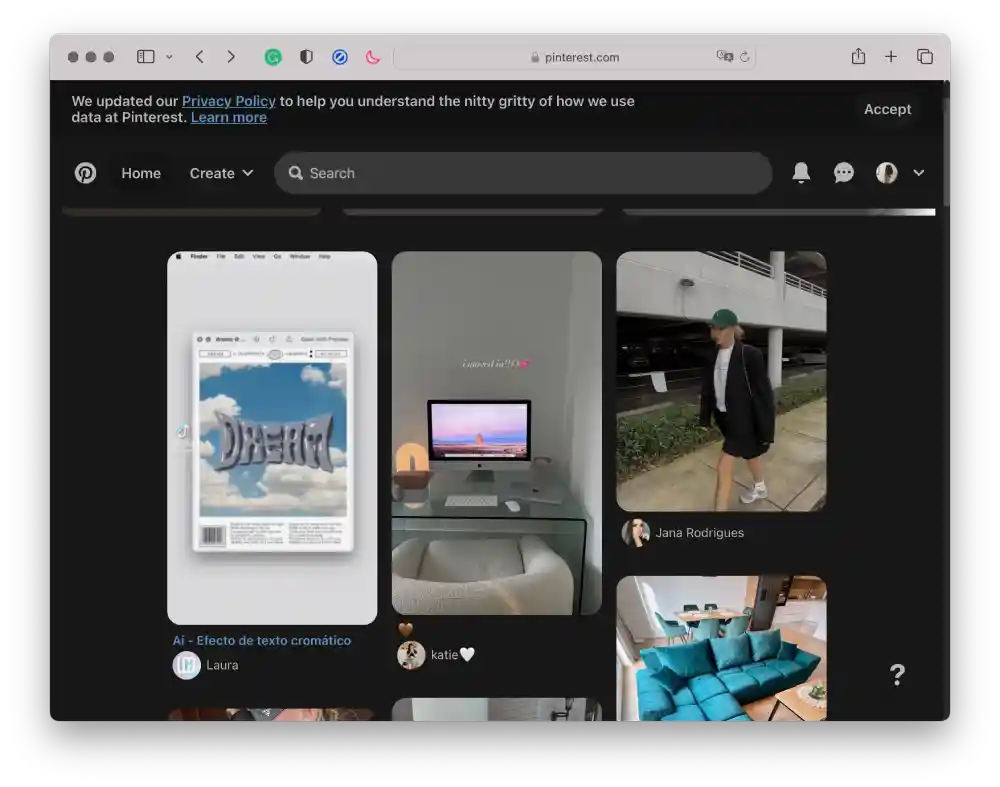
The dark mode extension will now be active in Safari, and it should apply a dark theme to websites you visit. This includes websites like Pinterest, which will reflect the dark mode provided by the extension.